Conectați-vă la o aplicație proiectată pe bază de model
Clientul Unified Service Desk este aplicația agent pe care o puteți utiliza pentru a vă conecta la Microsoft Dataverse instanța în care v-ați implementat entitățile și datele de configurare Unified Service Desk. Când vă conectați utilizând aplicația client, acesta citește configurația Unified Service Desk pe instanța Dataverse și, în consecință, expune controalele și funcționalitatea aplicației.
Conectarea la Unified Service Desk
Dacă doriți să configurați experiența de conectare, cum ar fi prin completarea prealabilă a valorilor în dialogul de conectare sau prin conectarea automată a utilizatorilor fără a afișa dialogul de conectare, accesați Configurați informațiile de conectare.
Porniți clientul Unified Service Desk făcând dublu clic pe comanda rapidă a aplicației de pe desktop.
În caseta de dialog de conectare Unified Service Desk, furnizați detalii de autentificare pentru a vă conecta la Dataverse server.
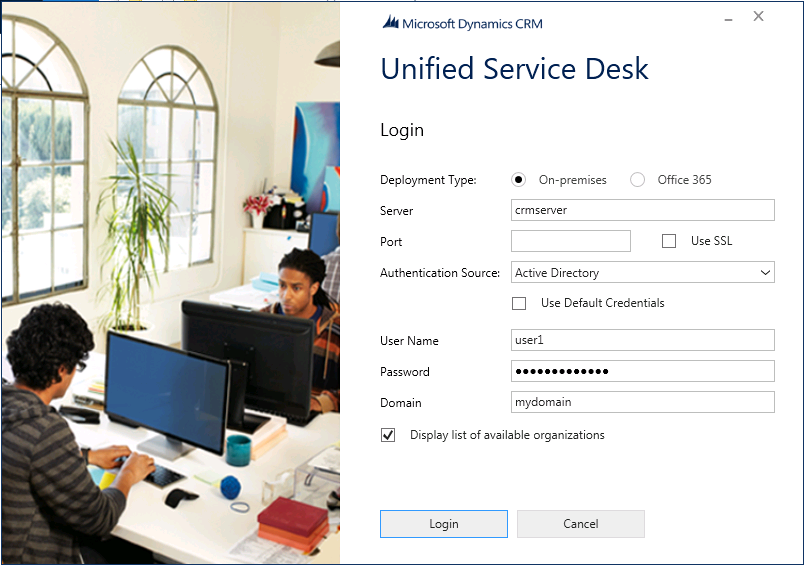
Pentru Dataverse, selectați Microsoft 365.
Pentru Dynamics 365 Customer Engagement (on-premises) implementari, selectați local, apoi selectați dintre următoarele Surse de autentificare.
Active Directory. Selectați această sursă de autentificare dacă vă conectați la Customer Engagement (on-premises) intern prin rețea și nu vă conectați la Dataverse prin internet.
Internet-facing Deployment (IFD). Selectați această sursă de autentificare dacă vă conectați la Customer Engagement (on-premises) prin internet.
OAuth. Selectați această sursă de autentificare dacă vă conectați la Customer Engagement (on-premises) utilizând un serviciu de simbol de securitate (STS) — altul decât Windows Server — care acceptă cadrul deschis OAuth.
Dacă aveți mai multe organizații și doriți să selectați organizația în care este implementat Unified Service Desk, bifați caseta de selectare Afișați lista de organizații disponibile și apoi selectați Autentificare.
Dacă aveți mai multe organizații, selectați organizația la care doriți să vă conectați.
Apare ecranul de deschidere Unified Service Desk. Acest ecran afișează informații despre datele de configurare citite de către client în fundal. Apoi, apare fereastra principală și vă solicită să introduceți acreditările de server Dataverse. Introduceți acreditările, apoi conectați-vă la aplicația client Unified Service Desk.
De fiecare dată când porniți clientul Unified Service Desk și trebuie să vă conectați din nou, nu va trebui să furnizați din nou informațiile de conectare. Acreditările dvs. sunt stocate în siguranță în Windows Credential Manager, iar alte informații despre conexiune sunt stocate în fișierul Default_USD.config la C:\Users\<USER_NAME>\AppData\Roaming\Microsoft \Microsoft Dynamics 365 Unified Service Desk\<Versiunea> și folosită pentru activitățile de conectare ulterioare.
Dacă doriți să vă modificați informațiile de conectare pentru a vă conecta, selectați Modificați acreditările în ecranul de deschidere. Veți vedea dialogul inițial de conectare în care puteți introduce diferite acreditări.
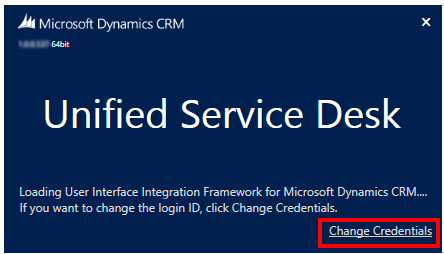
Sign-on unic pentru Unified Service Desk
Single sign-on (SSO) pentru Unified Service Desk oferă o performanță îmbunătățită la pornire și o experiență de utilizator îmbunătățită prin autentificarea utilizatorilor pentru a accesa aplicații bazate pe model fără a fi nevoie să-și introducă acreditările de mai multe ori. Acest lucru elimină necesitatea de introducere repetată a parolei și, prin urmare, minimizează posibilitatea erorilor de conectare și ajută la asigurarea unei experiențe a utilizatorului fluide.
În Unified Service Desk 4.1.1.1433 și mai târziu, SSO este dezactivat implicit.
În versiunile anterioare Unified Service Desk 4.1.1.1433, SSO este activat implicit.
Dacă SSO este activat și dacă organizația dvs. a impus expirarea sesiunii de inactivitate pentru agenți, atunci agenții nu vor fi deconectați automat când expiră expirarea sesiunii de inactivitate. Deci, pentru a impune o expirare a sesiunii de inactivitate pentru agenții din versiunile anterioare ale produsului, asigurați-vă că dezactivați caracteristica SSO.
Pentru a activa sau dezactiva SSO, consultați Activați sau dezactivați conectarea unică.
Notă
Caracteristica SSO este disponibilă numai aplicațiile proiectate pe bază de model și Unified Service Desk.
SSO nu este acceptat pentru Dynamics 365 Customer Engagement (on-premises).
SingleSignOnThreshold este o opțiune UII care indică perioada de expirare în milisecunde (ms) pentru ca Unified Service Desk să aștepte înainte de a afișa un dialog pentru a introduce datele de conectare la serverul Dataverse . În mod implicit, valoarea SingleSignOnThreshold este de 5.000 ms. Opțiunea SingleSignOnThreshold UII funcționează numai atunci când configurați opțiunea SingleSignOnEnabledBrowsers UII și specificați o valoare validă. Pentru a afla mai multe, consultați Gestionați opțiunile în Unified Service Desk.
Pentru a modifica valoarea timeout, configurați opțiunea SingleSignOnThreshold UII și introduceți o valoare în intervalul de la 1.000 la 60.000 ms. Dacă introduceți o valoare mai mică de 1.000 ms sau mai mare de 60.000 ms, Unified Service Desk resetează valoarea la valoarea implicită de 5.000 ms.
| Valoare în ms | Descriere |
|---|---|
| 5,000 | Valoare implicită |
| 1.000–60.000 | Interval de valori acceptat |
| > 60.000 | Valoarea este resetată la 5.000 ms |
Modificați valoarea PragSignOnUnic
Conectare la aplicația Unified Service Desk Administrator.
Selectați Opțiuni.
Pe pagina Opțiuni UII active , selectați Nou.
Pentru Nume, introduceți SingleSignOnThreshold. Pentru Valoare, introduceți timpul în milisecunde (ms).
Selectați Salvați.
După ce ați configurat opțiunile UII, funcția SSO este activată. Când vă conectați la aplicația client Unified Service Desk, trebuie să introduceți acreditările o singură dată.
Activare sau dezactivare SSO
Pentru a activa caracteristica SSO, trebuie să configurați opțiunea SingleSignOnEnabledBrowsers UII și să o setați la True. Dacă lăsați valoarea necompletată, SSO va fi în continuare activat. Pentru a dezactiva caracteristica SSO, setați valoarea ca False.
Pentru a activa sau dezactiva SSO
Conectare la aplicația Unified Service Desk Administrator.
Selectați Opțiuni.
Pe pagina Opțiuni UII active , selectați Nou.
Pentru Nume, introduceți SingleSignOnEnabledBrowsers. Pentru Valoare, introduceți Chrome.
Selectați Salvați.
Important
Atât SSO-ul Chrome, cât și EdgeWebView2 nu ar trebui să fie activate simultan. Dacă ambele browsere sunt listate în opțiunea UII SingleSignOnEnabledBrowsers, SSO nu va funcționa. Asigurați-vă că numai una dintre opțiuni este listată pentru opțiunea UII.
Configurați informații de conectare
Dacă este necesar, administratorii pot configura experiența de conectare pentru Unified Service Desk prin prepopularea valorilor (cu excepția numelui de utilizator și a parolei) în caseta de dialog de conectare, astfel încât utilizatorii să se poată conecta la instanța Dataverse specificată sau pot configura aceasta pentru a conecta automat utilizatorii la o instanță local Dataverse pe baza acreditărilor Active Directory ale utilizatorului, fără a afișa măcar dialogul de conectare.
Notă
Nu puteți adăuga sau elimina câmpurile din dialogul de conectare Unified Service Desk. Se pot specifica numai valorile care vor apărea în câmpuri atunci când un utilizator încearcă să se conecteze. Cu toate acestea, utilizatorii pot modifica valorile prepopulate în dialogul de conectare Unified Service Desk înainte de a se conecta.
Pentru a configura informațiile de conectare, utilizați fișierul UnifiedServiceDesk.exe.config care este disponibil în directorul de instalare client (de obicei C:\Program Files\Microsoft Dynamics CRM USD\USD).
Rulați Notepad ca administrator.
În Notepad, deschideți fișierul UnifiedServiceDesk.exe.config din directorul de instalare a clientului (de obicei C:\Program Files\Microsoft Dynamics CRM USD\USD).
Adăugați următoarele chei sub nodul
<appSettings>din fișierul UnifiedServiceDesk.exe.config.<add key="CrmDeploymentType" value="<DEPLOYMENT_TYPE>" /> <add key="CrmUseSSL" value="<VALUE>" /> <add key="CrmOrg" value="<ORG_NAME>" /> <add key="CrmPort" value="<PORT_NUMBER>" /> <add key="CrmServerName" value="<CRM_SERVER_NAME>" /> <add key="UseDefaultCreds" value="<VALUE>" /> <add key="CacheCredentials" value="<VALUE>" /> <add key="CrmOnlineRegion" value="<CRM_ONLINE_REGION>" /> <add key="AuthHomeRealm" value="<VALUE>" /> <add key="AskForOrg" value="<VALUE>" /> <add key="CrmDomain" value="<DOMAIN_NAME>" />Furnizați o valoare corespunzătoare pentru fiecare cheie. Fiecare cheie se mapează la un câmp individual în dialogul de conectare. Următorul tabel arată valorile cheie valide.
Tastă Valoare CrmDeploymentTypePremsauO365
Premtrebuie utilizat dacă vă conectați la Customer Engagement (on-premises);O365trebuie utilizat dacă vă conectați la Dataverse.CrmUseSSLTruesauFalse
Această cheie este aplicabilă numai dacă ați specificatPremîn cheiaCrmDeploymentType.CrmOrgSpecificați numele organizației Dataverse. CrmPortSpecificați numărul de port Dataverse.
Această cheie este aplicabilă numai dacă ați specificatPremîn cheiaCrmDeploymentType.CrmServerNameSpecificați numele serverului Dataverse.
Această cheie este aplicabilă numai dacă ați specificatPremîn cheiaCrmDeploymentType.UseDefaultCredsTruesauFalse
Notă: Pentru Customer Engagement (on-premises) instalare(<add key="CrmDeploymentType" value="Prem" />) și autentificare Active Directory(<add key="AuthHomeRealm" value="Active Directory" />), setați valoarea acestei chei laTruepentru a conecta direct utilizatorii la serverul sau organizația specificată, fără a afișa măcar dialogul de conectare. DataverseCacheCredentialsTruesauFalse
Notă: Pentru a forța ca dialogul de conectare să fie afișat de fiecare dată când clientul Unified Service Desk este deschis, setați valoarea acestei chei laFalse. În mod implicit, clientul memorează în cache ultimele informațiile de conectare și le folosește data viitoare pentru a stabili o conexiune la serverul Dataverse (cu excepția cazului în care utilizatorul anulează și specifică o altă conexiune).CrmOnlineRegionNorthAmerica,EMEA,APAC,SouthAmerica,Oceania,JPN,CAN,IND, sauNorthAmerica2
Dacă nu cunoașteți regiunea online, lăsați valoarea goală:value=""
Această cheie este aplicabilă numai dacă ați specificatO365în cheiaCrmDeploymentType.AuthHomeRealmActive DirectorysauInternet-facing deployment(IFD)
Această cheie este aplicabilă numai dacă ați specificatPremîn cheiaCrmDeploymentType.AskForOrgTruesauFalse
Indică dacă caseta de validare Afișează lista organizațiilor disponibile este bifată în caseta de dialog de conectare.CrmDomainSpecificați numele domeniului Windows.
Această cheie este aplicabilă numai dacă ați specificatPremîn cheiaCrmDeploymentType.Salvați fișierul UnifiedServiceDesk.exe.config.
Efectuați următoarele pe computerul fiecărui utilizator pe care doriți să configurați informațiile de conectare:
Copiați fișierul UnifiedServiceDesk.exe.config pe care tocmai l-ați modificat în directorul de instalare client (de obicei C:\Program Files\Microsoft Dynamics CRM USD\USD) pentru a înlocui fișierul existent.
Eliminați informațiile de conectare Unified Service Desk din profilurile de utilizator în roaming de pe computerul utilizatorului. Dacă utilizatorul sa conectat la Unified Service Desk de pe computer cel puțin o dată, următoarele fișiere au fost create în C:\Users\<USER_NAME>\AppData\Roaming\Microsoft \Microsoft Dynamics Directorul 365 Unified Service Desk: Default_USD.config și Default_USD. Trebuie să ștergeți ambele fișiere pentru ca setările de configurare din fișierul UnifiedServiceDesk.exe.config să aibă efect.
Când utilizatorul pornește aplicația Unified Service Desk pe computerul său:
Dialogul de conectare arată valorile specificate în fișierul UnifiedServiceDesk.exe.config și creează, de asemenea, fișierul Default_USD.config în C:\Users\<USER_NAME>\AppData\ Directorul Roaming\Microsoft\Microsoft Dynamics 365 Unified Service Desk pentru a stoca informațiile de conectare (cu excepția numelui de utilizator și a parolei; acestea sunt stocate în Windows Credential Manager). Ulterior, aplicația client utilizează fișierul Default_USD.config pentru a afișa informațiile de conectare sau pentru a se conecta automat la Unified Service Desk.
Pentru o Customer Engagement (on-premises) instalare cu autentificare Active Directory, dacă ați configurat să vă conectați automat utilizatorul fără a afișa dialogul de conectare (
<add key="UseDefaultCreds" value="True" />), dialogul de conectare este „ t este afișat, dar fișierul Default_USD.config este creat în C:\Users\<USER_NAME>\AppData\Roaming\Microsoft\Microsoft Dynamics 365 Unified Service Director de birou pentru a stoca informațiile de conectare (cu excepția numelui de utilizator și a parolei). Ulterior, aplicația client utilizează fișierul Default_USD.config pentru a se conecta automat la Unified Service Desk.
Dacă trebuie să modificați informațiile implicite de conectare, trebuie să repetați pașii de la 1 la 6.
Notă
Pentru a evita problemele când vă conectați cu Chrome și aveți SSO activat, vă recomandăm să setați opțiunea ChromeWebViewShowOutside UII la TRUE. Mai multe informații: Gestionați setările sau opțiunile globale în Unified Service Desk.
Depanarea problemelor de conectare
Unified Service Desk oferă suport pentru înregistrarea erorilor care pot apărea în timpul conectării la Dataverse. Un fișier jurnal, Login_ErrorLog.log, este creat la C:\Users\<USER_NAME>\AppData\Roaming\Microsoft\Microsoft Dynamics 365 Unified Service Desk\ <Versiune> prima dată când întâmpinați probleme de conectare în aplicația client. Ulterior, fișierul jurnal este folosit pentru a înregistra informații despre problemele de conectare care apar. Aceste informații pot fi de ajutor pentru remedierea problemelor legate de conectarea la Dataverse din aplicația client.
Notă
Unified Service Desk creează, de asemenea, un alt fișier jurnal, UnifiedServiceDesk.log, în aceeași locație pentru a înregistra erorile operaționale în aplicația client. Fișierul jurnal este creat prima dată când întâmpinați probleme în aplicația client. Mai multe informații: Configurați înregistrarea de diagnosticare în Unified Service Desk
Consultați și
Gestionați accesul în Unified Service Desk
Învață să folosești Unified Service Desk
Ghid de configurare a Unified Service Desk
Administrați și gestionați prezentarea generală