Kurz: Vytvorenie vypočítaných stĺpcov v aplikácii Power BI Desktop
V analyzovaných údajoch niekedy nie je určité pole, ktoré je potrebné na získanie požadovaných výsledkov. Vypočítané stĺpce sú v tejto situácii užitočné. Vypočítané stĺpce používajú vzorce DAX (Data Analysis Expressions) na definovanie hodnôt stĺpca. Tento nástroj je užitočný pri výpočte číselnej hodnoty z iných hodnôt, od spájania textových hodnôt z rôznych stĺpcov. Povedzme napríklad, že vaše údaje majú polia Mesto a Kraj, ale chcete mať jedno pole Poloha, v ktorom sú obe tieto možnosti, napríklad "Prešov, Prešovský kraj".
Vypočítané stĺpce sa podobajú mierkam v tom, že sú takisto založené na vzorcoch DAX, ale líšia sa v spôsobe použitia. Na vypočítanie výsledkov na základe iných polí často používate mierky v oblasti vizualizácie Hodnoty . Vypočítané stĺpce používate ako novú položku Polia v riadkoch, na osiach, v legendách a skupinových oblastiach vizualizácií.
Tento kurz vám pomôže pochopiť a vytvoriť niekoľko vypočítaných stĺpcov a používať ich vo vizualizáciách zostáv v aplikácii Power BI Desktop.
Požiadavky
Tento kurz je určený pre používateľov služby Power BI, ktorí už majú skúsenosti s vytváraním pokročilejších modelov pomocou aplikácie Power BI Desktop. Mali by ste už vedieť používať funkcie Získať údaje a Editor Power Query na importovanie údajov, pracovať s viacerými súvisiacimi tabuľkami a pridávať polia na plátno na vytváranie zostáv. Ak ste novým používateľom aplikácie Power BI Desktop, pozrite si informácie Začíname s aplikáciou Power BI Desktop.
V tomto kurze sa používa Vzorové údaje o predaji spoločnosti Contoso pre aplikáciu Power BI Desktop. Tento istý príklad sa používa v kurze Vytvorenie vlastných mierok v aplikácii Power BI Desktop . Tieto údaje o predaji fiktívnej spoločnosti Contoso, Inc. boli importované z databázy. Nebudete sa môcť pripojiť k zdroju údajov ani zobraziť údaje na Editor Power Query. Stiahnite a rozbaľte súbor vo svojom počítači a potom ho otvorte v aplikácii Power BI Desktop.
Vytvorenie vypočítaného stĺpca s hodnotami zo súvisiacich tabuliek
Vo svojom súbore Sales Report (Zostava predaja) chcete zobraziť kategórie produktov a podkategórie ako samostatné hodnoty, napríklad "Mobilné telefóny – príslušenstvo", "Mobilné telefóny – Smartfóny a PDAs" atď. V zozname Polia nie je žiadne pole, ktoré vám dá údaje, ale k dispozícii je pole Kategória produktov a Podkategória produktov, ktoré vlastnia tabuľku. Môžete vytvoriť vypočítaný stĺpec, ktorý kombinuje hodnoty z týchto dvoch stĺpcov. Vzorce DAX môžu využívať všetky možnosti modelu, ktorý už máte, vrátane existujúcich vzťahov medzi rôznymi tabuľkami, ktoré už existujú.
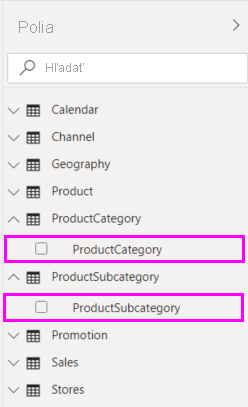
Ak chcete vytvoriť nový stĺpec v tabuľke ProductSubcategory (Podkategória produktov), kliknite pravým tlačidlom myši na tri bodky ... (alebo ich vyberte) vedľa položky ProductSubcategory (Podkategória produktov) na table Polia a v ponuke vyberte položku Nový stĺpec.
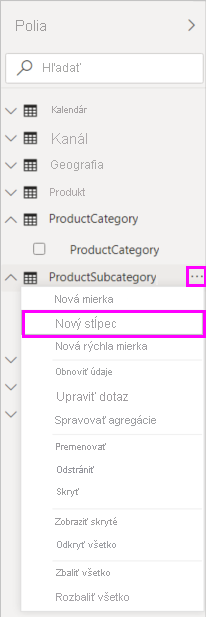
Po výbere položky Nový stĺpec sa pozdĺž hornej časti plátna na vytváranie zostáv zobrazí riadok vzorcov, ktorý je pripravený na pomenovanie stĺpca a zadanie vzorca DAX.
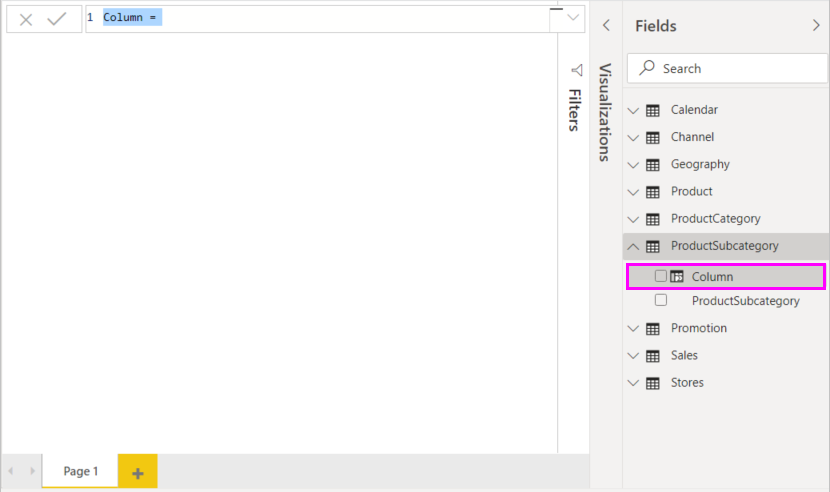
Nový vypočítaný stĺpec má predvolene názov Stĺpec. Ak ho nepremenujete, nové stĺpce budú mať názvy Stĺpec 2, Stĺpec 3 a tak ďalej. Ak chcete, aby sa váš stĺpec ľahšie identifikovať, zmeňte jeho názov zadaním textu ProductFullCategory (Celá kategória produktov) a následne znamienka rovná sa (=).
Chcete, aby hodnoty v novom stĺpci začínali názvom v poli ProductCategory (Kategória produktov). Keďže tento stĺpec sa nachádza v inej, ale súvisiacej tabuľke, na jeho získanie použite funkciu RELATED .
Za znak rovnosti zadajte r. V rozbaľovacom zozname návrhov sa zobrazia všetky funkcie DAX, ktoré sa začínajú písmenom R. Výberom jednotlivých funkcií sa zobrazí popis jeho účinku. Pri zadávaní sa zoznam návrhov prispôsobí k funkcii, ktorú potrebujete. Vyberte položku RELATED a potom stlačte kláves Enter.
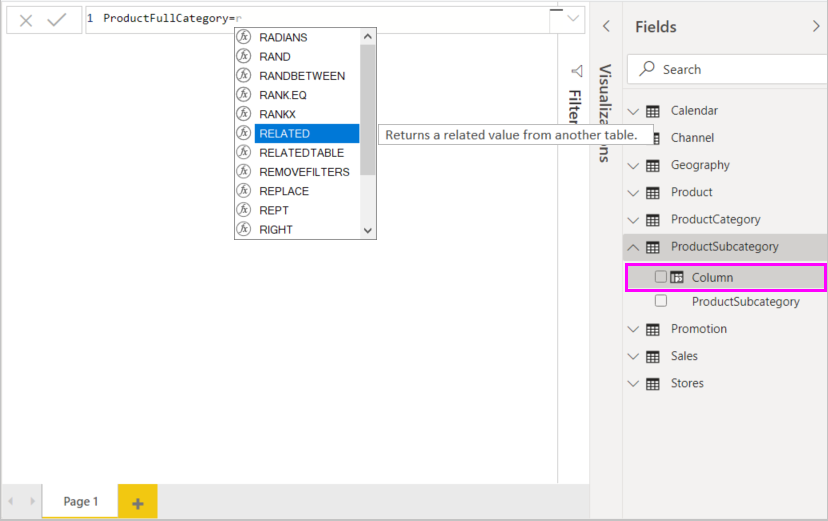
Zobrazí sa ľavá zátvorka spolu s iným zoznam návrhov súvisiacich stĺpcov, ktoré môžete odovzdať do funkcie RELATED, s popismi a podrobnosťami o očakávaných parametroch.
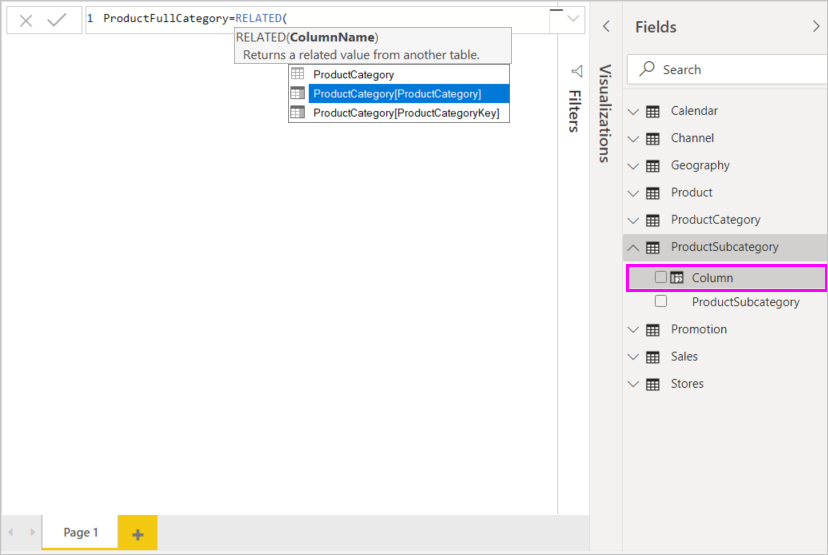
Chcete stĺpec ProductCategory z tabuľky ProductCategory. Vyberte položku ProductCategory[ProductCategory], stlačte kláves Enter a zadajte pravú zátvorku.
Prepitné
Syntaktické chyby sú najčastejšie spôsobené chýbajúcou alebo nesprávne umiestnenou pravou zátvorkou, hoci sa stáva, že aplikácia Power BI Desktop ju pridá za vás.
Ak chcete, aby pomlčky a medzery oddelili položky ProductCategories a ProductSubcategories v nových hodnotách , za pravú zátvorku prvého výrazu zadajte medzeru, znak ampersandu (&), dvojitú úvodzovku ("), medzeru, pomlčku (-), ďalšiu medzeru, ďalšiu dvojitú úvodzovku a ďalší znak. Vzorec by mal teraz vyzerať takto:
ProductFullCategory = RELATED(ProductCategory[ProductCategory]) & " - " &Prepitné
Ak potrebujete viac miesta, výberom dvojitej šípky nadol na pravej strane riadka vzorcov rozbaľte editor vzorcov. V editore môžete stlačením kombinácie klávesov Alt + Enter prejsť o riadok nižšie a stlačením klávesu Tab sa môžete presúvať.
Zadajte ľavú hranatú zátvorku ([) a výberom stĺpca [ProductSubcategory] dokončite vzorec.

Na vyvolanie tabuľky Podkategória produktov v druhom výraze ste nemuseli použiť ďalšiu funkciu RELATED, pretože vytvárate vypočítaný stĺpec v tejto tabuľke. Môžete zadať reťazec [ProductSubcategory] s predponou názvu tabuľky (úplný názov) alebo bez neho (nekvalifikované).
Dokončite vzorec stlačením klávesu Enter alebo výberom znaku začiarknutia v riadku vzorcov. Vzorec sa overí a v tabuľke ProductSubcategory (Podkategória produktov) na table Polia sa zobrazí názov stĺpca ProductFullCategory (Celá kategória produktov).
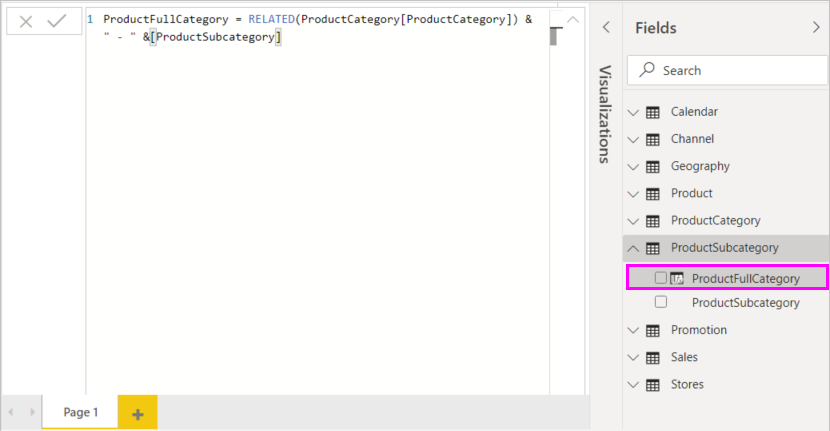
Poznámka
V aplikácii Power BI Desktop majú vypočítané stĺpce na table Polia špeciálnu ikonu, ktorá inzoruje, že obsahujú vzorce. V služba Power BI (vaša lokalita služby Power BI) sa vzorce nedajú zmeniť, a preto vypočítané stĺpce neobsahujú ikony.
Použitie nového stĺpca v zostave
Teraz môžete použiť nový stĺpec Celá kategória produktov a pozrieť sa na položku Objem predaja podľa položky Celá kategória produktov.
Vyberte alebo presuňte stĺpec ProductFullCategory (Celá kategória produktov) z tabuľky ProductSubcategory (Podkategória produktov) na plátno zostavy, ak chcete vytvoriť tabuľku, v ktorej budú uvedené všetky názvy položky ProductFullCategory (Celá kategória produktov).
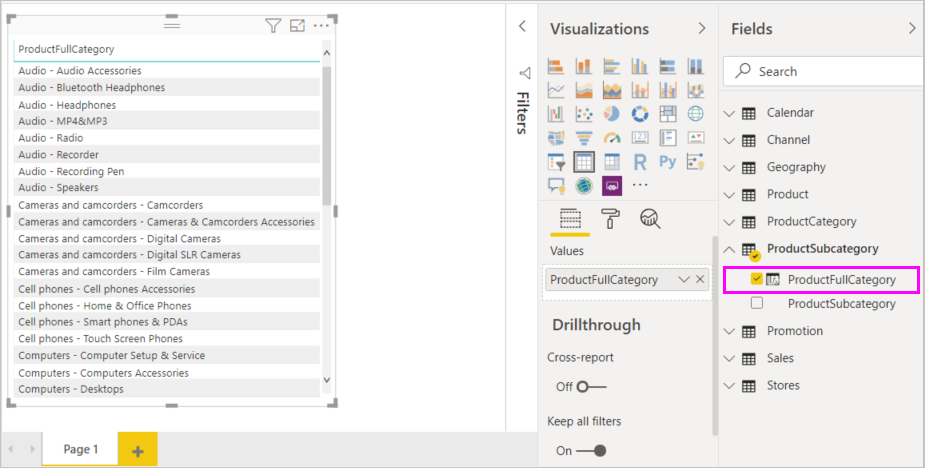
Vyberte alebo presuňte pole SalesAmount (Objem predaja) z tabuľky Sales (Predaj) do tabuľky, aby sa zobrazila položka SalesAmount (Objem predaja) pre každú položku ProductFullCategory (Celá kategória produktov).
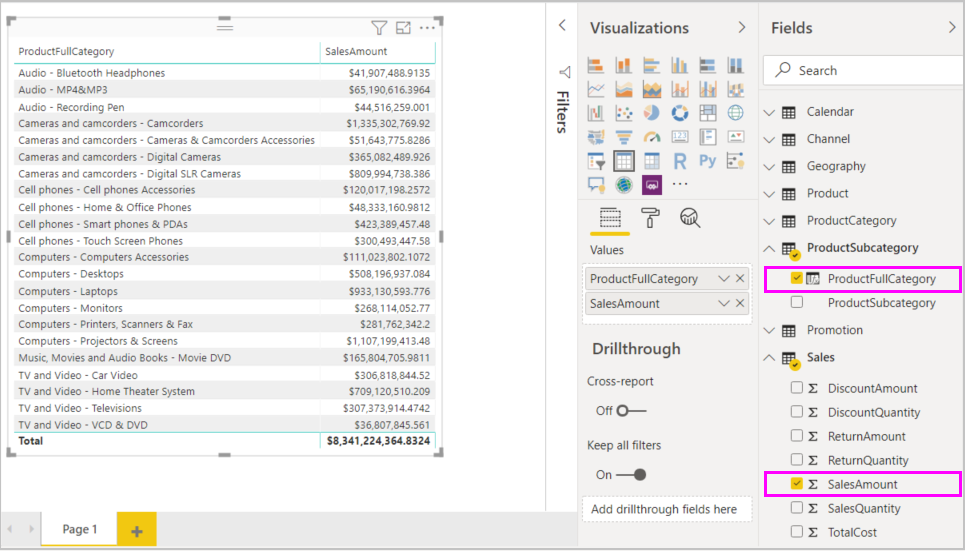
Vytvorenie vypočítaného stĺpca, ktorý používa funkciu IF
Ukážka predaja spoločnosti Contoso obsahuje údaje o predaji v aktívnych aj neaktívnych obchodoch. Chcete sa ubezpečiť, že predaj aktívnych obchodov je jasne oddelený od predajov neaktívnych predajní v zostave tak, že vytvoríte pole Aktívny názov obchodu. V novom vypočítanom stĺpci Active StoreName (Názov aktívneho obchodu) sa aktívne obchody zobrazia s celým názvom, zatiaľ čo predaj pre neaktívne obchody bude zoskupený v položke v jednom riadku s názvom Inactive (Neaktívne).
Našťastie, tabuľka Stores obsahuje stĺpec s názvom Stav, s hodnotami "Zapnuté" pre aktívne obchody a "Vypnuté" pre neaktívne obchody, ktoré môžeme použiť na vytvorenie hodnôt pre náš nový stĺpec Aktívny názov obchodu. Váš vzorec DAX použije logickú funkciu IF, ktorá overí stav jednotlivých obchodov a vráti určitú hodnotu v závislosti od výsledku. Ak má stav obchodu hodnotu "On", vzorec vráti názov obchodu. Ak je hodnota "Off", vzorec priradí do stĺpca Aktívny názov obchodu hodnotu "Neaktívne".
V tabuľke Stores (Obchody ) vytvorte nový vypočítaný stĺpec s názvom Aktívny názov obchodu na vzorcovom paneli.
Za znakom = sa začne zadávať hodnota IF. Zobrazí sa zoznam s návrhmi toho, čo môžete pridať. Vyberte funkciu IF.

Prvý argument pre IF je logický test, či je stav obchodu na "On". Zadajte ľavú hranatú zátvorku [, čím sa uvedie zoznam stĺpcov z tabuľky Stores (Obchody) a vyberte položku [Status].
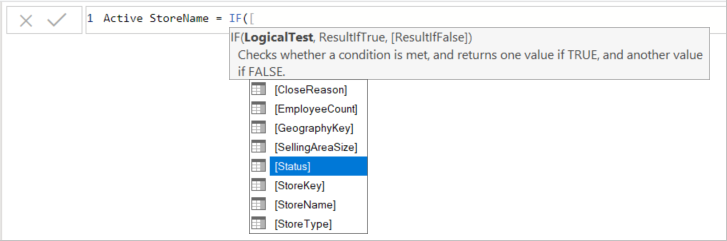
Hneď za položku [Status], zadajte ="On" a potom čiarku (,) na koniec argumentu. Popis naznačuje, že teraz je potrebné pridať hodnotu, ktorá sa vráti, keď výsledok bude TRUE.

Ak má stav obchod hodnotu "On", chcete, aby sa zobrazil názov obchodu. Zadajte ľavú zátvorku ([), vyberte stĺpec [StoreName] a potom zadajte ďalšiu čiarku. Popis teraz označuje, že je potrebné pridať hodnotu, ktorá sa vráti, keď výsledok bude FALSE.

Ak chcete, aby bola hodnota Inactive (Neaktívne), zadajte slovo "Inactive" a potom dokončite vzorec stlačením klávesu Enter alebo výberom znaku začiarknutia v riadku vzorcov. Vzorec sa overí a nový názov stĺpca sa zobrazí v tabuľke Stores (Obchody ) na table Polia .
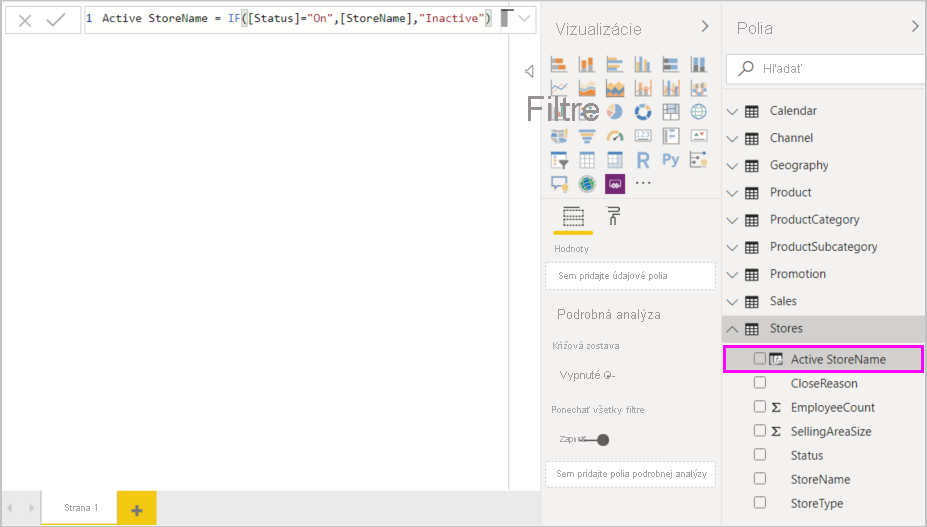
Nový stĺpec Aktívny názov obchodu môžete použiť vo vizualizáciách rovnako ako akékoľvek iné pole. Ak chcete zobraziť položku SalesAmounts (Objemy predaja) podľa položky Active StoreName (Názov aktívneho obchodu), vyberte pole Active StoreName (Názov aktívneho obchodu) alebo ho presuňte na plátno na vytváranie zostáv, a potom vyberte pole SalesAmount (Objem predaja) alebo ho presuňte do tabuľky. V tejto tabuľke sa aktívne obchody zobrazia jednotlivo podľa mena a neaktívne obchody sú zoskupené na konci ako Neaktívne.
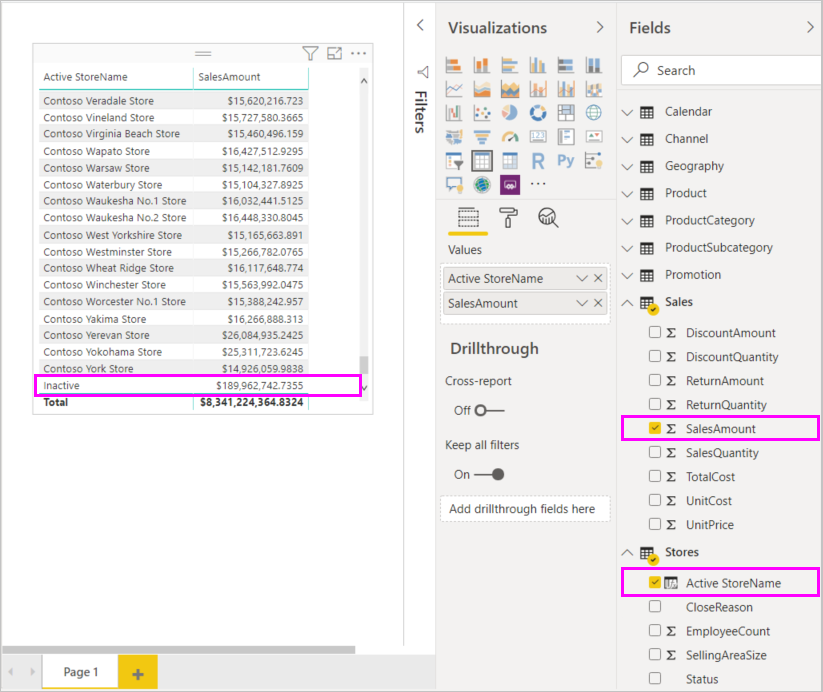
Čo ste sa naučili
Vypočítané stĺpce môžu obohatiť údaje a poskytovať jednoduchšie prehľady. Naučili ste sa vytvárať vypočítané stĺpce na table Polia a v riadku vzorcov, používať zoznamy návrhov a popisy, ktoré pomáhajú pri tvorbe vzorcov, vyvolať funkcie DAX ako RELATED a IF za použitia vhodných argumentov, ako aj používať vypočítané stĺpce vo vizualizáciách zostavy.
Súvisiaci obsah
Ak sa chcete dozvedieť viac o vzorcoch DAX a vytvárať vypočítané stĺpce s pokročilejšími vzorcami, pozrite si tému Základy výrazov DAX v aplikácii Power BI Desktop. Tento článok sa zameriava na základné pojmy v jazyku DAX, ako je napríklad syntax, funkcie a lepšie pochopenie kontextu.
Nezabudnite si pridať medzi obľúbené položky článok s referenčnými údajmi o výrazoch jazyka DAX (Data Analysis Expressions). Nájdete v ňom podrobné informácie o syntaxi a operátoroch jazyka DAX a viac ako 200 funkciách jazyka DAX.
Ostatné články, ktoré by ho zaujímali:
Pripomienky
Pripravujeme: V priebehu roka 2024 postupne zrušíme službu Problémy v službe GitHub ako mechanizmus pripomienok týkajúcich sa obsahu a nahradíme ju novým systémom pripomienok. Ďalšie informácie nájdete na stránke: https://aka.ms/ContentUserFeedback.
Odoslať a zobraziť pripomienky pre