Ako prepojiť zoznamy z aplikácie Microsoft Zoznamy pomocou stĺpca vyhľadávania v Power Apps
Tento kurz ukazuje, ako môžete spojiť dva zoznamy služby pomocou stĺpca vyhľadávania v aplikácii plátna.
Prehľad
SharePoint poskytuje dva typy vyhľadávacieho stĺpca:
- Vyhľadávanie: Prepojenia na iný zoznam, napríklad zoznam Objednávky môže mať vyhľadávací stĺpec, ktoré sa prepája na zákazníkov v zozname Zákazníci;
- Voľba: kliknutím alebo ťuknutím na stĺpec sa zobrazí malá ponuka položiek, z ktorých si môžete vybrať.
V tomto kurze vytvoríte aplikáciu, ktorá používa tieto druhy vyhľadávacích stĺpcov.
Prečo použiť vyhľadávací stĺpec
Údaje vo firemnom prostredí sú veľké a zložité. Údaje v jednom zozname často súvisia s údajmi v inom zozname. Vyhľadávací stĺpec je primárny spôsob, ako sa takéto obchodné údaje spájajú.
Napríklad môžete mať zoznam Objednávky s vyhľadávacím stĺpcom, ktoré má prepojenie na zoznam Zákazníci na zobrazenie toho, ktorý zákazník zadal objednávku. Vyhľadávací stĺpec v zozname Objednávky umožňuje získať zo zoznamu Zákazníci aj ďalšie údaje. Vyhľadávací stĺpec môžete použiť aj na pripojenie zoznamu Objednávky k zoznamu Produkt a získať potrebné informácie o objednanom produkte, ako sú obrázky, špecifikácie, údaje o výrobcovi atď.
Na čo sa používa stĺpec Voľba?
Stĺpec Voľba sa používa na veľmi krátke zoznamy, ale namiesto vytvorenia samostatného zoznamu pridáte hodnoty zoznamu do malej ponuky, ktorá sa zobrazí po výbere stĺpca Voľba, kde potom vyberiete jednu z hodnôt.
Príkladmi sú údaje ako kód stavu zákazníka, dostupnosť produktu, kódy štátov – v podstate akýkoľvek pevný zoznam, ktorý je relatívne krátky. Tieto údaje by sa mohli v skutočnosti vykonávať ako samostatné zoznamy, ktoré by ste potom prepojili pomocou stĺpca Vyhľadávanie, ale zvyčajne je jednoduchšie a rýchlejšie ich implementovať ako stĺpec Výber.
Prepitné
Pre viac návodov o integrácii SharePoint a Power Apps prejdite na stránku Scenáre integrácie SharePoint.
Vytvorenie zoznamov v SharePoint
V tomto kurze navzájom prepojíte dva vlastné zoznamy Assets a RepairShop. Zoznam Aktíva sa používa na sledovanie hardvérového zariadenia v tíme. Keďže hardvér sa občas pokazí, použijeme zoznam RepairShop na sledovanie miestnych prevádzok, ktoré ho môžu opraviť.
Vyhľadávací stĺpec použitý v tomto príklade
Zoznam RepairShop používa stĺpec ContactEmail na identifikáciu v dielni. Tento zoznam sa definuje ako prvý, aby mal každý riadok v zozname Aktíva na čo odkazovať.
Zoznam Assets obsahuje dve vyhľadávacie stĺpce:
- jedno s názvom RepairShop a typom Vyhľadávanie, ktoré používa e-mailové adresy na odkazovanie na položky v zozname RepairShop;
- jedno s názvom AssetType a typom Výber, v ktorom sa nachádzajú zoznamy druhov hardvéru, ktoré môžu byť týmto majetkom.
Pravdepodobne by ste definovali dodatočné stĺpce v závislosti od informácií, ktoré potrebujete sledovať.
Definovanie zoznamu RepairShop a pridanie údajov
Najprv urobte toto, aby ste pri pridávaní údajov do zoznamu Assets mali položky zoznamu RepairShop k dispozícii na výber z vyhľadávacieho stĺpca Assets.RepairShop.
Na lokalite SharePoint vytvorte úplne nový zoznam RepairShop.
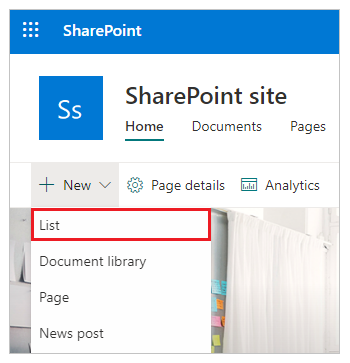
Pridajte stĺpec ContactEmail typu Jeden riadok textu.
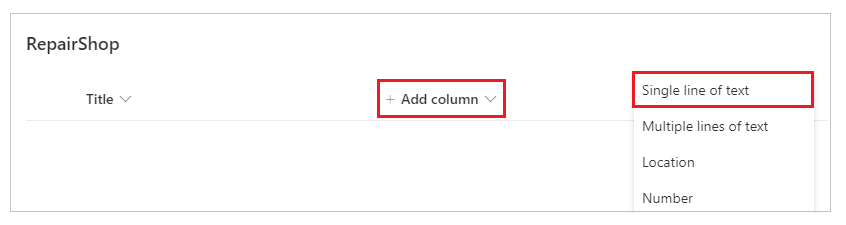
Pridajte ďalšie stĺpce, ktoré potrebujete.
Vyberte + Nové na zadanie vzorových údajov do zoznamu, aspoň 3 riadky s rôznymi hodnotami ContactEmail. Keď bude potrebné majetok opraviť, vyberiete jednu z nich. Môžete tiež použiť Upraviť v zobrazení mriežky na rýchle zadanie textu do mriežky.
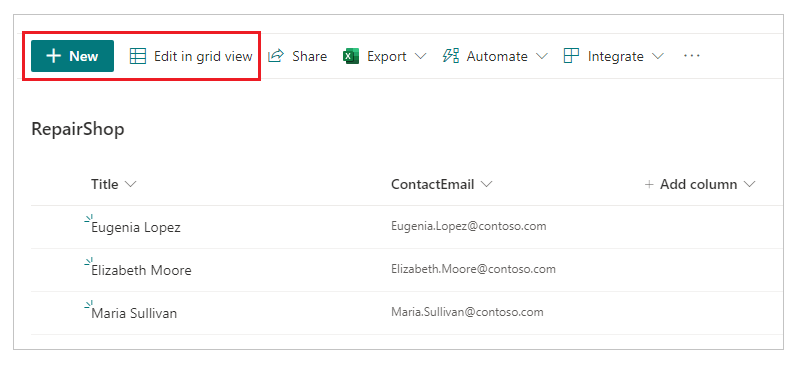
Definovanie zoznamu aktív
Na lokalite SharePoint vytvorte úplne nový zoznam Assets.
Pridajte stĺpec AssetType typu Voľba a vyplňte hodnoty, ktoré sa majú zobrazovať v ponuke volieb ako voľby. Potom vyberte Uložiť.
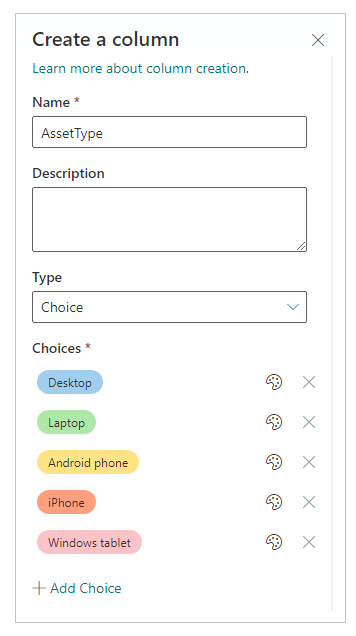
Vyberte + Pridať stĺpec > Viac.
Zadajte názov stĺpca ako RepairShop. A typ stĺpca ako Vyhľadávanie.
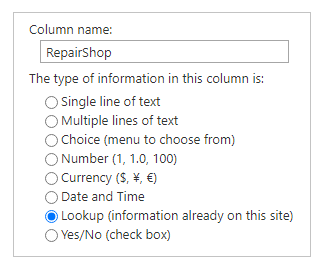
V ďalších nastaveniach stĺpcov vyberte možnosť RepairShop ako zoznam, z ktorého chcete získať informácie, a stĺpec pre vyhľadávanie ako ContactEmail.
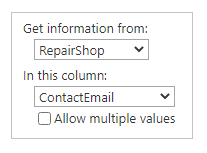
Vyberte položku OK.
Pridajte všetky ďalšie stĺpce, ktoré chcete.
Vytvorenie aplikácie zo zoznamu aktív
Vytvorte aplikáciu plátna zo Zoznamu aktív vytvorených skôr.
Pridanie údajov do zoznamu Aktíva
Teraz môžete zobraziť ukážku aplikácie a zistiť, ako vyzerá obrazovka podrobností zobrazenia vyhľadávacích stĺpcov.
Stlačte kláves F5 alebo stlačte možnosť Ukážka (
 ).
).Vyberte symbol + v pravom hornom rohu a pridajte položku.
Zadajte Názov tohto aktíva.
Vyberte rozbaľovaciu šípku AssetType. Zobrazia sa hodnoty, ktoré ste zadali pri vytváraní tohto stĺpca. Vyberte jednu z položiek.
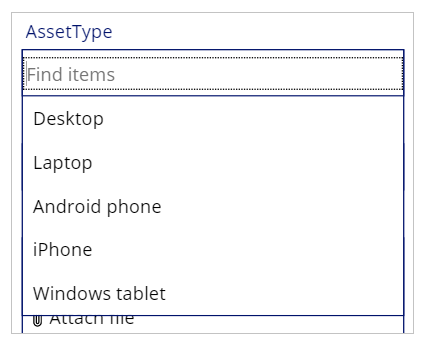
Vyberte rozbaľovaciu šípku RepairShop. Vyberte jednu z položiek.
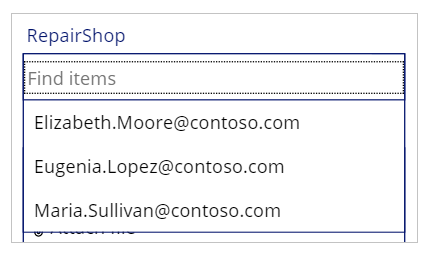
Výberom začiarknutia v pravom hornom rohu novú položku uložíte.
(voliteľné) Zopakujte tento postup a pridajte do zoznamu toľko položiek, koľko chcete.
Stlačením klávesu Esc sa vráťte do predvoleného pracovného priestoru.
Uložte a publikujte aplikáciu.
Ďalšie kroky
- Úvod do podpory pre vyhľadávacie polia a nové ukážkové aplikácie
- Výkon, tlačidlo Obnoviť, ForAll a viaceré vyhľadávacie stĺpce
- Vytvorenie aplikácie pomocou databázy Microsoft Dataverse
- Vytvorenie aplikácie od nuly pomocou databázy Dataverse
Pozrite si tiež
Poznámka
Môžete nás informovať o svojich voľbách jazyka pre dokumentáciu? Absolvujte krátky prieskum. (upozorňujeme, že tento prieskum je v angličtine)
Prieskum bude trvať približne sedem minút. Nezhromažďujú sa žiadne osobné údaje (vyhlásenie o používaní osobných údajov).
Pripomienky
Pripravujeme: V priebehu roka 2024 postupne zrušíme službu Problémy v službe GitHub ako mechanizmus pripomienok týkajúcich sa obsahu a nahradíme ju novým systémom pripomienok. Ďalšie informácie nájdete na stránke: https://aka.ms/ContentUserFeedback.
Odoslať a zobraziť pripomienky pre