Prispôsobenie obrazovky aplikácie na základe stavu stĺpca vnútri zoznamu vytvoreného pomocou aplikácie Microsoft Zoznamy
V tomto článku o scenároch zistíte ako prispôsobiť obrazovku aplikácie na základe stavu stĺpca vnútri zoznamu. Môžete prispôsobovať formuláre pre podporované zoznamy alebo knižnice aj vytvárať aplikácie pre zoznamy alebo knižnice.
Obmedzenie prístupu k objektom SharePoint je možné dosiahnuť pomocou podrobnejších povolení vo vnútri SharePoint. Môže však byť náročné prehľadať všetky položky na obrazovke aplikácie, najmä keď používate rôzne zariadenia.
Jedným z najbežnejších problémov je obmedzenie počtu položiek na obrazovke aplikácie plátna na základe stavu stĺpcov namiesto kontroly prístupu pomocou povolení.
Táto metóda umožňuje vytvoriť viacero obrazoviek, ktoré zobrazujú rôzne objekty SharePoint založené na stave stĺpca, pričom zároveň nemusia prispôsobovať povolenia ani ohromovať používateľa aplikácie celým zoznamom.
Predpoklady
- Musíte si vytvoriť aplikáciu pomocou konektora SharePoint, ktorý sa pripája k zoznamu.
- Potrebujete dva používateľské účty s prístupom k aplikácii a lokalite SharePoint hosťujúcej zoznamy.
- Musíte byť oboznámení so spôsobom konfigurácie zoznamov a oprávnení zoznamu/položky.
Podrobnosti scenára
Môžete použiť funkciu filter pre konkrétny stĺpec z SharePoint a následne použiť filter s konkrétnym stavom. Pomocou tohto prístupu môžete nastaviť viacero obrazoviek s filtrovaným zoznamom položiek.
Vytvorili ste napríklad zoznam s názvom Sledovanie problémov na základe predpripravenej šablóny SharePoint aplikácie Sledovanie problémov. A chcete vytvoriť aplikáciu, ktorá zobrazuje iba Aktívne problémy na obrazovke aplikácie.
Príklad
Vytvorte zoznam na základe šablóny aplikácie SharePoint dostupnej pri zakúpení s názvom Sledovanie problémov.
Vytvorte niekoľko vzorových výdajových položiek.
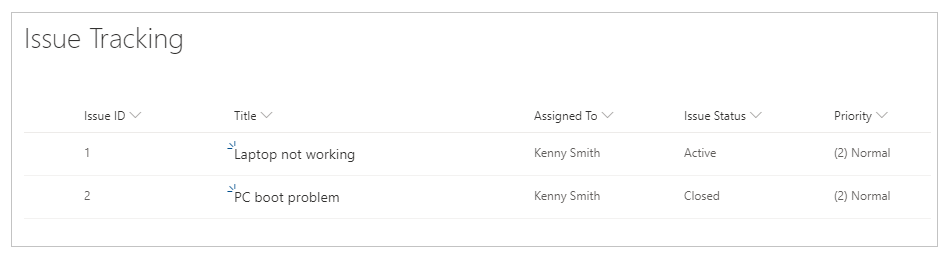
Uistite sa, že položky vydania majú položky Aktívne a Zatvorené.
Zdieľajte zoznam s používateľom, napríklad Kennym Smithom.
Vyberte si Integrovať -> Power Apps -> Vytvorte aplikáciu zo stránky so zoznamom.

V štúdiu môžete vidieť všetky problémy uvedené v aplikácii.
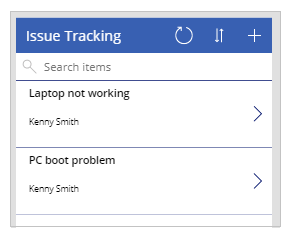
Vzorový zoznam obsahuje iba dve položky. Keď sa však počet problémov zvýši, bude príliš náročné skenovať problémy alebo ich vyhľadávať, najmä ak je cieľom zobraziť iba aktívne problémy.
Vyberte galériu položiek, predvolene s názvom BrowseGallery1.
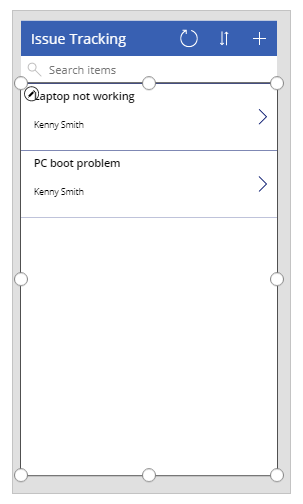
Aktualizáciou vzorca pre predvolené vlastnosti Položiek zahrňte kritériá filtrovania pre stav problémov.
Predvolené:
SortByColumns(Filter([@'Issue Tracking'], StartsWith(Title, TextSearchBox1.Text)), "Title", If(SortDescending1, Descending, Ascending))Aktualizovať na:
SortByColumns(Filter('Issue Tracking', 'Issue Status'.Value = "Active", StartsWith(Title, TextSearchBox1.Text)), "Title", If(SortDescending1, Descending, Ascending))Vzorec obsahuje nasledujúce funkcie:
- SortByColumns na zoradenie stĺpcov.
- Filter na filtrovanie položiek.
- Začína na povolenie vyhľadávania na základe zadaného textu do vyhľadávacieho poľa v hornej časti.
- Ak na triedenie položiek na základe výberu ikony triedenia.
Uložte a publikujte aplikáciu.
Zdieľajte aplikáciu s iným používateľom. Napríklad Kenny Smith.
Spustite aplikáciu ako používateľ, s ktorým ste aplikáciu zdieľali (v tomto príklade Kenny Smith).
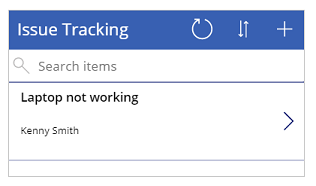
Podobne môžete použiť rôzne obrazovky v aplikácii na základe hodnoty stĺpca, napríklad samostatnú obrazovku na zobrazenie všetkých Zatvorených problémov.
Pozrite si tiež
- Referencia vzorca pre Power Apps
- Kontrolná referencia pre Power Apps
Poznámka
Môžete nás informovať o svojich voľbách jazyka pre dokumentáciu? Absolvujte krátky prieskum. (upozorňujeme, že tento prieskum je v angličtine)
Prieskum bude trvať približne sedem minút. Nezhromažďujú sa žiadne osobné údaje (vyhlásenie o používaní osobných údajov).
Pripomienky
Pripravujeme: V priebehu roka 2024 postupne zrušíme službu Problémy v službe GitHub ako mechanizmus pripomienok týkajúcich sa obsahu a nahradíme ju novým systémom pripomienok. Ďalšie informácie nájdete na stránke: https://aka.ms/ContentUserFeedback.
Odoslať a zobraziť pripomienky pre