Konfigurácia údajov a zobrazenie tabúľ
Tento článok poskytuje informácie o tom, ako môžete použiť:
- Aplikáciu správcu na pridávania a spravovanie hlavných údajov pre vaše riešenie a konfiguráciu adresy URL zostavy Power BI
- Tabuľu Power BI na zobrazenie kľúčových prehľadov a metrík
- Aplikáciu Správa označení aplikácie plátna na rozšírenie označení mobilných aplikácií
- Aplikáciu Stiahnutie údajov pre CDC na stiahnutie údajov CDC
Tieto úlohy zvyčajne vykonávajú obchodní administrátori vo vašej organizácii.
Nakonfigurujte a spravujte hlavné údaje pre svoju organizáciu
Pomocou aplikácie správcu môžete vytvárať a spravovať hlavné údaje pre svoju organizáciu. Tieto údaje sú potrebné na to, aby fungovala aplikácia Hospital Emergency Response.
Dôležité
Uistite sa, že váš správca IT nasadil riešenie vo vašej organizácii a že podnikovým administrátorom udelil príslušné povolenia na používanie aplikácie správcu. Viac informácií: Nasadenie aplikácie Hospital Emergency Response
K týmto entitám musíte pridať hlavné údaje v nasledujúcom poradí:
Hlavné údaje sú spravované z oblasti Lokality v ľavej navigácii v aplikácii správcu:

Entity v rámci oblasti Hierarchia sú uvedené v poradí, v akom by ste mali vyplniť údaje.
Poznámka
Údaje o intenzite sa automaticky importujú počas novej inštalácie aplikácie. Viac informácií: Inštalácia aplikácie
Systémové údaje
Entita Systémy umožňuje vytvárať a spravovať položky pre nemocničné systémy. To vám umožní spravovať viac nemocničných systémov v rámci jednej organizácie.
Vytvorenie záznamu:
Prihláste sa do aplikácie správcu (aplikácia založená na modeli) pomocou adresy URL poskytnutej správcom IT.
Vyberte Systémy na ľavej table a potom vyberte Nový:
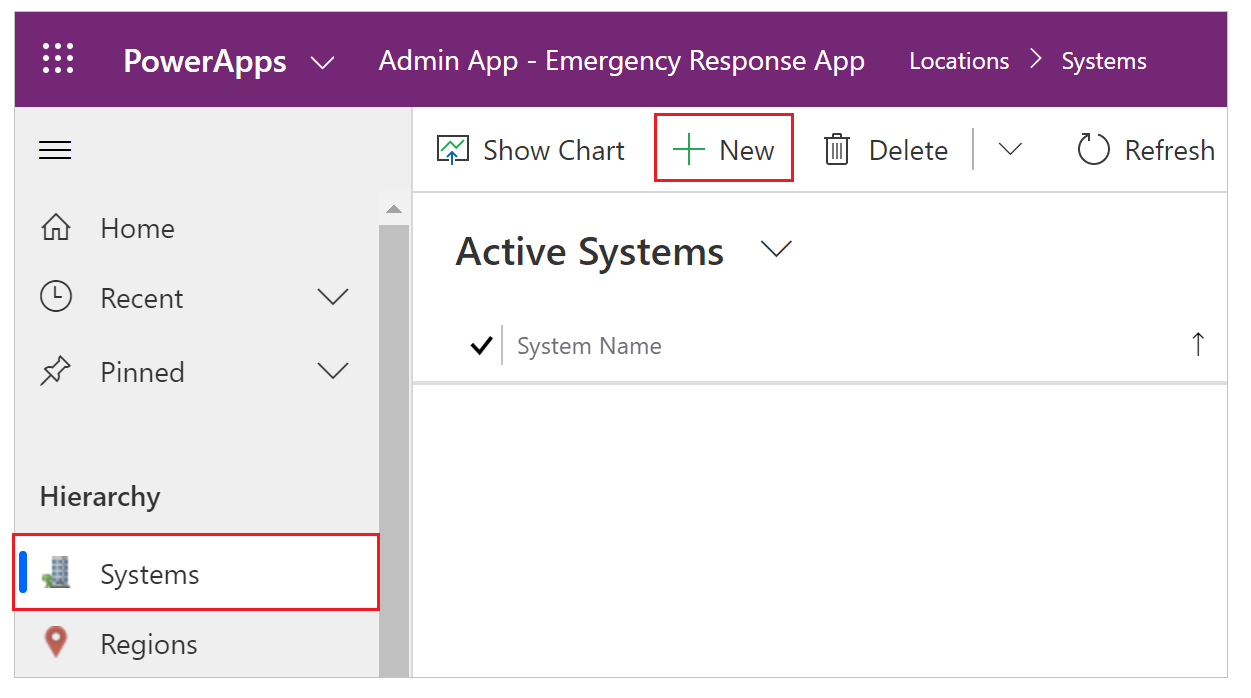
Na stránke Nový systém zadajte príslušné hodnoty:

Pole Opis Názov systému Zadajte názov svojej nemocnice. Opis Zadajte voliteľný popis. Počiatočný dátum účinnosti Zadajte dátum a čas začiatku tohto nemocničného systému. Koncový dátum účinnosti Zadajte dátum a čas ukončenia tohto nemocničného systému. Vyberte položku Uložiť a zavrieť. Novovytvorený záznam bude k dispozícii v zozname Systémy.
Ak chcete záznam upraviť, vyberte záznam, podľa potreby aktualizujte hodnoty a vyberte položku Uložiť a zavrieť.
Údaje oblastí
Entita Oblasti vám umožňuje spravovať geografické oblasti pre vaše nemocničné systémy.
Vytvorenie záznamu:
Prihláste sa do aplikácie správcu (aplikácia založená na modeli) pomocou adresy URL poskytnutej správcom IT.
Vyberte Oblasti na ľavej table a potom vyberte Nová.
Na stránke Nová oblasť zadajte príslušné hodnoty:
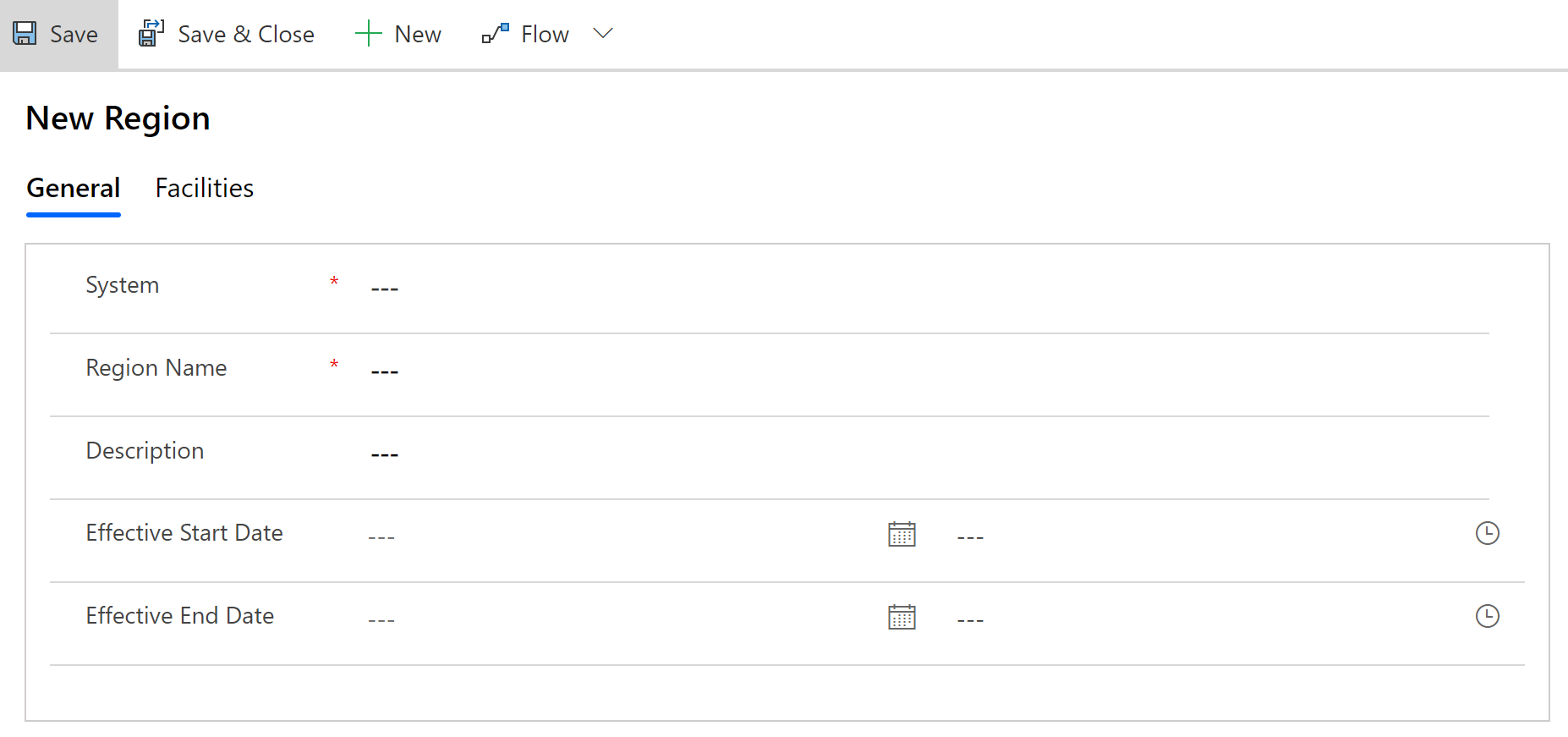
Pole Opis Systémové Vyberte nemocničný systém. Tento zoznam je vyplnený na základe údajov Systémy, ktoré ste vytvorili skôr. Názov oblasti Zadajte názov oblasti. Napríklad Seattle. Opis Zadajte voliteľný popis. Počiatočný dátum účinnosti Zadajte dátum a čas začiatku pre túto oblasť. Koncový dátum účinnosti Zadajte dátum a čas konca pre túto oblasť. Vyberte položku Uložiť a zavrieť. Novovytvorený záznam bude k dispozícii v zozname Oblasti.
Ak chcete záznam upraviť, vyberte záznam, podľa potreby aktualizujte hodnoty a vyberte položku Uložiť a zavrieť.
Údaje o zariadeniach
Entita Zariadenia umožňuje spravovať umiestnenie nemocnice v každom regióne. Napríklad zariadenia Redmond a Bellevue v rámci regiónu Seattle.
Vytvorenie záznamu:
Prihláste sa do aplikácie správcu (aplikácia založená na modeli) pomocou adresy URL poskytnutej správcom IT.
Vyberte Zariadenia na ľavej table a potom vyberte Nové.
Na stránke Nové zariadenie zadajte príslušné hodnoty:
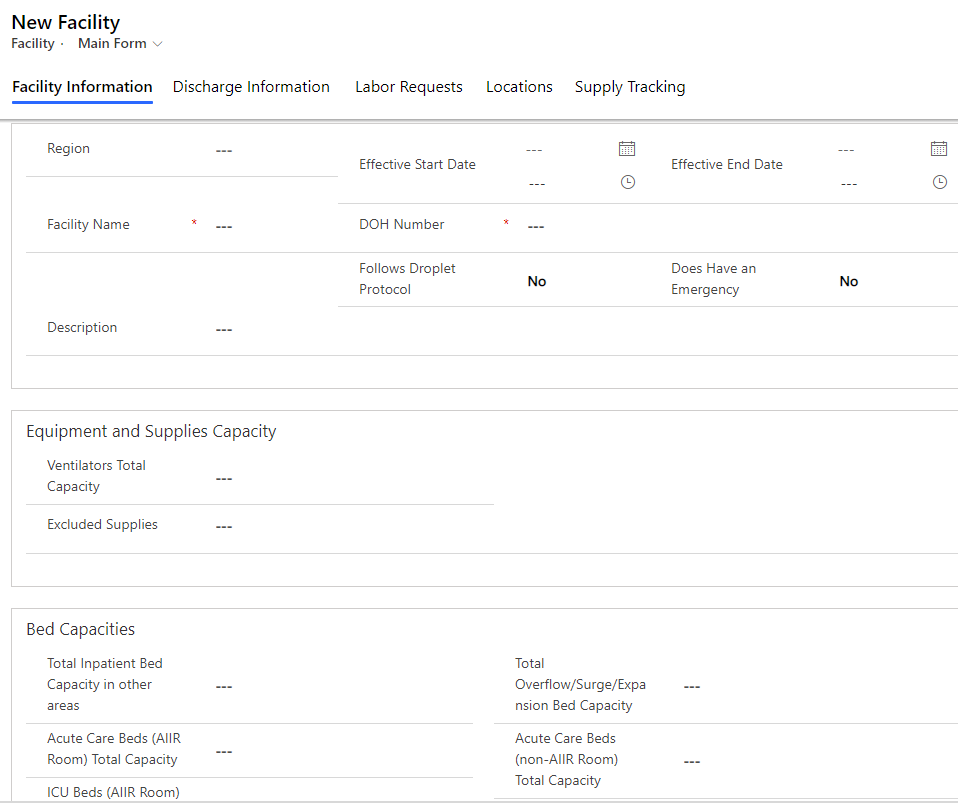
Pole Opis Oblasť Vyberte región, s ktorým je toto zariadenie spojené. Tento zoznam je vyplnený na základe údajov Oblasti, ktoré ste vytvorili skôr. Názov zariadenia Zadajte názov zariadenia. Popis Zadajte voliteľný popis. Počiatočný dátum účinnosti Zadajte dátum a čas začiatku pre toto zariadenie. Číslo DOH správy Zadajte číslo ministerstva zdravotníctva (DOH) pre toto zariadenie. Dodržiava kvapôčkový protokol Označuje, či zariadenie dodržiava preventívne opatrenia týkajúce sa kvapôčok u pacientov, o ktorých je známe alebo o ktorých je podozrenie, že sú infikovaní patogénmi prenášanými respiračnými kvapkami, ako napríklad v prípadoch COVID-19. Vyberte Áno alebo Nie. Koncový dátum účinnosti Zadajte dátum a čas konca pre toto zariadenie. Má stav núdze Vyberte Áno/Nie na potvrdenie, či má zariadenie pohotovostné oddelenie. Celková kapacita ventilátorov Zadajte celkový počet ventilácií v zariadení. Vylúčené spotrebné materiály Zoznam dodávok, ktoré nie sú v tomto zariadení k dispozícii. Celková kapacita lôžok hospitalizovaných pacientov v iných oblastiach Zadajte celkovú kapacitu lôžok hospitalizovaných pacientov v iných oblastiach. Celková kapacita lôžok pre akútnu starostlivosť (miestnosť AIIR) Zadajte celkový počet lôžok pre akútnu starostlivosť v AIIR (Airborne Infection Isolation Room). Celková kapacita lôžok JIS (miestnosť AIIR) Zadajte celkový počet lôžok ICU v AIIR. Celková kapacita lôžok pre akútnu starostlivosť pre deti (AIIR) Zadajte celkovú kapacitu lôžok pre akútnu starostlivosť pre deti v AIIR. Celková kapacita lôžok JIS pre deti (AIIR) Zadajte celkový počet lôžok JIS pre deti v AIIR. Celková kapacita lôžok ambulantných pacientov Zadajte celkový počet kapacity lôžok ambulantných pacientov v zariadení. Celková kapacita prebytočných/núdzových/rozširovacích lôžok Zadajte celkový počet prebytočných/núdzových/rozširovacích lôžok v zdravotníckom zariadení, ktoré máte. Sú to lôžka, ktoré môžu byť obsadené nad povolenou kapacitou lôžok, ak je potrebné prijať pacientov. Kapacita lôžok pre akútnu starostlivosť (miestnosť bez AIIR) Zadajte celkovú kapacitu lôžok v akútnej starostlivosti (bez AIIR). Celková kapacita lôžok JIS (miestnosť bez AIIR) Zadajte celkový počet lôžok ICU mimo AIIR. Celková kapacita lôžok pre akútnu starostlivosť pre deti (bez AIIR) Zadajte celkovú kapacitu lôžok pre akútnu starostlivosť pre deti (bez AIIR). Celková kapacita lôžok JIS pre deti (miestnosť bez AIIR) Zadajte celkový počet lôžok JIS pre deti (bez AIIR). Celková kapacita márnice Zadajte celkovú kapacitu márnice. Adresa zariadenia Zadajte ulicu, mesto, krajinu, štát, PSČ, zemepisnú šírku a dĺžku zariadenia. Vyberte položku Uložiť a zavrieť. Novovytvorený záznam bude k dispozícii v zozname Zariadenia.
Ak chcete záznam upraviť, vyberte záznam, podľa potreby aktualizujte hodnoty a vyberte položku Uložiť a zavrieť.
Údaje o umiestnení
Entita Umiestnenia umožňuje spravovať špecifické umiestnenie v rámci zariadenia – nemocnice.
Poznámka
Pred vytvorením záznamu Miesta sa uistite, že máte údaje o intenzite. Dôvodom je skutočnosť, na vytvorenie záznamu Umiestnenie treba zadať informáciu o akútnosti.
Vytvorenie záznamu:
Prihláste sa do aplikácie správcu (aplikácia založená na modeli) pomocou adresy URL poskytnutej správcom IT.
Vyberte Umiestnenia na ľavej table a potom vyberte Nové.
Na stránke Nové umiestnenie zadajte príslušné hodnoty:
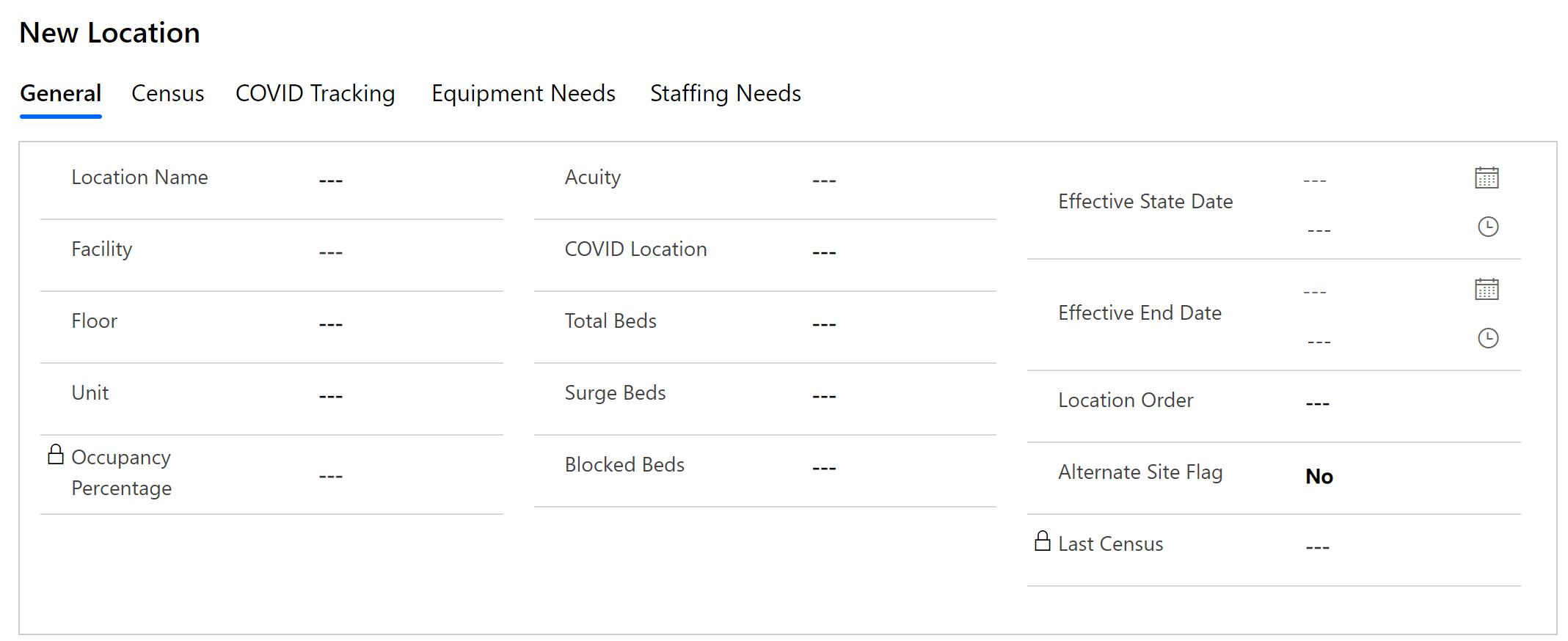
Pole Opis Názov umiestnenia Zadajte názov umiestnenia. Zariadenie Vyberte zariadenie. Tento zoznam je vyplnený na základe údajov Zariadenia, ktoré ste vytvorili skôr. Poschodie Zadajte informácie o poschodí zariadenia. Jednotka Zadajte informácie o jednotke zariadenia. Percento obsadenosti Automaticky sa počíta na základe hodnôt posledného sčítania a súčtu postelí. Akútnosť Vyberte záznam akútnosti priradený k tomuto umiestneniu. Umiestnenie COVID Vyberte, či sa toto umiestnenie používa na liečbu pacientov s ochorením COVID (Áno alebo Nie). Celkový počet lôžok Zadajte celkový počet lôžok dostupných v zariadení. Rezervné lôžka Zadajte počet rezervných lôžok dostupných v zariadení. Rezervné lôžka sú lôžka, ktoré môžu byť obsadené nad povolenou kapacitou lôžok, ak je potrebné prijať pacientov. Zablokované lôžka Zadajte počet blokovaných lôžok dostupných v zariadení. Posledné sčítanie ľudu Počet obyvateľov na základe posledného vytvoreného záznamu o sčítaní. Počiatočný dátum účinnosti Zadajte dátum a čas začiatku pre toto umiestnenie. Koncový dátum účinnosti Zadajte dátum a čas konca pre toto umiestnenie. Poradie umiestnení Do rozbaľovacích zoznamov umiestnení zadajte číslo, ktoré vytriedi umiestnenie. Alternatívny príznak lokality Na interné účely. Vyberte položku Uložiť a zavrieť. Novovytvorený záznam bude k dispozícii v zozname Umiestnenia.
Ak chcete záznam upraviť, vyberte záznam, podľa potreby aktualizujte hodnoty a vyberte položku Uložiť a zavrieť.
Môžete zobraziť priradené údaje o mieste, napr. Sčítanie, Sledovanie ochorenia COVID, Potreba vybavenia, otvorením existujúceho záznamu o polohe a výberom príslušných kariet. Súvisiace údaje zadáva personál prvej línie pomocou mobilných aplikácií.

Údaje o oddeleniach
Entita Oddelenia umožňuje spravovať informácie o oddeleniach pre nemocnicu.
Vytvorenie záznamu:
Prihláste sa do aplikácie správcu (aplikácia založená na modeli) pomocou adresy URL poskytnutej správcom IT.
Vyberte Oddelenia na ľavej table a potom vyberte Nové.
Na stránke Nové oddelenie zadajte príslušné hodnoty:
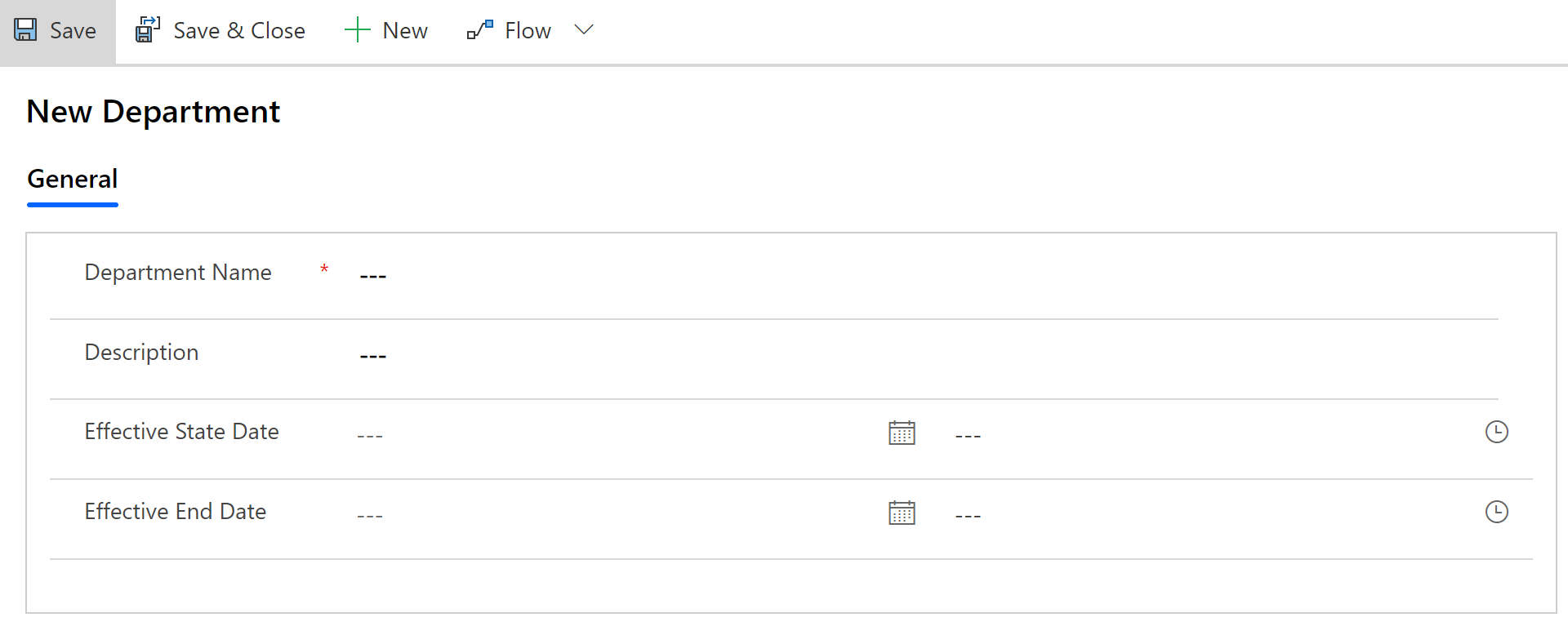
Pole Opis Názov oddelenia Zadajte názov oddelenia. Opis Zadajte voliteľný popis. Počiatočný dátum účinnosti Zadajte dátum a čas začiatku pre toto oddelenie. Koncový dátum účinnosti Zadajte dátum a čas ukončenia pre toto oddelenie. Vyberte položku Uložiť a zavrieť. Novovytvorený záznam bude k dispozícii v zozname Oddelenia.
Ak chcete záznam upraviť, vyberte záznam, podľa potreby aktualizujte hodnoty a vyberte položku Uložiť a zavrieť.
Správa úrovne sledovania pre mobilné aplikácie
Pracovníci prvej línie môžu sledovať informácie podľa umiestnenia alebo zariadenia pomocou mobilných aplikácií (aplikácie na plátne). Toto je predvolená úroveň sledovania pre každú mobilnú aplikáciu:
| App | Predvolená úroveň sledovania |
|---|---|
| Sledovanie ochorenia COVID | Poloha |
| Personál | Poloha |
| Príslušenstvo | Poloha |
| Kapacita lôžok | Zariadenie |
| Zásoby | Zariadenie |
| Personálne potreby | Zariadenie |
| Sledovanie prepúšťania | Zariadenie |
Ako správca môžete zmeniť predvolenú úroveň sledovania mobilných aplikácií.
Prihláste sa do aplikácie správcu (aplikácia založená na modeli) pomocou adresy URL poskytnutej správcom IT.
V ľavej navigácii zvoľte oblasť Správa a potom zvoľte možnosť Aplikácie.
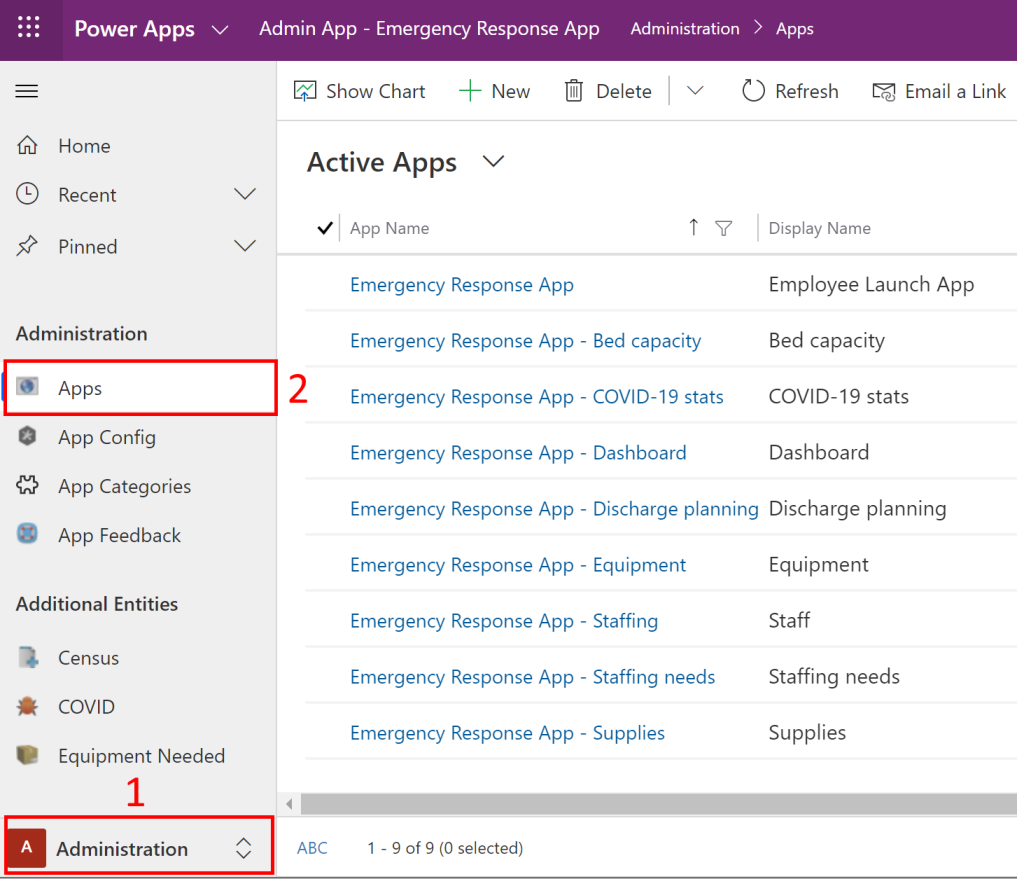
Vyberte jednu z aplikácií na plátne a záznam otvorte.
V zázname aplikácie vyberte príslušnú hodnotu v poli Úroveň sledovania.
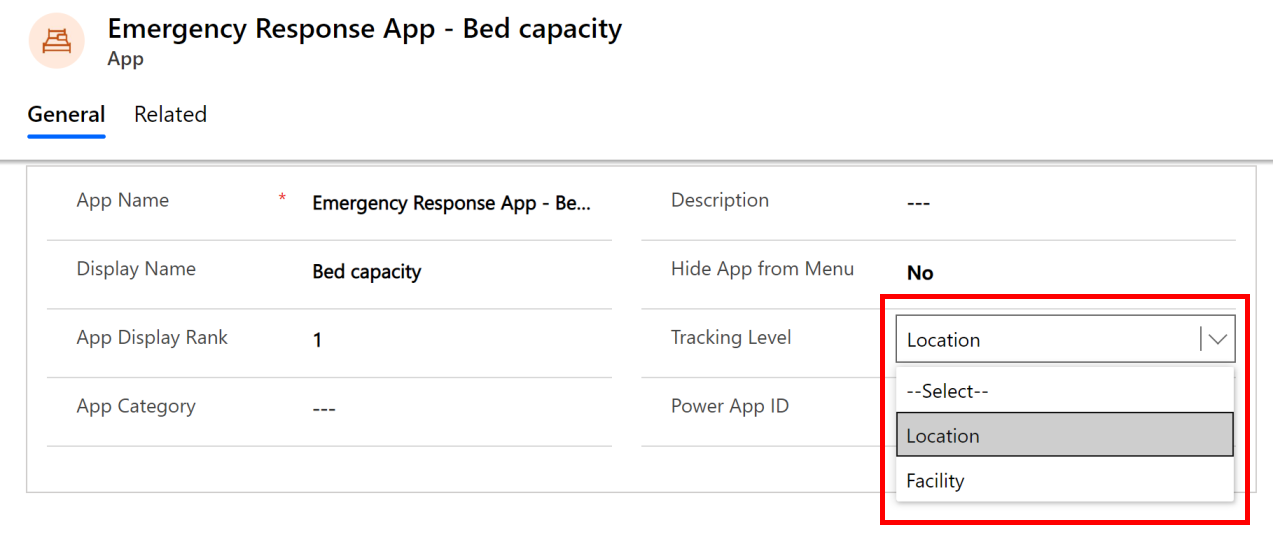
Ak je pri aplikácii zvolená možnosť Umiestnenie, záznamy vytvorené pomocou mobilnej aplikácie budú obsahovať spolu s ďalšími údajmi aj údaje o umiestnení a zariadení. Okrem toho bude rozbaľovacia ponuka Umiestnenie dostupná v mobilnej aplikácii, aby používatelia mohli vybrať umiestnenie na sledovanie údajov.
Ak je pri aplikácii zvolená možnosť Zariadenie, záznamy vytvorené pomocou mobilnej aplikácie budú obsahovať spolu s ďalšími údajmi iba údaje o zariadení.
Ak nezvolíte žiadnu hodnotu pre pole Úroveň sledovania, štandardná úroveň sledovania, ako je vysvetlené vyššie, sa uplatní na mobilné aplikácie.
Ak chcete uložiť zmeny, vyberte Uložiť v pravom spodnom rohu obrazovky.
Konfigurácia adresy URL zostavy Power BI pre mobilnú aplikáciu Tabuľa
Môžete nastaviť adresu URL Power BI pre mobilnú aplikáciu Tabuľa, aby pracovníci prvej línie mohli zobraziť tabuľu v prehliadači svojej mobilnej aplikácie. Ďalšie informácie:
Poznámka
Uistite sa, že máte adresu URL zostavy Power BI od správcu IT. Adresa URL zostavy Power BI je k dispozícii po zverejnení tabule Power BI. Ďalšie informácie: Krok č. 10: Zverejnenie tabule Power BI
Prihláste sa do aplikácie správcu (aplikácia založená na modeli) pomocou adresy URL poskytnutej správcom IT.
V ľavej navigácii zvoľte oblasť Správa a potom zvoľte možnosť Aplikácie.
Vyberte Emergency Response App – Tabuľa na otvorenie záznamu.
V zázname aplikácie zadajte adresu URL prehľadu v poli URL adresa na spustenie.
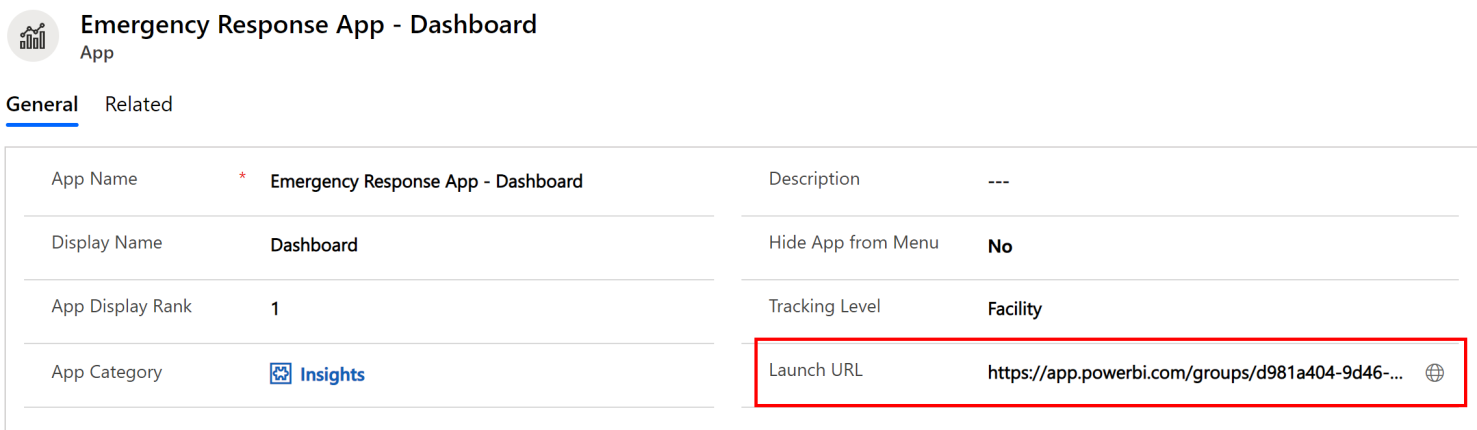
Uložte záznam.
Zobrazenie tabúľ Common Data Service
V aplikácii správcu (s podporou modelov) Hospital Emergency Response sú predvolene k dispozícii nasledujúce tabule:
Správa lôžok
Zobrazuje dostupnosť lôžok, percento obsadenosti a celkový počet lôžok v rôznych zariadeniach.
Vybavenie a zásoby
Zobrazuje používané kritické vybavenie a spotrebný materiál v rôznych zariadeniach.
Riadenie zamestnancov
Zobrazuje počet požadovaných, pridelených a dostupných zamestnancov v rôznych zariadeniach.
Pacienti COVID
Zobrazuje počet vyšetrovaných pacientov a zistených pozitívnych výsledkov COVID-19 v rôznych zariadeniach.
Prepustení
Zobrazuje počet pacientov, u ktorých sa predpokladá prepustenie a skutočné prepustenie.
Môžete si tiež vytvoriť vlastné tabule, ktoré sú doplnkom k tabuliam v predvolenom nastavení.
Správa tabúľ
Správa tabúľ:
Prihláste sa do aplikácie správcu (aplikácia založená na modeli) pomocou adresy URL poskytnutej správcom IT.
Na ľavej navigačnej table vyberte položku Tabule z nástroja na výber oblasti:
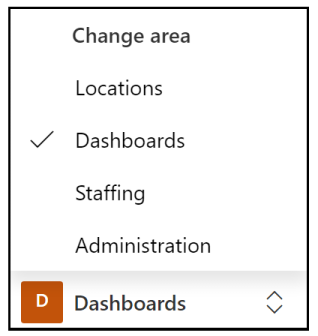
V ľavom navigačnom paneli vyberte názov tabule, aby ste si mohli zobraziť grafy:
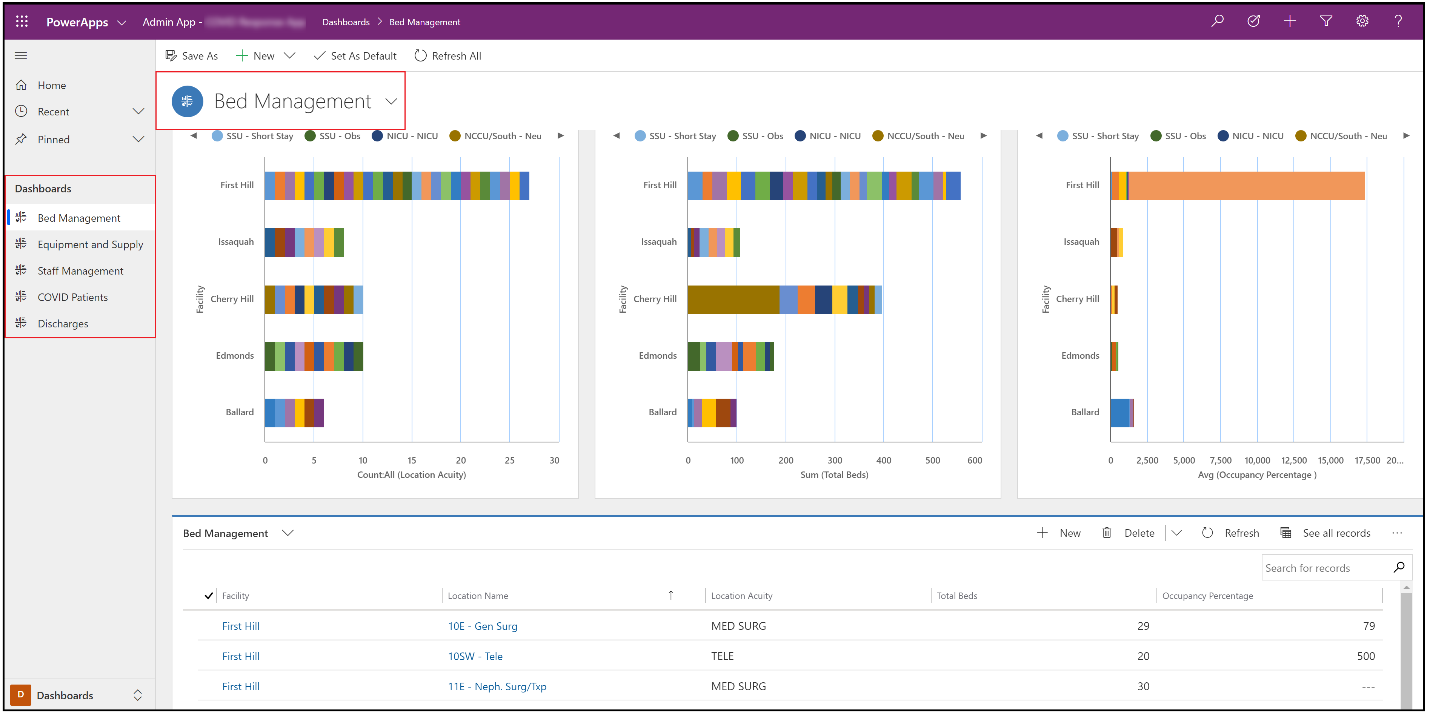
Poznámka
Môžete filtrovať údaje v dolnej časti obrazovky a grafy v hornej časti sa automaticky aktualizujú podľa filtrovaných hodnôt.
Vyberte možnosť Zväčšiť na zobrazenie grafu v režime na celú obrazovku:

Doplnková analýza
Vnorenie: Môžete si vybrať oblasť grafu, aby ste sa vnorili hlbšie s ďalšími atribútmi (poliami) pre entitu:

Obnoviť: Tabule môžete obnoviť, aby odrážali aktualizované údaje. Môžete obnoviť všetky grafy na konkrétnej tabuli pomocou Obnoviť všetko alebo vybraný graf pomocou Obnoviť:
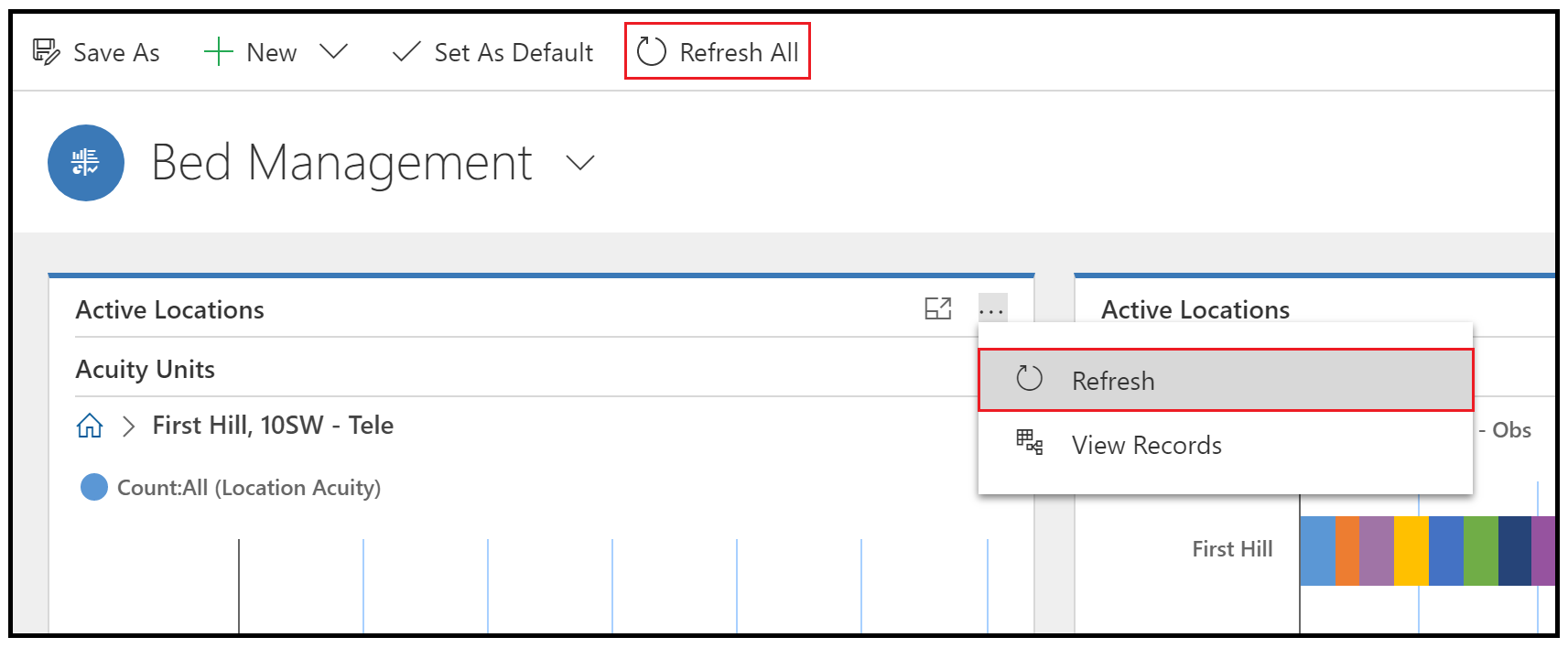
Zobraziť záznamy: Vyberte Viac príkazov (…) a potom Zobraziť záznamy, aby ste zobrazili všetky záznamy spojené s daným grafom:
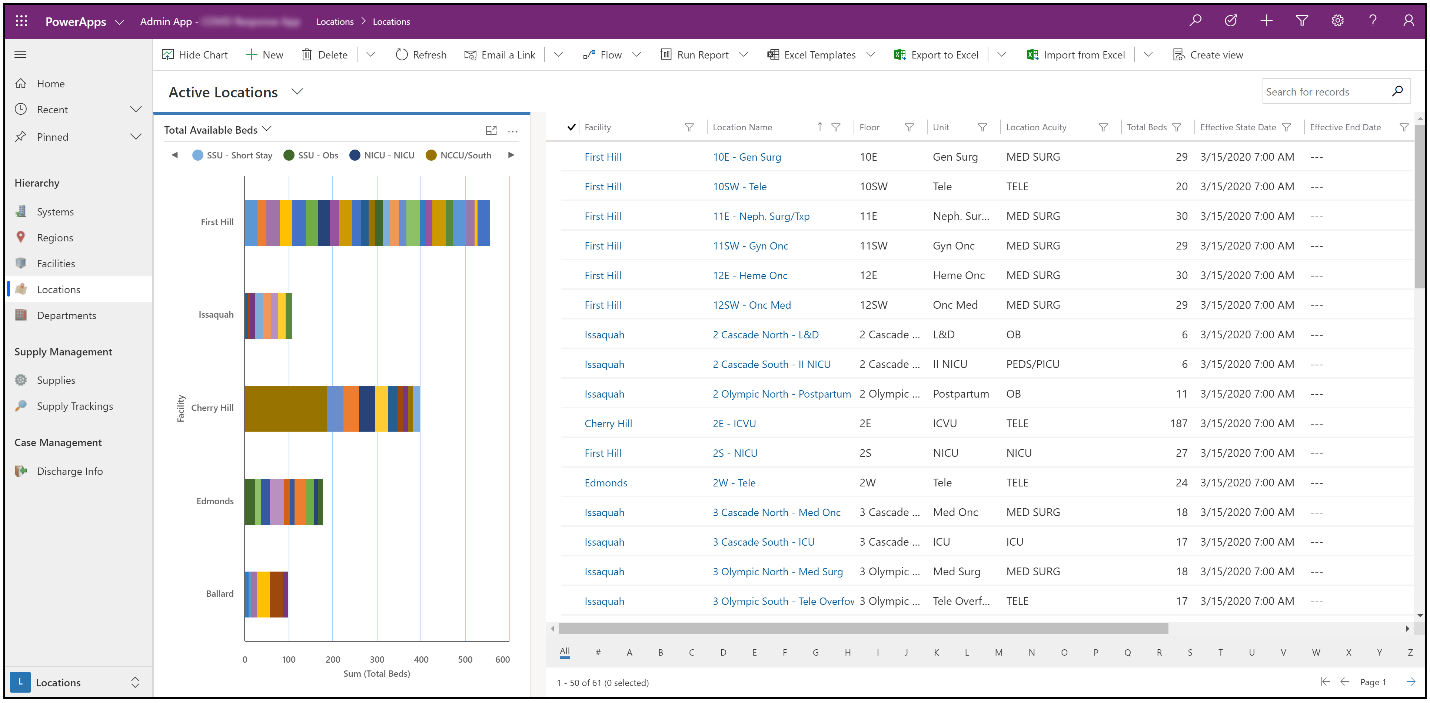
Poznámka
Keď vyberiete Zobraziť záznamy, uvidíte zobrazenie entity rozdelené medzi graf a záznamy. Akákoľvek zmena filtrov pre záznamy na pravej strane sa odráža s automatickými aktualizáciami grafu na ľavej strane obrazovky.
Ďalšie informácie o úprave existujúcej tabule a aktualizácii vlastností grafov nájdete v dokumente o úprave existujúcej tabule.
Vytvorenie nových tabúľ
Môžete si tiež vytvoriť vlastné tabule a prispôsobiť ich svojim potrebám. Ak chcete vytvoriť novú tabuľu, vyberte položku Nová a potom vyberte Tabuľa Dynamics 365:

Ďalšie informácie o vytvorení novej tabule nájdete v časti vytvorenie novej tabule.
Zobrazenie tabule Power BI
Zobrazte si tabule Power BI pre informácie a rozhodovanie.
Predpoklady
Prémiová kapacita Power BI alebo licencie Power BI Pro pridelené používateľom pristupujúcim k zostave.
Váš správca IT musí uverejniť zostavu Power BI a udeliť vám povolenie na prístup. Viac informácií: Zverejnenie tabule Power BI
Zobrazenie tabule
Prihláste sa do Power BI pre prístup a prezeranie tabule Power BI.
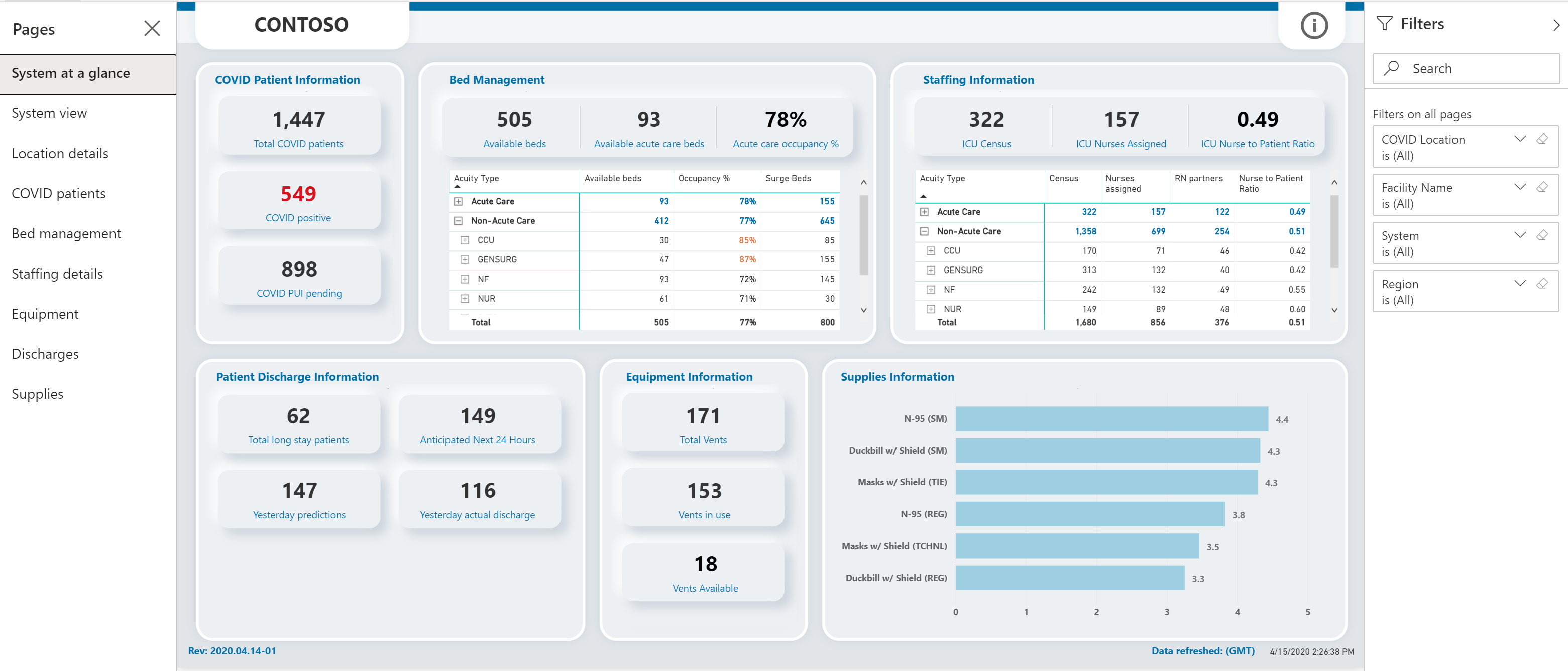
Filtre na pravej strane môžete použiť na filtrovanie údajov o miestach, zariadeniach, regiónoch a nemocničných systémoch COVID.
Poznámka
Tabuľa Power BI je tiež optimalizovaná na prezeranie v mobilnej aplikácii Power BI. Pre informácie o používaní mobilnej aplikácie Power BI na zobrazenie tabúľ si prečítajte Preskúmajte tabule a zostavy v mobilných aplikáciách Power BI v dokumentácii k Power BI.
Stručný prehľad systému
Stručný prehľad systému je predvolená stránka alebo stránka najvyššej úrovne, ktorá poskytuje celkový pohľad.
Na stránke sa zobrazuje súhrnný prehľad nasledujúcich položiek:
Informácie o pacientovi s ochorením COVID: Ukazuje celkový počet pacientov s ochorením COVID, počet pacientov, u ktorých sa zistilo, že sú pozitívni na COVID-19 a počet pacientov, u ktorých sa ešte čaká na výsledky.
Správa lôžok: Zobrazuje dostupnosť lôžok, percento obsadenosti, počet rezervných lôžok a celkový počet lôžok. Mriežku nižšie môžete použiť aj na zobrazenie poštu podľa akútnych jednotiek.
Personálne informácie: Ukazuje počet pacientov na JIS, pridelených sestier a pomer počtu sestier k pacientom.
Informácie o prepustení pacienta: Zobrazuje celkový počet pacientov s dlhodobým pobytom, počet pacientov, u ktorých sa predpokladá prepustenie, a skutočný počet prepustených pacientov.
Informácie o zariadení: Ukazuje celkový počet ventilátorov, počet používaných ventilátorov a dostupné ventilátory.
Informácie o spotrebnom materiáli: Zobrazuje počet zásob, ktorý je podľa dní k dispozícii.
Poznámka
- Výberom názvu v ktorejkoľvek zo súhrnnej oblasti sa dostanete na stránku s podrobnosťami o danej oblasti.
- Môžete tiež vykonávať ďalšie akcie so zostavami, ako sú napríklad filtrovanie a triedenie údajov, export zostavy do PDF a PowerPointu, pridanie pozornosti a tak ďalej. Podrobné informácie o funkciách zostáv v systéme Power BI sú uvedené v časti Zostavy v Power BI
- Najnovšie alebo posledné aktualizované stĺpce v niektorých z týchto zostáv ukazujú dátum a čas, kedy boli údaje naposledy obnovené. Je tiež ľahké identifikovať aktuálnosť zobrazením farby hodnôt dátumu a času v týchto stĺpcoch:
- Čierna: Údaje boli obnovené pred menej ako 20 hodinami
- Šedá: Údaje boli obnovené pred 20 – 24 hodinami
- Červená: Údaje boli obnovené pred viac ako 24 hodinami
Stránka Systémové zobrazenie
Stránka Systémové zobrazenie zobrazuje grafy s nasledujúcimi informáciami pre nemocničný systém:
- Používané ventilácie a dostupné ventilácie
- Dostupnosť lôžok a lôžok pre akútnu starostlivosť a percento obsadenosti
- Celkový požadovaný počet zamestnancov, počet pacientov (sčítanie) a pomer počtu sestier k pacientom
- Dostupný spotrebný materiál za časové obdobie
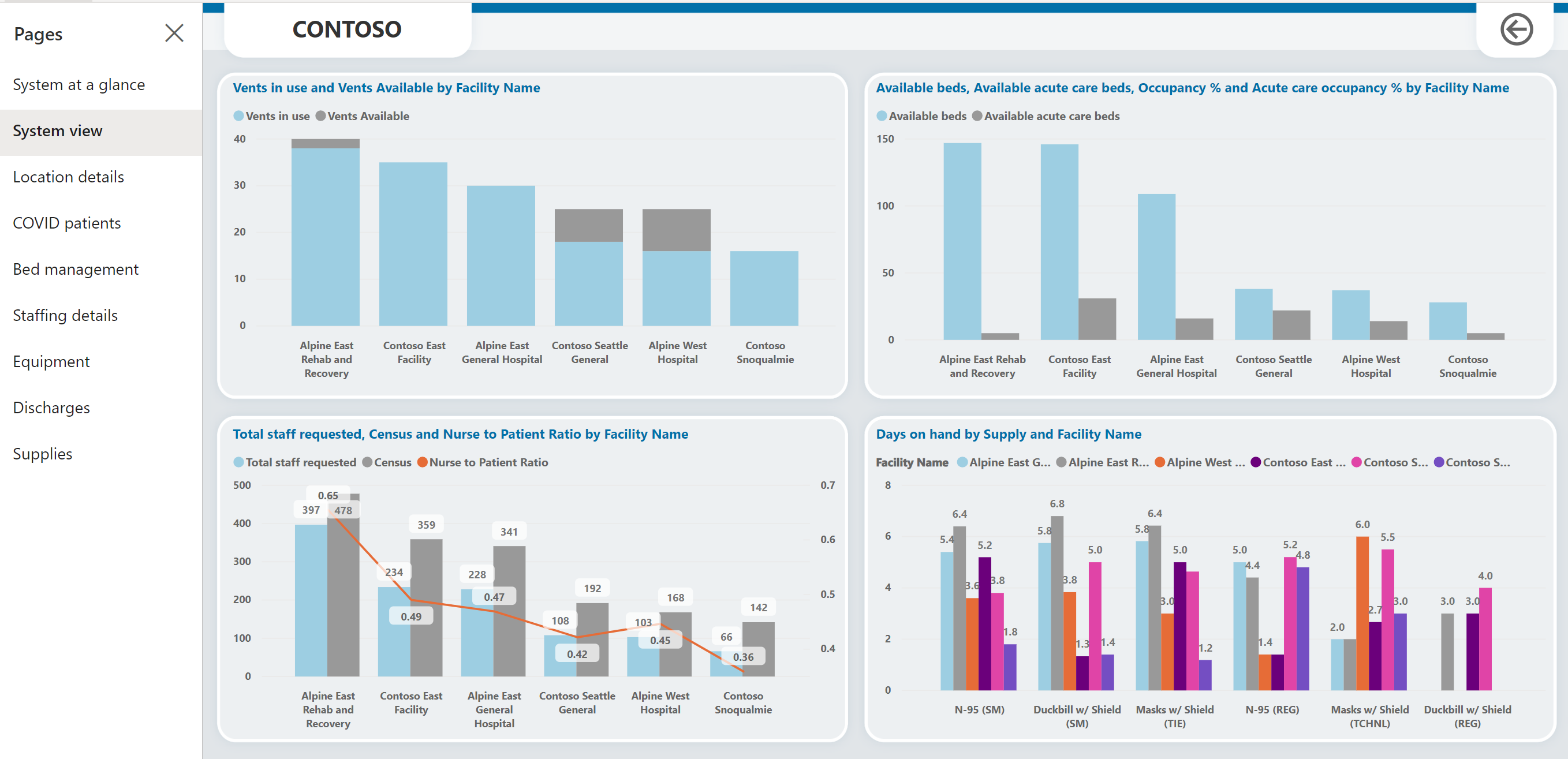
Stránka s podrobnosťami o umiestnení
Na stránke Prehľad systému stlačte možnosť i v pravom hornom rohu. Stránka Podrobnosti o umiestnení zobrazuje údaje podľa umiestnenia, ako je celkový počet lôžok, dostupné lôžka, rezervné lôžka, pacienti s ochorením COVID atď.
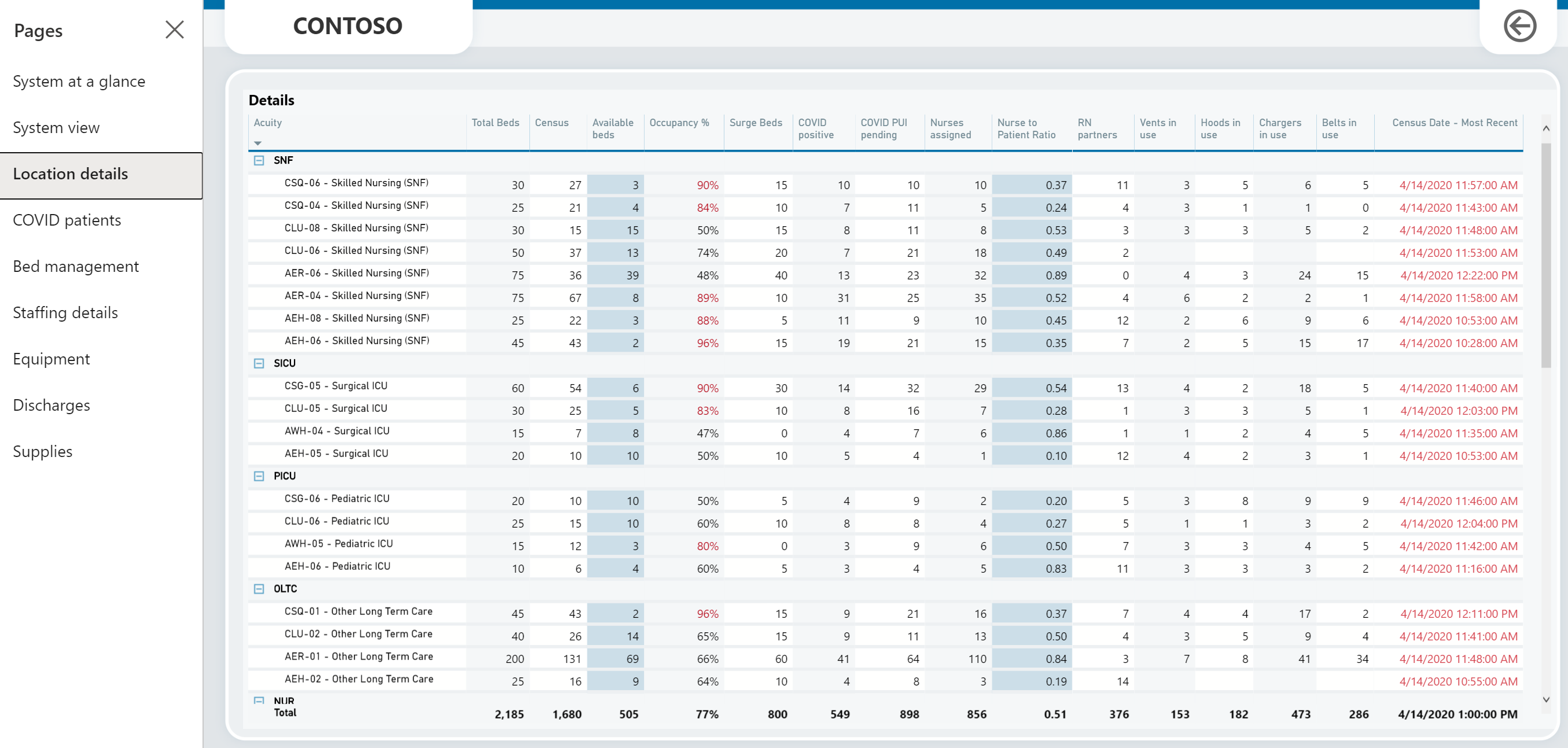
Stránka pacientov s ochorením COVID
Táto stránka poskytuje podrobné informácie o pacientoch s ochorením COVID, ako sú pacienti v každom umiestnení, trend pacientov v čase, ktorý ukazuje vrcholy a spodné hranice počtu pacientov čakajúcich na výsledky (PUI) a počet pozitívne testovaných pacientov a zistí, kde sa pacienti v rámci nemocnice nachádzajú.
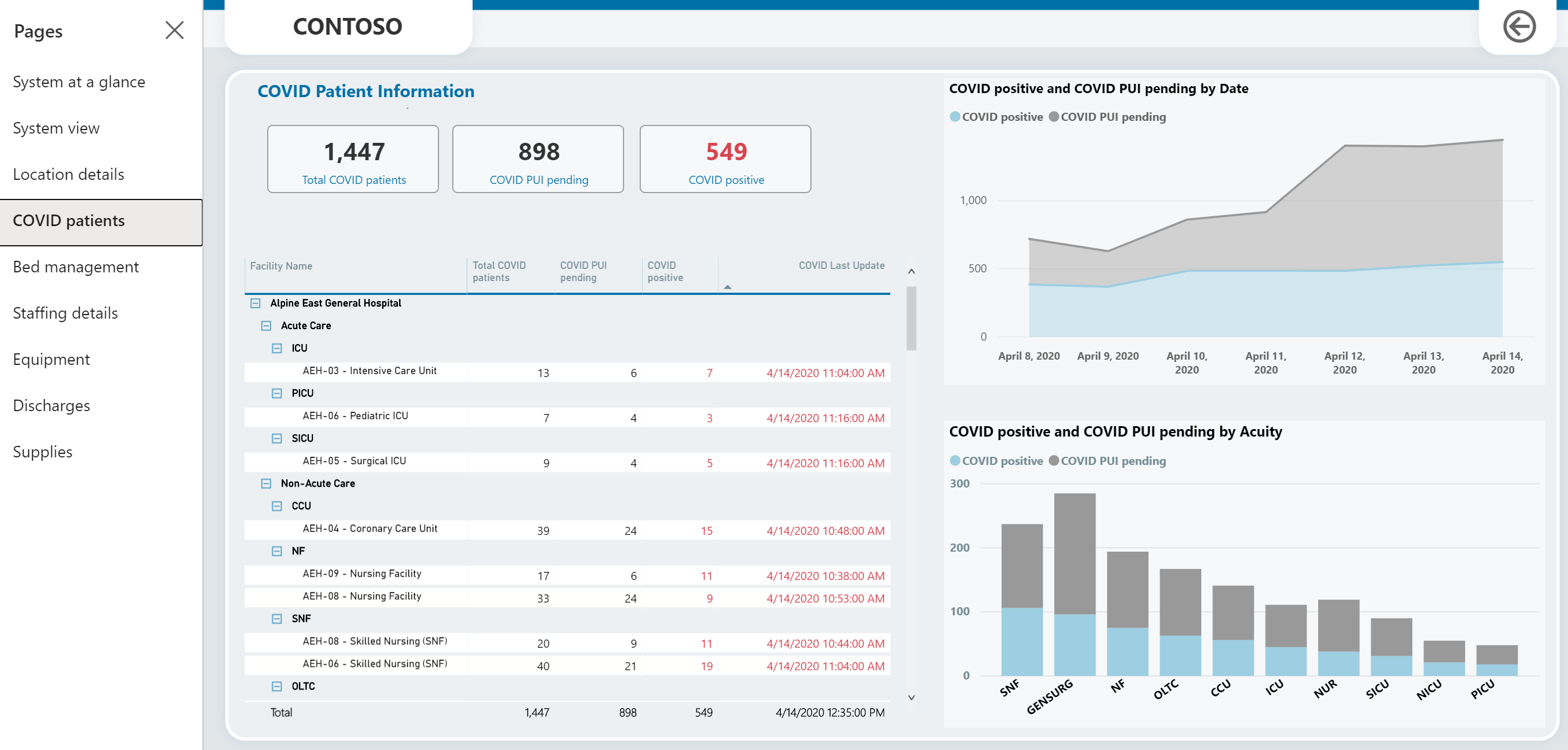
Stránka správy lôžok
Stránka poskytuje podrobné informácie o umiestnení, ako sú celkový počet dostupných postelí, dostupné postele pre akútnu starostlivosť a percento obsadenosti.

Stránka s podrobnosťami o personáli
Na stránke sú uvedené podrobnosti o personáli podľa umiestnenia, počtu pridelených zdravotných sestier, celkového počtu pacientov a počtu pacientov s ochorením COVID. Zobrazuje tiež pomer sestier k pacientom a pomer sestier k pacientovi na JIS v priebehu času.
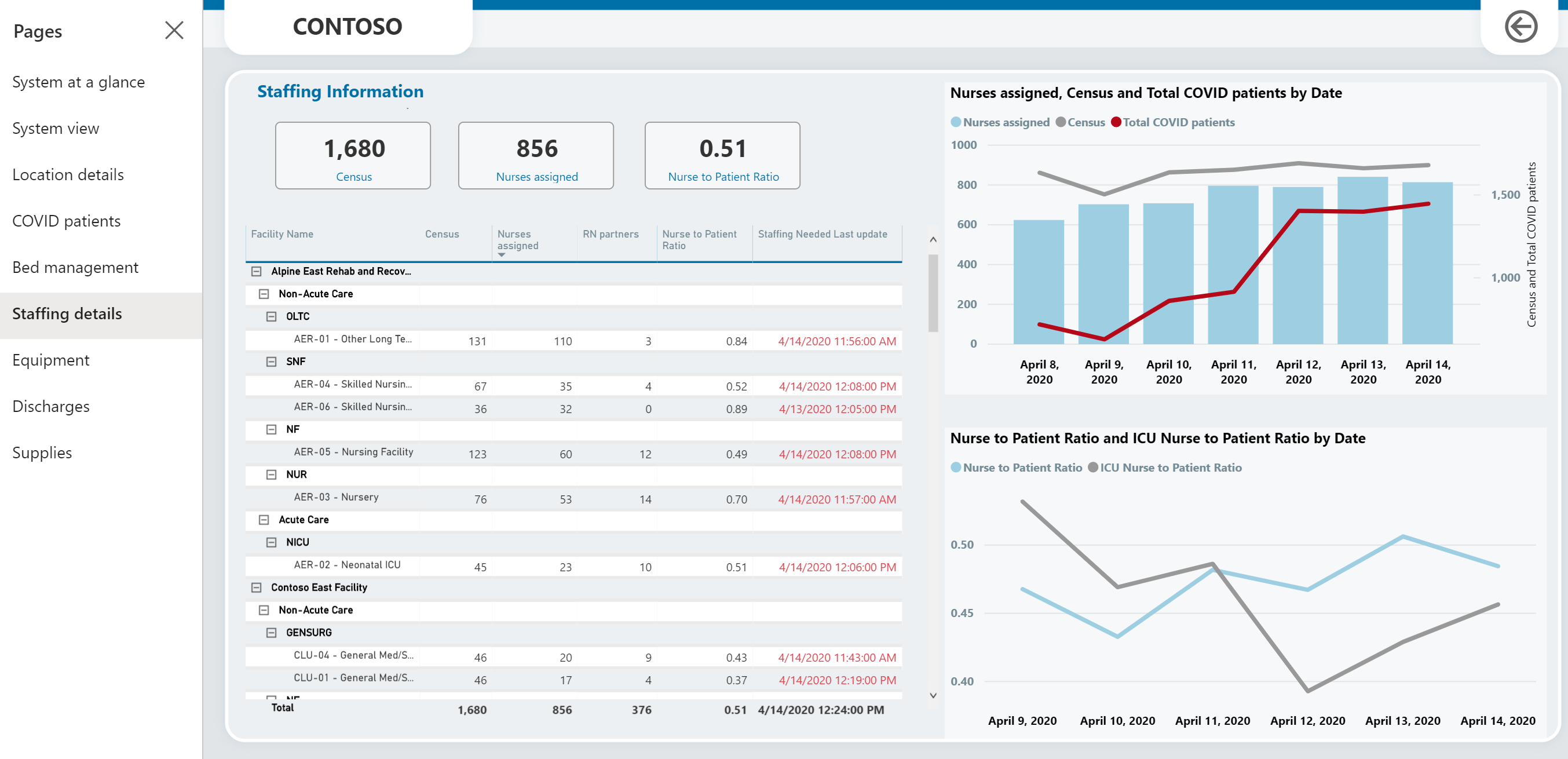
Stránka Vybavenie
Na tejto stránke sú uvedené podrobnosti o vybavení podľa umiestnenia, celkovom počte používaných ventilátorov, obsadenie počtom pacientov s ochorením COVID a ďalších použitých zariadeniach, ako sú remene, nabíjačky či obleky.
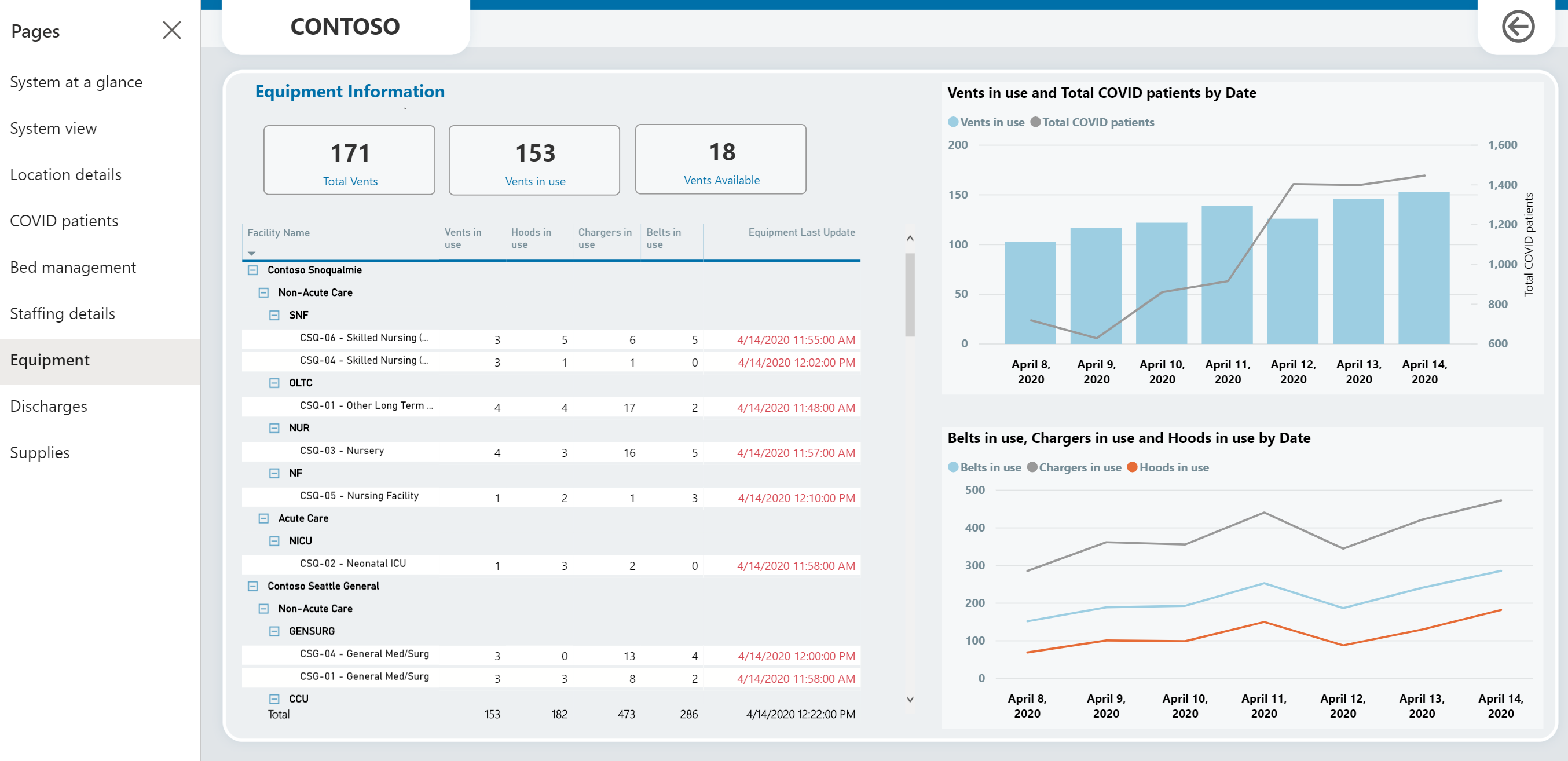
Stránka s informáciami o prepustených pacientoch
Stránka poskytuje podrobnosti o dlhodobých pacientoch, prepustených pacientov v určitom období a rozptyle skutočných a očakávaných prepustení.
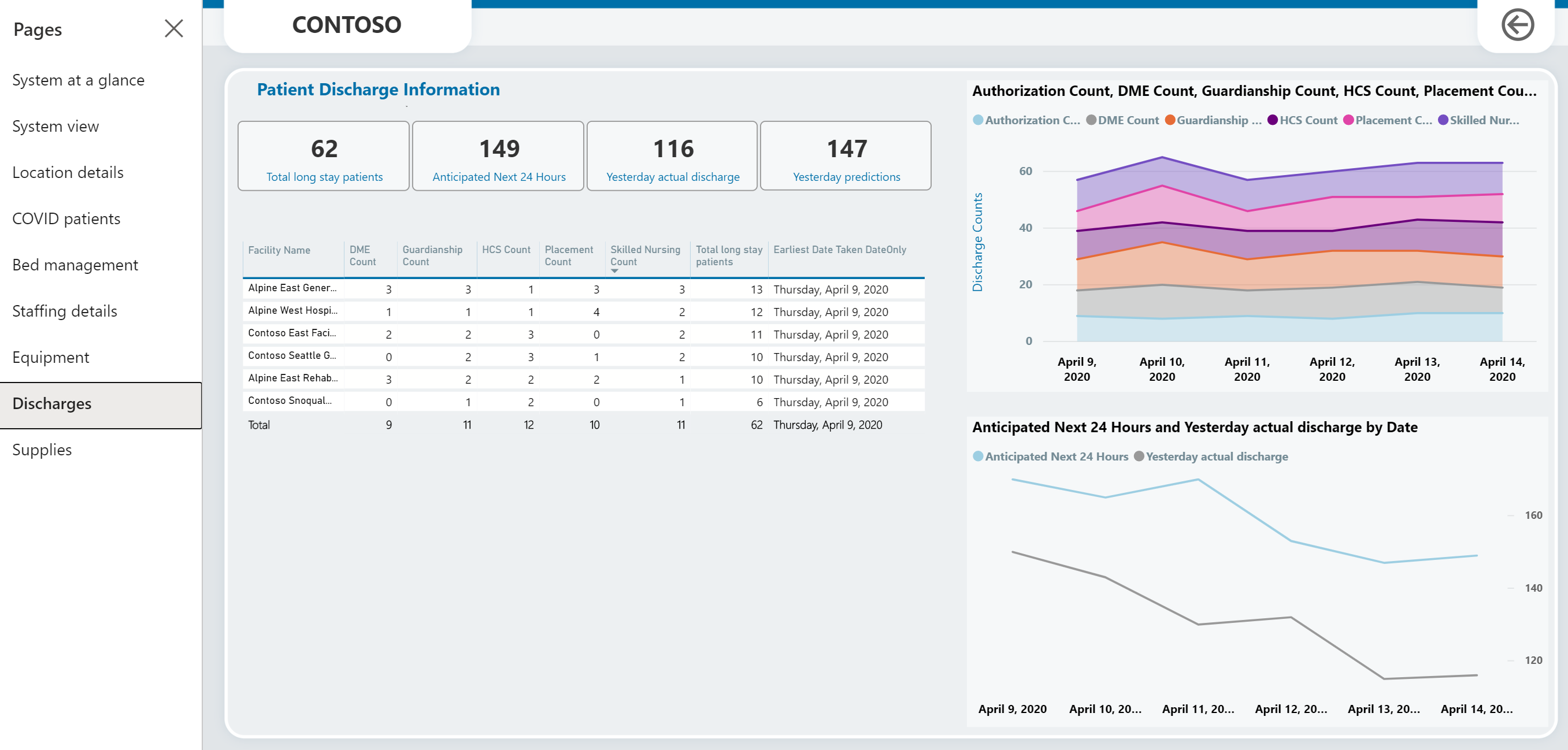
Stránka o spotrebnom materiáli
Táto stránka obsahuje podrobnosti o spotrebnom materiáli podľa umiestnenia. Poskytuje tiež graf o dňoch dostupnosti podľa dodávok a zariadení a dodávkach dostupných po ruke po určité časové obdobie.
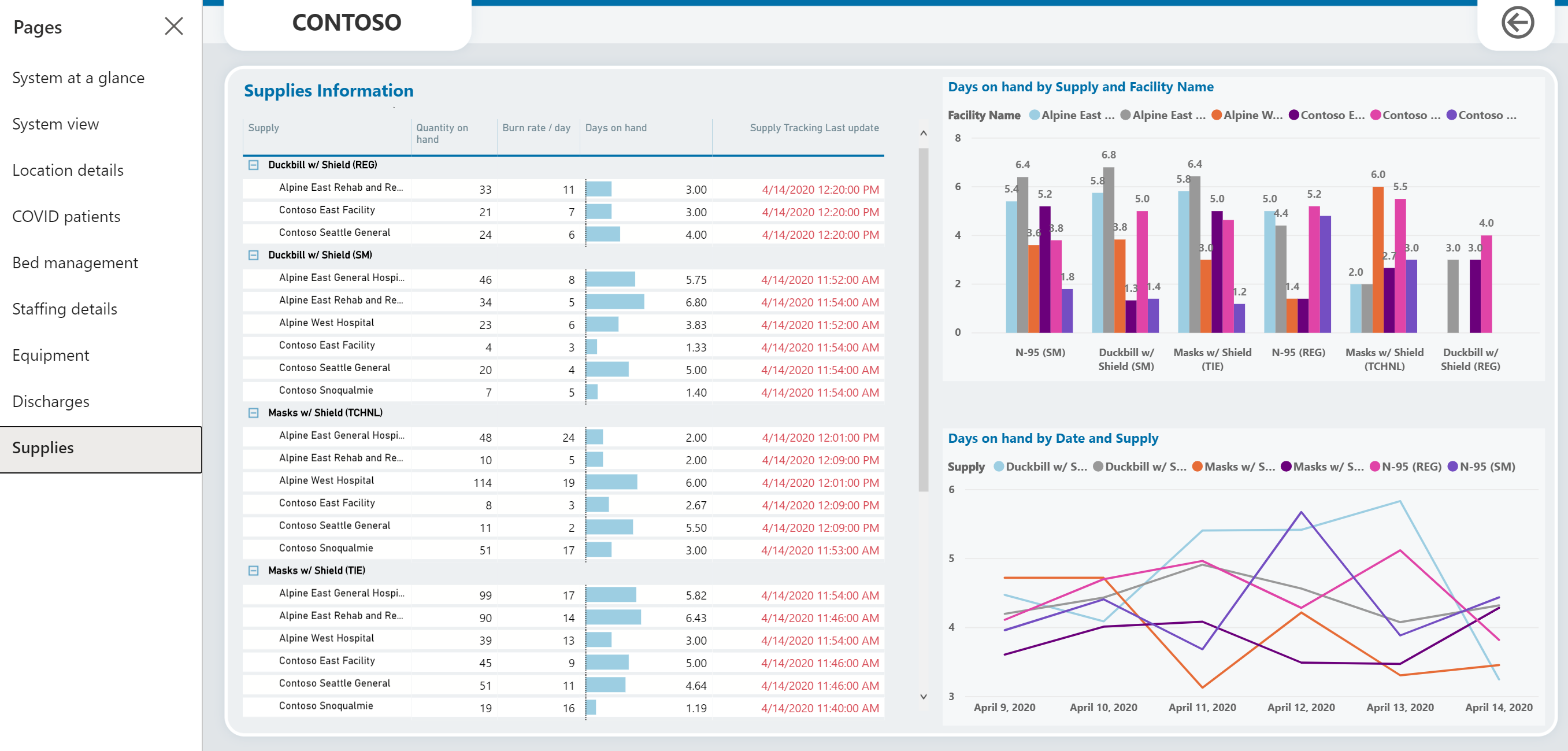
Zobrazenie a správa spätnej väzby k aplikácii
Všetka spätná väzba od personálu prvej línie používajúceho aplikácie plátna na ich mobilných zariadeniach je uložená v entite Spätná väzba k aplikácii a správcovia to môžu prezerať a spravovať pomocou oblasti Správa na ľavej navigačnej table v aplikácii správcu.
Zobrazenie a správa spätnej väzby k aplikácii:
Prihláste sa do aplikácie správcu (aplikácia založená na modeli) pomocou adresy URL poskytnutej správcom IT.
Na ľavej navigačnej table vyberte položku Správa z nástroja na výber oblasti.
Vyberte Spätná väzba k aplikácii na zobrazenie zoznamu spätných väzieb k aplikácii odoslaných používateľmi. Kliknutím na záznam zobrazíte podrobnosti a označíte ich ako skontrolované alebo nie.
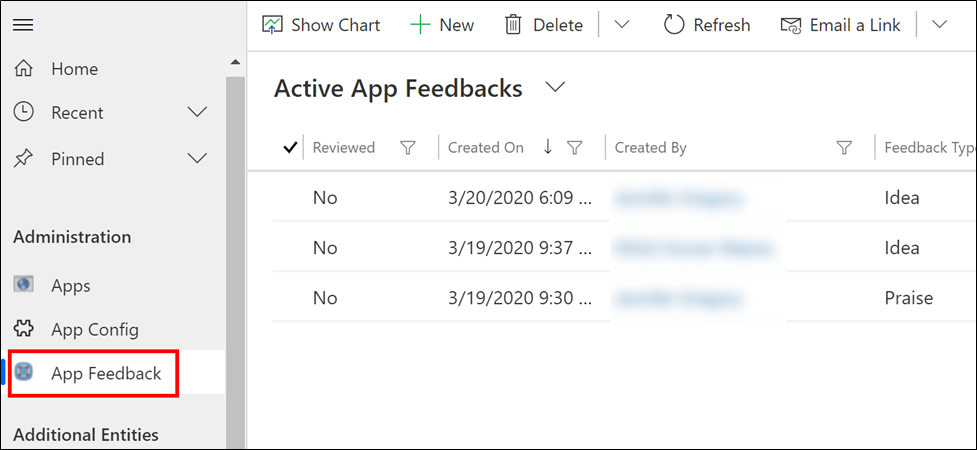
Zobrazenie aplikácie správcu vo vašom jazyku
Riešenie ukážky Hospital Emergency Response je k dispozícii v nasledujúcich jazykoch: angličtina, francúzština, japončina, kórejčina, nemčina, poľština, portugalčina – Brazília, portugalčina – Portugalsko, španielčina, taliančina a turečtina.
Povoliť jazyky pre vaše prostredie
Predtým, ako si budete môcť zobraziť aplikáciu správcu v jednom z podporovaných jazykov, musia byť jazyky povolené správcom systému vo vašom prostredí. Správca systému môže vykonať jednorazový krok konfigurácie na povolenie požadovaných jazykov z jedného z jazykov podporovaných aplikáciou správcu.
Prihláste sa do centra spravovania Power Platform.
Na ľavej table vyberte položku Prostredia a potom vyberte položku [Vaše prostredie]> Nastavenia > Produkt > Jazyky.
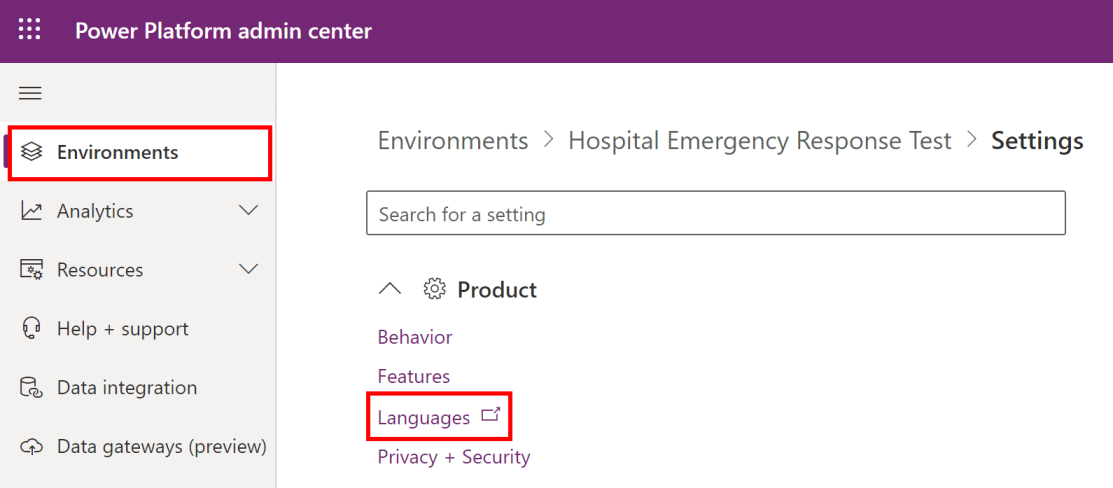
Na stránke Jazykové nastavenia vyberte jazyky, ktoré chcete povoliť, z niektorého z podporovaných jazykov uvedených vyššie a vyberte položku Použiť v pravom dolnom rohu. Napríklad povoľujeme jazyky francúzsky a nemecký.

V dialógovom okne Potvrdiť zmenu jazyka vyberte položku OK.
Dôležité
Zapnutie každého vybraného jazyka môže trvať niekoľko minút.
Nastavte požadovaný jazyk
Keď správca systému povolí požadované jazyky, každý správca môže zvoliť jazyk, v ktorom uprednostňuje zobrazovanie správcovskej aplikácie.
Prihláste sa do aplikácie správcu (aplikácia založená na modeli) pomocou adresy URL poskytnutej správcom IT.
Vyberte tlačidlo Nastavenia v pravom hornom rohu obrazovky a potom vyberte Nastavenia prispôsobení.
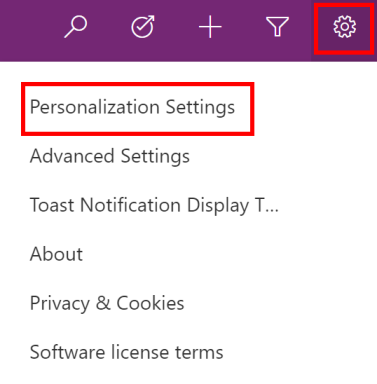
Na stránke Nastaviť osobné možnosti vyberte kartu Jazyky a potom vyberte požadovaný jazyk z ponuky zoznamu Jazyk používateľského rozhrania. Zoznam zobrazuje všetky jazyky, ktoré váš správca systému pre vaše prostredie povolil.
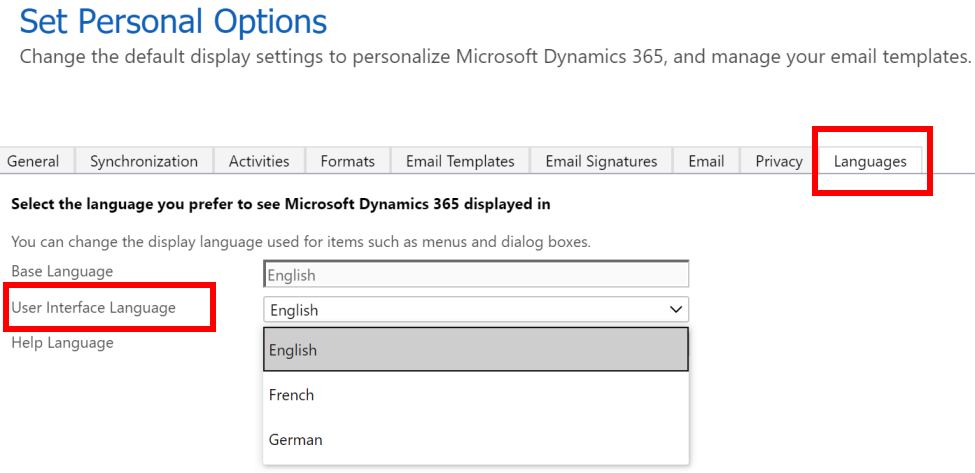
V pravom spodnom rohu stlačte možnosť OK.
Používateľské rozhranie aplikácie pre správu sa prepne na zobrazenie vo vybratom jazyku.
Rozšírenie označení mobilných aplikácií
Štítky mobilnej aplikácie Hospital Emergency Response môžete rozšíriť o vlastný text. Ak to chcete urobiť, použite modelom riadenú aplikáciu Správa označení aplikácie plátna na prispôsobenie označení mobilných aplikácií. Pomocou aplikácie s podporou modelov pridajte nové jazyky podporované riešením a text pre príslušné štítky mobilnej aplikácie. Môžete vytvárať a upravovať reťazce v rôznych jazykoch a používať ich v mobilnej aplikácii.
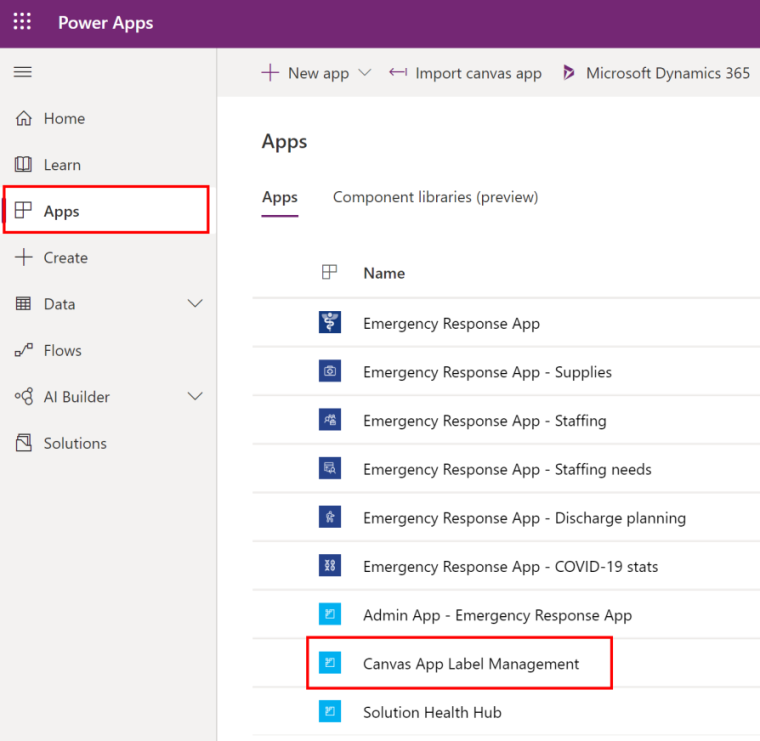
Pridanie záznamu nového jazyka
Vytvorte nový jazykový záznam pre označenia v mobilnej aplikácii. Po pridaní záznamu jazyka môžete pre mobilnú aplikáciu Hospital Emergency Response pridať vlastné označenia.
Prihlásiť sa do Power Apps.
Na ľavej table vyberte položku Aplikácie.
Vyberte aplikáciu Správa označení aplikácie plátna na otvorenie.
Vyberte Jazyky aplikácie plátna z ľavej tably.
Vyberte Nové.
Zadajte hodnoty pre Názov, Značku jazyka a Zobrazovaný názov. Napríklad „anglický“ ako názov a zobrazovaný názov, s „en“ ako značkou jazyka.
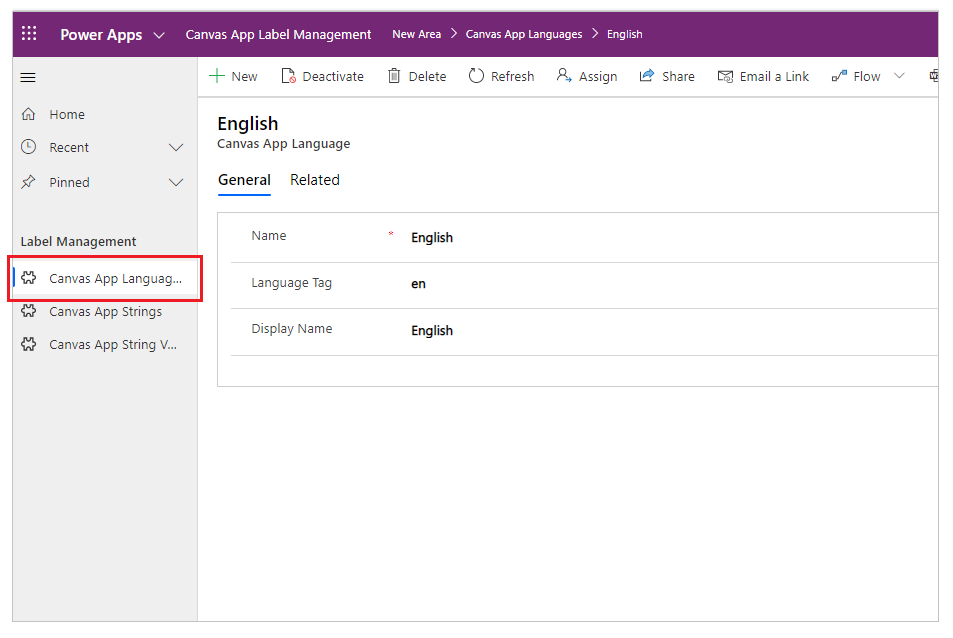
Vyberte položku Uložiť.
Pridajte nový záznam reťazca
Vyberte Reťazce aplikácie plátna z ľavej tably.
Vyberte Nové.
Zadajte TextID a Popis. Napríklad SplashScreenFacilityDropdownLabel a Výber zariadenia na úvodnej obrazovke.
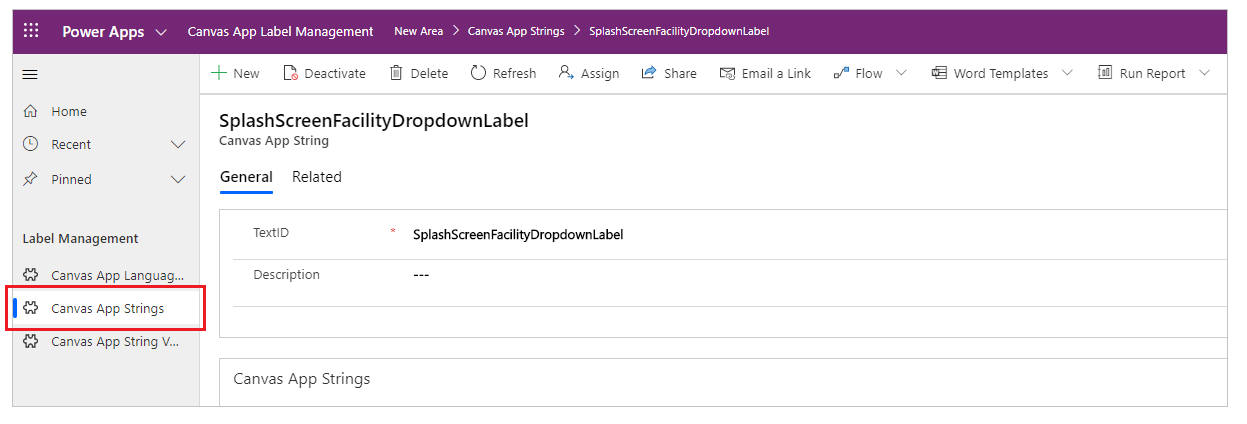
Poznámka
Ak chcete nájsť TextID v mobilnej aplikácii Hospital Emergency Response, prejdite na stránku Vyhľadanie TextID označenia.
Vyberte položku Uložiť.
Pridanie štítku aplikácie plátna
Vyberte Hodnoty reťazcov aplikácie plátna z ľavej tably.
Vyberte Nové.
Vyberte TextID, napríklad SplashScreenFacilityDropdownLabel.
Zadajte predvolený text, napríklad Zariadenie.
Vyberte značku jazyka, napríklad angličtina.
Zadajte prepisovací text, napríklad Stred.
Poznámka
Prepisovací text je nová hodnota označenia, ktorá sa má zobraziť v mobilnej aplikácii Hospital Emergency Response.
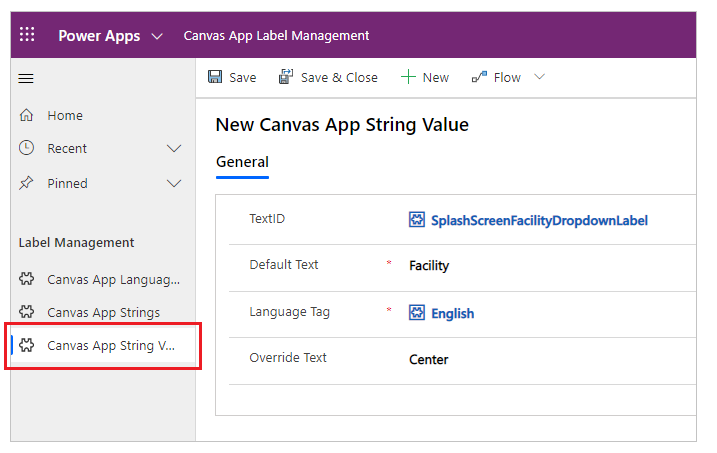
Vyberte položku Uložiť.
Postupujte podľa nasledujúcich pokynov, ak chcete pridať označenie aplikácie plátna použitím pomocnej mriežky v zázname Reťazce aplikácie plátna.
Skontrolujte svoje zmeny
Prehrajte si aplikáciu a zobrazte svoje zmeny pomocou mobilného zariadenia.
Prehranie aplikácie v prehliadači:
- Prihlásiť sa do Power Apps.
- Na ľavej table vyberte položku Aplikácie.
- Vyberte aplikáciu plátna, ktorú chcete prehrať.
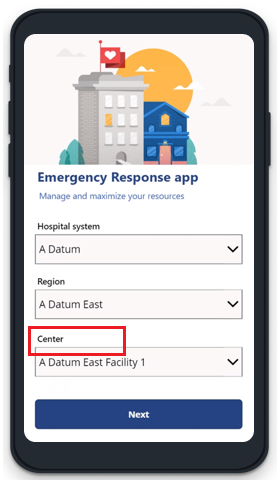
Nájdite hodnotu TextID štítku
Prihlásiť sa do Power Apps.
Na ľavej table vyberte položku Aplikácie.
Vyberte aplikáciu plátna.
Z hornej ponuky vyberte položku Upraviť.
Vyberte označenie, pre ktoré chcete prispôsobiť text.
V zozname vlastností vľavo hore vyberte vlastnosť Text.
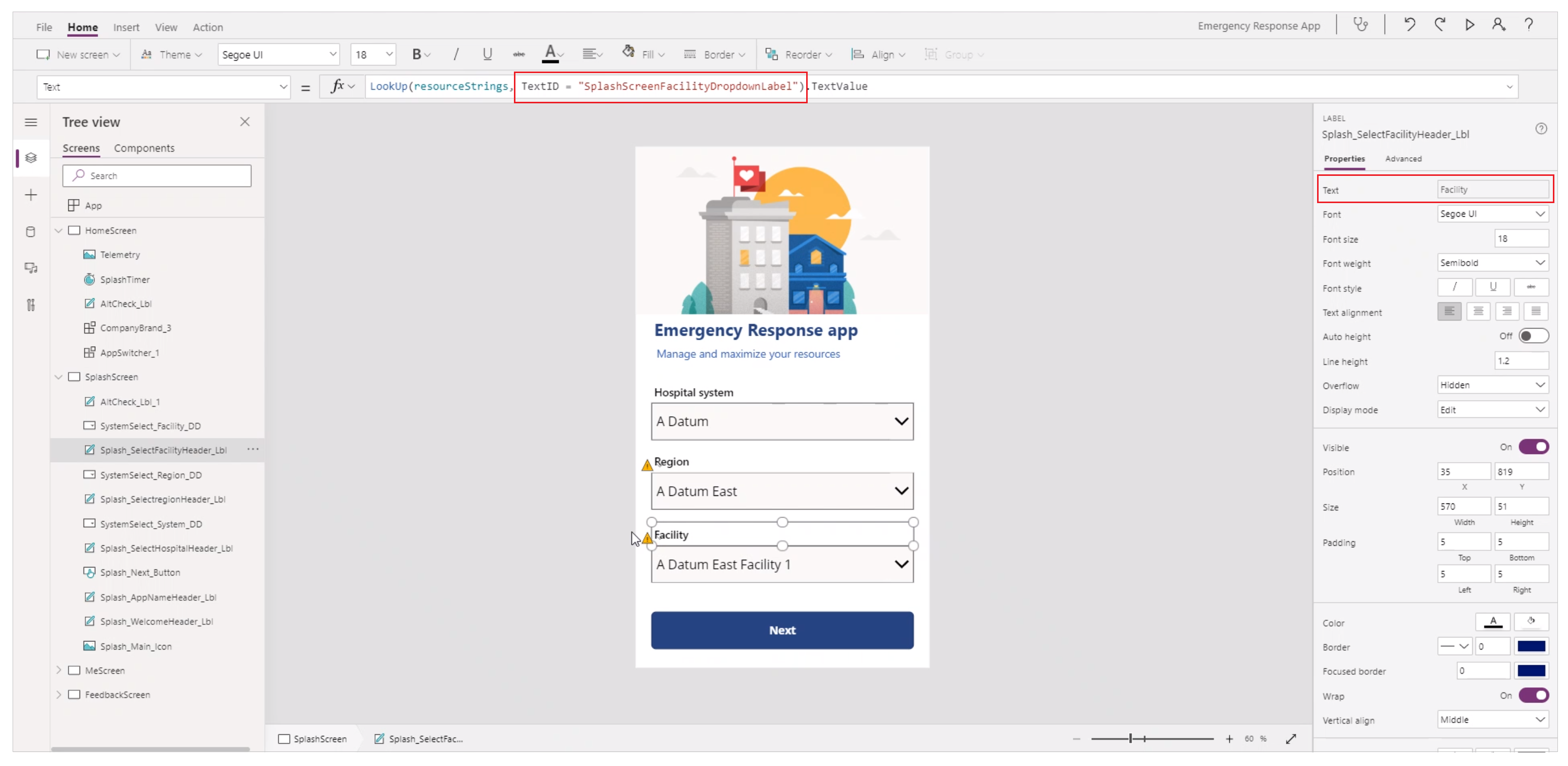
Riadok vzorcov vlastnosti Text hore zobrazuje TextID. A vlastnosť Text na pravej strane tably vlastností zobrazuje hodnotu Predvolený text.
Odinštalovanie riešenia Reťazce aplikácie plátna
Ak odinštalujete riešenie Reťazce aplikácie plátna, aplikácie sa budú naďalej spúšťať, aj keď entita, ktorú aplikácia hľadá, neexistuje.
Aplikácie plátna môžete obnoviť na predchádzajúcu verziu, ktorá nepoužila riešenie Reťazce aplikácie plátna, dvoma rôznymi spôsobmi:
Pred importom riešenia si poznačte aktuálnu živú verziu aplikácie. Po odinštalovaní riešenia môžete aplikáciu obnoviť na túto verziu. Ďalšie informácie: Obnovenie aplikácie plátna na predchádzajúcu verziu v Power Apps.
Vytvorte nové riešenie a existujúce aplikácie. Exportujte riešenie ako zálohu. Ak odinštalujete riešenie Reťazce aplikácie plátna, môžete importovať záložné riešenie s predvolenými aplikáciami. Ak sa chcete dozvedieť, ako pridať aplikácie do riešenia a exportovať, prejdite na stránku Prepojte existujúcu aplikáciu plátna s riešením.
Úvahy pri rozširovaní označení mobilných aplikácií
- Niektoré textové identifikátory (označenia) nájdete vo vlastnosti OnVisible obrazovky ako súčasť zbierky.
- HomeScreen, SplashScreen, FeedbackScreen, MeScreen, Tlačidlá a časová pečiatka pre posledné odoslané údaje zdieľajú rovnaké TextID v aplikáciách. Iné obrazovky používajú samostatné hodnoty pre TextID, aj keď je predvolený text v aplikáciách rovnaký; napríklad Umiestnenie.
- Riešenie Reťazce aplikácie plátna podporuje nasledujúce jazyky: nemčina, španielčina, francúzština, taliančina, japončina, kórejčina, poľština, portugalčina (Portugalsko), portugalčina (Brazília) a turečtina.
Stiahnutie údajov CDC
Centrá pre kontrolu a prevenciu chorôb (CDC) očakávajú od každej nemocnice hlásenie údajov v určitom formáte. Aplikácia Stiahnutie údajov pre CDC vám umožňuje sťahovať údaje pre vaše zariadenia vo formáte CDC.
Tieto údaje sa zhromažďujú z rôznych oblastí nemocničného riešenia, ako sú informácie špecifikované pre každé zariadenie v správcovskej aplikácii, údaje hlásené zdravotníckymi pracovníkmi pomocou mobilnej aplikácie.
Prihlásiť sa do Power Apps.
Z ľavej navigačnej tably vyberte položku Aplikácie následne vyberte Stiahnutie údajov pre CDC.
V aplikácii vyberte jedno zo zariadení na zobrazenie údajov CDC.
Pre každé zariadenie sú k dispozícii tieto údaje CDC: Dopad pacienta a kapacita nemocnice, Zdravotnícke potreby a Zdravotnícky personál. Vyberte riadok a potom vyberte položku Stiahnuť vo formáte CSV na stiahnutie údajov.
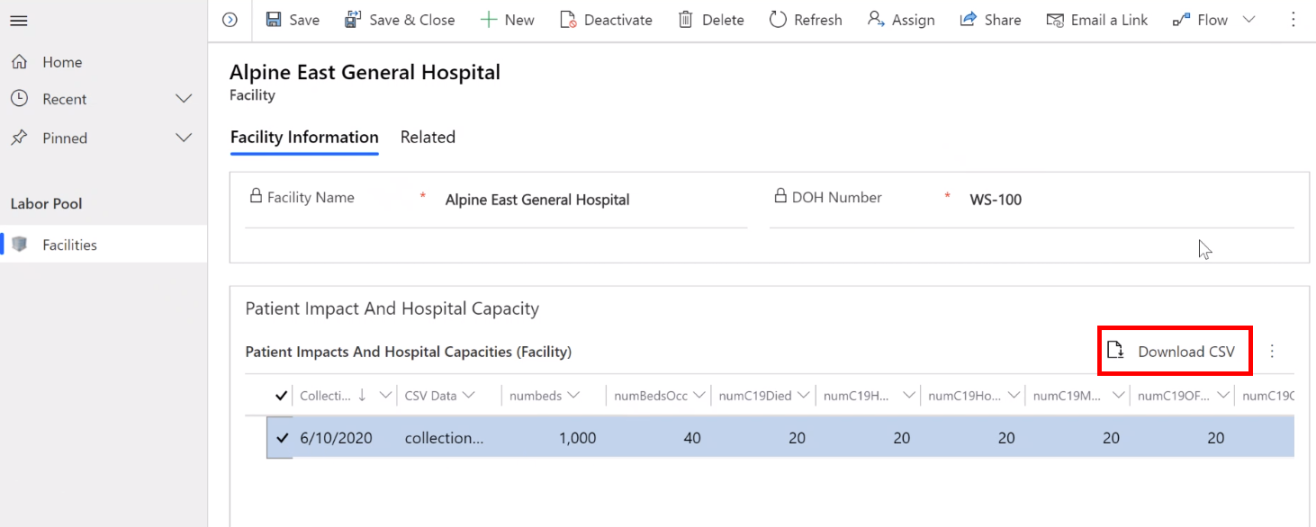
Po stiahnutí údajov vo formáte CSV z aplikácie Stiahnutie údajov pre CDC ich môžete skontrolovať a nahrať na webovú stránku CDC.
Problémy a spätná väzba
Ak chcete nahlásiť problém so vzorovou aplikáciou Hospital Emergency Response, navštívte stránku https://aka.ms/emergency-response-issues.
Ak chcete získať spätnú väzbu o vzorovej aplikácii Hospital Emergency Response, navštívte stránku https://aka.ms/emergency-response-feedback.
Nasledujúci krok
Pripomienky
Pripravujeme: V priebehu roka 2024 postupne zrušíme službu Problémy v službe GitHub ako mechanizmus pripomienok týkajúcich sa obsahu a nahradíme ju novým systémom pripomienok. Ďalšie informácie nájdete na stránke: https://aka.ms/ContentUserFeedback.
Odoslať a zobraziť pripomienky pre