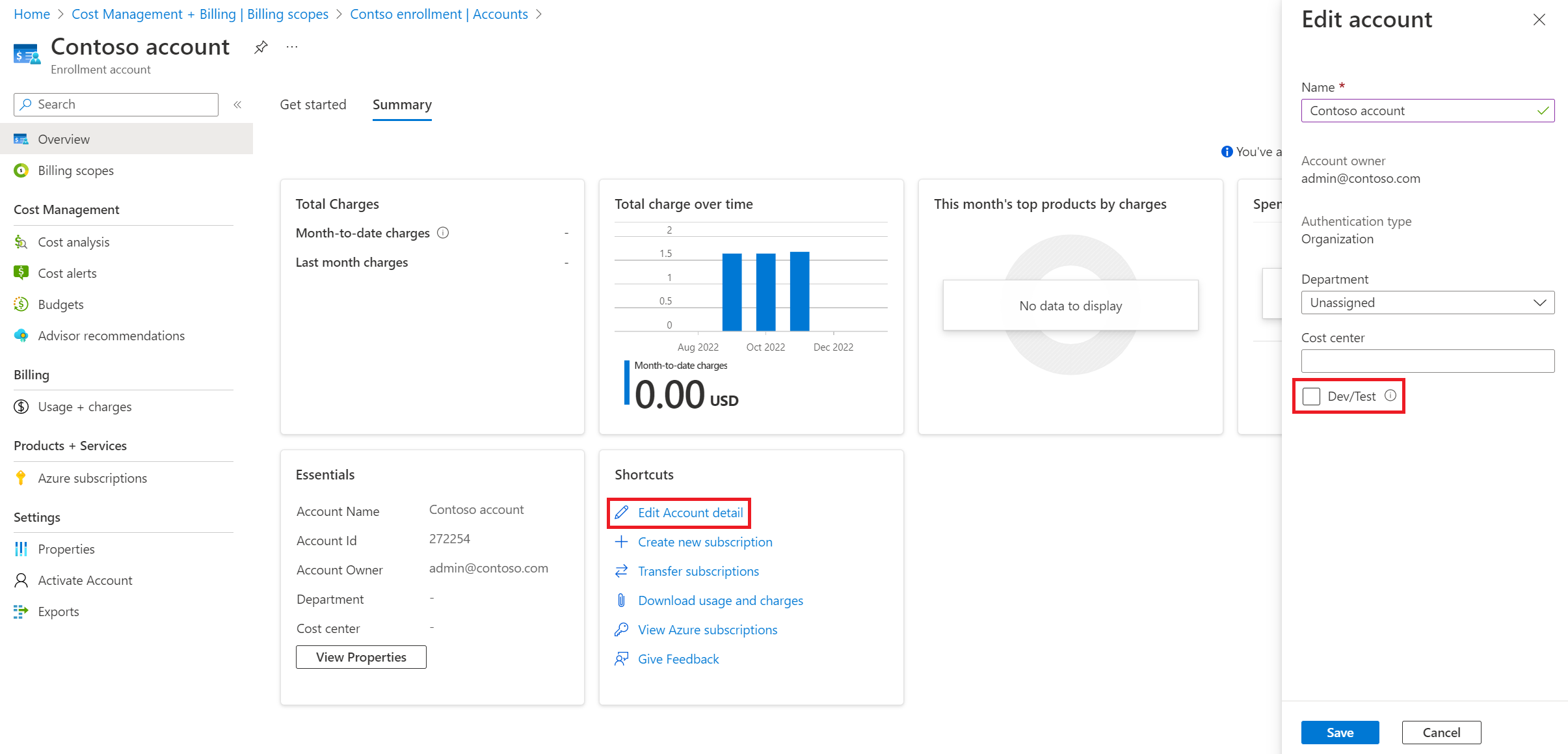EA-faktureringsadministration på Azure-portalen
Kommentar
Den 15 februari 2024 gick EA-portalen i pension. Den är nu skrivskyddad. Alla EA-kunder och partner använder Cost Management + Billing i Azure-portalen för att hantera sina registreringar.
Den här artikeln beskriver de vanliga uppgifter som en företagsavtal (EA)-administratör utför i Azure-portalen. Ett direkt Enterprise-avtal signeras mellan Microsoft och en Enterprise-avtalskund. Omvänt så är ett indirekt Enterprise-avtal när en kund tecknar ett avtal med en Microsoft-partner. Den här artikeln gäller för både direkta och indirekta EA-kunder.
Hantera din registrering
För att börja hantera EA-registreringen loggar den första företagsadministratören in på Azure-portalen med det konto där de fick e-postmeddelandet med inbjudan.
Om du är konfigurerad som företagsadministratör går du till Azure-portalen och loggar in med ditt arbets-, skol- eller Microsoft-konto.
Om du har fler än ett faktureringskonto väljer du ett faktureringskonto på faktureringsomfångsmenyn. Du kan visa egenskaper och principer för faktureringskontot på den vänstra menyn.
Kolla in videon om hur EA-administratören hanterar registrering . Den ingår i en serie av videor om faktureringsfunktionen för kunder med Enterprise-avtal i Azure-portalen.
Azure Active Directory har bytt namn till Microsoft Entra ID. Mer information finns i Nytt namn för Azure AD.
Välj ett faktureringsomfång
Enterprise-avtal och de kunder som har åtkomst till avtalen kan ha flera registreringar. En användare kan ha åtkomst till flera registreringsomfång (faktureringskontoomfång). All information och aktivitet i Azure Portal finns i ett faktureringskontoomfångs kontext. Det är viktigt att företagsadministratören först väljer ett faktureringsomfång och sedan utför administrativa uppgifter.
Så här väljer du ett faktureringsomfång
- Logga in på Azure-portalen.
- Leta upp och välj Cost Management + Billing.

- Välj Faktureringsomfång i navigeringsmenyn och välj sedan det faktureringskonto som du vill arbeta med.

Aktivera din registrering
För att aktivera registreringen loggar den första företagsadministratören in på Azure-portalen med sitt arbets-, skol- eller Microsoft-konto. Om du är konfigurerad som företagsadministratör behöver du inte ta emot aktiveringsmeddelandet. Du kan logga in på Azure-portalen och aktivera registreringen.
Så här aktiverar du en registrering
- Logga in på Azure-portalen.
- Leta upp och välj Cost Management + Billing.

- Välj den registrering som du vill aktivera.

- När registreringen har valts ändras statusen för registreringen till aktiv.
- Du kan visa status för registreringen under Essentials i sammanfattningsvyn .
Visa registreringsinformation
En Azure Enterprise-administratör (EA-administratör) kan visa och hantera registreringsegenskaper och policyer och på så vis säkerställa att registreringsinställningarna är korrekt konfigurerade.
Visa registreringsegenskaper
- Logga in på Azure-portalen.
- Gå till Kostnadshantering + fakturering.
- Välj Faktureringsomfång på den vänstra menyn och sedan ett faktureringskontoomfång.
- Välj Egenskaper under Inställningar på navigeringsmenyn.
- Visa faktureringskontoinformationen.

Visa och hantera registreringsprinciper
- Logga in på Azure-portalen.
- Gå till Kostnadshantering + fakturering.
- Välj Faktureringsomfång på den vänstra menyn och sedan ett faktureringskontoomfång.
- Välj Fakturor på navigeringsmenyn.
- Aktivera eller inaktivera principer genom att välja På eller Av.

Mer information om inställningarna för avdelningsadministratör (DA) och kontoägare (AO) visar principinställningar för avgifter finns i Priser för olika användarroller.
Tillåtna auktoriseringsnivåer
Enterprise-avtal har en auktoriseringsnivå (tidigare märkt autentisering) som avgör vilka typer av användare som kan läggas till som EA-kontoägare för registreringen. Det finns fyra tillgängliga auktoriseringsnivåer.
- Endast Microsoft-konto – För organisationer som vill använda, skapa och hantera användare via Microsoft-konton.
- Endast arbets- eller skolkonto – För organisationer som konfigurerar Microsoft Entra-ID med federation till molnet och alla konton finns på en enda klientorganisation.
- Arbets- eller skolkonto mellan klientorganisationer – För organisationer som konfigurerar Microsoft Entra-ID med federation till molnet och har konton i flera klienter.
- Blandat läge – Gör att du kan lägga till användare med Microsoft-konto och/eller med ett arbets- eller skolkonto.
Det första arbets- eller skolkonto som läggs till i registreringen blir standarddomänen. Om du vill lägga till ett arbets- eller skolkonto med en annan klientorganisation måste du ändra auktoriseringsnivån under registreringen till autentisering mellan klientorganisationer.
Se till att auktoriseringsnivån som angetts för EA gör att du kan skapa en ny EA-kontoägare med hjälp av prenumerationskontoadministratören som nämnts tidigare. Till exempel:
- Om prenumerationskontoadministratören har en e-postadressdomän
@outlook.comför måste EA ha sin auktoriseringsnivå inställd på antingen Endast Microsoft-konto eller Blandat läge. - Om prenumerationskontoadministratören har en e-postadressdomän
@<YourAzureADTenantPrimaryDomain.com>för måste EA ha sin auktoriseringsnivå inställd på antingen arbets- eller skolkonto ellerArbets- eller skolkonto mellan klientorganisationer. Möjligheten att skapa en ny EA-kontoägare beror på om EA:s standarddomän är samma som prenumerationskontoadministratörens e-postadressdomän.
Microsoft-konton måste ha ett associerat ID som skapas på https://signup.live.com.
Arbets- eller skolkonton är tillgängliga för organisationer som konfigurerar Microsoft Entra-ID med federation och där alla konton finns i en enda klientorganisation. Användare kan läggas till med federerad användarautentisering för arbete eller skola om företagets interna Microsoft Entra-ID är federerat.
Om din organisation inte använder Microsoft Entra ID-federation kan du inte använda din e-postadress för arbete eller skola. I stället registrerar eller skapar du en ny e-postadress och registrerar den som ett Microsoft-konto.
Lägga till ytterligare en företagsadministratör
Endast befintliga EA-administratörer kan skapa andra företagsadministratörer. Använd något av följande alternativ, baserat på din situation.
Om du redan är företagsadministratör
- Logga in på Azure-portalen.
- Gå till Kostnadshantering + fakturering.
- Välj Faktureringsomfång på den vänstra menyn och sedan ett faktureringskontoomfång.
- Välj Åtkomstkontroll (IAM) på den vänstra menyn.
- Välj + Lägg till på den översta menyn och sedan Företagsadministratör.
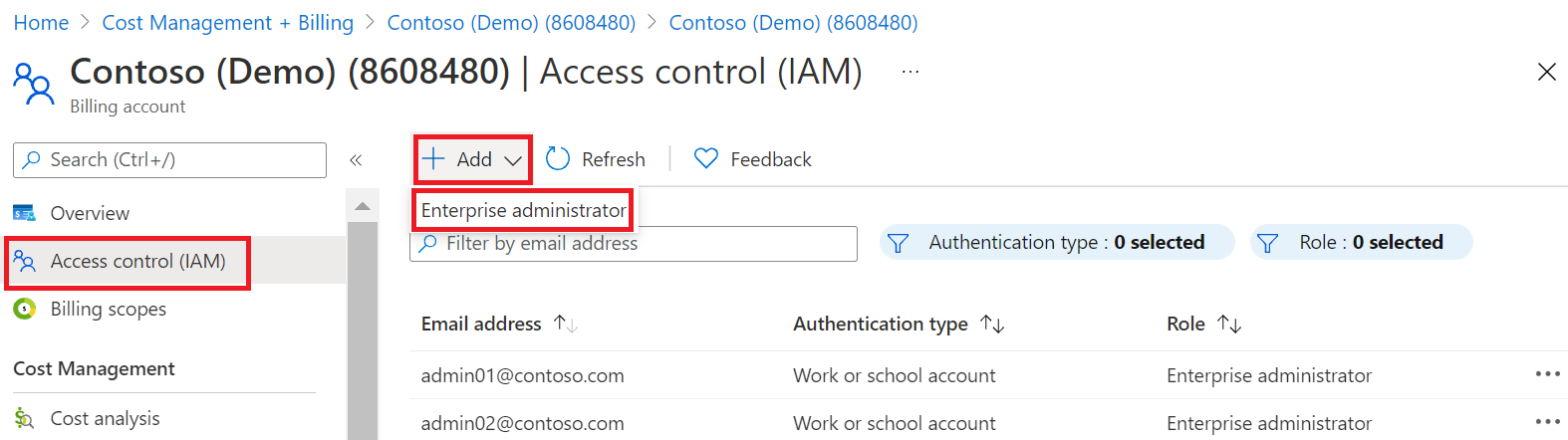
- Fyll i formuläret Lägg till rolltilldelning och välj sedan Lägg till.
Kontrollera att du har användarens kontoinformation och önskad autentiseringsmetod till hands, till exempel ett arbets-, skol- eller Microsoft-konto.
En EA-administratör kan hantera åtkomst för befintliga företagsadministratörer genom att välja ellipssymbolen (...) till höger om varje användare. De kan redigera och ta bort befintliga användare.
Om du inte är företagsadministratör
Om du inte är EA-administratör kontaktar du EA-administratören för att begära att de lägger till dig i en registrering. Företagsadministratören lägger till dig som företagsadministratör genom att följa föregående steg. När du har blivit tillagd i en registrering får du ett aktiveringsmeddelande via e-post.
Om företagsadministratören inte kan hjälpa dig
Om din företagsadministratör inte kan hjälpa dig så skapa en Azure-supportbegäran. Ange följande information:
- Registreringsnummer
- Kontoinformation och autentiseringstyp (arbets-, skol- eller Microsoft-konto)
- Godkännande från en befintlig företagsadministratör
Kommentar
- Vi rekommenderar att du har minst en aktiv företagsadministratör hela tiden. Om ingen aktiv företagsadministratör är tillgänglig kontaktar du din partner om att ändra kontaktinformationen i volymlicensavtalet. Din partner kan göra ändringar i kundens kontaktinformation med hjälp av CICR-processen (Contact Information Change Request) som är tillgänglig i verktyget eAgreements (VLCM).
- Alla nya EA-administratörskonton som skapats med CICR-processen tilldelas skrivskyddade behörigheter till registreringen i Azure-portalen. Skapa enAzure-supportbegäran om du vill höja åtkomsten.
Skapa en Azure Enterprise-avdelning
EA-administratörer och avdelningsadministratörer använder avdelningar för att organisera och rapportera om Azure-tjänster för företag samt användning per avdelning och kostnadsställe. Företagsadministratören kan:
- Lägga till och ta bort avdelningar.
- Associera ett konto med en avdelning.
- Skapa avdelningsadministratörer.
- Tillåta att avdelningsadministratörer visar pris och kostnader.
En avdelningsadministratör kan lägga till nya konton till sina avdelningar. De kan ta bort konton från sina avdelningar men inte från registreringen.
Kolla in videon Hantera avdelningar i Azure-portalen.
Azure Active Directory har bytt namn till Microsoft Entra ID. Mer information finns i Nytt namn för Azure AD.
Så här skapar du en avdelning
- Logga in på Azure-portalen.
- Gå till Kostnadshantering + fakturering.
- Välj Faktureringsomfång på den vänstra menyn och sedan ett faktureringskontoomfång.
- Välj Avdelningar på den vänstra navigeringsmenyn.
- Välj + Lägg till.

- Fyll i din information i Lägg till ny avdelning. Avdelningsnamnet är det enda obligatoriska fältet. Det måste innehålla minst tre tecken.
- Välj Spara när det är klart.
Lägga till en avdelningsadministratör
När en avdelning har skapats kan EA-administratören lägga till avdelningsadministratörer och associera var och en av dem med en avdelning. Avdelningsadministratörer kan vidta följande åtgärder för sina avdelningar:
- Skapa andra avdelningsadministratörer
- Visa och redigera avdelningsegenskaper såsom namn och kostnadsställe
- Lägga till konton
- Ta bort konton
- Ladda ned användningsinformation
- Visa månatlig användning och avgifter ¹
¹ En EA-administratör måste bevilja behörigheterna.
Så här lägger du till en avdelningsadministratör
Som företagsadministratör:
- Logga in på Azure-portalen.
- Gå till Kostnadshantering + fakturering.
- Välj Faktureringsomfång på den vänstra menyn och sedan ett faktureringskontoomfång.
- Välj Avdelningar på navigeringsmenyn.
- Välj den avdelning där du vill lägga till en administratör.
- Välj Access Control (IAM) i avdelningsvyn.
- Välj + Lägg till och sedan Avdelningsadministratör.
- Ange kontouppgifterna och annan nödvändig information.
- Om du vill välja skrivskyddad åtkomst ställer du in alternativet Skrivskyddad på Ja och väljer sedan Lägg till.

Så här anger du skrivskyddad åtkomst
EA-administratörer kan bevilja avdelningsadministratörer skrivskyddad åtkomst. När du skapar en ny avdelningsadministratör anger du alternativet för skrivskydd till Ja.
Så här redigerar du en befintlig avdelningsadministratör:
- Välj ellipssymbolen ( ... ) till höger om en rad och välj den.
- Ställ in alternativet för skrivskydd på Ja och välj sedan Använd.
Företagsadministratörer får automatiskt behörighet som avdelningsadministratör.
Lägga till ett konto och kontoägare
Strukturen för konton och prenumerationer påverkar hur de administreras och hur de visas på dina fakturor och rapporter. Exempel på typiska organisationsstrukturer är affärsdivisioner, funktionella team och geografiska platser.
När ett nytt konto har lagts till i registreringen får kontoägaren ett e-postmeddelande om kontoägarskap som används för att bekräfta ägarskapet.
Kolla in videon om hur EA-administratören hanterar konton . Den ingår i en serie av videor om faktureringsfunktionen för kunder med Enterprise-avtal i Azure-portalen.
Azure Active Directory har bytt namn till Microsoft Entra ID. Mer information finns i Nytt namn för Azure AD.
Så här lägger du till konto och kontoägare
- Logga in på Azure-portalen.
- Gå till Kostnadshantering + fakturering.
- Välj Faktureringsomfång på den vänstra menyn och sedan ett faktureringskontoomfång.
- Välj Konton på den vänstra menyn.
- Välj + Lägg till.
- På sidan Lägg till ett konto skriver du ett eget namn för att identifiera det konto som används för rapportering.
- Ange Kontoinnehavarens e-postadress som ska associeras med det nya kontot.
- Välj en avdelning eller lämna den som ej tilldelad.
- Välj Lägg till när det är klart.
Så här bekräftar du kontoägarskapet
När kontoägaren får ett e-postmeddelande om kontoägarskap måste hen bekräfta ägarskapet.
- Kontoägaren får ett e-postmeddelande med titeln Inbjudan att aktivera ditt konto i Microsoft Azure-tjänsten. Välj länken Aktivera konto i inbjudan.
- Logga in på Azure-portalen.
- På sidan Aktivera konto bekräftar du kontoägarskapet genom att välja Ja, jag vill fortsätta.

När kontoägarskapet har bekräftats kan du skapa prenumerationer och köpa resurser med prenumerationerna.
Kommentar
Bekräftelseprocessen kan ta upp till 24 timmar.
Så här aktiverar du ett registreringskonto med ett .onmicrosoft.com-konto
Om du är en ny EA-kontoägare med ett .onmicrosoft.com-konto kanske du inte har någon e-postadress för vidarebefordran som standard. I så fall kanske du inte får aktiveringsmeddelandet. Om den här situationen gäller dig använder du följande steg för att aktivera ditt kontoägarskap.
- Logga in på Azure-portalen.
- Gå till Cost Management + Fakturering och välj ett faktureringsomfång.
- Välj ditt konto.
- Under Inställningar på den vänstra menyn väljer du Aktivera konto.
- På sidan Aktivera konto väljer du Ja, jag vill fortsätta och väljer Aktivera det här kontot.

- När aktiveringsprocessen är klar kopierar du och klistrar in följande länk i webbläsaren. Sidan öppnas och skapar en prenumeration som associeras med din registrering.
- För Azure Global är
https://signup.azure.com/signup?offer=MS-AZR-0017P&appId=IbizaCatalogBladeURL:en . - För Azure Government är
https://signup.azure.us/signup?offer=MS-AZR-0017P&appId=IbizaCatalogBladeURL:en .
- För Azure Global är
Ändra Azure-prenumeration eller -kontoinnehavare
EA-administratörer kan använda Azure Portal för att överföra kontoägarskapet för vissa eller samtliga prenumerationer i en registrering. När du har överfört en prenumeration eller ett kontoägarskap uppdaterar Microsoft kontoinnehavaren.
Innan du påbörjar ägarbytet bör du bekanta dig med följande RBAC-principer (Rollbaserad åtkomstkontroll i Azure):
- När du gör en överföring av prenumerations- eller kontoägarskap mellan två organisations-ID:er i samma klientorganisation bevaras följande objekt:
- Azure RBAC-principer
- Befintlig tjänstadministratör
- Medadministratörsroller
- Överföringar av prenumerationer eller kontoägarskap mellan flera klientorganisationer leder till att dina Azure RBAC-principer och rolltilldelningar går förlorade.
- Principer och administratörsroller överförs inte mellan olika kataloger. Tjänstadministratörer uppdateras till ägare av målkontot.
- Kontrollera att kryssrutan Flytta prenumerationerna till mottagarens Microsoft Entra-klientorganisation är omarkerad så att du undviker att Azure RBAC-principer och rolltilldelningar går förlorade när du överför en prenumeration mellan klientorganisationer. Med det här urvalet behålls tjänsterna, Azure-rollerna och principerna i Microsoft Entra-klientorganisationen, och endast faktureringsägarskapet för kontot överförs.
Innan du ändrar en kontoägare:
- Öppna fliken Konto och identifiera källkontot. Källkontot måste vara aktivt.
- Identifiera målkontot och kontrollera att det är aktivt.
Så här överför du kontoägarskap för alla prenumerationer:
- Logga in på Azure-portalen.
- Gå till Kostnadshantering + fakturering.
- Välj Faktureringsomfång på den vänstra menyn och sedan ett faktureringskontoomfång.
- Välj Konton på den vänstra menyn.
- Välj ett konto och välj sedan ellipssymbolen ( ... ) till höger om raden.
- Välj Överför prenumerationer.

- Välj det målkonto som du vill överföra till på sidan Överför prenumerationer och välj sedan Nästa.
- Om du vill överföra kontoägarskapet mellan Microsoft Entra-klientorganisationer så välj Ja, jag vill också flytta prenumerationerna till det nya kontots Microsoft Entra-klientorganisation.
- Bekräfta överföringen och välj Skicka.

Så här överför du kontoägarskap för en enskild prenumeration:
- Logga in på Azure-portalen.
- Gå till Kostnadshantering + fakturering.
- Välj Faktureringsomfång på den vänstra menyn och sedan ett faktureringskontoomfång.
- Välj Azure-resurser på den vänstra menyn.
- Välj ellipssymbolen ( ... ) till höger om en prenumeration på sidan Azure-prenumerationer.
- Välj Överför prenumeration.
- Välj det målkonto som du vill överföra prenumerationen till på sidan Överför prenumerationer och välj sedan Nästa.
- Om du vill överföra prenumerationsägarskapet mellan Microsoft Entra-klientorganisationer så välj Ja, jag vill även flytta prenumerationerna till det nya kontots Microsoft Entra-klientorganisation.
- Bekräfta överföringen och välj sedan Skicka.
Associera ett konto med en avdelning
EA-administratörer kan associera befintliga konton med avdelningar i registreringen.
Associera ett konto med en avdelning
- Logga in på Azure-portalen.
- Gå till Kostnadshantering + fakturering.
- Välj Faktureringsomfång på den vänstra menyn och sedan ett faktureringskontoomfång.
- Välj Konton på den vänstra menyn.
- Välj ellipssymbolen ( ... ) till höger om ett konto och välj sedan Redigera.
- Välj en avdelning i listan på sidan Redigera konto.
- Välj Spara.
Associera ett konto med en betala per användning-prenumeration
Om du redan har ett befintligt skol-, arbets- eller Microsoft-konto för en Azure-prenumeration med betala per användning kan du associera den med din Enterprise-avtalsregistrering.
Om du vill associera ett konto måste du ha rollen EA-administratör eller avdelningsadministratör.
Så här associerar du ett befintligt konto
- Logga in på Azure-portalen.
- Gå till Kostnadshantering + fakturering.
- Välj Faktureringsomfång på den vänstra menyn och sedan ett faktureringskontoomfång.
- Välj Konton på den vänstra menyn.
- Välj + Lägg till.
- Ange det namn som du vill använda för att identifiera kontot i rapporteringssyfte på sidan Lägg till ett konto.
- Välj det Microsoft-, arbets- eller skolkonto som är associerat med det befintliga Azure-kontot.
- Ange kontoägarens e-postadress och bekräfta den.
- Välj Lägg till.
Det kan ta upp till åtta timmar innan kontot visas i Azure-portalen.
Så här bekräftar du kontoägarskapet
- När du har slutfört föregående steg får kontoägaren ett e-postmeddelande med titeln Inbjudan att aktivera ditt konto i Microsoft Azure-tjänsten.
- Välj länken Aktivera konto i inbjudan.
- Logga in på Azure-portalen.
- På sidan Aktivera konto bekräftar du kontoägarskapet genom att välja Ja, jag vill fortsätta.

Aktivera köp på Azure Marketplace
Om du vill ha en enda vy över alla prenumerationer och avgifter rekommenderar vi att du aktiverar Azure Marketplace-köp.
- Logga in på Azure-portalen.
- Gå till Kostnadshantering + fakturering.
- Välj Faktureringsomfång på den vänstra menyn och sedan ett faktureringskontoomfång.
- Välj Fakturor på den vänstra menyn.
- Ställ in principen på På under Azure Marketplace.

Inställningen gäller för alla kontoägare i registreringen. Det innebär att de kan göra Azure Marketplace-inköp.
Överföring av Visual Studio-prenumeration
När du överför en Visual Studio-prenumeration till en registrering konverteras den till en Enterprise Dev/Test-prenumeration. Efter konverteringen förlorar prenumerationen eventuell befintlig penningkredit. Vi rekommenderar därför att du använder all kredit innan du överför den till din Enterprise-avtal.
Azure i Open-prenumerationsöverföring
Om du associerar en Azure i Open-prenumeration med ett Enterprise-avtal förlorar du alla ej förbrukade Azure i Open-krediter. Vi rekommenderar att du använder all din kredit för Azure i Open-prenumerationen innan du överför den till ditt Enterprise-avtal.
Prenumerationsöverföringar med supportplaner
Om du försöker överföra en befintlig MOSA-prenumeration (Microsoft Online Support Agreement) som har en supportplan till en företagsavtal utan en prenumeration överförs inte prenumerationen automatiskt. Du måste köpa om en supportplan för din EA-registrering under respitperioden, som är i slutet av följande månad.
Hantera avdelnings- och kontoutgifter med budgetar
EA-kunder kan ange budgetar för varje avdelning och konto under en registrering. Budgetar i Cost Management hjälper dig att planera och öka organisationsansvar. De hjälper dig att informera andra om sina utgifter för att proaktivt hantera kostnader och för att övervaka hur utgifter fortskrider över tid. Du kan konfigurera aviseringar baserat på dina faktiska kostnader eller prognostiserade kostnader för att säkerställa att dina utgifter ligger inom organisationens utgiftsgräns. När budgettrösklarna överskrids utlöses endast meddelanden. Ingen av dina resurser påverkas och förbrukningen stoppas inte. Du kan använda budgetar för att jämföra och spåra utgifter när du analyserar kostnader. Mer information om hur du skapar budgetar finns i Självstudie: Skapa och hantera budgetar.
Användarroller i Enterprise-avtal
Du kan administrera kostnader och användning för Azure EA i Azure Portal. Det finns tre viktiga EA-roller:
- Enterprise-avtalsadministratör (EA-administratör)
- Avdelningsadministratör
- Kontoinnehavare
De olika rollerna har olika åtkomstnivå och behörighet. Du kan läsa mer om användarroller under Enterprise user roles (Roller för företagsanvändare).
Lägga till ett Azure EA-konto
Ett Azure EA-konto är en organisationsenhet i Azure EA-portalen. I Azure-portalen är det ett konto. Dess användning är att administrera prenumerationer och för rapportering. Om du ska kunna komma åt och använda Azure-tjänster måste du eller någon annan skapa ett konto åt dig. Mer information om konton finns i Lägga till ett konto.
Aktivera Enterprise Dev/Test-erbjudandet
Som EA-administratör kan du låta kontoinnehavare i organisationen skapa prenumerationer baserade på EA Dev/Test-erbjudandet. Om du vill göra det väljer du alternativet Dev/Test i fönstret Redigera konto. När du har valt alternativet Dev/Test meddelar du kontoägaren så att de kan skapa EA Dev/Test-prenumerationer som behövs för deras team med Dev/Test-prenumeranter. Erbjudandet gör att aktiva Visual Studio-prenumeranter kan köra arbetsbelastningar för utveckling och testning i Azure till specialpris. Det ger åtkomst till det fullständiga galleriet med Dev/Test-avbildningar inklusive Windows 8.1 och Windows 10.
Kommentar
Enterprise Dev/Test-erbjudandet är inte tillgängligt för Azure Government-kunder. Om du är Azure Government-kund kan du inte aktivera Dev/Test-alternativet.
Konfigurera Enterprise Dev/Test-erbjudandet
- Logga in på Azure-portalen.
- Gå till Kostnadshantering + fakturering.
- Välj Faktureringsomfång på den vänstra menyn och sedan ett faktureringskontoomfång.
- Välj Konton på den vänstra menyn.
- Välj det konto där du vill aktivera Dev/Test-åtkomst.
- På sidan Översikt över registreringskontot väljer du Redigera kontoinformation.
- I fönstret Redigera konto väljer du Dev/Test och sedan Spara.
När en användare läggs till som kontoinnehavare konverteras alla Azure-prenumerationer associerade med användaren som baseras på antingen betala per användning-Dev/Test-erbjudandet eller erbjudanden med månatlig kredit för Visual Studio-prenumeranter till Enterprise Dev/Test. Prenumerationer baserade på andra erbjudandetyper, till exempel Betala per användning, associerade med kontoinnehavaren konverteras till Microsoft Azure Enterprise-erbjudanden.
Skapa en prenumeration
Du kan använda prenumerationer för att ge team i din organisation åtkomst till utvecklingsmiljöer och projekt. Ett exempel:
- Testa
- Produktion
- Utveckling
- Mellanlagring
När du skapar olika prenumerationer för varje programmiljö hjälper du till att skydda varje miljö.
- Du kan även tilldela ett annat tjänstadministratörskonto för varje prenumeration.
- Du kan associera prenumerationer med valfritt antal tjänster.
- Kontoägaren skapar prenumerationer och tilldelar ett tjänstadministratörskonto till varje prenumeration i sitt konto.
Titta på videon EA-administratörer hanterar prenumerationen. Den ingår i en serie av videor om faktureringsfunktionen för kunder med Enterprise-avtal i Azure-portalen.
Azure Active Directory har bytt namn till Microsoft Entra ID. Mer information finns i Nytt namn för Azure AD.
Lägga till en prenumeration
En användare måste ha minst en av följande roller för att skapa en ny prenumeration:
- En företagsadministratör kan skapa en ny prenumeration under ett aktivt registreringskonto
- En kontoägare kan skapa nya prenumerationer i sitt registreringskonto
Första gången du lägger till en prenumeration i ditt konto uppmanas du att godkänna prenumerationsavtalet för Microsoft Online (MOSA) och en prisplan. Även om de inte gäller för Enterprise-avtalskunder krävs MOSA och prisplanen för att du ska kunna skapa din prenumeration. Tillägget till din Microsoft Azure Enterprise-avtalsregistrering ersätter föregående, och din kontraktsmässiga relation ändras inte. När du uppmanas väljer du det alternativ som anger att du godkänner villkoren.
Microsoft Azure Enterprise är standardnamnet när en prenumeration skapas. Du kan ändra namnet för att skilja det från andra prenumerationer i din registrering samt för att se till att det går att känna igen i rapporter för företagsnivå.
Så här lägger du till en prenumeration
- Logga in på Azure-portalen.
- Gå till Kostnadshantering + fakturering.
- Välj Faktureringsomfång på den vänstra menyn och sedan ett faktureringskontoomfång för registreringen.
- Välj Konton på den vänstra menyn.
- Välj den plats där du vill skapa en prenumeration i listan över registreringskonton.
- Välj + Ny prenumeration på registreringskontosidan.

- Ge prenumerationen ett namn på sidan Skapa prenumeration och välj sedan Skapa.
Prenumerationsnamnet visas i rapporter. Det är namnet på det projekt som är associerat med prenumerationen i utvecklingsportalen.
Det kan ta upp till 24 timmar innan nya prenumerationer visas i prenumerationslistan. När du har skapat en prenumeration kan du:
- Redigera prenumerationsdetaljer
- Hantera prenumerationstjänster
Du kan också skapa prenumerationer genom att gå till sidan Azure-prenumerationer och välja + Lägg till.
Skapa prenumeration i en annan klientorganisation och visa överföringsbegäranden
En användare med följande behörighet kan skapa prenumerationer i en annan katalog om de tillåts eller undantas med prenumerationsprincip. Mer information finns i Ange prenumerationsprincip.
- Företagsadministratör
- Kontoägare
När du försöker skapa en prenumeration för någon i en katalog utanför den aktuella katalogen (till exempel en kunds klientorganisation) skapas en begäran om att skapa en prenumeration.
När begäran skapas får prenumerationsägaren (kunden) ett e-postmeddelande som meddelar om att prenumerationsägarskapet måste accepteras. E-postmeddelandet innehåller en länk som används för att acceptera ägarskap i Azure-portalen. Kunden måste godkänna begäran inom sju dagar. Om begäran inte godkänns inom sju dagar upphör den att gälla. Den person som skapade begäran kan även manuellt skicka ägarskaps-URL:en till kunden för att acceptera prenumerationen.
När begäran har skapats visas den i Azure-portalen i Prenumerationer>Visa begäranden för följande personer:
- Den globala innehavaradministratören för källklientorganisationen där begäran om att skapa prenumerationen görs.
- Den användare som gjorde begäran om att skapa prenumerationen för prenumerationen som skapades i den andra klientorganisationen.
- Den användare som gjorde begäran om att skapa prenumerationen i en annan klientorganisation än där de gör anropet Prenumeration – Alias REST API i stället för Azure-portalen.
Prenumerationsägaren i den begäran som finns i målklientorganisationen ser inte den här begäran om att skapa prenumerationen på sidan Visa begäranden. I stället får de ett e-postmeddelande med länken för att acceptera ägarskapet för prenumerationen i målklientorganisationen.
Alla som har åtkomst till att visa begäran kan se dess information. I begärandeinformationen visas URL:en för att acceptera ägarskap. Du kan kopiera den för att manuellt dela den med prenumerationsägaren i målklientorganisationen för godkännande av prenumerationsägarskap.
Avsluta en prenumeration
Endast kontoägare kan avbryta sina egna prenumerationer.
Ta bort en prenumeration där du är kontoinnehavare:
- Logga in på Azure Portal med autentiseringsuppgifterna som är kopplade till ditt konto.
- Välj Prenumerationer på navigeringsmenyn.
- Välj en prenumeration.
- På sidan prenumerationsinformation går du till det övre vänstra hörnet på sidan och avbryter prenumerationen.
- Ange prenumerationens namn, ange en orsak till varför du abryter prenumerationen och välj sedan Avbryt.
Mer information finns i Vad händer när jag har sagt upp min prenumeration?.
Ta bort ett registreringskonto
Du kan bara ta bort ett registreringskonto när det inte finns några aktiva prenumerationer.
- Logga in på Azure-portalen.
- Gå till Kostnadshantering + fakturering.
- Välj Faktureringsomfång på den vänstra menyn och sedan ett faktureringskontoomfång.
- Välj Konton på den vänstra menyn.
- Sök efter det konto som du vill ta bort i listan Konton.
- På den kontorad som du vill ta bort väljer du ellipsen ( … ) och sedan Ta bort.
- Välj Ja, jag vill ta bort det här kontot på sidan Ta bort konto och välj sedan Ta bort.
Hantera meddelandekontakter
Meddelanden gör att företagsadministratörer kan registrera sina teammedlemmar för att ta emot användningsaviseringar och användarhanteringsmeddelanden utan att ge dem faktureringskontoåtkomst i Azure-portalen.
Meddelandekontakter visas i Azure-portalen på sidan Meddelanden under Inställningar. Genom att hantera dina meddelandekontakter ser du till att rätt personer i organisationen får meddelanden om Azure EA.
Kommentar
Fakturor skickas endast till den person som angetts för att ta emot fakturor för registreringen, fakturan som ska kontaktas. Faktureringskontakten kan skicka en kopia av fakturan till andra om det behövs.
Så här visar du aktuella meddelandeinställningar och lägger till kontakter:
- Logga in på Azure-portalen.
- Gå till Kostnadshantering + fakturering.
- Välj Faktureringsomfång på den vänstra menyn och sedan ett faktureringskontoomfång.
- Under Inställningar på den vänstra menyn väljer du Meddelanden. Meddelandekontakter visas på sidan.
- Välj + Lägg till om du vill lägga till en kontakt.
- Ange kontaktens e-postadress i området Lägg till kontakt.
- Välj ett meddelandeintervall under Frekvens. Standardvärdet är Veckovis.
- Välj Livcykelhantering under Kategorier om du vill ta emot meddelanden när registreringens slutdatum närmar sig eller passerats.
- Spara ändringarna genom att välja Lägg till.
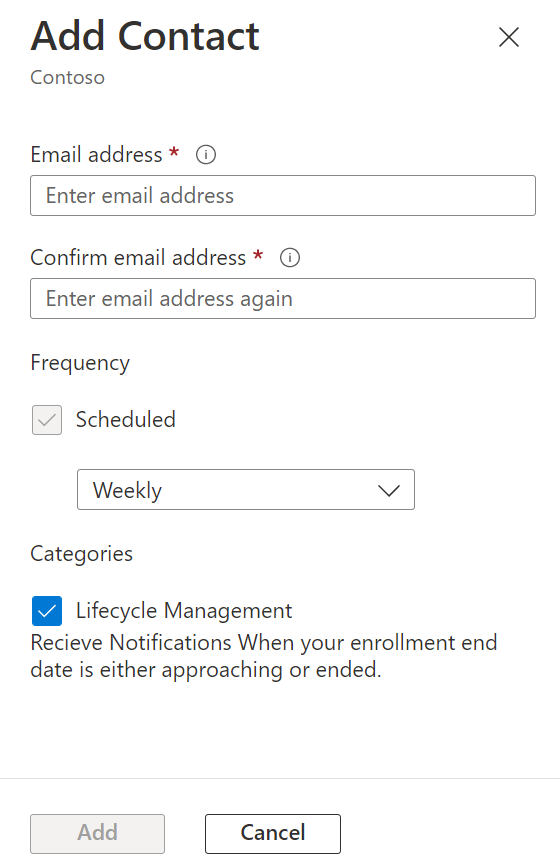
Den nya meddelandekontakten visas i meddelandelistan.
En EA-administratör kan hantera åtkomst till meddelanden för kontakterna genom att välja ellipssymbolen ( ... ) till höger om respektive kontakt. De kan redigera och ta bort befintliga meddelandekontakter.
Som standard prenumererar meddelandekontakter på livscykelmeddelanden om täckningsperiodens slutdatum. Om du avbryter prenumerationen på meddelandena för livscykelhantering skickas inga meddelanden om slutdatumet för täckningsperioden eller avtalet.
Azure-sponsringserbjudande
Azure-sponsringserbjudandet är ett begränsat, sponsrat Microsoft Azure-konto. Inbjudan skickas via e-post till ett begränsat antal kunder som väljs ut av Microsoft. Om du har rätt till Microsoft Azure-sponsringserbjudandet får du en e-postinbjudan till ditt konto-ID.
Skapa en supportbegäran i Azure Portal om du behöver hjälp.
Konvertera till arbets- eller skolkontoautentisering
Azure Enterprise-användare kan konvertera från ett Microsoft-konto (MSA) eller live-ID till ett arbets- eller skolkonto. Ett arbets- eller skolkonto använder autentiseringstypen Microsoft Entra.
Så här börjar du
- Lägg till arbets- eller skolkontot i Azure-portalen med de roller som behövs.
- Om du får fel kanske kontot inte är giltigt i Microsoft Entra-ID. Azure använder användarhuvudnamn (UPN), som inte alltid är identiskt med e-postadressen.
- Autentisera till Azure Portal med arbets- eller skolkonto.
Så här konverterar du prenumerationer från Microsoft-konton för arbets- eller skolkonton
- Logga in på Azure Portal med det Microsoft-konto som äger prenumerationerna.
- Flytta till det nya kontot genom att använda överföring av kontoägarskap.
- Microsoft-kontot bör vara fritt från aktiva prenumerationer och kan tas bort.
- Borttagna konton kan fortfarande visas i Azure Portal med inaktiv status av historiska faktureringsskäl. Du kan filtrera bort dem från vyn genom att markera kryssrutan Visa bara aktiva konton.
Betala din överförbrukning med Azure-förskottsbetalning
Om du vill använda din Azure-förskottsbetalning för överförbrukning måste du uppfylla följande kriterier:
- Du har ådragit dig överförbrukningsavgifter som inte har betalats och som ligger inom tre månader från fakturafakturan.
- Din tillgängliga Azure-förskottsbetalning omfattar det fullständiga antalet uppkomna avgifter, inklusive alla tidigare ej betalda Azure-fakturor.
- Den faktureringsperiod som du vill slutföra för måste vara helt avslutad. Fakturering avslutas helt efter den femte dagen varje månad.
- Den faktureringsperiod som du vill förskjuta för måste vara helt avslutad.
- Din Azure-förskottsbetalningsrabatt (APD) baseras på den faktiska nya förskottsbetalningen minus eventuella medel som planerats för den tidigare förbrukningen. Detta krav gäller endast för aktuella överförbrukningsavgifter. Detta gäller endast för tjänster som förbrukar Azure-förskottsbetalningar, och gäller därmed inte Azure Marketplace-avgifter. Azure Marketplace-avgifter faktureras separat.
Om du vill slutföra en överförbrukningsförskjutning kan du eller kontoteamet skapa en supportbegäran. Ett e-postmeddelande med godkännande från företagsadministratören eller faktureringskontakten krävs.
Flytta avgifter till en annan registrering
Användningsdata flyttas bara när en överföring antedateras. Det finns två alternativ för att flytta användningsdata från en registrering till en annan:
- Kontoöverföringar från en registrering till en annan registrering
- Registreringsöverföringar från en registrering till en annan registrering
För endera alternativet måste du skicka en supportbegäran till EA-supportteamet för att få hjälp.
Ordlista för Azure EA
Konto
En organisationsenhet som används för att administrera prenumerationer och för rapportering.
Kontoägare
Den person som hanterar prenumerationer och tjänstadministratörer i Azure. Den kan visa användningsdata för det här kontot och dess associerade prenumerationer.
Tilläggsprenumeration
En ettårig eller sammanfallande prenumeration under registreringsändringen.
Förskottsbetalning
Förskottsbetalning av ett årligt penningbelopp för Azure-tjänster till ett rabatterat förskottsbetalningspris för användning mot denna förskottsbetalning.
Avdelningsadministratör
Den person som hanterar avdelningar, skapar nya konton och kontoinnehavare, visar användningsinformation för de avdelningar som den hanterar samt kan visa kostnader när den beviljas behörigheter.
Registreringsnummer
En unik identifierare som tillhandahålls av Microsoft för att identifiera den specifika registrering associerad med ett Enterprise-avtal.
Företagsadministratör
Den person som hanterar avdelningar, avdelningsägare, konton och kontoinnehavare i Azure. De kan hantera företagsadministratörer, visa användningsdata och fakturerade kvantiteter. De hanterar även ej fakturerade avgifter för alla konton och prenumerationer som är associerade med företagsregistreringen.
Enterprise-avtal
Ett Microsoft-licensavtal för kunder med centraliserade inköp som vill standardisera hela organisationen på Microsoft-teknik och underhålla en IT-infrastruktur på en standard med Microsoft-programvara.
Registrering av Enterprise-avtal
En registrering i Enterprise-avtalsprogrammet som tillhandahåller Microsoft-produkter i volym till rabatterade priser.
Microsoft-konto
En webbaserad tjänst som gör att deltagande webbplatser kan autentisera en användare med en enskild uppsättning autentiseringsuppgifter.
Ändring av Microsoft Azure Enterprise-registrering (ändring av registrering)
En ändring som har undertecknats av ett företag och som ger dem åtkomst till Azure som en del av företagsregistreringen.
Förbrukad resurskvantitet
Kvantiteten för en enskild Azure-tjänst som användes under en månad.
Tjänstadministratör
Den person som kommer åt och hanterar prenumerationer och utvecklingsprojekt.
Abonnemang
Representerar en Azure EA-prenumeration och är en container med Azure-tjänster som hanteras av samma tjänstadministratör.
Arbets- eller skolkonto
För organisationer som konfigurerar Microsoft Entra-ID med federation till molnet och alla konton finns på en enda klientorganisation.
Registreringsstatus
New
Den här statusen tilldelas till en registrering som skapades inom 24 timmar och uppdateras till statusen Väntar inom 24 timmar.
Väntande
Registreringsadministratören måste logga in på Azure-portalen. När de har loggat in växlar registreringen till aktiv status.
Aktiv
Registreringen är Aktiv och konton och prenumerationer kan skapas i Azure-portalen. Registreringen förblir aktiv fram till företagsavtal slutdatum.
Obegränsad utökad giltighetstid
En obegränsad förlängd period äger rum efter företagsavtal slutdatum. Med den kan Azure EA-kunder som har valt den utökade perioden fortsätta använda Azure-tjänster på obegränsad tid i slutet av deras Enterprise-avtal.
Innan Azure EA-registreringen når Enterprise-avtalets slutdatum bör registreringsadministratören välja vilket av följande alternativ som ska ske:
- Förnya registreringen genom att utöka Azure-förskottsbetalningen.
- Överföra till en ny registrering.
- Migrera till MOSP-programmet (Microsoft Online Subscription program).
- Bekräfta inaktiveringen av alla tjänster som är associerade med registreringen.
Upphört
Azure EA-kunden avregistreras från den utökade perioden och Azure EA-registreringen nådde företagsavtal slutdatum. Registreringen upphör att gälla och alla associerade tjänster är inaktiverade.
Överförs
Registreringar där alla associerade konton och tjänster överfördes till en ny registrering visas med överförd status.
Kommentar
Registreringar överförs inte automatiskt om ett nytt registreringsnummer genereras under förnyandet. Du måste inkludera ditt tidigare registreringsnummer i dina förnyelseuppgifter för att medge automatisk överföring.
Nästa steg
- Om du behöver skapa en Azure-supportbegäran för din EA-registrering kan du läsa Så här skapar du en Azure-supportbegäran för ett företagsavtal problem.
- Läs vanliga frågor och svar om Cost Management + Fakturering för frågor om EA-prenumerationsägarskap.