สร้างการ์ดข้อมูลเชิงลึกแบบกำหนดเอง
ในฐานะผู้ดูแลระบบหรือผู้จัดการฝ่ายขาย คุณสามารถสร้างการดำเนินการที่แนะนำของคุณเองที่มีความเกี่ยวข้องกับองค์กรของคุณมากกว่าโดยใช้คุณลักษณะผู้ช่วยผู้จัดการ โดยใช้เหตุการณ์และเงื่อนไข คุณสามารถกำหนดสถานการณ์เองได้ว่าจะสร้างคำแนะนำและผลักข้อมูลลงในเวิร์กโฟลว์ของผู้ขายเมื่อใด ซึ่งช่วยให้ผู้ขายสามารถปิดข้อตกลงได้เร็วขึ้น
ข้อกำหนดสิทธิการใช้งานและบทบาท
| ชนิดข้อกำหนด | คุณต้องมี |
|---|---|
| ใบอนุญาต | Dynamics 365 Sales Premium ข้อมูลเพิ่มเติม: การกำหนดราคา Dynamics 365 Sales |
| Security role | ผู้ดูแลระบบ หรือผู้จัดการฝ่ายขาย ข้อมูลเพิ่มเติม: บทบาทความปลอดภัยที่กำหนดไว้ล่วงหน้าสำหรับ Sales |
สร้างบัตรข้อมูลเชิงลึกแบบกำหนดเอง
ไดอะแกรมต่อไปนี้อธิบายโฟลว์ระดับสูงของการสร้างการ์ดข้อมูลเชิงลึก:
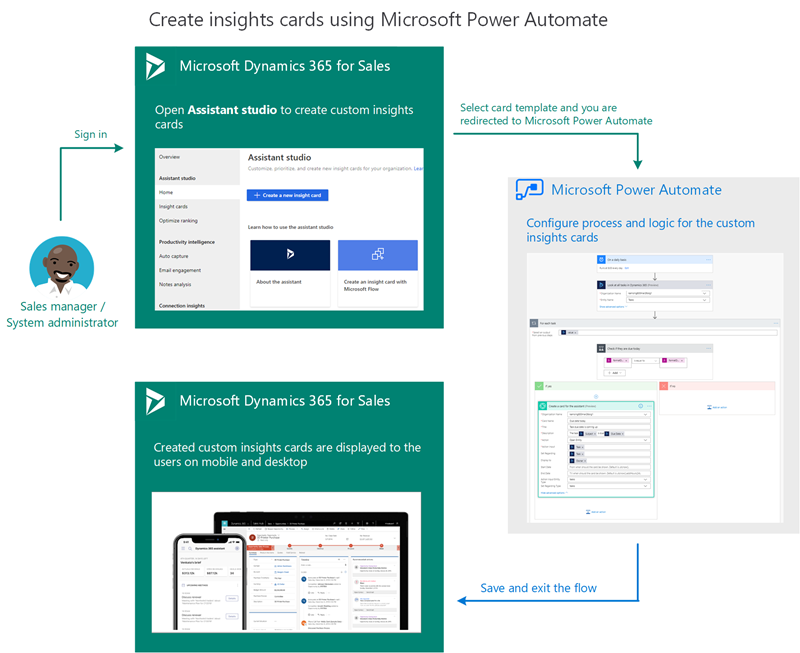
ในกระบวนงานนี้ เราจะแสดงเป็นตัวอย่างวิธีการสร้างตัวช่วยเพื่อดำเนินการเมื่อมีการปรับปรุงคุณสมบัติ เรามาลองสร้างบัตร เมื่อมีการปรับปรุงคุณสมบัติ สร้างข้อมูลเชิงลึกเพื่อดำเนินการ
หมายเหตุ
- เพื่อสร้างบัตรข้อมูลเชิงลึกที่กำหนดเองด้วยสตูดิโอผู้ช่วย โปรดตรวจสอบว่า Microsoft Power Automate ถูกติดตั้ง
- บัตรข้อมูลเชิงลึกที่กำหนดเองจะแสดงในรายการของบัตรข้อมูลเชิงลึกใน สตูดิโอผู้ช่วย หลังจากที่มีการสร้างการ์ดตามโฟลว์ที่กำหนดไว้เท่านั้น ตัวอย่างเช่น คุณกำหนดโฟลว์เพื่อแสดงการ์ดเมื่อมีการสร้างโอกาสทางการขายโดยมีค่าประมาณที่สูงกว่า $5000 เมื่อมีการสร้างโอกาสทางการขายเป็นครั้งแรกในองค์กรโดยมีมูลค่าประมาณ $6000 การ์ดจะถูกสร้างขึ้นและจะพร้อมใช้งานในรายการของบัตรข้อมูลเชิงลึกใน สตูดิโอผู้ช่วย
ในแอปฮับการขาย ให้ไปที่ เปลี่ยนพื้นที่ ที่มุมล่างซ้ายของหน้า และเลือก การตั้งค่า Sales Insights

บนแผนผังไซต์ ภายใต้ ผู้ช่วย เลือก หน้าหลัก เพื่อไปที่เพจ สตูดิโอผู้ช่วย
เคล็ดลับ
หรืออีกวิธีหนึ่ง ในเพจ การตั้งค่า Sales Insights ให้เลือก จัดการ จาก ผู้ช่วย (แบบเต็มความสามารถ) เพื่อไปยังเพจ สตูดิโอผู้ช่วย
บนหน้าสตูดิโอผู้ช่วยให้เลือก + สร้างการ์ดข้อมูลเชิงลึกใหม่.
หน้าการเลือกเทมเพลตจะเปิดขึ้น
หมายเหตุ
เราขอแนะนำให้คุณใช้เทมเพลตเพื่อสร้างบัตรข้อมูลเชิงลึก
เลือกเทมเพลตที่จะสร้างบัตร
หมายเหตุ
เลือกถ้าคุณต้องการสร้างบัตรข้อมูลเชิงลึกจากขั้นตอนที่ว่างเปล่า ให้เลือก สร้างจากที่ว่างเปล่า เรียนรู้เพิ่มเติม ดู สร้างโฟลว์ ใน Power Automate
ในตัวอย่างนี้ เราเลือกเทมเพลต วันที่ครบกำหนดจะมาถึงในเร็วๆ นี้ เพื่อสร้างบัตรแบบกำหนดเอง
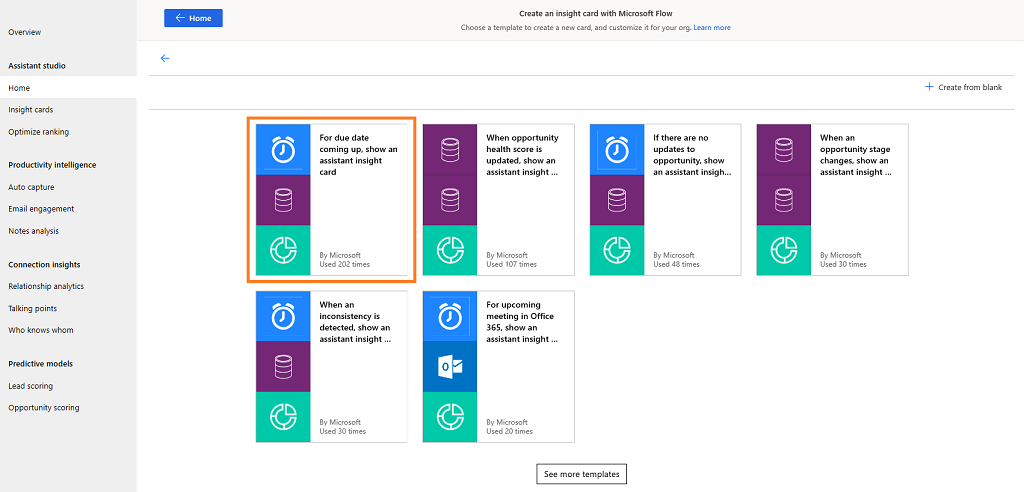
โฟลว์จะตรวจสอบบัญชีของแอปพลิเคชันที่โฟลว์กำลังจะเชื่อมต่อ ในตัวอย่างนี้ โฟลว์กำลังเชื่อมต่อกับ Microsoft Dataverse และ Sales Insights for Dynamics 365 Sales เมื่อคุณเข้าสู่ระบบเสร็จเรียบร้อยแล้ว คุณสามารถสร้างบัตรต่อได้
ถ้าบัญชีใดบัญชีหนึ่งไม่ถูกต้อง ปุ่ม ดำเนินต่อ จะปรากฏเป็นสีจาง และคุณจะไม่สามารถดำเนินต่อได้ เลือก ปรับปรุง เพื่อเข้าสู่ระบบด้วยข้อมูลประจำตัวที่ถูกต้อง
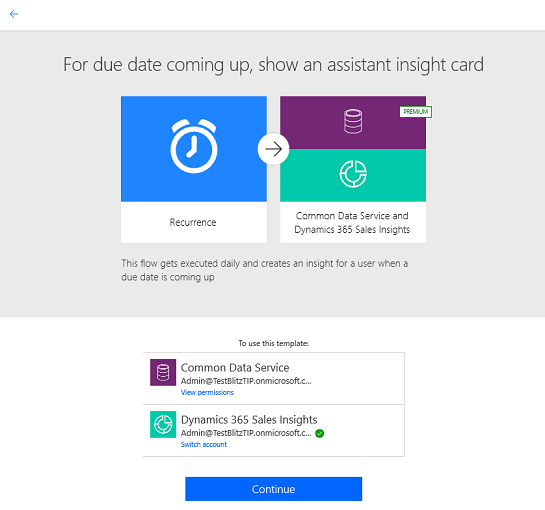
เลือก ดำเนินต่อ
โฟลว์ที่กำหนดไว้ล่วงหน้าจะแสดงขึ้น ในตัวอย่างนี้ เรากำลังสร้างบัตรข้อมูลเชิงลึกเมื่อวันครบกำหนดกำลังจะมาถึงเร็ว ๆ นี้สำหรับโอกาสทางการขาย มีสามขั้นตอนที่เกี่ยวข้องกับขั้นตอนที่กำหนดไว้ล่วงหน้าที่มีข้อมูลที่เติมข้อมูลไว้ล่วงหน้า:
- ขั้นตอนที่ 1: สร้างกำหนดการ
- ขั้นตอนที่ 2: กำหนดการดำเนินงาน
- ขั้นตอนที่ 3: กำหนดตัวควบคุม
คุณสามารถแก้ไขขั้นตอนตามความต้องการของคุณได้
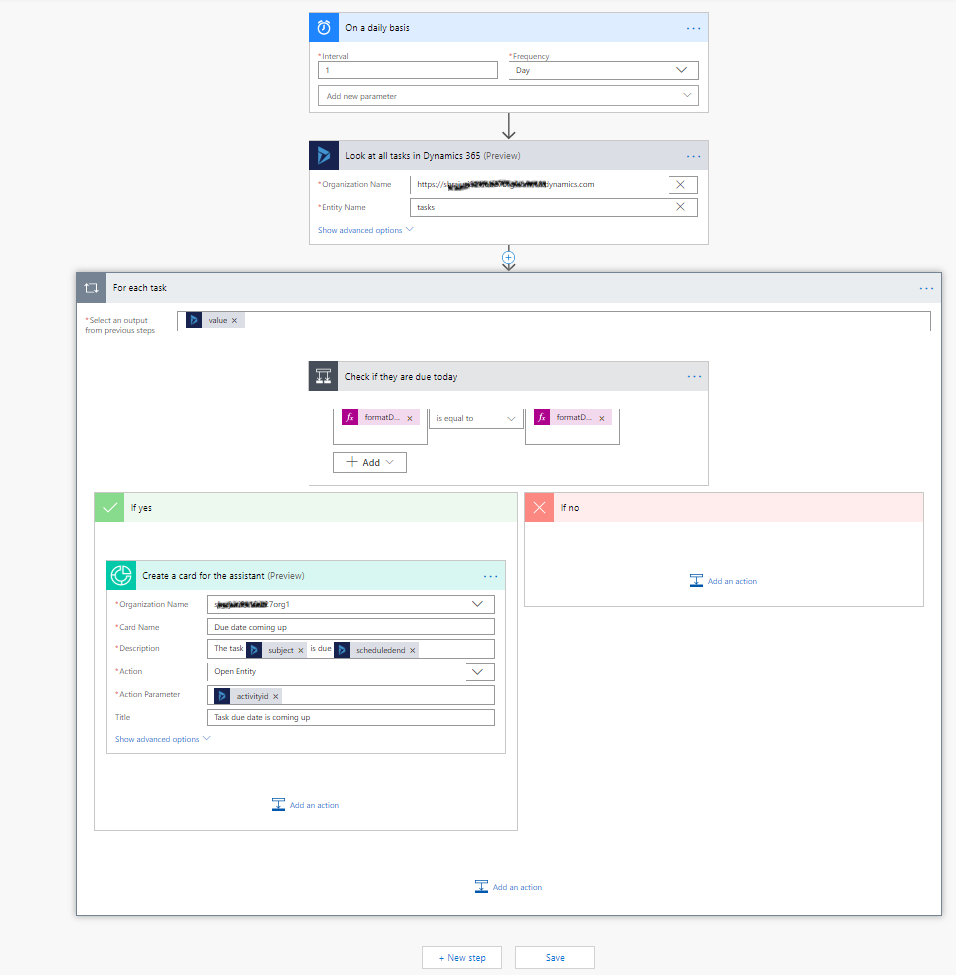
ในขั้นตอนที่ 1 กำหนดการระบุว่าคุณต้องการแสดงบัตรเมื่อใด ในตัวอย่างนี้ ความถี่จะถูกตั้งค่าเป็นรายวัน และคุณสามารถเพิ่มพารามิเตอร์อื่น ๆ เช่น โซนเวลาได้
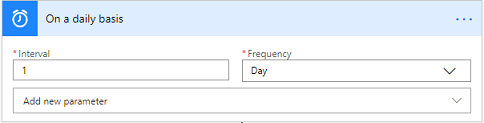
ถ้าคุณต้องการเปลี่ยนโฟลว์ เลือกไอคอนบวก (+) บนตัวเชื่อมต่อที่เชื่อมโยงไปยังขั้นตอนถัดไป และจากนั้นเลือก เพิ่มการดำเนินการ ตามความต้องการขององค์กรของคุณ เมื่อต้องการเรียนรู้เพิ่มเติม ดู เพิ่มการดำเนินการหลายรายการและตัวเลือกขั้นสูงให้กับโฟลว์
ในขั้นตอนที่ 2 การดำเนินการจะถูกกำหนดเพื่อรับเรกคอร์ดจากองค์กรไปยังเอนทิตีที่เลือก ในตัวอย่างนี้ เราได้เลือกเอนทิตีเป็นงานและองค์กร
เลือก แสดงตัวเลือกขั้นสูง เพื่อปรับปรุงขั้นตอนเพิ่มเติมโดยการกำหนดค่าพารามิเตอร์ การสอบถามตัวกรอง, เรียงลำดับตาม, จำนวนบนสุด และ ขยายการสอบถาม
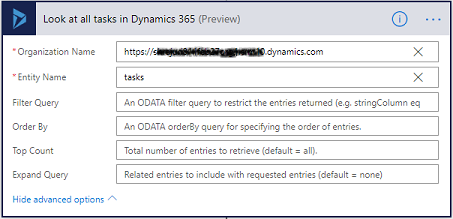
ในขั้นตอนที่ 3 เลือกตัวควบคุม นำไปใช้กับแต่ละรายการ และป้อนข้อมูลที่จำเป็น
ก. โทเค็น ค่า ถูกเพิ่มลงในกล่อง เลือกผลลัพธ์จากขั้นตอนก่อนหน้านี้ ค่านี้จะได้รับจากขั้นตอนก่อนหน้าซึ่งเราได้กำหนดเอนทิตีไว้

ข. มีการกำหนดขั้นตอนเงื่อนไขให้ตรงกับวันที่ของงานที่กำหนดไว้ในขั้นตอนที่ 2 จนถึงวันที่ปัจจุบันเพื่อทริกเกอร์เงื่อนไข ในตำแหน่งนี้ เราจะกำหนดค่าเป็น formatDateTime(item()?['scheduledend'],'yyyy-MM-dd') เงื่อนไขเป็น เท่ากับ และค่าขีดจำกัดเป็น formatDateTime(utcNow(),'yyyy-MM-dd')
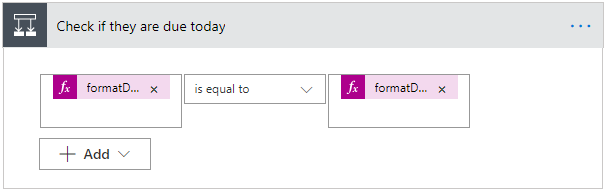
เมื่อต้องการเรียนรู้เพิ่มเติมเกี่ยวกับเงื่อนไข ดู เพิ่มเงื่อนไขไปยังโฟลว์
ค. ส่วน ถ้าใช่ กำหนดคุณสมบัติของบัตรและการดำเนินการที่คุณสามารถทำได้ เราได้เลือกการดำเนินการที่จะ สร้างบัตรสำหรับตัวช่วย ไว้ ใส่ข้อมูลต่อไปนี้
- ชื่อองค์กร: ชื่อขององค์กรที่คุณต้องการทริกเกอร์บัตร
- ชื่อการ์ด: ชื่อของการ์ดที่จะอ้างอิงในรายการของการ์ดที่พร้อมใช้งานในแท็บ จัดการการ์ดข้อมูลเชิงลึก
- คำอธิบาย: สรุปหรือข้อมูลพื้นฐานของบัตรที่จะแสดงขึ้น
- การดำเนินการ: การเชื่อมโยงที่สะดวกที่จะช่วยให้คุณดำเนินการชนิดใดก็ตามที่บัตรแนะนำได้เสร็จสมบูรณ์ จำนวน (สูงสูดเท่ากับ 2) และชนิดของการเชื่อมโยงที่ให้ไว้ที่นี่ แตกต่างกันไปตามชนิดของบัตร หากต้องการเรียนรู้เพิ่มเติม ดู เพิ่มการดำเนินการลงในการ์ด
- พารามิเตอร์การดำเนินการ: รหัสของการดำเนินการที่สร้างขึ้น
- อีกทางหนึ่งคือ คุณสามารถกำหนดค่าตัวเลือกขั้นสูงสำหรับเงื่อนไข เลือก แสดงตัวเลือกขั้นสูง และอัพเดตพารามิเตอร์ ชื่อเรื่อง, วันที่เริ่มต้น, วันที่สิ้นสุด, แสดงเป็น, เหตุผล, รหัสออบเจ็กต์ที่เกี่ยวข้อง, ชนิดรหัสเอนทิตีของพารามิเตอร์การดำเนินการ และ รหัสออบเจ็กต์ที่เกี่ยวข้อง
เมื่อคุณเลือกกล่องข้อความ บานหน้าต่างเนื้อหาแบบไดนามิกจะปรากฏขึ้น คุณสามารถเลือกและเพิ่มฟิลด์ที่เกี่ยวข้อง ตัวแปรฟิลด์เนื้อหาแบบไดนามิกเหล่านี้และค่าที่แสดงตามฟิลด์เหล่านี้จะเปลี่ยนไปตามข้อมูลที่ส่งผ่าน
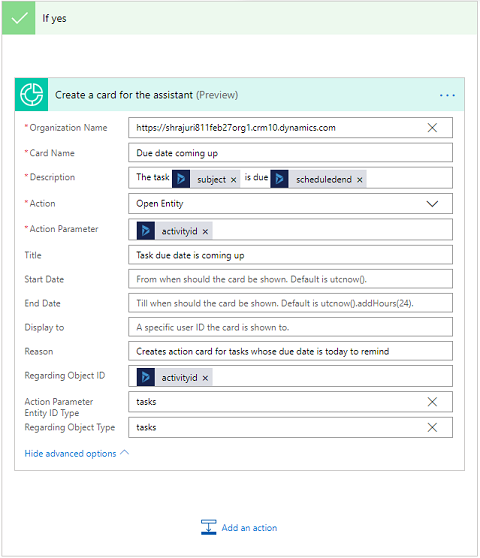
เมื่อต้องการเรียนรู้เพิ่มเติมเกี่ยวกับเงื่อนไขนิพจน์ ดู ใช้นิพจน์ในเงื่อนไขเพื่อตรวจสอบค่าหลายรายการ
ใช้ เครื่องมือตรวจสอบโฟลว์ เพื่อตรวจสอบข้อผิดพลาดและคำเตือนในโฟลว์
ข้อผิดพลาดและคำเตือนในโฟลว์ทำให้เกิดปัญหาด้านประสิทธิภาพหรือความน่าเชื่อถือ ตรวจสอบให้แน่ใจว่าโฟลว์ไม่มีข้อผิดพลาดและไม่มีการเตือน ตัวตรวจสอบจะทำงานอยู่เสมอ โดยปรากฏในแถบคำสั่งในตัวออกแบบ ตัวตรวจสอบแสดงจุดสีแดง เมื่อพบข้อผิดพลาดตั้งแต่หนึ่งข้อขึ้นไปในโฟลว์ของคุณ
ตัวอย่างเช่น ในขณะที่สร้างการ์ด สำหรับวันครบกำหนดที่กำลังจะมาถึง คุณยังไม่ได้ป้อนการ์ด ชื่อการ์ด เครื่องมือตรวจสอบโฟลว์ จะระบุข้อผิดพลาดและแสดงจุดสีแดง
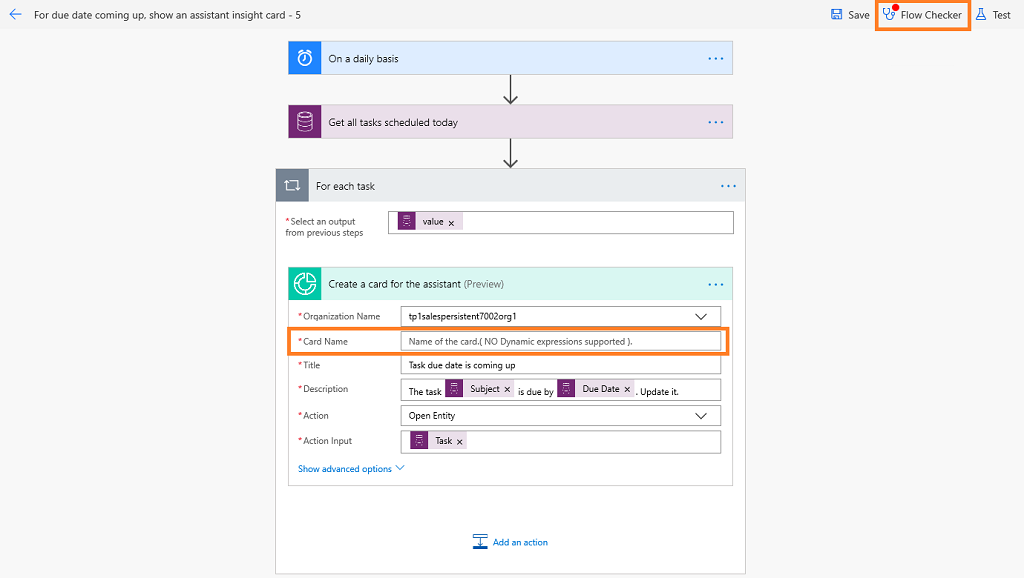
เมื่อคุณเลือก เครื่องมือตรวจสอบโฟลว์ ข้อผิดพลาดที่เกี่ยวข้องจะปรากฏขึ้นพร้อมรายละเอียดเพิ่มเติม ในตัวอย่างนี้ ข้อผิดพลาดระบุว่าไม่ได้ป้อน ชื่อการ์ด ให้แก้ไขข้อผิดพลาดเพื่อดำเนินการต่อ
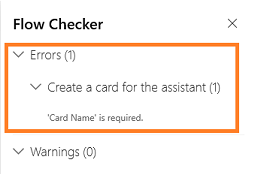
หมายเหตุ
คุณต้องแก้ปัญหาข้อผิดพลาดและคำเตือนทั้งหมด เพื่อบันทึกโฟลว์
(ตัวเลือกเพิ่มเติม) เลือกปุ่ม ทดสอบ เพื่อทดสอบโฟลว์ของคุณ
ตรวจสอบให้แน่ใจว่าขั้นตอนที่ตั้งค่าไว้ทั้งหมดทำงานตามที่ต้องการ คุณลักษณะการทดสอบจะทำงาน และตรวจสอบความถูกต้องของแต่ละขั้นตอนในโฟลว์ และไฮไลต์ข้อผิดพลาดที่เกิดขึ้นในขั้นตอนใดขั้นตอนหนึ่ง คุณต้องแก้ปัญหาข้อผิดพลาดเพื่อดำเนินต่อ
เลือกตัวเลือกเพื่อทดสอบโฟลว์ โดยเริ่มการทำงาน หรือใช้ข้อมูลจากการทดสอบก่อนหน้านี้ จากนั้นเลือก บันทึกและทดสอบ
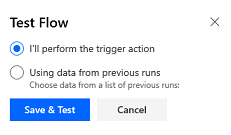
ในตัวอย่างนี้ คุณจะเห็นขั้นตอน ดูงานทั้งหมดใน Dynamics 365 ล้มเหลวในการทดสอบ เลือกขั้นตอนและข้อมูลเพิ่มเติมเกี่ยวกับข้อผิดพลาดจะแสดงขึ้น คุณต้องแก้ปัญหาข้อผิดพลาดเพื่อดำเนินต่อ
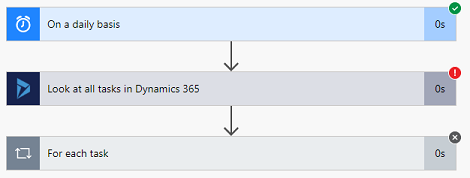
บันทึกโฟลว์
เมื่อบัตรได้รับการบันทึก รายการ จัดการบัตรข้อมูลเชิงลึก จะได้รับการปรับปรุง และบัตร วันที่ครบกำหนดจะมาถึงในเร็วๆ นี้ จะแสดงขึ้น ขณะนี้ คุณสามารถแก้ไขบัตรเพื่อตั้งระดับความสำคัญ และมอบหมายให้กับ Security role อื่น
ดูโฟลว์ที่คุณบันทึกไว้
หลังจากที่คุณสร้างโฟลว์ การ์ดจะต้องถูกสร้างขึ้นตามโฟลว์ที่สร้างขึ้น เพื่อเข้าถึงโฟลว์ในตัวออกแบบ บางครั้ง การ์ดอาจไม่ถูกสร้างขึ้นในทันที และคุณอาจไม่พบโฟลว์ที่สร้างขึ้น และอัปเดตหรือดูไม่ได้
ในการเข้าถึงโฟลว์ที่บันทึกไว้ ให้ทำตามขั้นตอนเหล่านี้:
เลือก Microsoft Power Automate แล้วเข้าสู่ระบบ และลงชื่อเข้าใช้ด้วยข้อมูลประจำตัว Dynamics 365 Sales
หมายเหตุ
ตามค่าเริ่มต้น องค์กรของคุณจะถูกเลือกตามความเกี่ยวข้องล่าสุดของคุณ หากคุณมีหลายองค์กรที่เกี่ยวข้องกับคุณ ให้เลือกองค์กรที่เหมาะสมจากการตั้งค่าโปรไฟล์ของคุณ
เลือก โซลูชัน แล้วจากนั้นเลือก โซลูชันเริ่มต้น
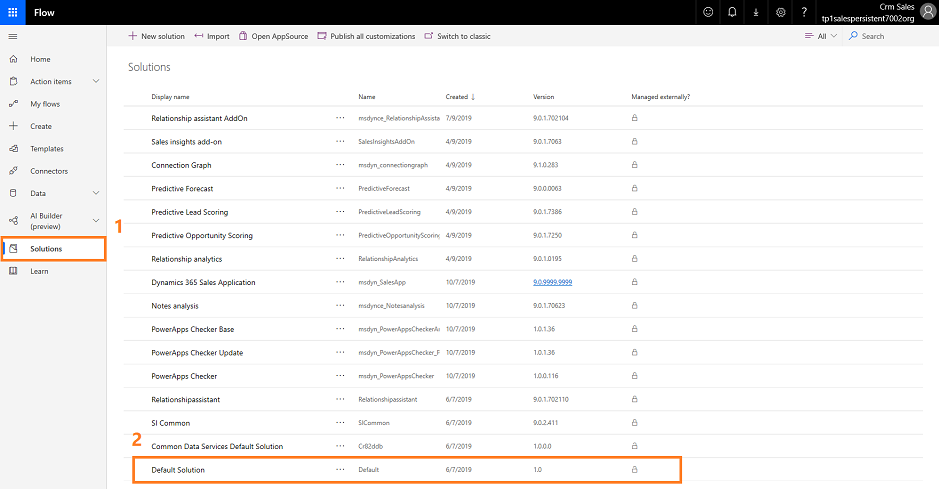
โซลูชันเริ่มต้นทั้งหมดจะถูกแสดงเป็นรายการ
บนแถบเครื่องมือ ให้ไปที่ค้นหาและค้นหาโฟลว์ที่คุณต้องการอัปเดตหรือดู
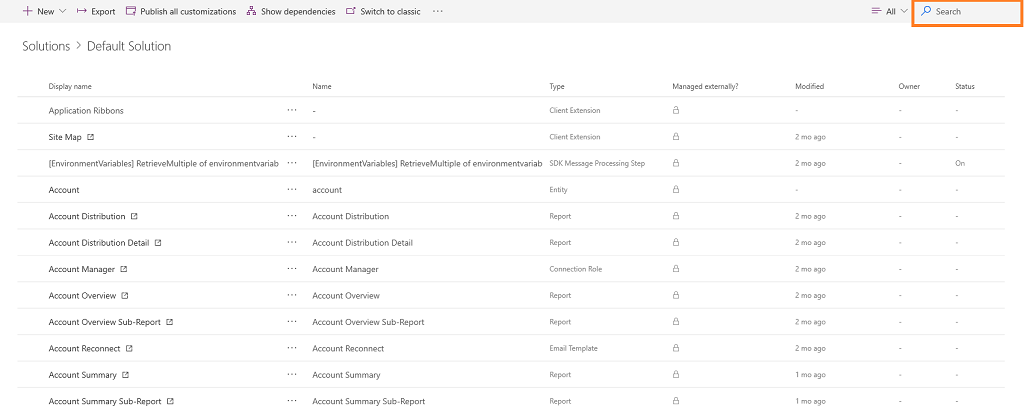
เพิ่มการดำเนินการลงในการ์ด
สำคัญ
หัวข้อนี้คือเอกสารรุ่นก่อนวางจำหน่าย และอาจจะมีการเปลี่ยนแปลงในอนาคต
สำคัญ
- คุณลักษณะพรีวิวเป็นคุณลักษณะที่ยังไม่เสร็จสมบูรณ์ แต่มีการเผยแพร่ก่อนการนำออกมาใช้อย่างเป็นทางการ เพื่อให้ลูกค้าสามารถเข้าใช้งานได้ก่อนเวลาและให้ข้อคิดเห็น คุณลักษณะตัวอย่างไม่ได้มีไว้สำหรับการนำไปใช้งานจริงและอาจมีข้อจำกัด หรือการจำกัดฟังก์ชันการทำงาน
- เราคาดว่าจะมีการเปลี่ยนแปลงคุณลักษณะนี้ ดังนั้นคุณจึงไม่ควรนำไปใช้สำหรับการทำงานจริง ใช้ในสภาพแวดล้อมของการทดสอบและการพัฒนาเท่านั้น
- Microsoft ไม่ได้ให้การสนับสนุนคุณลักษณะตัวอย่างนี้ การสนับสนุนทางเทคนิคของ Microsoft Dynamics 365 ไม่สามารถช่วยคุณแก้ไขปัญหาหรือข้อสงสัยใดๆ คุณลักษณะพรีวิวไม่ได้มีไว้สำหรับการนำไปใช้งานจริงและอยู่ภายใต้ ข้อกำหนดการใช้งานที่แยกต่างหาก
คุณสามารถเพิ่มการดำเนินการที่ผู้ใช้สามารถทำได้บนการ์ด หากต้องการเลือกการดำเนินการ ให้ทำตามขั้นตอนเหล่านี้:
ในกล่อง ค้นหาตัวเชื่อมต่อและการดำเนินการ ป้อน Sales Insights
เลือกตัวเชื่อมต่อ สร้างการ์ดสำหรับผู้ช่วย V2 (การแสดงตัวอย่าง)
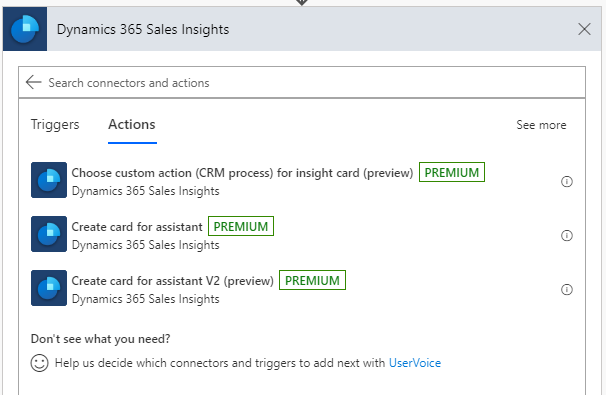
ใน ชนิดปุ่ม ให้เลือกการดำเนินการใดการดำเนินการหนึ่งต่อไปนี้:
การดำเนินการที่กำหนดเอง (กระบวนการ CRM): ทำตามขั้นตอนใน การดำเนินการที่กำหนดเอง (กระบวนการ CRM) เพื่อเรียกการดำเนินการที่กำหนดเองที่กำหนดไว้ใน Dynamics 365 Sales สำหรับเอนทิตี
เริ่มใช้คู่มือการวางแผนกลยุทธ์: ทำตามขั้นตอนใน เริ่มใช้คู่มือการวางแผนกลยุทธ์ เพื่อเริ่มใช้คู่มือการวางแผนกลยุทธ์ด้วยการดำเนินการที่กำหนดเอง
เปิดเรกคอร์ด
การเปิด URL
REST: ทำตามขั้นตอนใน REST เพื่อเรียกใช้ REST API ด้วยการดำเนินการที่กำหนดเอง
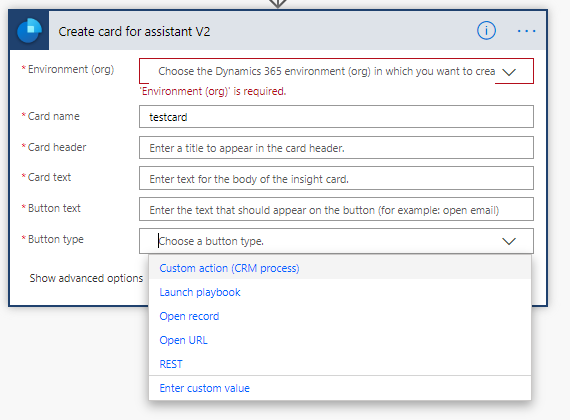
การดำเนินการแบบกำหนดเอง (กระบวนการ CRM)
ใช้ตัวเลือก การดำเนินการที่กำหนดเอง (กระบวนการ CRM) เพื่อเรียกการดำเนินการที่กำหนดเองที่กำหนดไว้ใน Dynamics 365 Sales สำหรับเอนทิตี หากต้องการเรียนรู้เพิ่มเติม ดู ใช้การดำเนินการของ Web API
เพื่อเพิ่มการดำเนินการที่กำหนดเอง ให้ทำตามขั้นตอนเหล่านี้
ในกล่อง ค้นหาตัวเชื่อมต่อและการดำเนินการ ป้อน Sales Insights
เลือกตัวเชื่อมต่อ เลือกการดำเนินการที่กำหนดเอง (กระบวนการ CRM) สำหรับการ์ดข้อมูลเชิงลึก (การแสดงตัวอย่าง)
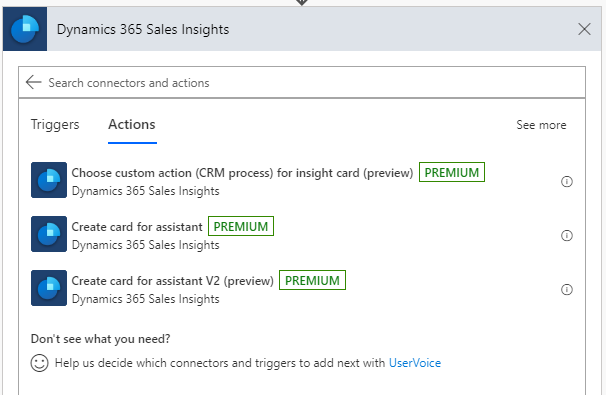
ขั้นตอนเพื่อเลือกการดำเนินการที่กำหนดเองจะปรากฏขึ้น
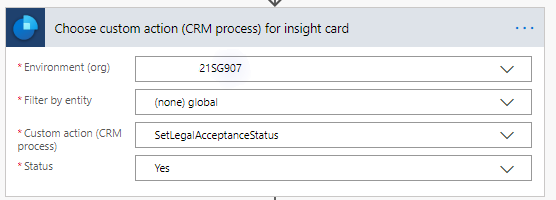
ในขั้นตอน เลือกการดำเนินการที่กำหนดเอง (กระบวนการ CRM) สำหรับการ์ดข้อมูลเชิงลึก ป้อนข้อมูลที่จำเป็น
พารามิเตอร์ คำอธิบาย สภาพแวดล้อม (องค์กร) เลือกชื่อองค์กรของคุณ กรองตามเอนทิตี เลือกเอนทิตีที่เชื่อมโยงกับการดำเนินการ การดำเนินการแบบกำหนดเอง (กระบวนการ CRM) เลือกการดำเนินการแบบกำหนดเองที่คุณต้องการทำบนการ์ด สถานะ นี่คือฟิลด์แบบไดนามิกและค่าที่แสดงที่นี่จะขึ้นอยู่กับการดำเนินการแบบกำหนดเองที่เลือก กำหนดการ์ดโดยใช้การดำเนินการแบบกำหนดเองที่เลือก ในขั้นตอน สร้างการ์ดสำหรับผู้ช่วย V2 ป้อนข้อมูลที่จำเป็น
พารามิเตอร์ คำอธิบาย สภาพแวดล้อม (องค์กร) เลือกชื่อองค์กรของคุณ ชื่อการ์ด ตั้งชื่อให้กับการ์ด ส่วนหัวของบัตร ป้อนชื่อที่จะปรากฏบนส่วนหัวของการ์ด ข้อความของการ์ด ป้อนข้อความที่จะปรากฏในเนื้อความของการ์ด ข้อความปุ่ม ป้อนชื่อสำหรับปุ่มที่ควรปรากฏบนการ์ด ชนิด ปุ่ม เลือกประเภทปุ่มเป็น การดำเนินการแบบกำหนดเอง (กระบวนการ CRM) การดำเนินการแบบกำหนดเองสำหรับการ์ดข้อมูลเชิงลึก เลือกกล่อง การดำเนินการแบบกำหนดเองที่กำหนดไว้ในขั้นตอนก่อนหน้าจะถูกเพิ่มโดยอัตโนมัติ ตัวเลือกนี้จะปรากฏขึ้นเฉพาะสำหรับชนิดปุ่ม การดำเนินการแบบกำหนดเอง (กระบวนการ CRM) 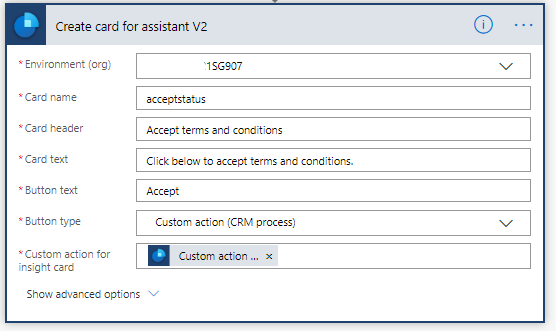
เริ่มใช้คู่มือการวางแผนกลยุทธ์
ใช้ตัวเลือก เริ่มใช้คู่มือการวางแผนกลยุทธ์ เพื่อเริ่มใช้คู่มือการวางแผนกลยุทธ์จากการ์ด ก่อนที่คุณจะใช้ตัวเลือกคู่มือการวางแผนกลยุทธ์ ให้ตรวจสอบว่ามีโซลูชันคู่มือการวางแผนกลยุทธ์ในองค์กรของคุณหรือไม่ หากต้องการเรียนรู้เพิ่มเติม ดู บังคับใช้แนวทางปฏิบัติที่ดีที่สุดด้วยคู่มือการวางแผนกลยุทธ์.
บนขั้นตอน สร้างการ์ดสำหรับผู้ช่วย V2 (การแสดงตัวอย่าง) ให้เลือก ชนิดปุ่ม เป็น เริ่มใช้คู่มือการวางแผนกลยุทธ์
ป้อนข้อมูลตามความจำเป็น:
พารามิเตอร์ คำอธิบาย สภาพแวดล้อม (องค์กร) เลือกชื่อองค์กรของคุณ ชื่อการ์ด ตั้งชื่อให้กับการ์ด ส่วนหัวของบัตร ป้อนชื่อที่จะปรากฏบนส่วนหัวของการ์ด ข้อความของการ์ด ป้อนข้อความที่จะปรากฏในเนื้อความของการ์ด ข้อความปุ่ม ป้อนชื่อสำหรับปุ่มที่ควรปรากฏบนการ์ด ชนิด ปุ่ม เลือกชนิดปุ่มเป็น เริ่มใช้คู่มือการวางแผนกลยุทธ์ เทมเพลตคู่มือการวางแผนกลยุทธ์ เลือกเทมเพลตในรายการเทมเพลตคู่มือการวางแผนกลยุทธ์ ตัวเลือกนี้จะปรากฏขึ้นเฉพาะสำหรับชนิดปุ่ม เริ่มใช้คู่มือการวางแผนกลยุทธ์ ชนิดเอนทิตี เลือกชนิดเอนทิตีที่คุณต้องการเริ่มใช้เทมเพลตคู่มือการวางแผนกลยุทธ์ ตัวเลือกนี้จะปรากฏขึ้นเฉพาะสำหรับชนิดปุ่ม เริ่มใช้คู่มือการวางแผนกลยุทธ์ รหัสเรกคอร์ด ป้อนรหัสเฉพาะของเอนทิตีที่เลือก ตัวเลือกนี้จะปรากฏขึ้นเฉพาะสำหรับชนิดปุ่ม เริ่มใช้คู่มือการวางแผนกลยุทธ์ 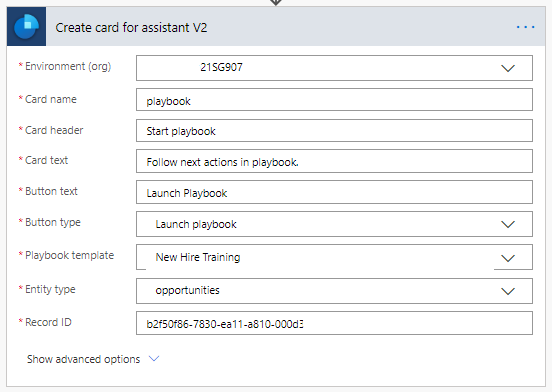
REST
ใช้ตัวเลือก REST ในการเรียกใช้ REST API
บนขั้นตอน สร้างการ์ดสำหรับผู้ช่วย V2 (การแสดงตัวอย่าง) ให้เลือก ชนิดปุ่ม เป็น REST
ป้อนข้อมูลตามความจำเป็น:
พารามิเตอร์ คำอธิบาย สภาพแวดล้อม (องค์กร) เลือกชื่อองค์กรของคุณ ชื่อการ์ด ตั้งชื่อให้กับการ์ด ส่วนหัวของบัตร ป้อนชื่อที่จะปรากฏบนส่วนหัวของการ์ด ข้อความของการ์ด ป้อนข้อความที่จะปรากฏในเนื้อความของการ์ด ข้อความปุ่ม ป้อนชื่อสำหรับปุ่มที่ควรปรากฏบนการ์ด ชนิด ปุ่ม เลือกชนิดปุ่มเป็น REST จุดสิ้นสุด ป้อน URL ของ API ที่สัมพันธ์กันเพื่อโทร ตัวเลือกนี้จะปรากฏขึ้นเฉพาะสำหรับชนิดปุ่ม REST วิธีการ HTTP เลือกวิธีการ HTTP สำหรับ API เพื่อโทร ตัวเลือกนี้จะปรากฏขึ้นเฉพาะสำหรับชนิดปุ่ม REST เนื้อความ ป้อนพารามิเตอร์คำขอสำหรับ REST API ตัวเลือกนี้จะปรากฏขึ้นเฉพาะสำหรับชนิดปุ่ม REST 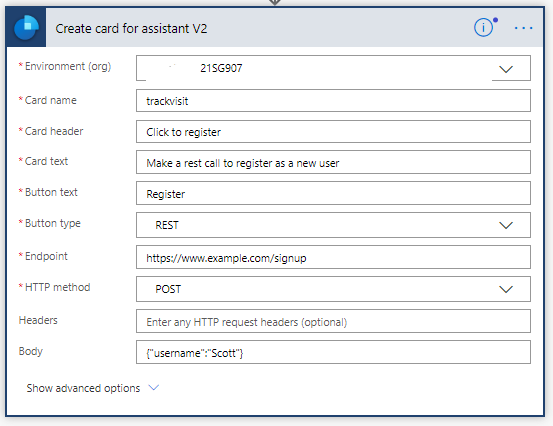
ไม่เจอตัวเลือกในแอปของคุณใช่หรือไม่
มีความเป็นไปได้สามทางดังต่อไปนี้
- คุณไม่มี สิทธิการใช้งานหรือบทบาท ที่จำเป็น
- ผู้ดูแลระบบของคุณยังไม่ได้เปิดคุณลักษณะนี้
- องค์กรของคุณกำลังใช้แอปที่กำหนดเอง โปรดตรวจสอบกับผู้ดูแลระบบของคุณสำหรับขั้นตอนที่แน่นอน ขั้นตอนที่อธิบายในบทความนี้ใช้กับแอปฮับการขายหรือ Sales Professional ที่ใช้งานได้ทันทีโดยเฉพาะ
ดูเพิ่มเติม
ตั้งค่าคอนฟิกและจัดการบัตรข้อมูลเชิงลึกสำหรับผู้ช่วยแบบพรีเมียม
แก้ไขบัตรข้อมูลเชิงลึก
ปรับการจัดอันดับของบัตรข้อมูลเชิงลึกให้เหมาะสม