คอลเลกชันการวินิจฉัย Power BI Desktop
เพื่อให้สามารถสนับสนุนและการวินิจฉัยได้ดียิ่งขึ้น Power BI Desktop สามารถรวบรวม และส่งข้อมูลการวินิจฉัยได้ กระบวนการรวบรวมและส่งข้อมูลการวินิจฉัย Power BI นั้นง่ายและใช้งานง่าย คุณควรบันทึกรายละเอียดการวินิจฉัยเมื่อได้รับคําแนะนําให้ทําเช่นนั้นโดยฝ่ายสนับสนุนของ Microsoft เท่านั้น
วิธีการบันทึกรายละเอียดการวินิจฉัยใน Power BI Desktop
เมื่อต้องการบันทึกข้อมูลการวินิจฉัยใน Power BI Desktop:
ใน Power BI Desktop เลือก ไฟล์ > ตัวเลือกและการตั้งค่า > ตัวเลือก
ภายใต้ ส่วนกลาง เลือก การวินิจฉัย
เลือกเปิดใช้งานการติดตาม
เลือก รวบรวมข้อมูลการวินิจฉัย
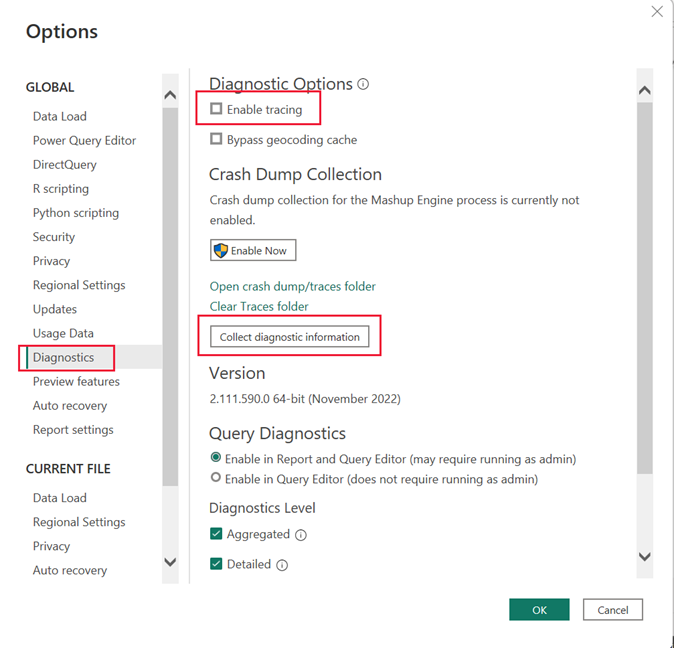
หลังจากที่คุณเลือกรวบรวมข้อมูลการวินิจฉัย กล่องโต้ตอบบันทึกรายละเอียดการวินิจฉัยจะปรากฏขึ้น:
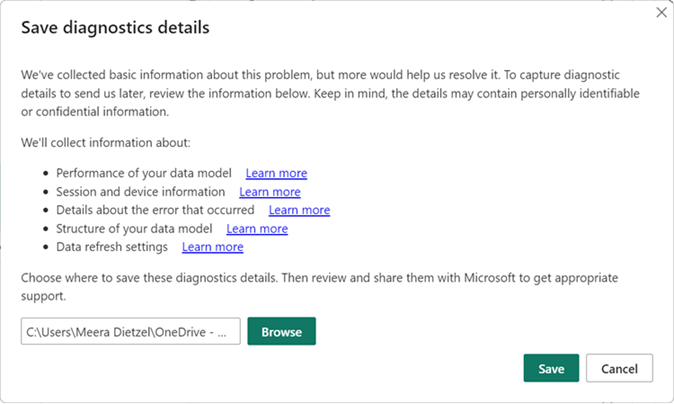
ตรวจทานข้อมูลที่ระบุไว้ในกล่องโต้ตอบ เมื่อต้องการเรียนรู้เพิ่มเติมเกี่ยวกับข้อมูลที่รวบรวม ดู ส่วนข้อมูลการวินิจฉัยรวบรวม ในบทความนี้
ตามค่าเริ่มต้น รายละเอียดการวินิจฉัยจะถูกบันทึกไว้ในโฟลเดอร์เอกสารของคุณ เลือก เรียกดู เพื่อนําทางไปยังและเลือกตําแหน่งที่ตั้งอื่น
หลังจากที่คุณเลือกตําแหน่งที่ตั้งใหม่สําหรับ Power BI Desktop เพื่อบันทึกข้อมูลการวินิจฉัย เลือกบันทึก กล่องโต้ตอบ บันทึกรายละเอียด การวินิจฉัย จะเปิดขึ้น เลือก เปิด เพื่อดูข้อมูลการวินิจฉัยของคุณในโฟลเดอร์ที่บีบอัดที่ชื่อว่า PBIDesktopDiagnosticInfo[ timestamp].zip ในตําแหน่งที่ตั้งที่คุณระบุ
ไฟล์ ZIP การวินิจฉัยอาจประกอบด้วยไฟล์และไดเรกทอรีต่อไปนี้ โดยขึ้นอยู่กับสิ่งที่เกิดขึ้นบนคอมพิวเตอร์และการตั้งค่าของคุณ:
- ErrorsInfo.yaml - ประกอบด้วย รายละเอียดเกี่ยวกับข้อผิดพลาดใด ๆ ที่เกิดขึ้น และได้รับสร้างขึ้นเฉพาะเมื่อแสดงกล่องโต้ตอบข้อผิดพลาดเท่านั้น
- PackagingErrorsInfo.yaml - ประกอบด้วยข้อมูลเกี่ยวกับข้อผิดพลาดใด ๆ ที่เกิดขึ้นระหว่างการรวบรวมรายละเอียด
- AnalysisServicesInfo.trc - ประกอบด้วยข้อมูลเกี่ยวกับ ประสิทธิภาพของแบบจําลองข้อมูลของคุณ
- SessionDeviceInfo.txt - มี ข้อมูลเซสชันและอุปกรณ์
- AutoPageRefresh.json - ประกอบด้วย การตั้งค่าการรีเฟรชข้อมูล
- CSDL.xml - อธิบาย โครงสร้างของแบบจําลองข้อมูล
- DatabaseSchema.json - อธิบาย โครงสร้างของแบบจําลองข้อมูล
- DataModelSchema.json - อธิบายโครงสร้างของ แบบจําลองข้อมูล
- โฟลเดอร์และไฟล์ Traces - ประกอบด้วยข้อมูลเซสชันและข้อมูลอุปกรณ์โดยละเอียด
- QueryEvaluations.json - มีผลลัพธ์การประเมินเมื่อโหลดหรือรีเฟรชคิวรี
- RemoteCsdls.json - อธิบายโครงสร้างของแบบจําลองข้อมูลระยะไกล
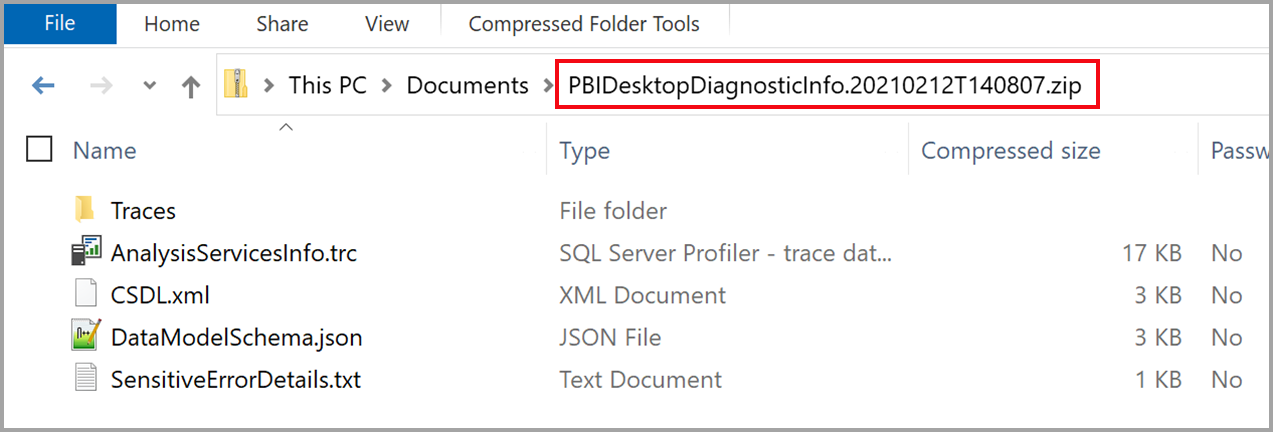
ถ้าฝ่ายสนับสนุนของ Microsoft ร้องขอ ให้ส่งไฟล์ ZIP ที่มีรายละเอียดการวินิจฉัย
วิดีโอต่อไปนี้แสดงกระบวนการเก็บรวบรวมการวินิจฉัย:
รวบรวมการติดตาม Mashup
ขั้นตอนในส่วนก่อนหน้านี้ไม่มีคอลเลกชันของการติดตาม Mashup เมื่อต้องการรวมการติดตาม Mashup ในคอลเลกชันการวินิจฉัยของคุณ ให้ทําตามขั้นตอนเหล่านี้:
- นําทางไปยัง
%localappdata%\Microsoft\Power BI Desktop\Tracesและล้างเนื้อหาของโฟลเดอร์นั้น หากคุณต้องการข้อมูลจากโฟลเดอร์ดังกล่าวเพื่อการอ้างอิงในอนาคต คุณสามารถเก็บถาวรไว้ก่อนล้างโฟลเดอร์ได้ หากคุณกําลังใช้ Power BI Desktop เวอร์ชัน Microsoft Store เส้นทางไปยังการติดตามคือ%userprofile%\Microsoft\Power BI Desktop Store App\Tracesเมื่อต้องการตรวจสอบโฟลเดอร์ที่ใช้สําหรับบันทึกข้อมูลการหยุดทํางาน คุณสามารถเลือกลิงก์เปิดโฟลเดอร์บันทึกข้อมูลหยุดทํางาน/การติดตามในหน้าต่างการวินิจฉัยที่แสดงในขั้นตอนต่อไปนี้ - ตรวจสอบให้แน่ใจว่ามี การเปิดใช้งานการติดตาม ใน Power BI Desktop โดยนําทางไปยัง ตัวเลือกไฟล์ > และการตั้งค่า > ตัวเลือก แล้วเลือก การวินิจฉัย จากส่วนในบานหน้าต่างด้านซ้าย ตรวจสอบให้แน่ใจว่าคุณ ได้เลือก เปิดใช้งานการติดตาม ดังที่แสดงในรูปต่อไปนี้
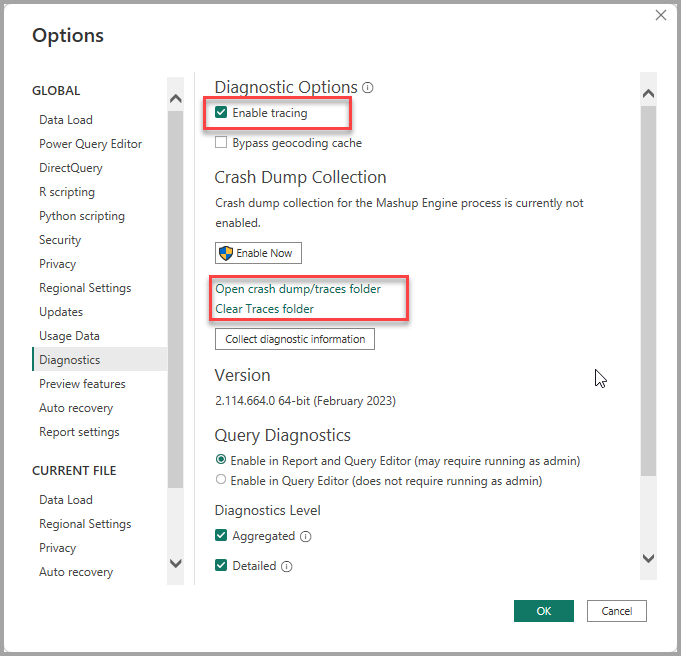
- สร้างปัญหาหรือสถานการณ์ที่คุณต้องการรวบรวมการติดตามการวินิจฉัยและ Mashup ขึ้นมาใหม่
- ปิด Power BI Desktop เพื่อให้แน่ใจว่าการติดตามทั้งหมดจะถูกใส่ลงในดิสก์
- เปิด
%localappdata%\Microsoft\Power BI Desktop\Traces(หรือ%userprofile%\Microsoft\Power BI Desktop Store App\Tracesถ้าคุณกําลังใช้ Power BI Desktop เวอร์ชัน Microsoft Store) และบีบอัดเนื้อหาลงในไฟล์บีบอัด ZIP หรือไฟล์บีบอัดที่คล้ายกัน - ทําซ้ําชุดขั้นตอนนี้สําหรับสถานการณ์เพิ่มเติมใดๆ ที่คุณต้องการจับภาพ
ข้อมูลการวินิจฉัยที่รวบรวม
ข้อมูลการวินิจฉัยที่รวบรวมจะครอบคลุมและประกอบด้วยข้อมูลที่จําเป็นมากที่สุดเพื่อแก้ไขปัญหา Power BI Desktop รวบรวมข้อมูลเกี่ยวกับ:
- ประสิทธิภาพของแบบจําลองข้อมูลของคุณ
- เซสชัน Power BI Desktop ปัจจุบันและอุปกรณ์ของคุณ
- ปัญหาที่เกิดขึ้น
- โครงสร้างของแบบจําลองข้อมูลของคุณ
- การตั้งค่าการรีเฟรชข้อมูล
ส่วนต่อไปนี้ให้รายละเอียดเพิ่มเติมเกี่ยวกับข้อมูลที่รวบรวม
ประสิทธิภาพของแบบจําลองข้อมูลของคุณ
ข้อมูลประสิทธิภาพการทํางานของแบบจําลองข้อมูลช่วยให้คุณวิเคราะห์การโต้ตอบระหว่างกลไกจัดการ Power BI และแหล่งข้อมูล ซึ่งเกี่ยวข้องโดยเฉพาะอย่างยิ่งในสถานการณ์ที่คุณกําลังประสบอยู่:
- ปัญหาเกี่ยวกับประสิทธิภาพของแบบจําลอง
- ปัญหา DirectQuery
- ปัญหาการรวม
ข้อมูลต่อไปนี้จะรวมอยู่ด้วย:
- ตําแหน่งที่ตั้งของสภาพแวดล้อม Power BI Desktop ของคุณ
- เวอร์ชัน Power BI Desktop
- เส้นทางที่จัดเก็บไฟล์และแบบจําลองข้อมูล .pbix ที่เปิดอยู่ในคอมพิวเตอร์ของคุณในปัจจุบัน
- ไม่ว่าแบบจําลองข้อมูลของคุณจะอยู่ในโหมดนําเข้า DirectQuery หรือโหมดผสม
- คิวรีใด ๆ ที่สร้างขึ้นเพื่อสร้างวิชวล รวมถึงตาราง คอลัมน์ ชื่อหน่วยวัด และค่าข้อมูลหากใช้เป็นตัวกรอง
ข้อมูลเซสชันและอุปกรณ์
ข้อมูลเซสชันและอุปกรณ์ให้ข้อมูลเชิงลึกเกี่ยวกับความซับซ้อนของคิวรีและคุณลักษณะที่ใช้ ซึ่งประกอบด้วยข้อมูลเกี่ยวกับ:
- ระบบปฏิบัติการ รวมถึงเวอร์ชัน การกําหนดค่าโซนเวลา
- ฮาร์ดแวร์ รวมถึงการกําหนดค่าหน่วยความจํา
- เวอร์ชัน Power BI Desktop
- การกําหนดค่า Power BI Desktop เช่น เปิดใช้งานการรวมด่วนหรือไม่
- เส้นทางไปยังที่จัดเก็บบันทึกการติดตามบนคอมพิวเตอร์ของคุณ
- โหมดค่าเริ่มต้นของแบบจําลองข้อมูล (นําเข้า, DirectQuery หรือโหมดผสม)
- เวอร์ชันเมตาดาต้าของแบบจําลองข้อมูล
- เปิดใช้งานหรือปิดใช้งานคุณลักษณะตัวอย่าง
- การตั้งค่าตัวเลือก DirectQuery ใด ๆ
- ชื่อของสภาพแวดล้อมระบบคลาวด์ (ผู้เช่า) ที่คุณลงชื่อเข้าใช้ (ถ้ามี)
- คิวรี Power Query
ข้อมูลเซสชันและข้อมูลอุปกรณ์จะเกี่ยวข้องโดยเฉพาะอย่างยิ่งถ้าคุณกําลังประสบอยู่:
- ปัญหาเกี่ยวกับรายงานและประสิทธิภาพการทํางานของ Power Query
- ปัญหาที่ Power BI Desktop หยุดตอบสนอง หยุดทํางานโดยไม่คาดคิด หรือโหลดไม่ถูกต้อง
รายละเอียดเกี่ยวกับข้อผิดพลาดที่เกิดขึ้น
ข้อมูลข้อผิดพลาดรวมถึงสิ่งที่เกิดข้อผิดพลาดและตําแหน่งที่เกิดขึ้น และยังมีลิงก์ไปยังตําแหน่งที่เก็บบันทึกการติดตามบนคอมพิวเตอร์ของคุณอีกด้วย และยังมี:
- โหมดค่าเริ่มต้นของแบบจําลองข้อมูล (นําเข้า, DirectQuery หรือโหมดผสม)
- เวอร์ชันเมตาดาต้าของแบบจําลองข้อมูล
- ฟีเจอร์ตัวอย่างเปิดใช้งานหรือปิดใช้งานใน Power BI Desktop
- ชื่อของสภาพแวดล้อมระบบคลาวด์ (ผู้เช่า) ที่คุณได้ลงชื่อเข้าใช้ (ถ้ามี)
- การดําเนินการล่าสุดที่คุณทํา เช่น การเพิ่มเขตข้อมูลลงในวิชวล
- คิวรี Power Query
ข้อมูลข้อผิดพลาดจะเกี่ยวข้องโดยเฉพาะอย่างยิ่งถ้าคุณกําลังประสบ:
- ปัญหาเกี่ยวกับรายงานและประสิทธิภาพการทํางานของ Power Query
- ปัญหาที่ Power BI Desktop หยุดตอบสนอง หยุดทํางานโดยไม่คาดคิด หรือโหลดไม่ถูกต้อง
โครงสร้างของแบบจําลองข้อมูลของคุณ
ข้อมูลที่รวบรวมคือคําอธิบายข้อความของทุกอย่างที่คุณสามารถเห็นในมุมมองแบบจําลองข้อมูลใน Power BI Desktop รวมถึง:
- ข้อมูลตาราง รวมถึงชื่อและจํานวนแถว
- ข้อมูลของคอลัมน์ รวมถึงชื่อ ชนิดข้อมูล จํานวนของค่าที่แตกต่างกัน และค่าต่ําสุดและสูงสุด
- ความสัมพันธ์ รวมถึง/จากตารางและคอลัมน์ ทิศทาง คาร์ดินาลลิตี้ และการตั้งค่าอื่น ๆ
- ข้อกําหนดของคอลัมน์จากการคํานวณ
- ข้อกําหนดหน่วยวัด
- ข้อกําหนดบทบาท
- โครงสร้างแหล่งข้อมูลระยะไกลและคิวรี
ข้อมูลโครงสร้างแบบจําลองข้อมูลจะเกี่ยวข้องโดยเฉพาะอย่างยิ่งถ้าคุณกําลังประสบอยู่:
- ปัญหาเกี่ยวกับประสิทธิภาพของแบบจําลอง
- ปัญหาเกี่ยวกับการสร้างแบบจําลองโดยทั่วไป
การตั้งค่าการรีเฟรชข้อมูล
ข้อมูลการรีเฟรชข้อมูลช่วยให้คุณวิเคราะห์ปัญหาเกี่ยวกับการรีเฟรชแบบเพิ่มหน่วย การรวม และการรีเฟรชหน้าอัตโนมัติ ซึ่งอธิบายการตั้งค่าการรีเฟรชแบบเพิ่มหน่วยที่ทําขึ้น (รวมถึงชื่อตาราง) การรวมใด ๆ ที่กําหนด (รวมถึงชื่อตารางและคอลัมน์)
ข้อมูลการรีเฟรชข้อมูลจะเกี่ยวข้องโดยเฉพาะอย่างยิ่งถ้าคุณกําลังประสบอยู่:
- ปัญหาเกี่ยวกับการรีเฟรชหน้าแบบเพิ่มหน่วยและอัตโนมัติ
- ปัญหาเกี่ยวกับการรวมรวมถึงปัญหาด้านประสิทธิภาพการทํางาน
เนื้อหาที่เกี่ยวข้อง
คุณสามารถทําการเรียงลําดับของของต่างๆ ด้วย Power BI Desktop สําหรับข้อมูลเพิ่มเติมเกี่ยวกับขีดความสามารถ โปรดดูทรัพยากรต่อไปนี้:
คำติชม
เร็วๆ นี้: ตลอดปี 2024 เราจะขจัดปัญหา GitHub เพื่อเป็นกลไกคำติชมสำหรับเนื้อหา และแทนที่ด้วยระบบคำติชมใหม่ สำหรับข้อมูลเพิ่มเติม ให้ดู: https://aka.ms/ContentUserFeedback
ส่งและดูข้อคิดเห็นสำหรับ