ส่งออกข้อมูลไปยัง Excel
ส่งออกข้อมูลจากแอปแบบจำลองของคุณไปยัง Excel คุณสามารถส่งข้อมูลออกได้ถึงครั้งละ 100,000 แถว
จากการนำทางด้านซ้าย เลือกตารางที่คุณต้องการส่งออกข้อมูล
บนแถบเมนูคำสั่ง เลือก ส่งออกไปยัง Excel
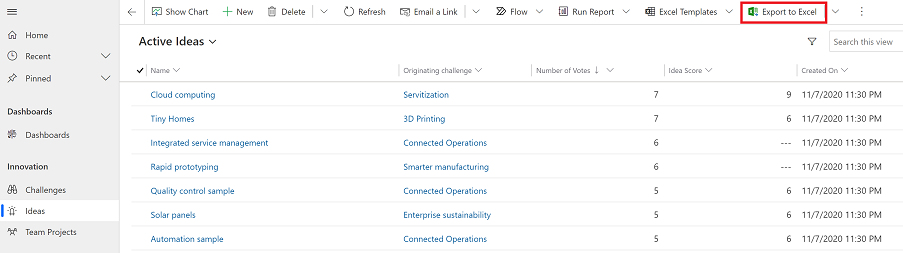
เมื่อการดาวน์โหลดเสร็จสิ้น ให้ไปที่ตำแหน่งของไฟล์ที่ดาวน์โหลด
หมายเหตุ
เมื่อคุณดาวน์โหลด เวิร์กชีตควรบันทึกลงในคอมพิวเตอร์ของคุณโดยอัตโนมัติ อย่างไรก็ตาม หากไม่เป็นเช่นนั้น ตรวจสอบให้แน่ใจว่าคุณได้บันทึกไว้ก่อนที่จะเปิดและแก้ไข มิฉะนั้น คุณอาจได้รับข้อความแสดงข้อผิดพลาดนี้: Excel ไม่สามารถเปิดหรือบันทึกเอกสารมากกว่านี้ได้ เนื่องจากไม่มีหน่วยความจำหรือเนื้อที่ว่างพอ
ให้ทำตามขั้นตอนเหล่านี้เพื่อแก้ไขปัญหา:
- เปิด Excel และไปที่ ไฟล์ > ตัวเลือก > ศูนย์ความเชื่อถือ การตั้งค่าศูนย์การตั้งค่า > มุมมองที่ได้รับการป้องกัน
- ใน มุมมองที่ได้รับการป้องกัน ให้ยกเลิกการเลือกทั้งสามรายการ
- เลือกตกลง > ตกลง
เรายังคงแนะนำให้คุณบันทึกและจากนั้นเปิดแฟ้มข้อมูลแทนที่จะเป็นการปิดใช้งานมุมมอง ซึ่งอาจทำให้คอมพิวเตอร์ของคุณเกิดความเสี่ยง
เปิดไฟล์ Excel ที่ถูกบันทึก
ถ้าคุณเห็นคำเตือนเกี่ยวกับความปลอดภัย การเชื่อมต่อข้อมูลจากภายนอกถูกปิดใช้งาน ให้คลิก เปิดใช้งานเนื้อหา
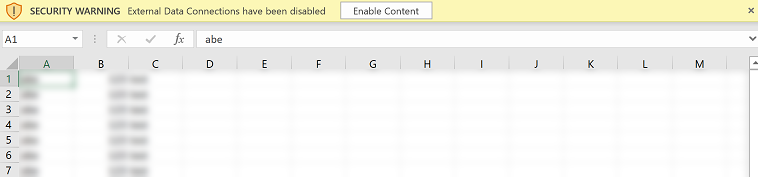
ข้อมูลจะถูกส่งออกในรูปแบบเดียวกับที่คุณเห็นในแอปของคุณ ข้อความจะยังคงเป็นข้อความ ตัวเลขจะยังคงอยู่ และวันที่จะยังคงเดิม อย่างไรก็ตาม เมื่อคุณส่งออกข้อมูลจากแอปของคุณไปยัง Excel รูปแบบเซลล์บางอย่างอาจมีการเปลี่ยนแปลง ตารางต่อไปนี้สรุปลักษณะที่คุณจะเห็นข้อมูลในแอป และวิธีการเปลี่ยนแปลงรูปแบบเซลล์เมื่อคุณส่งออกข้อมูลไปยัง Excel
| รูปแบบข้อมูลในแอปแบบจำลอง | รูปแบบของเซลล์ใน Excel |
|---|---|
| ข้อความ ตัวเลือกสัญลักษณ์ โทรศัพท์ ชุดตัวเลือก และค้นหา | การแสดงเป็นชุดข้อความและชุดตัวเลือกกลายเป็นรายการแบบหล่นลง |
| อีเมล URL | แสดงเป็นทั่วไป |
| หมายเลข | แสดงเป็นตัวเลขโดยไม่มีการแบ่งกลุ่ม |
| สกุลเงิน | แสดงเป็นตัวเลข และไม่มีเครื่องหมายดอลลาร์ ($) |
| วันที่เท่านั้น วันที่และเวลา | แสดงเป็นวันเท่านั้น |
| คอลัมน์ที่มีการคำนวณและสะสมค่า | สามารถแก้ไขได้ใน Excel แต่ไม่สามารถนำเข้ากลับไปยัง Power Apps |
| คอลัมน์ที่ปลอดภัย: | สามารถแก้ไขได้ใน Excel แต่ไม่สามารถนำเข้ากลับไปยัง Power Apps |
ตัวเลือกการส่งออก
มีตัวเลือกการส่งออกอื่น ๆ เช่น Excel Online, Static Worksheet, Dynamics Worksheet หรือ Dynamics PivotTable
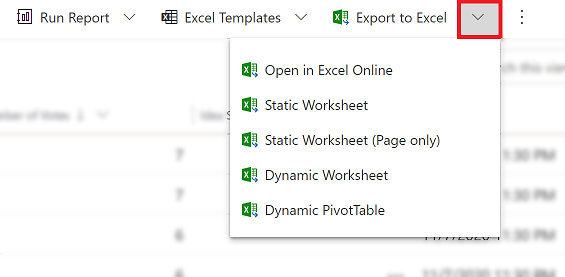
ตารางด้านล่างย่อตัวเลือกต่างๆ เลือกสิ่งที่เหมาะกับคุณที่สุด
| งาน | เรียนรู้เพิ่มเติม |
|---|---|
| ทำการวิเคราะห์ แบบเฉพาะกิจ หรือ สถานการณ์สมมติ โดยไม่มีการปรับเปลี่ยนข้อมูลแอป หรือการแก้ไขด่วนหลายแถว | เปิดข้อมูลแอปใน Excel Online |
| ดูสแนปช็อตของข้อมูลที่วันที่และเวลาปัจจุบัน หรือคุณต้องการใช้ข้อมูลร่วมกันกับผู้อื่น | ส่งออกไปยังแผ่นงานแบบคงที่ของ Excel |
| รับข้อมูลล่าสุดและสามารถรีเฟรชข้อมูลใน Excel และจับคู่สิ่งที่คุณเห็นในแอปของคุณได้ทุกเมื่อ | ส่งออกไปยังเวิร์กชีตแบบไดนามิกของ Excel |
| ดูข้อมูลแอปของคุณใน Pivot Table | ส่งออกไปยัง PivotTable ของ Excel |
ปัญหาที่ทราบ
คุณสามารถส่งออกข้อมูลแอปของคุณเป็น Excel (รูปแบบ .xlsx) และใช้ไฟล์เป็นแม่แบบเพื่อเพิ่มข้อมูลเพิ่มเติมและนำเข้ากลับสู่แอปของคุณ อย่างไรก็ตาม หากคุณเพิ่มหรือแก้ไขคอลัมน์ในไฟล์ Excel แล้วนำเข้าไฟล์กลับเข้าไปในแอปของคุณ การนำเข้าจะล้มเหลว เหตุการณ์นี้เกิดขึ้นเนื่องจากมีการเพิ่มหรือแก้ไขคอลัมน์ และคอลัมน์เหล่านั้นไม่ได้จับคู่กับตารางในแอปของคุณ เมื่อคุณนำเข้าไฟล์ Excel ลงในแอปของคุณ ตรวจสอบให้แน่ใจว่ามีการแมปคอลัมน์และตารางอย่างถูกต้อง มิฉะนั้นการนำเข้าจะล้มเหลว สำหรับข้อมูลเพิ่มเติมเกี่ยวกับการแม็ป โปรดดู ตรวจสอบการแม็ป
ถ้าคุณกำลังใช้ Excel 2010 คุณอาจได้รับข้อความแสดงข้อผิดพลาดนี้ เมื่อคุณส่งออกข้อมูลจากพื้นที่บัญชี:
The file is corrupt and cannot be opened.ข้อความแสดงข้อผิดพลาดที่เกิดขึ้นเนื่องจากการตั้งค่าใน Excel เมื่อต้องการแก้ไข ดำเนินการต่อไปนี้:
เปิด Excel 2010 และไปที่ ไฟล์ > ตัวเลือก > ศูนย์ความเชื่อถือ > การตั้งค่าศูนย์ความเชื่อถือ
เลือกมุมมองที่ได้รับการป้องกัน แล้วจากนั้น ล้างกล่องกาเครื่องหมายสำหรับสองตัวเลือกแรก
เลือก ตกลง และจากนั้น ปิดกล่องโต้ตอบ ตัวเลือก
ดูเพิ่มเติม
แก้ไขปัญหาการส่งออกไปยัง Excel
หมายเหตุ
บอกให้เราทราบเกี่ยวกับภาษาที่คุณต้องการในคู่มือ ทำแบบสำรวจสั้นๆ (โปรดทราบว่าแบบสำรวจนี้เป็นภาษาอังกฤษ)
แบบสำรวจนี้ใช้เวลาทำประมาณเจ็ดนาที ไม่มีการเก็บข้อมูลส่วนบุคคล (คำชี้แจงสิทธิ์ส่วนบุคคล)
คำติชม
เร็วๆ นี้: ตลอดปี 2024 เราจะขจัดปัญหา GitHub เพื่อเป็นกลไกคำติชมสำหรับเนื้อหา และแทนที่ด้วยระบบคำติชมใหม่ สำหรับข้อมูลเพิ่มเติม ให้ดู: https://aka.ms/ContentUserFeedback
ส่งและดูข้อคิดเห็นสำหรับ