Kullanıcı Kılavuzu: Azure Information Protection klasik istemcisiyle sınıflandırma ve koruma
İpucu
Belgelerinizi ve e-postalarınızı sınıflandırmanıza ve korumanıza yardımcı olması için bu yönergeleri kullanın. Belgelerinizi ve e-postalarınızı yalnızca sınıflandırmanız ve korumanız gerekmiyorsa , yalnızca sınıflandırma yönergelerine bakın. Hangi yönerge kümesini kullanacağınızdan emin değilseniz yöneticinize veya yardım masanıza başvurun.
Belgelerinizi ve e-postalarınızı korumanın ve sınıflandırmanın en kolay yolu, bu işlemleri belge veya e-postayı oluşturur veya düzenlerken Office masaüstü uygulamalarınızın içinden yapmaktır: Word, Excel, PowerPoint, Outlook.
Ancak, Dosya Gezgini kullanarak dosyaları sınıflandırabilir ve koruyabilirsiniz. Bu yöntem ek dosya türlerini destekler ve aynı anda birden çok dosyayı sınıflandırmanın ve korumanın kullanışlı bir yoludur. Bu yöntem Office belgeleri, PDF dosyaları, metin ve resim dosyalarının yanı sıra birçok farklı dosya türünün daha korunmasını destekler.
Etiketiniz belgeye koruma uyguluyorsa, korumalı belge SharePoint veya OneDrive kaydedilmeye uygun değildir. Bu konumlar korumalı dosyalar için aşağıdakileri desteklemez: Birlikte yazma, Web için Office, arama, belge önizleme, küçük resim ve eBulma.
İpucu
Duyarlılık etiketleri için SharePoint etkinleştirildiğinde, yöneticinizden etiketlerinizi bu konumlar için desteklenen birleşik duyarlılık etiketlerine geçirmesini isteyin.
Kuruluşunuz dışındaki kişilerle güvenli bir şekilde dosya paylaşımı
Korumalı dosyaların başkalarıyla paylaşılması güvenlidir. Örneğin, korumalı bir belgeyi e-postaya eklersiniz.
Dosyaları kuruluşunuzun dışındaki kişilerle paylaşmadan önce, yardım masanıza veya yöneticinize dosyaları dış kullanıcılar için nasıl koruyabileceğinizi denetleyin.
Örneğin, kuruluşunuz başka bir kuruluştaki kişilerle düzenli olarak iletişim kurarsa, yöneticiniz bu kişilerin korumalı belgeleri okuyup kullanabilmesi için etiketler yapılandırmış olabilir. Böyle bir durumda, paylaşacak belgeleri sınıflandırmak ve korumak için bu etiketleri seçin.
Alternatif olarak, dış kullanıcıların kendileri için oluşturulmuş işletmeler arası (B2B) hesapları varsa, Office uygulaması kullanarak özel izinler ayarlayabilir veya Dosya Gezgini kullanarak belgeyi paylaşmadan önce özel izinler ayarlayabilirsiniz. Kendi özel izinlerinizi ayarladıysanız ve belge zaten dahili kullanım için korunuyorsa, özgün izinleri korumak için önce bir kopyasını oluşturun. Sonra, özel izinleri ayarlarken bu kopyayı kullanın.
Office uygulamalarını kullanarak belgelerinizi ve e-postalarınızı sınıflandırma ve koruma
Sizin için yapılandırılmış etiketlerden birini seçmek için şeritteki Azure Information Protection çubuğunu veya Koru düğmesini kullanın.
Örneğin aşağıdaki resimde, Duyarlılık Azure Information Protection çubuğunda Ayarlanmadı olarak gösterildiğinden belge henüz etiketlenmemiştir. "Genel" gibi bir etiket ayarlamak için Genel'e tıklayın. Geçerli belge veya e-postaya hangi etiketi uygulamanız gerektiğinden emin değilseniz, araç ipuçlarını kullanarak her bir etiket ve ne zaman uygulanacağı hakkında daha fazla bilgi edinebilirsiniz.
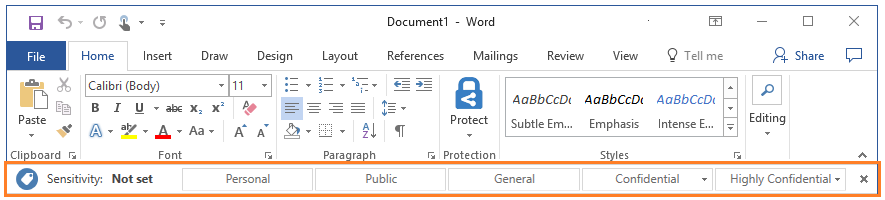
Belgeye zaten bir etiket uygulanmışsa ancak bunu değiştirmek istiyorsanız, farklı bir etiket seçebilirsiniz. Etiketler çubukta görüntülenmiyorsa ilk olarak geçerli etiket değerinin yanındaki Etiketi Düzenle simgesine dokunun.
Etiketler, el ile seçilmenin yanı sıra aşağıdaki yöntemlerle de uygulanabilir:
Yöneticiniz, varsayılan bir etiket yapılandırılmıştır. Bu etiketi tutabilir veya değiştirebilirsiniz.
Yöneticiniz, gizli veriler algılandığında belirli bir etiketin seçilmesini öneren istemler yapılandırılmıştır. Öneriyi kabul edebilir (etiket uygulanır) veya reddedebilirsiniz (önerilen etiket uygulanmaz).
Azure Information Protection çubuğu için özel durumlar
Office uygulamalarınızda Information Protection çubuğunu göremiyor musunuz?
Olası nedenler:
Azure Information Protection istemcisi yüklü değil.
İstemciyi yüklediniz, ancak yöneticiniz çubuğu görüntülemeyen bir ayar yapılandırdı. Bunun yerine, Office şeridindeki Dosya sekmesindeki Koru düğmesinden etiketleri seçin.
İstemciniz yalnızca koruma modunda çalışıyor.
Görmeyi beklediğiniz etiket gösterilmiyor mu?
Olası nedenler:
Yöneticiniz yakın zamanda sizin için yeni bir etiket yapılandırmışsa Office uygulamanızın tüm örneklerini kapatıp uygulamayı yeniden açın. Bu işlem, etiketlerinizde değişiklik yapılıp yapılmadığını denetler.
Eksik etiket koruma amaçlıysa Rights Management koruması uygulanmasını desteklemeyen bir Office sürümü kullanıyor olabilirsiniz. Doğrulamak içinYardım ve Geri BildirimiKoru'ya> tıklayın. İletişim kutusunda, İstemci durumu bölümünde Bu istemcinin Office Professional Plus için lisanslanmadığını belirten bir ileti olup olmadığını denetleyin.
Microsoft 365 Uygulamaları İş'ten Office uygulamanız varsa veya kullanıcıya Azure lisansı atandığında Microsoft 365 İş Ekstra Office Professional Plus gerekmez Rights Management (Office 365 için Azure Information Protection olarak da bilinir).
Etiket, hesabınızı içermeyen kapsamlı bir ilkede yer alıyor olabilir. Yardım masasına veya yöneticinize başvurun.
Belge için özel izinleri ayarlama
Yöneticiniz izin verirse, yöneticinizin seçtiğiniz etikete eklemiş olabileceği koruma ayarlarını kullanmak yerine belgeler için kendi koruma ayarlarınızı belirtebilirsiniz. Bu seçenek belgelere özgüdür ve Outlook ile kullanılamaz.
Giriş sekmesinin Koruma grubunda Koru>Özel İzinler’e tıklayın:
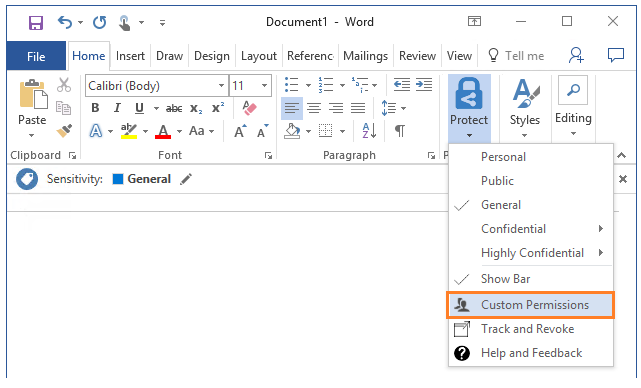
Özel İzinler'i görmüyorsanız, yöneticiniz bu seçeneği kullanmanıza izin vermez.
Belirttiğiniz özel izinlerin, yöneticinizin seçtiğiniz etiket için tanımlamış olabileceği koruma ayarlarını tamamlar nitelikte olmadığını, o ayarların yerini aldığını unutmayın.
Microsoft Azure Information Protection iletişim kutusunda aşağıdakileri belirtin:
Özel izinlerle koru: Kendi özel izinlerinizi belirtebilmeniz ve uygulayabilmeniz için bunun seçili olmasına dikkat edin. Tüm özel izinleri kaldırmak için bu seçeneği temizleyin.
İzin seç: Dosyayı yalnızca sizin erişebileceğiniz şekilde korumak için, Yalnızca ben’i seçin. Aksi takdirde, kişilere verilmesini istediğiniz erişim düzeyini seçin.
Kullanıcıları, grupları veya kuruluşları seçin: Dosyanız veya dosyalarınız için seçtiğiniz izinlere sahip olacak kişileri belirtin. Bu kişilerin tam e-posta adresini, grup e-posta adresini veya söz konusu kuruluştaki tüm kullanıcılar için kuruluştan bir etki alanı adı yazın.
Adres defteri simgesini, Outlook adres defterinden kullanıcı veya grup seçmek için de kullanabilirsiniz.
Erişimi sona erdir: Bu seçeneği yalnızca zamana duyarlı dosyalar için seçin; böylece belirttiğiniz kişiler, belirlediğiniz tarihten sonra seçtiğiniz dosyayı veya dosyaları açamaz. Özgün dosyayı açmaya devam edebilirsiniz, ancak ayarladığınız gün gece yarısından (geçerli saat diliminiz) sonra belirttiğiniz kişiler dosyayı açamaz.
Uygula’ya tıklayın ve Özel izinler uygulandı iletisinin gelmesini bekleyin. Ardından Kapat'a tıklayın.
E-posta ile güvenli bir şekilde paylaşma
Office belgeleri e-postayla paylaştığınızda, belgeyi koruduğunuzda bir e-postaya ekleyebilirsiniz ve belge, e-posta için geçerli olan kısıtlamalarla otomatik olarak korunur.
Ancak, önce belgeyi korumanızı ve ardından e-postaya eklemenizi öneririz. E-posta iletisinde hassas bilgiler varsa, e-postayı da koruyun. Belgeyi e-postaya eklemeden önce korumanın iki avantajı vardır:
Belgeyi izleyebilir ve gerekirse e-postayla gönderdikten sonra iptal edebilirsiniz.
Belgeye e-posta iletisinden farklı izinler uygulayabilirsiniz.
Dosya Gezgini’ni kullanarak dosyaları sınıflandırma ve koruma
Dosya Gezgini’ni kullandığınızda, tek dosyayı, birden çok dosyayı veya bir klasörü hızla sınıflandırabilir ve koruyabilirsiniz.
Klasör seçtiğinizde, bu klasörde veya bunun alt klasörlerinde yer alan dosyaların tümü, ayarladığınız sınıflandırma ve koruma seçeneklerinin tümü için otomatik olarak seçilir. Öte yandan, bu klasörde veya alt klasörlerinde oluşturduğunuz yeni dosyalar bu seçeneklerle otomatik olarak yapılandırılmaz.
Dosyalarınızı sınıflandırmak ve korumak için Dosya Gezgini’ni kullanırken bir veya daha fazla etiket gri görünüyorsa, seçtiğiniz dosyalar sınıflandırmayı desteklememektedir. Bu dosyalarda, etiket seçebilmeniz için yöneticinizin koruma uygulamak üzere etiketi yapılandırmış olması gerekir. İsterseniz, kendi koruma ayarlarınızı da belirtebilirsiniz.
Bazı dosyaların değiştirilmesi bilgisayarınızın çalışmasını engelleyebileceğinden bu dosyalar sınıflandırma ve koruma işlemlerinden otomatik olarak dışlanır. Bu dosyaları seçebilirsiniz ancak bunlar, dışlanan bir klasör veya dosya olarak atlanır. Yürütülebilir dosyalar ve Windows klasörünüz bu duruma örnek verilebilir.
Yönetici kılavuzu, desteklenen dosya türleri ile otomatik olarak dışlanan dosya ve klasörlerin tam listesini içermektedir: Azure Information Protection istemcisi tarafından desteklenen dosya türleri.
Dosya Gezgini’ni kullanarak dosyayı sınıflandırmak ve korumak için
Dosya Gezgini'nde dosyayı, birden çok dosyayı veya klasörü seçin. Sağ tıklayıp Sınıflandır ve koru’yu seçin. Örnek:

Sınıflandır ve koru - Azure Information Protection iletişim kutusunda, yöneticinizin tanımladığı sınıflandırma ve korumayı ayarlayan etiketleri aynı Office uygulamalarında yaptığınız gibi kullanın.
Hiçbir etiket seçilemiyorsa (gri görünüyorsa): Seçilen dosya, sınıflandırmayı desteklememektedir. Ancak, özel izinleri kullanarak (3. adım) bu dosyayı koruyabilirsiniz. Örnek:
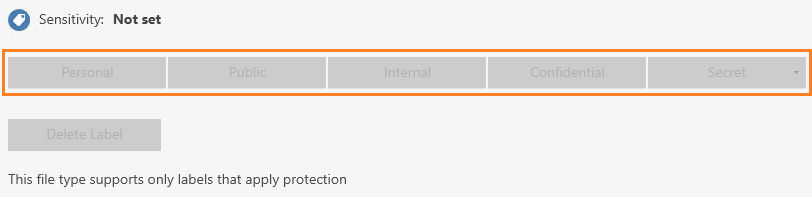
Bu iletişim kutusunda etiket yerine Şirket önceden tanımlanmış koruması seçeneğini görüyorsanız: İstemci, yalnızca koruma modunda çalışmaktadır. Yöneticinizin sizin için yapılandırdığı korumayı uygulamak için bir şablon seçin veya kendi koruma ayarlarınızı belirlemek için Özel izinler’i seçip 4. adıma gidin.
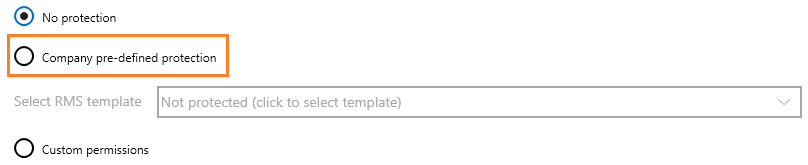
Yöneticiniz izin verirse, yöneticinizin seçtiğiniz etikete eklemiş olabileceği koruma ayarlarını kullanmak yerine kendi koruma ayarlarınızı belirtebilirsiniz. Bunu yapmak için Özel izinlerle koru'yu seçin.
Özel izinlerle koru seçeneğini görmüyorsanız, yöneticiniz bu seçeneği kullanmanıza izin vermez.
Belirttiğiniz özel izinler, yöneticinizin seçtiğiniz etiket için tanımlamış olabileceği koruma ayarlarını tamamlamaz, bunların yerini alır.
Özel izinler seçeneğini belirlediyseniz, şimdi aşağıdaki seçenekleri belirtin
Seçenekler Açıklama İzinleri seçin Seçili dosyayı veya dosyaları korurken kişilerin sahip olmasını istediğiniz erişim düzeyini seçin. Kullanıcıları, grupları veya kuruluşları seçme Dosyanız veya dosyalarınız için seçtiğiniz izinlere sahip olması gereken kişileri belirtin. Bu kişilerin tam e-posta adresini, grup e-posta adresini veya söz konusu kuruluştaki tüm kullanıcılar için kuruluştan bir etki alanı adı yazın.
Alternatif olarak, adres defteri simgesini kullanarak Outlook adres defterinden kullanıcıları veya grupları seçebilirsiniz.Erişimin süresi dolduğunda Yalnızca zamana duyarlı dosyalar için bu seçeneği belirleyin; böylece belirttiğiniz kişiler seçtiğiniz dosya veya dosyaları ayarladığınız tarihten sonra açamaz Özgün dosyayı yine de açabilirsiniz, ancak ayarladığınız gün gece yarısından (geçerli saat diliminiz) sonra, belirttiğiniz kişiler dosyayı açamaz.
Not: Bu ayar daha önce bir Office 2010 uygulamasından özel izinler kullanılarak yapılandırıldıysa, belirtilen süre sonu tarihi bu iletişim kutusunda görüntülenmez, ancak süre sonu tarihi hala ayarlanmıştır. Bu, yalnızca süre sonu tarihinin Office 2010’da yapılandırıldığı durumlarda ortaya çıkan bir görüntü sorunudur.
Önemli: Office 2010 genişletilmiş desteği 13 Ekim 2020 tarihinde sona erdi. Daha fazla bilgi için bkz. AIP ve eski Windows ve Office sürümleri.Uygula’ya tıklayın ve sonuçları görmek için Çalışma tamamlandı iletisini bekleyin. Ardından Kapat'a tıklayın.
Seçilen dosya veya dosyalar artık seçimlerinize uygun olarak sınıflandırılır ve korunur. Bazı durumlarda (koruma eklendiğinde dosya adı uzantısının değiştiği durumlar), Dosya Gezgini'ndeki özgün dosya, Azure Information Protection koruma kilidi simgesini taşıyan yeni bir dosya ile değiştirilir. Örnek:
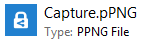
Sınıflandırma ve koruma konusunda fikrinizi değiştirirseniz veya daha sonra ayarlarınızı değiştirmeniz gerekirse, yeni ayarlarınızla bu işlemi yinelemeniz yeterli olur.
Dosyayı e-postayla gönderseniz veya başka bir konuma kaydetseniz bile, belirttiğiniz sınıflandırma ve koruma dosyada kalır. Dosyaya koruma ayarladıysanız, kişilerin dosyayı nasıl kullandığını izleyebilir ve gerekirse erişimi iptal edebilirsiniz. Daha fazla bilgi için, bkz. Azure Information Protection’ı kullanırken korumalı belgelerinizi izleme ve iptal etme.
Diğer yönergeler
Azure Information Protection kullanım kılavuzundan diğer nasıl yapılır yönergeleri:
Yöneticiler için ek bilgiler
Kullanıcılara özel izinler seçeneğini kullanılabilir hale getirme ilke ayarını etkinleştirmeye yönelik yapılandırma yönergeleri için bkz. Azure Information Protection ilke ayarlarını yapılandırma.
Diğer yapılandırma yönergeleri: Azure Information Protection ilkesini yapılandırma.