Power BI Desktop'ta rapor oluşturmaya yönelik İpuçları ve püf noktaları
Verilerinizden en iyi şekilde yararlanmak için bazen biraz ek yardıma ihtiyacınız olur. Bu makalede, Microsoft Power BI Desktop'ta rapor oluştururken kullanabileceğiniz ipuçları ve püf noktaları vardır. Bu ipuçları, Power Pivot eklentisinin etkinleştirildiği ve Power Query'nin yüklenip etkinleştirildiği Microsoft Excel 2016 veya Excel 2013 Pro-Plus sürümlerinde de kullanılabilir.
Sorgu Düzenleyicisi kullanmayı öğrenin
Power BI Desktop'taki Sorgu Düzenleyicisi, Excel 2013'teki Power Query eklenti özelliğine benzer. Power BI Desteği'nde birkaç yararlı makale olsa da, başlamak için support.office.com ile ilgili Power Query belgelerini de gözden geçirmek isteyebilirsiniz.
Power Query Kaynak Merkezi'nden ek bilgi alabilirsiniz.
Formül Başvurusu'na da bakabilirsiniz.
Sorgu Düzenleyicisi veri türleri
Power BI Desktop'taki Sorgu Düzenleyicisi, en iyi tahmin veri türü algılaması yaparak verileri yükler. Formüllerde bazen sütunlardaki veri türü ayarları korunmaz. Aşağıdaki işlemleri yaptıktan sonra sütunların veri türünün doğru olduğundan emin olun: Verileri ilk kez Power Query Düzenleyicisi, İlk Satır Üst Bilgi Olarak, Sütun Ekle, Gruplandırma ölçütü, Birleştir, Ekle ve verileri ilk kez yüklemeden önce yükleyin.
Hatırlanması gereken önemli noktalardan biri: veri kılavuzundaki italik değerler, veri türünün doğru ayarlandığı anlamına gelmez, yalnızca verilerin Metin olarak kabul edilmediği anlamına gelir.
Sorgu Düzenleyicisi başvuru sorguları
Power BI Desktop'taki Sorgu Düzenleyicisi gezgininde sorgulardan birine sağ tıkladığınızda Başvuru seçeneği kullanılabilir. Bu, aşağıdaki nedenlerden dolayı yararlıdır:
- Bir sorgu için veri kaynağı olarak dosyaları kullandığınızda, dosyanın mutlak yolu sorguda depolanır. Bir Power BI Desktop dosyasını veya Excel çalışma kitabını paylaştığınızda veya taşıdığınızda, yolları güncelleştirmek yerine dosyayı veya çalışma kitabını bir kez güncelleştirerek yolları güncelleştirdiğinizde zaman kazanırsınız.
Varsayılan olarak, tüm sorgular veri modeline yüklenir. Bazı sorgular aracı adımlardır ve son kullanıcılara yönelik değildir. Daha önce bahsedildiği gibi sorgulara başvurduğunda, genellikle bu durum geçerlidir. Gezgin'de sorguya sağ tıklayıp Yüklemeyi Etkinleştir seçeneğini açarak sorgu yükleme davranışını denetleyebilirsiniz. Yüklemeyi Etkinleştir seçeneğinin yanında onay işareti olmadığında, sorgu Power Query Düzenleyicisi kullanılabilir durumda kalır ve bunu diğer sorgularla birlikte kullanabilirsiniz. Özellikle Birleştirme, Ekleme ve Başvuru dönüşümleriyle birlikte kullanışlıdır. Ancak sorgu sonuçları veri modeline yüklenmediğinden, sorgu rapor alan listenizi veya veri modelinizi karmaşık hale getirir.
Dağılım grafiklerinde nokta tanımlayıcısı gerekir
Basit bir Sıcaklık tablosuna ve okumanın alındığı zamana ilişkin bir örnek alın. Doğrudan bir dağılım grafiği üzerinde çizim yaparsanız Power BI tüm değerleri tek bir noktada toplar. Tek tek veri noktalarını göstermek için, alan listesindeki Ayrıntılar demetine bir alan eklemeniz gerekir. Power BI Desktop'ta bunu yapmanın basit bir yolu, Sütun Ekle şeridindeki Dizin sütunu ekle seçeneğini kullanarak Power Query Düzenleyicisi.
Raporunuzda başvuru satırları
Power BI Desktop'ta bir başvuru satırı tanımlamak için hesaplanmış sütun kullanabilirsiniz. Başvuru satırı oluşturmak istediğiniz tabloyu ve sütunu tanımlayın. Giriş sekmesinde şeritte Yeni Sütun'a tıklayın ve formül çubuğuna aşağıdaki formülü yazın:
Target Value = 100
Bu hesaplanmış sütun, nerede kullanıldığına bakılmaksızın 100 değerini döndürür. Yeni sütununuz Alan Listesi'nde gösterilir. Herhangi bir serinin ilgili başvuru çizgisiyle ilişkisini göstermek için çizgi grafiğe Hedef Değer hesaplanmış sütununu ekleyin.
Başka bir sütuna göre sıralama
Power BI'da grafik eksenleri veya dilimleyici veya filtre için kategorik (dize) değeri kullandığınızda, varsayılan sıra alfabetiktir. Bu düzeni (örneğin, haftanın günleri veya aylar gibi) geçersiz kılmanız gerekiyorsa Power BI Desktop'a farklı bir sütuna göre sıralamasını söyleyebilirsiniz. Daha fazla bilgi için bkz . Power BI'da bir sütunu başka bir sütuna göre sıralama.
Bing ipuçlarıyla haritaları daha kolay oluşturun
Power BI, coğrafi kodlama adı verilen bir süreçte varsayılan harita koordinatları sağlamak için Bing ile tümleştirerek harita oluşturmanızı kolaylaştırır. Bing, doğru konumu elde etmek için algoritmaları ve ipuçlarını kullanır, ancak en iyi tahmindir. Doğru coğrafi kodlama olasılığını artırmak için aşağıdaki ipuçlarını kullanabilirsiniz:
Harita oluşturduğunuzda, genellikle ülkeleri/bölgeleri, eyaletleri ve şehirleri çizmeyi ararsınız. Power BI Desktop'ta sütunları coğrafi gösterimden sonra adlandırıyorsanız, Bing görüntülemek istediklerinizi daha iyi bulabilir. Örneğin, "California" ve "Washington" gibi ABD eyalet adlarından oluşan bir alanınız varsa Bing, "Washington" sözcüğü için Washington eyaleti yerine Washington, DC'nin konumunu döndürebilir. Sütunu "State" olarak adlandırmak coğrafi kodlamayı geliştirir. Aynı durum "Ülke veya Bölge" ve "Şehir" adlı sütunlar için de geçerlidir.
Birden çok ülke/bölge bağlamında dikkate alındığında bazı ifadeler belirsizdir. Bazı durumlarda, bir ülkenin/bölgenin 'eyalet' olarak kabul ettiği şey 'il', 'ilçe' veya başka bir atama olarak kabul edilir. Birden çok alanı birbirine ekleyen sütunlar oluşturarak ve bunları veri konumlarını çizmek için kullanarak coğrafi kodlamanın doğruluğunu artırabilirsiniz. Örnek olarak yalnızca "Wiltshire"ı geçirmek yerine "Wiltshire, İngiltere"yi geçirerek daha doğru bir coğrafi kodlama sonucu elde edebilirsiniz.
Power BI Desktop'ta veya Power BI hizmeti her zaman belirli enlem ve boylam konumları sağlayabilirsiniz. Bunu yaptığınızda, bir Konum alanı da geçirmeniz gerekir. Aksi takdirde, veriler varsayılan olarak toplanır, bu nedenle enlem ve boylam konumu beklediğiniz değerle eşleşmeyebilir.
Bing'in coğrafi kodlamasını ima etmek için coğrafi alanları kategorilere ayırın
Alanların doğru coğrafi olarak kodlanmasını sağlamanın bir diğer yolu da veri alanlarında Veri Kategorisi'ni ayarlamaktır. Power BI Desktop'ta istediğiniz tabloyu seçin, Gelişmiş şeridine gidin ve Veri Kategorisi'ni Adres, Şehir, Kıta, Ülke/Bölge, Posta Kodu, Eyalet veya İl olarak ayarlayın. Bu veri kategorileri, Bing'in verileri doğru şekilde kodlamasına yardımcı olur. Daha fazla bilgi edinmek için bkz . Power BI Desktop'ta veri kategorilerini belirtme.
Daha belirli konumlarla daha iyi coğrafi kodlama
Bazen eşleme için veri kategorilerini ayarlamak bile yetersiz kalır. Power BI Desktop'taki Sorgu Düzenleyicisi kullanarak sokak adresi gibi daha belirli bir konum oluşturun. Özel sütun oluşturmak için Sütun Ekle özelliğini kullanın. Ardından istenen konumu aşağıdaki gibi oluşturun:
= [Field1] & " " & [Field2]
Ardından harita görselleştirmelerinde bu sonuç alanını kullanın. Bu, veri kümelerinde ortak olan sevkiyat adresi alanlarından sokak adresleri oluşturmak için kullanışlıdır. Bir not, birleştirmenin yalnızca metin alanlarıyla çalıştığıdır. Gerekirse, adres oluşturmak için kullanmadan önce sokak numarasını bir metin veri türüne dönüştürün.
Sorgu aşamasında histogramlar
Power BI Desktop'ta histogram oluşturmanın birkaç yolu vardır:
En Basit Histogramlar: Histogram oluşturmak istediğiniz alanın hangi sorguda olduğunu belirleyin. Yeni bir sorgu oluşturmak ve bunu FieldName Histogram olarak adlandırmak için sorgunun Başvuru seçeneğini kullanın. Dönüştür şeridindeki Gruplandırma ölçütü seçeneğini kullanın ve satırları say toplamını seçin. Veri türünün, sonuçta elde edilen toplama sütunu için bir sayı olduğundan emin olun. Ardından bu verileri raporlar sayfasında görselleştirin. Bu histogram hızlı ve oluşturması kolaydır, ancak çok fazla veri noktanız varsa ve görsellerde fırçalama yapılmasına izin vermezse iyi çalışmaz.
Histogram oluşturmak için demet tanımlama: Histogram oluşturmak istediğiniz alanın hangi sorguda olduğunu belirleyin. Yeni bir sorgu oluşturmak ve bunu FieldName olarak adlandırmak için sorgunun Başvuru seçeneğini kullanın. Şimdi demetleri bir kuralla tanımlayın. Sütun Ekle şeridindeki Özel Sütun Ekle seçeneğini kullanın ve özel bir kural oluşturun. Basit bir demet kuralı şöyle görünebilir:
if([FieldName] \< 2) then "\<2 min" else
if([FieldName] \< 5) then "\<5 min" else
if([FieldName] \< 10) then "\<10 min" else
if([FieldName] \< 30) then "\<30 min" else
"longer")
Veri türünün, sonuçta elde edilen toplama sütunu için bir sayı olduğundan emin olun. Artık histogramı elde etmek için En Basit Histogram'da açıklanan gruplandırma tekniğini kullanabilirsiniz. Bu seçenek daha fazla veri noktası işler ancak yine de fırçalama konusunda yardımcı olmaz.
Fırçalamayı destekleyen bir histogram tanımlama: Fırçalama, görsellerin birbirine bağlanarak kullanıcı bir görseldeki bir veri noktasını seçtiğinde rapor sayfasındaki diğer görsellerin seçili veri noktasıyla ilgili veri noktalarını vurgulamasını veya filtrelemesini sağlar. Sorgu zamanında verileri değiştirdiğinizden, tablolar arasında bir ilişki oluşturmanız ve histogramdaki demetle hangi ayrıntı öğesinin ilişkili olduğunu bildiğinizden emin olmanız gerekir(veya tam tersi).
Histogram oluşturmak istediğiniz alanın yer aldığı sorguda Başvuru seçeneğini kullanarak işlemi başlatın. Yeni sorguyu "Demetler" olarak adlandırın. Bu örnekte özgün sorgunun Ayrıntıları'nı çağıralım. Ardından histogram için demet olarak kullanmak istediğiniz sütun dışındaki tüm sütunları kaldırın. Şimdi sorguda Yinelenenleri Kaldır özelliğini kullanın. Bu özellik, sütunu seçtiğinizde sağ tıklama menüsündedir, bu nedenle kalan değerler sütundaki benzersiz değerlerdir. Ondalık sayılarınız varsa, yönetilebilir bir demet kümesi elde etmek üzere bir histogram oluşturmak üzere demetleri tanımlamak için ipucunu kullanabilirsiniz. Şimdi sorgu önizlemesinde gösterilen verileri denetleyin. Boş veya null değerler görüyorsanız, ilişki oluşturmadan önce bunları düzeltmeniz gerekir. Sıralama gereksinimi nedeniyle bu yaklaşımın kullanımı sorunlu olabilir.
Not
Görsel oluşturmadan önce sıralama düzenini düşünmek yararlı olur.
İşlemin sonraki adımı, demetler sütunundaki Demetler ve Ayrıntılar sorguları arasında bir ilişki tanımlamaktır. Power BI Desktop'ta şeritteki İlişkileri Yönet seçin. Demetler'in sol tabloda ve Ayrıntılar'ın sağ tabloda yer aldığı bir ilişki oluşturun ve histogram için kullandığınız alanı seçin.
Son adım histogramı oluşturmaktır. Buckets tablosundan Bucket alanını sürükleyin. Sonuçta elde edilen sütun grafiğinden varsayılan alanı kaldırın. Şimdi Ayrıntılar tablosundan histogram alanını aynı görsele sürükleyin. Alan listesinde varsayılan toplamayı Sayı olarak değiştirin. Sonuç histogramdır. Ayrıntılar tablosundan ağaç haritası gibi başka bir görsel oluşturursanız, histogram vurgusunu görmek ve seçili veri noktasının histogramını tüm veri kümesinin eğilimine göre göstermek için ağaç haritasında bir veri noktası seçin.
Histogramlar
Power BI Desktop'ta, histogram tanımlamak için hesaplanan bir alan kullanabilirsiniz. Histogram oluşturmak istediğiniz tabloyu ve sütunu tanımlayın. Hesaplama alanına aşağıdaki formülü yazın:
Frequency:=COUNT(<Sütun Adı>)
Değişikliklerinizi kaydedin ve raporunuzla geri dönün. Tabloya <Sütun Adı> ve Sıklık değerlerini ekleyin ve çubuk grafiğe dönüştürün. Sütun Adı'nın <> x ekseninde ve hesaplanan alanın Frequency değerinin y ekseninde olduğundan emin olun.
Power BI Desktop'ta ilişki oluşturmaya yönelik İpuçları ve püf noktaları
Çoğu zaman, ayrıntı veri kümelerini birden çok kaynaktan yüklediğinizde, null değerler, boş değerler veya yinelenen değerler gibi sorunlar ilişki oluşturmanızı engeller.
Şimdi etkin müşteri destek isteklerinin yüklü veri kümelerini ve şemaları olan başka bir iş öğesi veri kümesini içeren bir örneğe aşağıda gösterildiği gibi göz atalım:
CustomerIncidents: {IncidentID, CustomerName, IssueName, OpenedDate, Status} WorkItems: {WorkItemID, IncidentID, WorkItemName, OpenedDate, Status, CustomerName }
Belirli bir CustomerName ile ilişkili tüm olayları ve iş öğelerini takip ederken, yalnızca bu iki veri kümesi arasında bir ilişki oluşturamazsınız. Bazı WorkItem'ler CustomerName ile ilgili olmayabilir, bu nedenle alan boş veya NULL olabilir. Belirli bir CustomerName için WorkItems ve CustomerIncidents içinde birden çok kayıt olabilir.
Veriler null veya boş değerlere sahip olduğunda Power BI Desktop'ta ilişkiler oluşturma
Veri kümeleri genellikle null veya boş değer içeren sütunlar içerir. Bu, ilişkileri kullanmaya çalışırken sorunlara neden olabilir. Temelde sorunları çözmek için iki seçeneğiniz vardır.
- Null veya boş değerleri olan satırları kaldırabilirsiniz. Bunu yapmak için Power Query Düzenleyicisi filtre özelliğini kullanabilir veya sorguları birleştiriyorsanız "yalnızca eşleşen satırları koru" seçeneğini belirleyebilirsiniz.
- Alternatif olarak, null veya boş değerleri ilişkilerde çalışan değerlerle (genellikle "NULL" ve "(Boş)" gibi dizelerle değiştirebilirsiniz.
Burada doğru bir yaklaşım yok. Sorgu aşamasında satırları filtrelemek satırları kaldırır ve özet istatistikleri ve hesaplamaları etkileyebilir. Değerlerin değiştirilmesi veri satırlarını korur, ancak ilgisiz satırların modelde ilişkili görünmesini sağlayabilir ve yanlış hesaplamalara neden olabilir. Bu ikinci seçeneği benimserseniz, doğru sonuçlar almanızı sağlamak için uygun yerlerde Görünüm/Grafik'te filtreleri kullandığınızdan emin olun. En önemlisi, hangi satırların tutulduğunu/kaldırıldığını değerlendirin ve analiz üzerindeki genel etkisini anlayın.
Veriler yinelenen değerlere sahip olduğunda Power BI Desktop'ta ilişkiler oluşturma
Çoğu zaman, birden çok kaynaktan ayrıntılı veri kümeleri yüklediğinizde, yinelenen veri değerleri ilişki oluşturmanızı engeller. Her iki veri kümesindeki benzersiz değerlere sahip bir boyut tablosu oluşturarak bunun üstesinden gelebilirsiniz.
Şimdi etkin müşteri destek isteklerinin yüklü veri kümelerini ve şemaları olan başka bir iş öğesi veri kümesini içeren bir örneğe aşağıda gösterildiği gibi göz atalım:
CustomerInicdents: {IncidentID, CustomerName, IssueName, OpenedDate, Status} WorkItems: {WorkItemID, IncidentID, WorkItemName, OpenedDate, Status, CustomerName }
Belirli bir CustomerName ile ilişkili tüm olayları ve iş öğelerini takip ederken, yalnızca bu iki veri kümesi arasında bir ilişki oluşturamazsınız. Bazı WorkItem'ler CustomerName ile ilgili olmayabilir, bu nedenle alan boş veya NULL olabilir. CustomerNames tablosunda boş veya null değerleriniz varsa, yine de ilişki oluşturamayabilirsiniz. Tek bir CustomerName için birden çok WorkItems ve CustomerIncidents olabilir.
Bu durumda bir ilişki oluşturmak için, önce iki veri kümesindeki tüm CustomerName'lerden oluşan bir mantıksal veri kümesi oluşturun. Power Query Düzenleyicisi mantıksal veri kümesini oluşturmak için aşağıdaki sırayı kullanabilirsiniz:
- İlk Temp ve ikinci CustomerNames değerlerini adlandırarak her iki sorguyu da çoğaltın.
- Her sorguda CustomerName sütunu dışındaki tüm sütunları kaldırın
- Her sorguda Yineleneni Kaldır'ı kullanın.
- CustomerNames sorgusunda, şeritteki Ekle seçeneğini belirleyin ve Temp sorgusunu seçin.
- CustomerNames sorgusunda Yinelenenleri Kaldır'ı seçin.
Artık her birinin tüm değerlerini içeren CustomerIncidents ve WorkItems ile ilişkilendirmek için kullanabileceğiniz bir boyut tablonuz var.
Sorgu Düzenleyicisi kullanımınıza hızlı bir başlangıç yapmak için desenler
Sorgu Düzenleyicisi, verilerin görselleştirilmeye veya modellenmeye hazır olması için verileri işleme, şekillendirme ve temizleme konusunda güçlüdür. Bilmeniz gereken birkaç desen vardır
Sonuç hesapladıktan sonra geçici sütunlar silinebilir
Genellikle Power BI Desktop'ta birden çok sütundaki verileri tek bir yeni sütuna dönüştüren bir hesaplama oluşturmanız gerekir. Bu karmaşık olabilir. Sorunu aşmanın kolay yollarından biri, işlemi adımlara ayırmaktır.
- İlk sütunları çoğaltın.
- Geçici sütunları oluşturun.
- Nihai sonuç için sütunu oluşturun.
- Son veri kümesinin karmaşık hale gelmez şekilde geçici sütunları silin.
bunun nedeni Power Query Düzenleyicisi adımları sırayla yürütmesi olabilir.
Yineleme veya Başvuru sorguları ve ardından özgün sorguyla birleştirme
Bazen bir veri kümesinin özet istatistiklerini hesaplamak yararlı olabilir. Bunu gerçekleştirmenin kolay yolu, Power Query Düzenleyicisi sorguyu yinelemek veya bunlara başvurmaktır. Ardından özet istatistikleri hesaplamak için Gruplandır'ı kullanın. Özet istatistikler, özgün verilerdeki verileri normalleştirmenize yardımcı olur, böylece bunlar daha karşılaştırılabilir. Bu, özellikle tek tek değerleri bütünle karşılaştırmak için kullanışlıdır. Bunu yapmak için özgün sorguya gidin ve birleştirme seçeneğini belirleyin. Ardından, uygun tanımlayıcılarla eşleşen özet istatistik sorgusundaki verileri birleştirin. Artık analiz için gereken verileri normalleştirmeye hazırsınız.
DAX'i ilk kez kullanma
DAX, Power BI Desktop'taki hesaplama formül dilidir. BI analizi için iyileştirilmiştir. Yalnızca SQL gibi standartlaştırılmış bir sorgu dili kullandıysanız bu, alışabileceğinizden biraz farklıdır. DAX öğrenmek için çevrimiçi ve literatürde iyi kaynaklar vardır.
Power BI Desktop'ta DAX Temel bilgilerini öğrenin
Veri Çözümleme İfadeleri (DAX)
Power BI hizmeti ve Power BI Desktop
"Görsel olarak etkileyici raporlar (ve panolar) tasarlama" yazısını okuyun veya izleyin
Topluluk üyesi Miguel Myers bir veri bilimcisi ve grafik tasarımcısıdır.
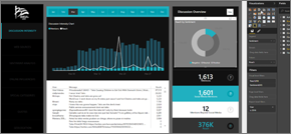
Hedef kitlenizi dikkate alın
Hedef kitlenizin karar vermesine yardımcı olacak temel ölçümler nelerdir? Rapor nasıl kullanılacak? Hangi öğrenilen veya kültürel varsayımlar tasarım seçimlerini etkileyebilir? Hedef kitlenizin başarılı olması için hangi bilgilere ihtiyacı var?
Rapor nerede görüntülenecek? Büyük bir monitörde olacaksa, üzerine daha fazla içerik koyabilirsiniz. Okuyucular bunu tabletlerinde görüntüleyecekse, daha az görselleştirme daha okunabilir.
Bir hikaye anlat ve tek ekranda tut
Her rapor sayfası bir bakışta bir hikaye anlatmalıdır. Sayfalarınızda kaydırma çubuklarından kaçınabilir misiniz? Rapor çok karışık mı yoksa çok mu meşgul? Kolayca okunabilen ve yorumlanacak temel bilgiler dışında tüm bilgileri kaldırın.
En önemli bilgileri en büyük hale getirme
Rapor sayfanızdaki metin ve görselleştirmelerin tümü aynı boyuttaysa okuyucularınız en önemli şeylere odaklanmakta zorlanır. Örneğin, kart görselleştirmeleri önemli bir sayıyı belirgin bir şekilde görüntülemenin iyi bir yoludur:
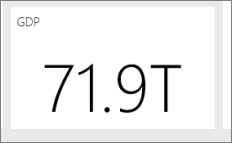
Ancak bağlam sağladığıdan emin olun
Görselleştirmelerinize bağlam eklemek için metin kutuları ve araç ipuçları gibi özellikleri kullanın.
En önemli bilgileri üst köşeye yerleştirin
Çoğu kişi yukarıdan aşağıya okur, bu nedenle en yüksek ayrıntı düzeyini en üste koyun ve izleyicilerin okuma için kullandığı yönde (soldan sağa, sağdan sola) ilerledikçe daha fazla ayrıntı gösterin.
Veriler için doğru görselleştirmeyi kullanma ve kolay okuma için biçimlendirme
Çeşitlilik açısından görselleştirme çeşitliliğinden kaçının. Görselleştirmeler bir resmi boyamalı ve "okunması" ve yorumlanması kolay olmalıdır. Bazı veriler ve görselleştirmeler için basit bir grafik görselleştirme yeterlidir. Ancak, diğer veriler daha karmaşık bir görselleştirmeye çağrı yapabilir; okuyucuya yardımcı olmak için başlıklardan ve etiketlerden ve diğer özelleştirmelerden kullandığınızdan emin olun.
- 3B grafikler ve sıfırdan başlamamış grafikler gibi gerçekliği bozan grafikler kullanırken dikkatli olun. İnsan beyninin dairesel şekilleri yorumlamasının daha zor olduğunu unutmayın. Pasta grafikler, halka grafikler, ölçerler ve diğer dairesel grafik türleri güzel görünebilir, ancak bunun yerine kullanabileceğiniz farklı bir görsel olabilir mi?
- Eksenlerdeki grafik ölçekleri, grafik boyutu sıralama ve grafikler içindeki boyut değerleri için kullanılan renklerle tutarlı olun.
- Nicel verileri düzgün bir şekilde kodlamayı unutmayın. Sayı görüntülerken üç veya dört rakamı aşmayın. Ölçüleri ondalık ayırıcının solundaki bir veya iki sayıya kadar görüntüleyin ve binler veya milyonlar için ölçeklendirin. Örneğin, 3,4 milyon 3.400.000 değil.
- Duyarlık ve zaman düzeylerinin karıştırılmasını önlemeye çalışın. Zaman çerçevelerinin iyi anlaşıldığından emin olun. Yılın belirli bir ayına ait filtrelenmiş grafiklerin yanında geçen ay bulunan bir grafiğiniz yok.
- Ayrıca, çizgi veya çubuk grafik gibi büyük ve küçük ölçüleri aynı ölçekte karıştırmaktan kaçınmaya çalışın. Örneğin, bir ölçü milyon cinsinden, diğer ölçü ise bin cinsinden olabilir. Bu kadar büyük bir ölçekle, binlerdeki ölçünün farklarını görmek zordur. Karıştırmanız gerekiyorsa, ikinci eksen kullanımına izin veren birleşik harita gibi bir görselleştirme seçin.
- Gerekli olmayan veri etiketleriyle grafiklerinizi karmaşık hale getirmekten kaçının. Çubuk grafiklerdeki değerler, yeterince büyükse, genellikle gerçek sayı görüntülenmeden anlaşılır.
- Grafiklerin nasıl sıralandığına dikkat edin. En yüksek veya en düşük sayıya dikkat çekmek istiyorsanız ölçüye göre sıralayın. Kişilerin başka birçok kategori içinde belirli bir kategoriyi hızla bulabilmesini istiyorsanız eksene göre sıralayın.
- Pasta grafikler, sekizden az kategoriye sahipse en iyisidir. Değerleri yan yana karşılaştıramadığınız için pasta grafikteki değerleri karşılaştırmak çubuk ve sütun grafiklerden daha zordur. Pasta grafikler, parçaları karşılaştırmak yerine parçadan bütüne ilişkileri görüntülemek için iyi olabilir. Ölçer grafikleri, geçerli durumu bir hedef bağlamında görüntülemek için mükemmeldir.
Görselleştirmeye özgü daha fazla kılavuz için bkz . Power BI'da görselleştirme türleri.
En İyi Uygulama Panosu Tasarımı hakkında daha fazla bilgi edinin
En sevdiğimiz kitaplardan bazıları şunlardır:
- Cole Nussbaumer Knafic tarafından data ile hikaye anlatımı
- Nathan Yau tarafından veri noktaları
- Alberto Cairo tarafından gerçek sanat
- Now You See It by Stephen Few
- Envisioning Information by Edward Tufte
- Advanced Presentations Design by Andrew Abela
İlgili içerik
- Power BI'da etkili raporlar tasarlama
- Power BI hizmeti tasarımcılar için temel kavramlar
- Power BI'daki raporlar
Başka sorunuz var mı? Power BI Topluluğu sorun
Geri Bildirim
Çok yakında: 2024 boyunca, içerik için geri bildirim mekanizması olarak GitHub Sorunları’nı kullanımdan kaldıracak ve yeni bir geri bildirim sistemiyle değiştireceğiz. Daha fazla bilgi için bkz. https://aka.ms/ContentUserFeedback.
Gönderin ve geri bildirimi görüntüleyin