Power BI Desktop'ta Analiz bölmesini kullanma
Power BI Desktop'taki Analiz bölmesiyle görsellere dinamik başvuru çizgileri ekleyebilir ve önemli eğilimlere veya içgörülere odaklanabilirsiniz. Analiz simgesi ve bölmesi Power BI Desktop'ın Görselleştirmeler alanında bulunur.
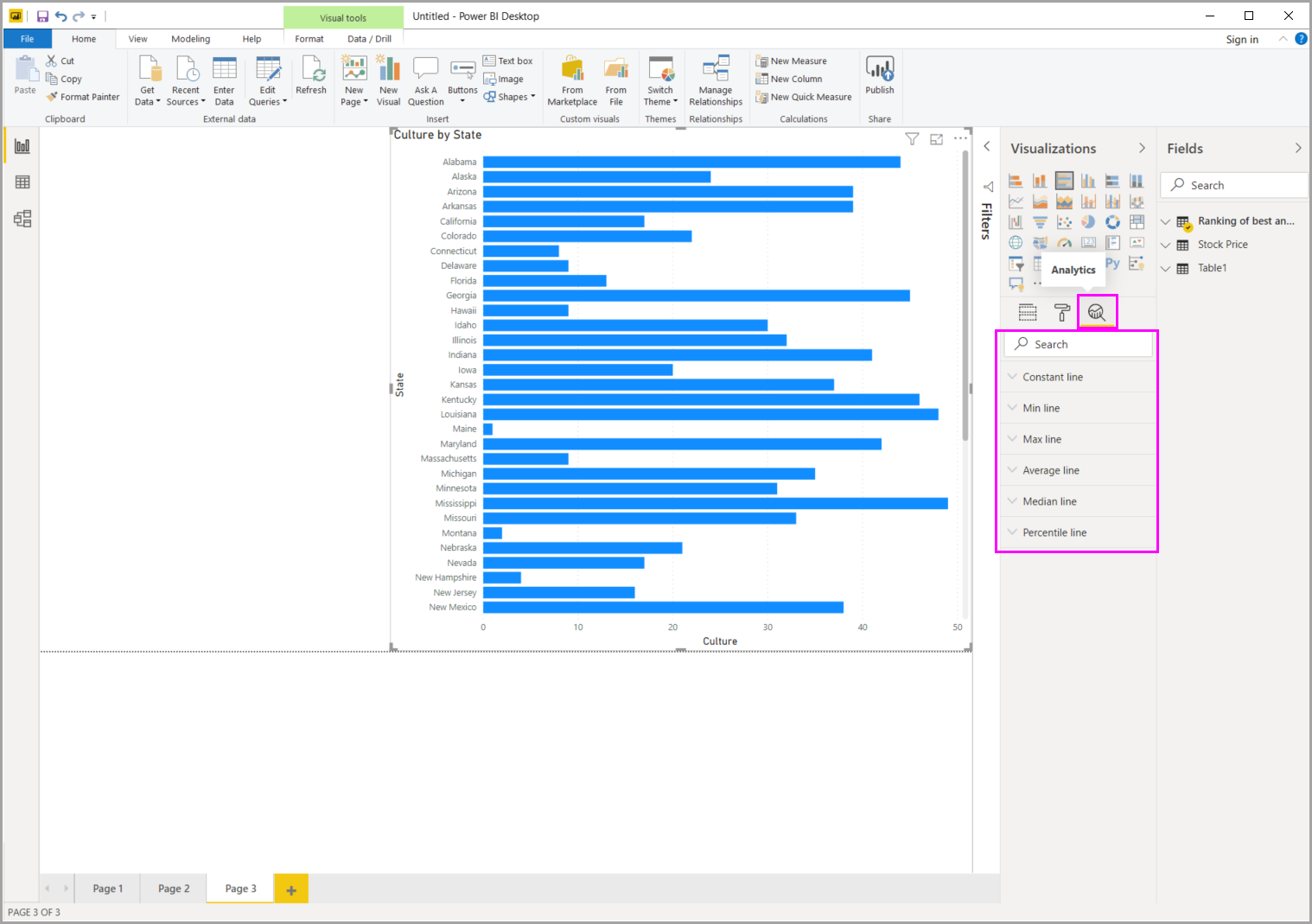
Not
Analiz bölmesi yalnızca Power BI Desktop tuvalinde bir görsel seçtiğinizde görünür.
Analiz bölmesinde arama
Görselleştirmeler bölmesinin alt bölümü olan Analiz bölmesinde arama yapabilirsiniz. Analiz simgesini seçtiğinizde arama kutusu görüntülenir.

Analiz bölmesini kullanma
Analiz bölmesiyle aşağıdaki dinamik başvuru satırı türlerini oluşturabilirsiniz:
- X Ekseni sabit çizgisi
- Y Ekseni sabit çizgisi
- Min. çizgi
- Maks. çizgi
- Ortalama çizgi
- Ortanca çizgi
- Yüzdebirlik çizgi
- Simetri gölgelendirmesi
Not
Tüm görsel türleri için tüm satırlar kullanılamaz.
Aşağıdaki bölümlerde, görselleştirmelerinizde Analiz bölmesini ve dinamik başvuru çizgilerini nasıl kullanabileceğiniz gösterilmektedir.
Görselin kullanılabilir dinamik başvuru çizgilerini görüntülemek için şu adımları izleyin:
Görsel seçin veya oluşturun, ardından Görselleştirmeler bölümünden Analiz simgesini seçin.
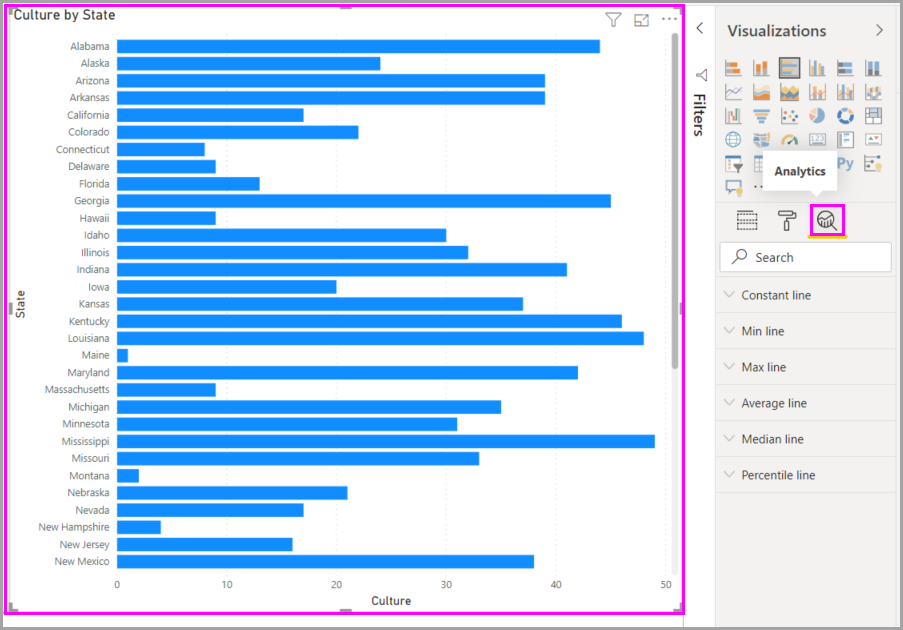
Seçeneklerini genişletmek için oluşturmak istediğiniz çizgi türünü seçin. Bu örnekte, Seçilen Ortalama satırı gösterilmektedir.

Yeni bir satır oluşturmak için + Ekle'yi seçin. Ardından satırı adlandırabilirsiniz. Metin kutusuna çift tıklayın ve adınızı girin.
Artık çizginiz için her türlü seçeneğe sahipsiniz. Renk, Saydamlık yüzdesi, Çizgi stili ve Konum değerlerini belirtebilirsiniz (görselin veri öğeleriyle karşılaştırıldığında). Veri etiketinin eklenip eklenmeyeceğini de seçebilirsiniz. Çizginizi temel alan görsel ölçüyü belirtmek için, görseldeki veri öğeleriyle otomatik olarak doldurulan Ölçü açılan listesini seçin. Bu örnek, ölçü olarak Kültür'ün seçilmesini sağlar ve Kültür Ortalaması olarak etiketler. Sonraki adımlarda diğer seçeneklerden birkaçını nasıl özelleştirebileceğinizi göreceksiniz.

Bir veri etiketinin görünmesini istiyorsanız, Veri etiketi'nin Kapalı olan ayarını Açık olarak değiştirin. Bunu yaptığınızda, veri etiketiniz için çok daha fazla seçenek elde edersiniz.

Analiz bölmesinde Ortalama satır öğesinin yanında görünen sayıya dikkat edin. Bu, görselinizde şu anda kaç dinamik çizginiz olduğunu ve hangi türde olduğunu gösterir. Affordability için Bir Maksimum çizgi eklersek Analizbölmesinde artık bu görsele bir Maksimum çizgi dinamik başvuru çizgisi de uygulanmış olur.
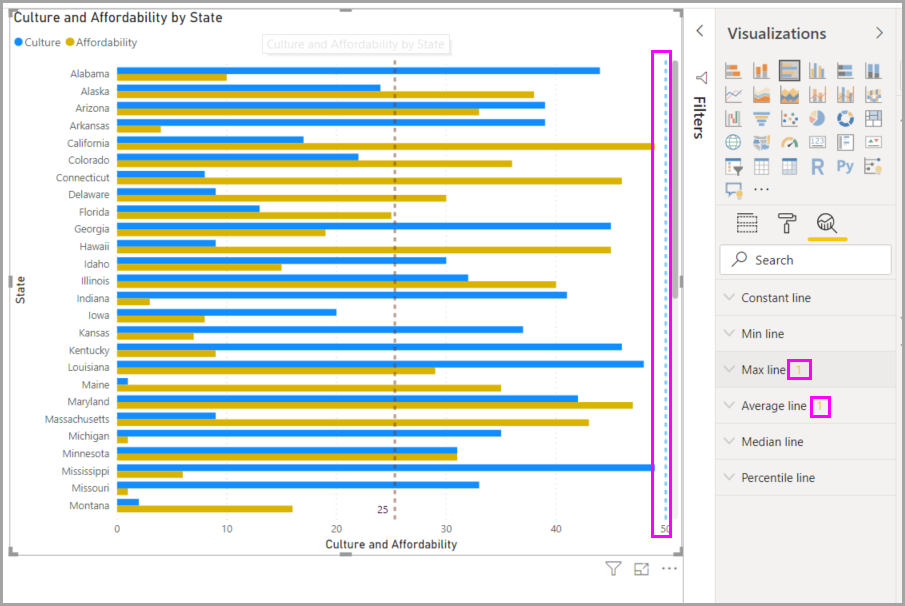
Seçtiğiniz görsele dinamik başvuru çizgileri uygulanamıyorsa (bu örnekte Harita görseli), Analiz bölmesini seçtiğinizde aşağıdaki iletiyi görürsünüz.
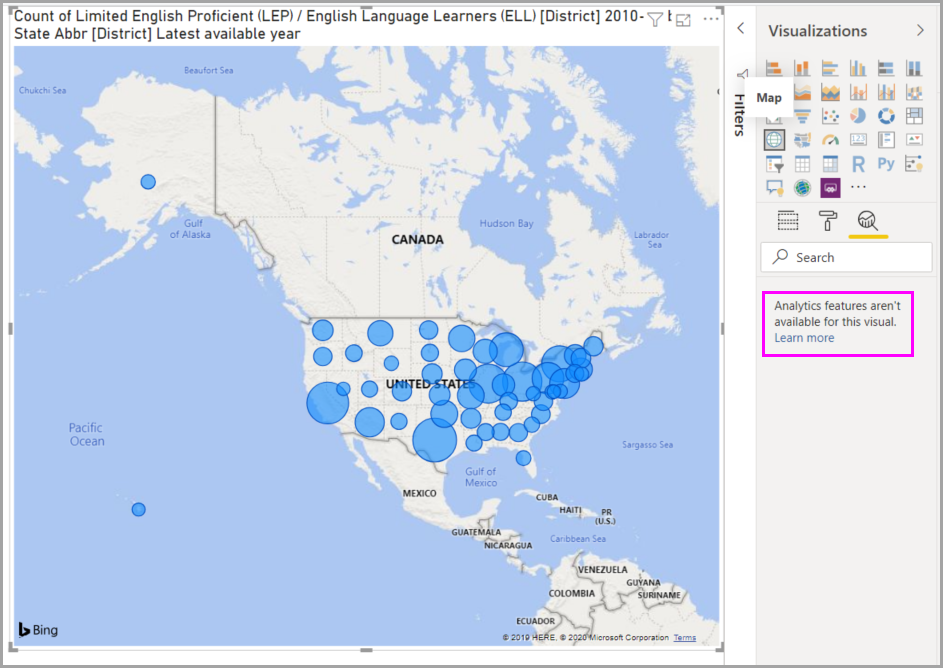
Analiz bölmesiyle dinamik başvuru çizgileri oluşturarak birçok ilginç içgörüleri vurgulayabilirsiniz.
Hangi görsellere dinamik başvuru çizgileri uygulanabileceğini genişletmek de dahil olmak üzere daha fazla özellik ve özellik planlanıyor. Yeni şeyleri görmek için sık sık tekrar kontrol edin.
Tahmin uygulama
Veri kaynağınızda zaman verileriniz varsa tahmin özelliğini kullanabilirsiniz. Bir görsel seçin, ardından Analiz bölmesinin Tahmin bölümünü genişletin. Tahmini değiştirmek için Tahmin uzunluğu veya Güvenilirlik aralığı gibi birçok giriş belirtebilirsiniz. Aşağıdaki görüntüde tahmin uygulanmış temel bir çizgi görseli gösterilmektedir. Modellerinize nasıl uygulanabileceğini görmek için hayal gücünüzü kullanın (ve tahminde bulunarak oynayın).

Not
Tahmin özelliği yalnızca çizgi grafik görselleri için kullanılabilir.
Tahminin nasıl uygulanabileceğine ilişkin bir örnek için tahmin özellikleri hakkındaki (tarihli ancak yine de ilgili) makaleye bakın.
Dikkat edilecekler ve sınırlamalar
Dinamik başvuru çizgilerini kullanma özelliği, kullanılan görselin türüne bağlıdır. Aşağıdaki listelerde bu sınırlamalar daha ayrıntılı olarak açıklanmaktadır.
Aşağıdaki görselde x ekseni sabit çizgisi, y ekseni sabit çizgisi ve simetri gölgelendirmesi kullanabilirsiniz:
- Dağılım grafiği
Sabit çizgi, en küçük çizgi, maksimum çizgi, ortalama çizgi, ortanca çizgi ve yüzdebirlik çizginin kullanımı şu görsellerde kullanılabilir:
- Alan grafiği
- Kümelenmiş çubuk grafik
- Kümelenmiş sütun grafik
- Satır grafiği
- Dağılım grafiği
Aşağıdaki görseller Analiz bölmesinden yalnızca sabit bir çizgikullanabilir:
- Yığılmış alan grafiği
- Yığılmış çubuk grafik
- Yığılmış sütun grafik
- Şelale grafik
- %100 Yığılmış çubuk grafik
- %100 Yığılmış sütun grafik
Zaman verileri varsa aşağıdaki görseller eğilim çizgisini kullanabilir:
- Alan grafiği
- Kümelenmiş sütun grafik
- Satır grafiği
- Çizgi ve kümelenmiş sütun grafik
- Dağılım grafiği
Bu görsellere dinamik çizgi uygulayamazsınız:
- Huni
- Çizgi ve kümelenmiş sütun grafik
- Çizgi ve yığılmış sütun grafik
- Şerit grafik
- Halka grafik, Ölçer, Matris, Pasta grafiği ve Tablo gibi Kartezyen olmayan görseller
Yüzdebirlik çizgisi yalnızca Power BI Desktop'ta içeri aktarılan veriler kullanıldığında veya Analysis Service 2016 veya üzerini çalıştıran bir sunucudaki bir modele, Azure Analysis Services'e veya Power BI hizmeti bir anlam modeline canlı bağlanıldığında kullanılabilir.
İlgili içerik
Power BI Desktop ile her türlü işlemi yapabilirsiniz. Özellikleri hakkında daha fazla bilgi için aşağıdaki kaynaklara bakın:
Geri Bildirim
Çok yakında: 2024 boyunca, içerik için geri bildirim mekanizması olarak GitHub Sorunları’nı kullanımdan kaldıracak ve yeni bir geri bildirim sistemiyle değiştireceğiz. Daha fazla bilgi için bkz. https://aka.ms/ContentUserFeedback.
Gönderin ve geri bildirimi görüntüleyin