Görselleştirme başlıklarını, arka planlarını, etiketlerini ve göstergelerini özelleştirme
ŞUNLAR IÇIN GEÇERLIDIR: Power BI Desktop
Power BI hizmeti
Bu öğreticide görselleştirmelerinizi özelleştirmenin birkaç farklı yolunu öğreneceksiniz. Görselleştirmelerinizi özelleştirmek için o kadar çok seçenek vardır ki, bunlar hakkında bilgi edinmenin en iyi yolu Biçim bölmesini keşfetmektir (boya rulosu simgesini seçin). Başlamak için bu makalede görselleştirme başlığını, göstergeyi, arka planı, etiketi, katmanı özelleştirme ve tema ekleme hakkında bilgi verilmektedir.
Tüm görselleştirmeleri özelleştiremezsiniz. Ayrıntılar için görselleştirmelerin tam listesine bakın.
Önkoşullar
Power BI hizmeti veya Power BI Desktop
Perakende Analizi Örneği raporu
Not
Raporunuzu bir Power BI iş arkadaşınızla paylaşmak için her ikisinde de ayrı Power BI Pro lisansları olması veya raporun Premium kapasitede kaydedilmesi gerekir. Bkz. raporları paylaşma.
Raporlarda görselleştirme başlıklarını özelleştirme
Birlikte ilerleyebilmek için Power BI Desktop'ta oturum açın ve Perakende Analizi Örneği raporunu açın. Power BI hizmeti takip etmek için raporu açın ve Düzenle'yi seçin.
Not
Bir görselleştirmeyi panoya sabitlediğinizde, bu bir pano kutucuğuna dönüşür. Kutucukları yeni başlıklar ve alt yazılar, köprüler ve yeniden boyutlandırma ile de özelleştirebilirsiniz.
Perakende Analizi Örneği raporunun Yeni Mağazalar sayfasına gidin.
Open Store Count by Open Month ve Chain kümelenmiş sütun grafiğini seçin.
Görselleştirmeler bölmesinde, biçim seçeneklerini göstermek için boya fırçası simgesini ve ardından Genel'i seçin.
Bu bölümü genişletmek için Başlık'ı seçin.
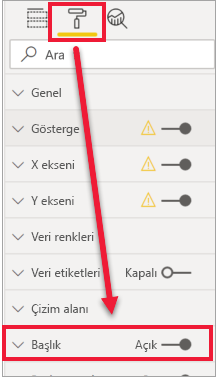
Başlığı değiştirmek için Metin alanına Açılan aya göre depo sayısı yazın.
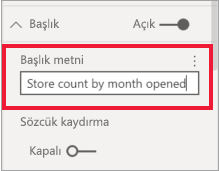
Metin rengini beyaz, Arka plan rengini mavi olarak değiştirin.
a. Açılan listeyi seçin ve Tema renkleri, Son renkler veya Diğer renkler'den bir renk seçin.
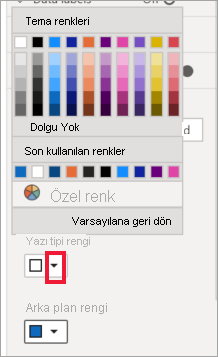
b. Renk penceresini kapatmak için açılan listeyi seçin.
Metin boyutunu 16 nk olarak artırın.
Grafik başlığında yapacağınız son özelleştirme, görselleştirmenin ortasına hizalamaktır.
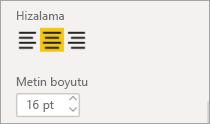
Öğreticinin bu noktasında, kümelenmiş sütun grafiğinizin başlığı şuna benzer olacaktır:
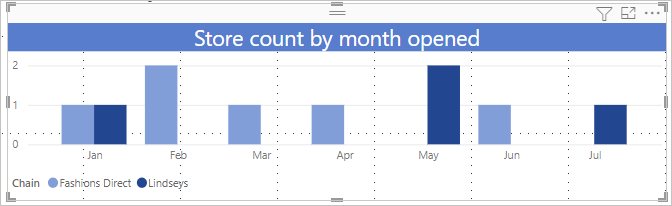
Yaptığınız değişiklikleri kaydedin ve sonraki bölüme geçin.
Tüm değişiklikleri geri almanız gerekirse, Başlık özelleştirme bölmesinin altındaki Varsayılana sıfırla'yı seçin.
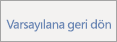
Görselleştirme arka planlarını özelleştirme
Aynı kümelenmiş sütun grafiği seçili durumdayken, Efektler>Arka Planı seçeneklerini genişletin.
Arka Plan kaydırıcısını Açık konumuna getirin.
Açılan listeyi seçin ve gri bir renk seçin.
Saydamlığı %74 olarak değiştirin.
Öğreticinin bu noktasında kümelenmiş sütun grafiği arka planınız şuna benzer olacaktır:
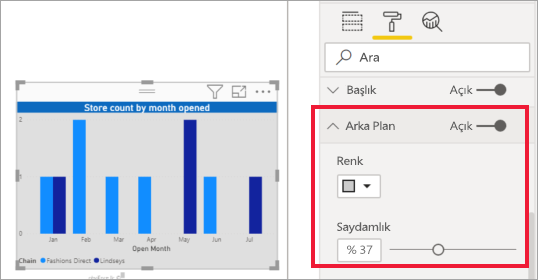
Yaptığınız değişiklikleri kaydedin ve sonraki bölüme geçin.
Tüm değişiklikleri geri almanız gerekirse Arka plan özelleştirme bölmesinin alt kısmındaki Varsayılana sıfırla'yı seçin.
Görselleştirme göstergelerini özelleştirme
Genel Bakış rapor sayfasını açın ve FiscalMonth ve District Manager'a göre Toplam Satış Varyansı grafiğini seçin.
Görselleştirme sekmesinde, Biçim bölmesini açmak için boya fırçası simgesini seçin.
Gösterge seçeneklerini genişletin. Gösterge ve Başlık için iki durumlu düğme varsayılan olarak Açık'tır.
Göstergeyi görselleştirmenin sol tarafına taşımak için Konum alanını kullanın.
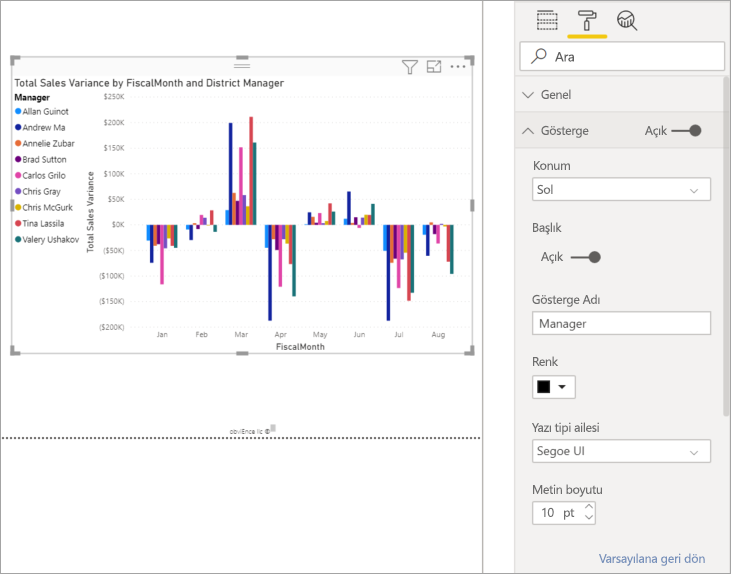
Başlık metin alanına Yönetici yazın.
Renk'i siyah olarak değiştirin.
Yaptığınız değişiklikleri kaydedin ve sonraki bölüme geçin.
Tüm değişiklikleri geri almanız gerekirse Gösterge özelleştirme bölmesinin altındaki Varsayılana sıfırla'yı seçin.
Yığılmış görseller için toplam etiketleri özelleştirme
Yığılmış görseller veri etiketlerini ve toplam etiketleri görüntüleyebilir. Yığılmış sütun grafiğinde, veri etiketleri sütunun her bölümü için değeri tanımlar. Toplam etiketleri, toplanan sütunun tamamının toplam değerini görüntüler.
Görsele ve boyutuna bağlı olarak veri etiketleri görüntülenmeyebilir. Veri etiketleriniz görüntülenmiyorsa görseli büyütmeyi veya tam ekran modunda görüntülemeyi deneyin.
Aşağıdaki videoda Rien'in yığılmış grafiğe toplam etiket eklemesini izleyin ve ardından kendiniz denemek için aşağıdaki adımları izleyin.
Not
Bu videoda Power BI Desktop'ın önceki sürümleri veya Power BI hizmeti kullanılabilir.
Bölge Aylık Satışları rapor sayfasını açın ve Last Year Sales ve This Year Sales by FiscalMonth alan grafiğini seçin.
Görselleştirme sekmesinde, bu alan grafiğini yığılmış çubuk grafiğe dönüştürmek için öğesini seçin
 .
.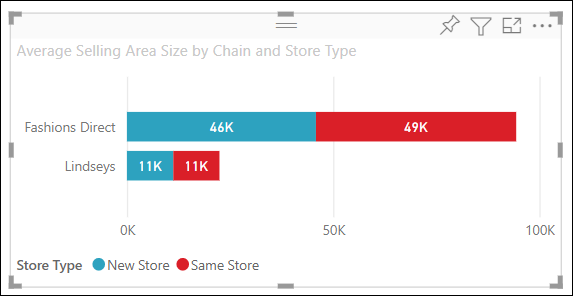
Görselleştirme sekmesinde boya rulosu simgesini seçerek Biçim bölmesini açın.
Veri etiketleri kaydırıcısını Açık konumuna getirin.
Toplam etiketleri kaydırıcısını Açık konumuna getirin.

İsteğe bağlı olarak, toplam etiketleri biçimlendirin. Bu örnekte rengi siyah olarak değiştirdik, yazı tipi boyutunu artırdık ve değerleri bir ondalık basamakla Milyon olarak görüntülemeyi seçtik.

Katman sırasını özelleştirme
Raporlarınızdaki görsellerin ve şekillerin katmanlama sırasını değiştirin. Katman sırası, seçildiğinde hangi nesnelerin öne geleceğini belirler. Rapor tuvalinde bir nesne seçtiğinizde, nesne etkin hale gelir ve üst katmana geçer. Bu, görseller için seçili görselle etkileşim kurmayı kolaylaştırır. Ancak şekiller ve arka planlar için bunları alt katmanda güvenli hale getirmek isteyebilirsiniz; böylece bunları yanlışlıkla seçip rapor görsellerinizi kapatamaz veya gizleyemezsiniz.
Katmanlama denetimleri Power BI hizmeti, Power BI Desktop, mobil ve Rapor sunucusunda kullanılabilir. Bu makalede, Power BI Hizmeti'nde katman sırası davranışını nasıl değiştirdiğiniz gösterilmektedir.
Bu videoda Rien katman sırasını değiştirme davranışını izleyin ve ardından kendiniz denemek için aşağıdaki adımları izleyin.
Not
Bu videoda Power BI Desktop'ın önceki sürümleri veya Power BI hizmeti kullanılabilir.
Sarı artı işaretini seçerek yeni bir rapor sayfası ekleyin.
Tuvale şekil ekleyin. Burada yeşil bir dikdörtgen ekledik.

Rapordaki başka bir sayfadan bir görseli kopyalayıp yapıştırın.
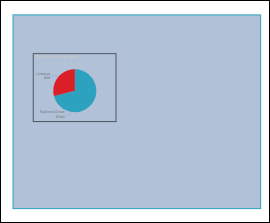
artık iki katmanınız olduğuna göre pasta grafiği ve ardından arka planı seçmeyi deneyin.
- Pasta grafiği seçtiğinizde Power BI bu nesneyi etkin hale getirir ve üst bilgi menüsünü görüntüler.
- Dikdörtgeni seçtiğinizde, Power BI bu nesneyi etkin hale getirir ve pasta grafiğini gizlediği öne getirir.
Bu varsayılan davranışı değiştirebilirsiniz.
Pasta grafiği seçin ve Biçimlendirme bölmesini açın. Genel'i ve ardından Özellikler>Gelişmiş seçenekler'i seçin ve Katman sırasını koru iki durumlu düğmesini açın.
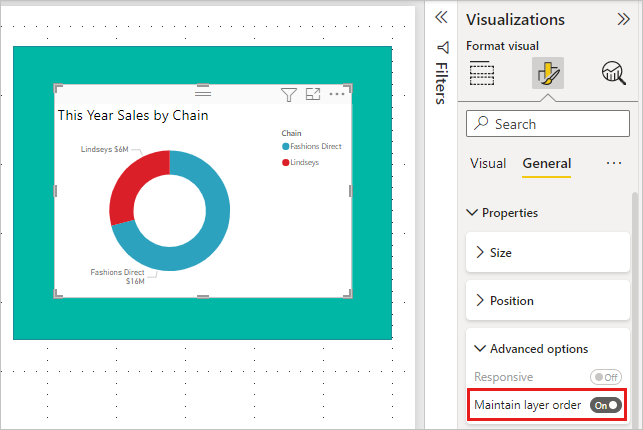
Görünüm menüsünü ve Seçim'i açın. Seçim bölmesindeki Katman sırası sekmesi, katman sırasını görüntülemenize ve ayarlamanıza olanak tanır.
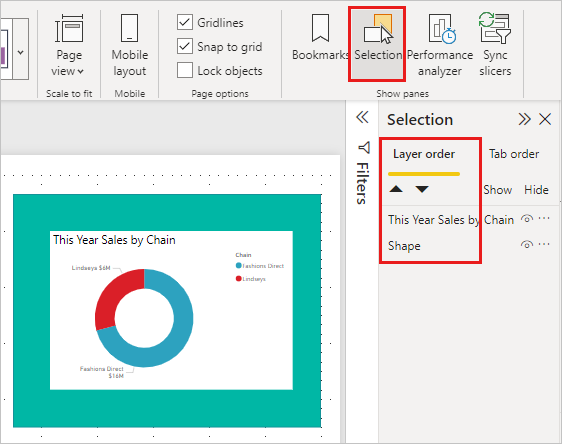
Pasta grafiği seçin, CTRL tuşunu basılı tutun ve dikdörtgeni seçin. Ardından Grup Grubunu> Biçimlendir'i>seçin. Bu, her iki öğeyi de birlikte gruplandırma.
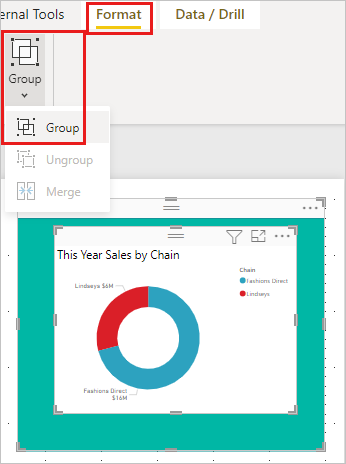
Seçim bölmesini genişletin. Katman sırası şu şekilde görünmelidir:
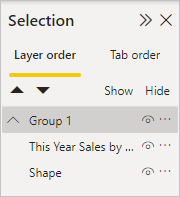
Rapor değişikliklerini kaydedin ve Okuma görünümüne geçin.
Artık görsel ve şekil gruplandırıldığından, şekli seçebilirsiniz ve arka planda kalır. Seçim bölmesini açık bırakırsanız, odağın hangi katmanda olduğunu görebilirsiniz. Katmanları seçmek arasında tuvali seçerek Grup katmanını etkinleştirdiğini ve katman sırasını koruduğuna dikkat edin. Bu davranış hakkında daha fazla bilgi için bkz . Grup içindeki görselleri seçme.
Tema kullanarak renkleri özelleştirme
Rapor temalarını kullanarak raporunuzun tamamına tasarım değişiklikleri uygulayabilirsiniz. Örneğin, şirket renklerini kullanmak için renk düzenini değiştirin, simge kümelerini değiştirin veya yeni varsayılan görsel biçimlendirmesini uygulayın. Rapor teması uyguladığınızda, raporunuzdaki tüm görseller seçtiğiniz temanın renklerini ve biçimlendirmesini kullanır.
Raporunuz için tema uygulamak için Görünüm menüsünü seçin ve Temalar açılan listesini açın. Bir tema seçin. Aşağıdaki raporda Güneş teması kullanılmaktadır.
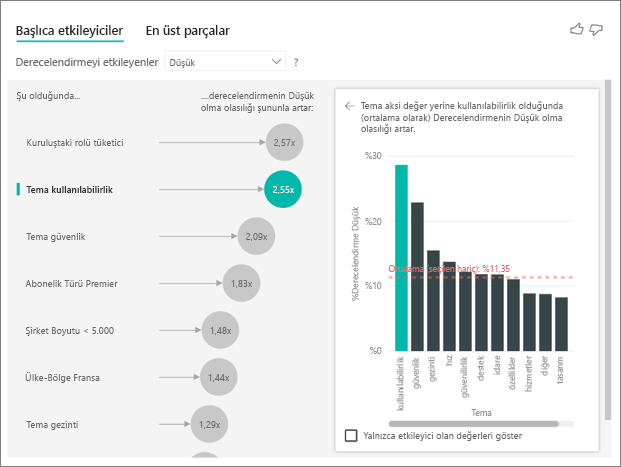
Özelleştirebileceğiniz görselleştirme türleri
Her görselleştirme türü için kullanılabilen özelleştirme seçeneklerinin listesi aşağıdadır:
| Görselleştirme | Başlık | Background | Gösterge | Toplam etiketleri |
|---|---|---|---|---|
| Area | Yes | Evet | Evet | Yes |
| Çubuk | Yes | Evet | Evet | Yes |
| Kart | Yes | Yes | Yok | yok |
| Çok Satırlı Kart | Yes | Yes | Yok | yok |
| Sütun | Yes | Evet | Evet | Yes |
| Açılan | Yes | Evet | Evet | Yes |
| Çörek | Yes | Evet | Yes | yok |
| Kartogram | Yes | Evet | Yes | yok |
| Huni | Yes | Yes | Yok | yok |
| Ölçer | Yes | Yes | Yok | yok |
| Ana Etmen | Yes | Yes | Yok | yok |
| KPI | Yes | Yes | Yok | yok |
| Satır | Yes | Evet | Yes | yok |
| Harita | Yes | Evet | Yes | yok |
| Harita: Azure Map | Yes | Evet | Yes | yok |
| Matris | Yes | Yes | yok | Evet |
| Pasta | Yes | Evet | Yes | yok |
| Soru-Cevap | Yes | Yes | Yok | yok |
| Dağılım | Yes | Evet | Yes | yok |
| Şekil | Yes | Evet | Yes | yok |
| Dilimleyici | Yes | Yes | Yok | yok |
| Tablo | Yes | Yes | yok | Evet |
| Textbox | Hayır | Evet | Yok | yok |
| Ağaç haritası | Yes | Evet | Yes | yok |
| Şelale | Yes | Evet | Yes | yok |
İlgili içerik
Başka sorunuz var mı? Power BI Topluluğu'nu deneyin
Geri Bildirim
Çok yakında: 2024 boyunca, içerik için geri bildirim mekanizması olarak GitHub Sorunları’nı kullanımdan kaldıracak ve yeni bir geri bildirim sistemiyle değiştireceğiz. Daha fazla bilgi için bkz. https://aka.ms/ContentUserFeedback.
Gönderin ve geri bildirimi görüntüleyin