Hastane Acil Müdahale uygulamasını dağıtma
Hastane Acil Müdahale uygulaması için gereksinimlerinize uyarlanacak şekilde küçük miktarda kurulum gerekir. Bu makalede, hastane BT yöneticilerine kuruluşları için uygulamayı dağıtmak ve yapılandırmak üzere adım adım yönergeler sağlanmaktadır.
Bu adımların tahmini tamamlanma süresi: 35-40 dakika.
US Government müşterileri için Servis URL'leri
Hastane Acil Müdahale çözümü, US Government müşterileri için de kullanılabilir. Power Apps US Government ortamları ve Power BI'a erişmek için ticari sürümden farklı bir URL kümesi vardır.
Bu makale boyunca servis URL'sinin ticari sürümü kullanılmaktadır. US Government müşterisiyseniz burada açıklandığı üzere dağıtımınız için ilgili US Government URL'sini kullanın:
| Ticari sürüm URL'si | US Government sürümü URL'si |
|---|---|
| https://make.powerapps.com | https://make.gov.powerapps.us (GCC) https://make.high.powerapps.us (GCC High) |
| https://admin.powerplatform.microsoft.com | https://gcc.admin.powerplatform.microsoft.us (GCC) https://high.admin.powerplatform.microsoft.us (GCC High) |
| https://app.powerbi.com/ | https://app.powerbigov.us (GCC) https://app.high.powerbigov.us (GCC High) |
Power Apps ve Power BI'ya yönelik US Government planları hakkında ayrıntılı bilgi için bkz:
1. Adım: Dağıtım paketini indirme
Önemli
Ticari sürüm kullanıcısıysanız, AppSource uygulamayı ve panoyu yüklemek için bu adımı atlayabilir ve bu seçeneği kullanabilirsiniz Power BI.
https://aka.ms/emergency-response-solution adresinden en s on dağıtım paketini (.zip) indirin.
(.zip dosyası) Dışarı aktarmadan önce dosyanın engellemesini kaldırdığınızdan emin olun.
.zip dosyasına sağ tıklayın ve Özellikler'i seçin.
Özellikler iletişim kutusunda, Engellemeyi Kaldır'ı seçin ve ardından Uygula ve Tamam seçeneklerini belirleyin.
.zip dosyasının ayıklanması sırasında, ayıklanan klasörde aşağıdaki adresi görürsünüz:
| Klasör | Açıklama |
|---|---|
| Paket | Package Deployer, Daha sonra bu çözümü ortamınızda ayarlamak için dağıtacağınız aracı ve paketi içerir. Daha fazla bilgi: Seçenek C: uygulamayı dağıtım paketinden yükler |
| Power BI Şablonu | Power BI Raporlamayı yapılandırmak için kullanacağınız rapor şablonu dosyasını (.pbit) içerir. Daha Fazla Bilgi: Adım 10: Power BI panosunu yayımlama |
2. Adım: Power Apps uygulamasına kaydolma ve bir ortam oluşturma
Henüz Power Apps'iniz yoksa Power Apps'e kaydolun ve uygun bir lisans satın alın.
Daha fazla bilgi:
Power Apps'i satın aldıktan sonra Microsoft Dataverse veritabanıyla bir ortam oluşturun.
Power Platform yönetim merkezi'nde oturum açın.
Veritabanıyla Dataverse ortamı oluşturun. Daha fazla bilgi: Ortamları oluşturma ve yönetme
Önemli
Veritabanını oluştururken veritabanı için bir güvenlik grubu seçerseniz uygulamalar yalnızca güvenlik grubunun üyeleri olan kullanıcılarla paylaşılabilir.
Ortamınızda uygun kullanıcılar oluşturun. Daha fazla bilgi: Kullanıcılar oluşturma ve güvenlik rolleri atama
Adım 3: Uygulamayı yükleyin
Yapılandırma ve örnek verilerle birlikte Hastane acil durum yanıt uygulamasını yüklemek için aşağıdaki adımları izleyin.
Not
Yapılandırma ve örnek veriler yalnızca yeni yükleme için yüklenir. Ortamınızda bu uygulamanın önceki bir yüklemesini yaptıysanız, varolan verilerinizin üzerine yazılmasını sağlamak için yükleme sırasında yapılandırma ve örnek veriler yüklenmez.
Hastaneden bölgesel çözüme veri aktarmayı düşünüyorsanız çözümü yüklemeden önce ortamınızda Bağlantılar oluşturma açıklandığı gibi ortamınıza bağlantılar oluşturmayı unutmayın. Verileri hastaneden bölgeye aktarmak için kullanılacak hazır çözüm, veri aktarım mekanizması olarak Güvenli Dosya Aktarım Protokolü (SFTP) kullanır.
Uygulamayı aşağıdaki 3 seçenekten birini kullanarak yükleyebilirsiniz:
Power Platform yönetim merkezi (yalnızca Power Apps ABD hükümeti müşterileri için). Bkz. A Seçeneği: Uygulamayı Power Platform yönetim merkezinden yükleme (ABD Hükümeti müşterileri)
Microsoft AppSource (for Power Apps ticari sürüm müşterileri için). Bkz. Seçenek B: Uygulamayı Microsoft AppSource üzerinden yükleyin
Paketini daha önce yüklediğiniz dağıtım paketidir. Bkz. Seçenek C: uygulamayı dağıtım paketinden yükler
A Seçeneği: Uygulamayı Power Platform yönetim merkezinden yükleme (ABD Hükümeti müşterileri)
Power Platform yönetim merkezine oturum açın. Oturum açmak için uygun URL'yi kullanın:
Sol bölmede, önceki adımda Ortamlar'ı ve daha önce oluşturduğunuz ortamın adını seçin.
Ortam ayrıntıları sayfasında, kaynaklar altında Dynamics 365 uygulamaları ' nı seçin.
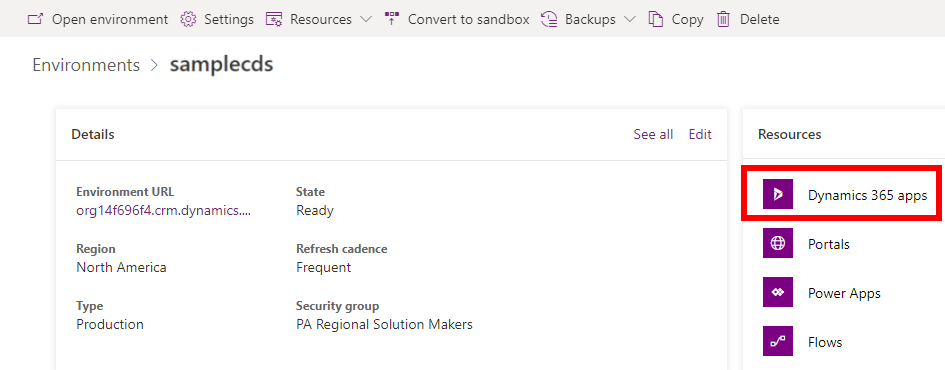
Dynamics 365 uygulamaları sayfasında, uygulamayı Kur'u seçin. Ardından Power Platform Acil Durum Yanıt Uygulaması'nı sağ panoda seçin ve Devam et'i seçin.
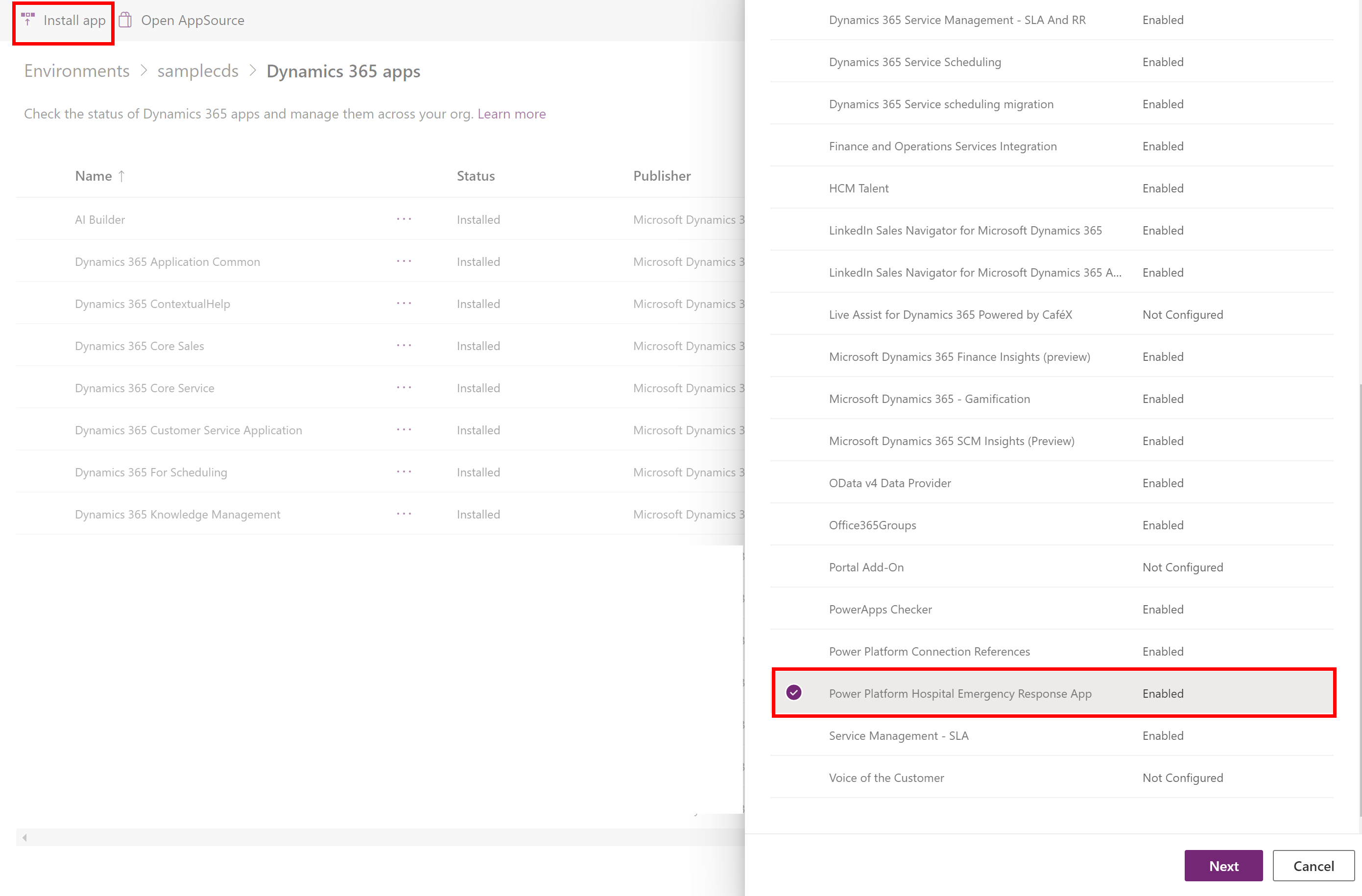
Bir sonraki sayfada koşulları kabul edin ve ardından Yükle'yi seçin.
Yükleme başlatılır ve Dynamics 365 uygulamaları sayfasında uygulama yüklemenizin ilerlemesini izleyebilirsiniz.
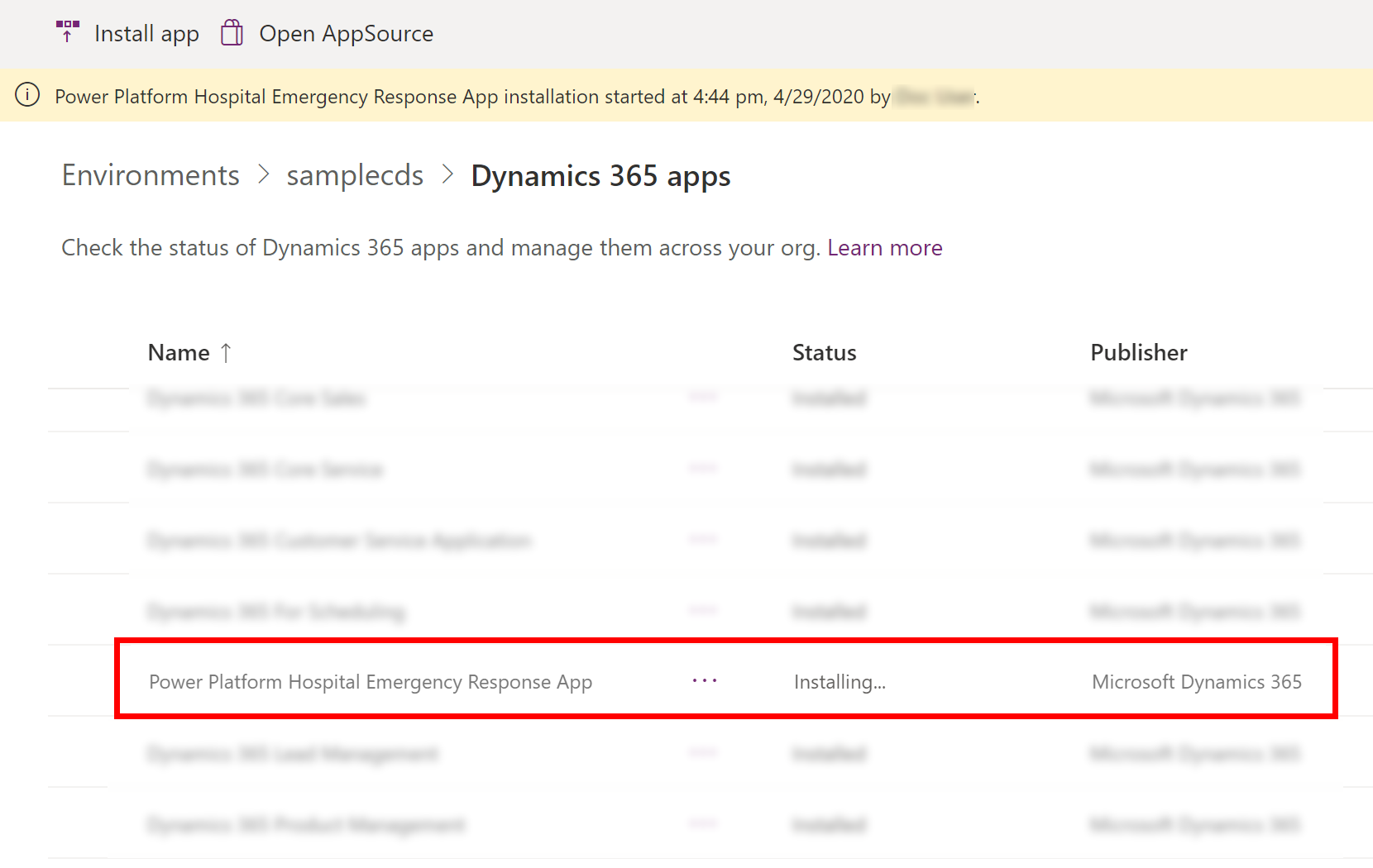
Önemli
Uygulamanın yüklenmesi biraz zaman alabilir.
Uygulama yüklendikten sonra, Power Apps öğesini bulun ve sağ üst köşesinden ortamınızı seçin. Yeni uygulamaları, Uygulamalar bölümünde göreceksiniz:

Yükleme, hastane acil durum yanıt uygulaması için yapılandırma ve örnek veriyi de yükler.
Bkz. Seçenek B: Uygulamayı Microsoft AppSource üzerinden yükleyin
AppSource uygulamasına gidin ve "Hastane acil durum uygulamasını arayın.
Alternatif olarak, AppSource üzerinde bu bağlantıyı kullanan uygulamaya doğrudan gidebilirsiniz: https://appsource.microsoft.com/product/dynamics-365/mscrm.pphersappHastane acil durum yanıt uygulaması sayfasında Şimdi edinin'i seçin.
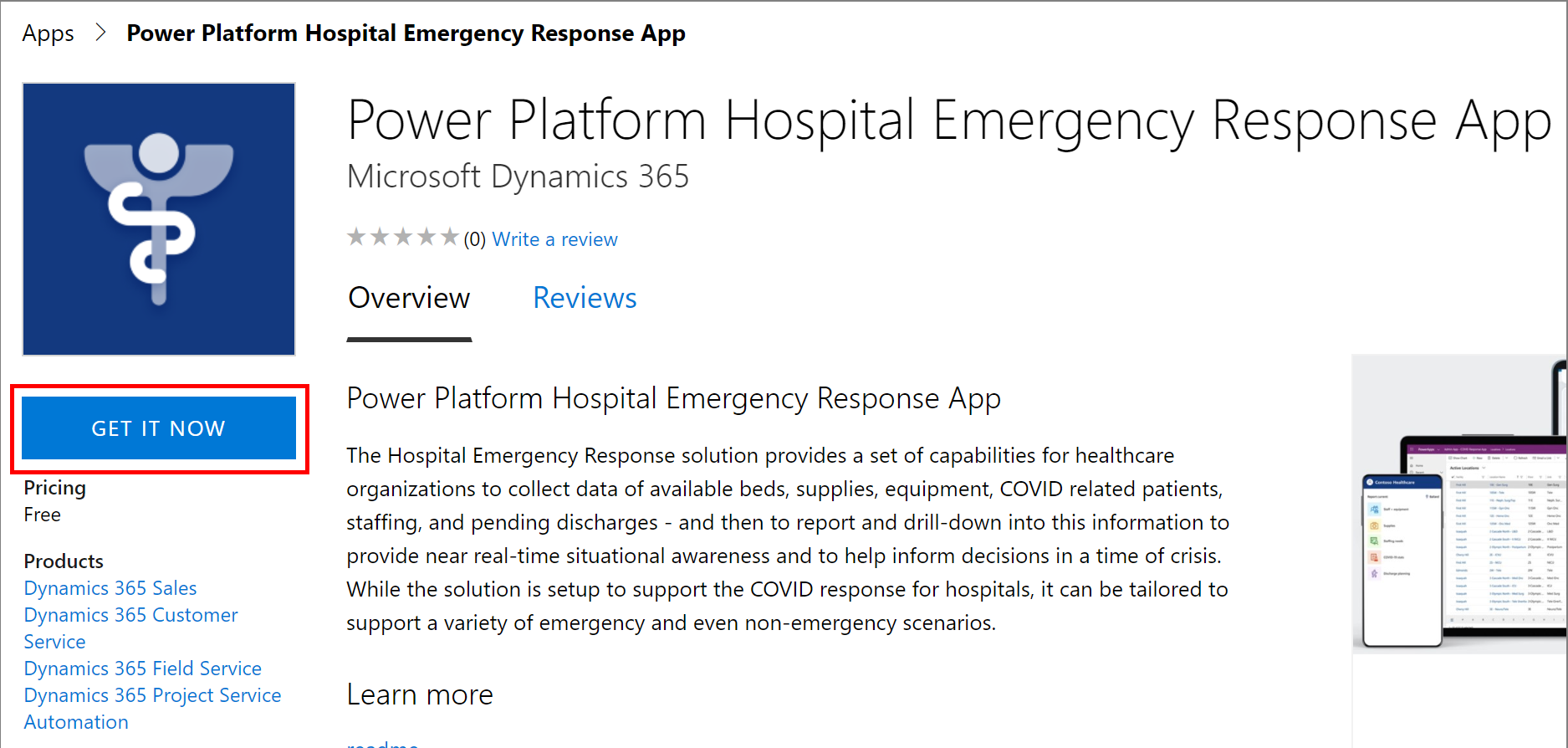
AppSource anlaşma şartlarını gözden geçirmeniz istenir. İletişim kutusunda, oturum açmak için kullanılan hesap de gösterilir. Devam'ı seçin. Kimlik bilgilerinizi doğrulamanız istenebilir.
Sonraki sayfada, uygulamayı yüklemek istediğiniz ortamınızı seçin. Yasal hüküm ve gizlilik bildirimleri onay kutularını seçin ve kabul et'i seçin.

Uygulama yüklemenizin ilerlemesini izleyebildiğiniz Power Platform yönetici merkezine yönlendirilirsiniz.
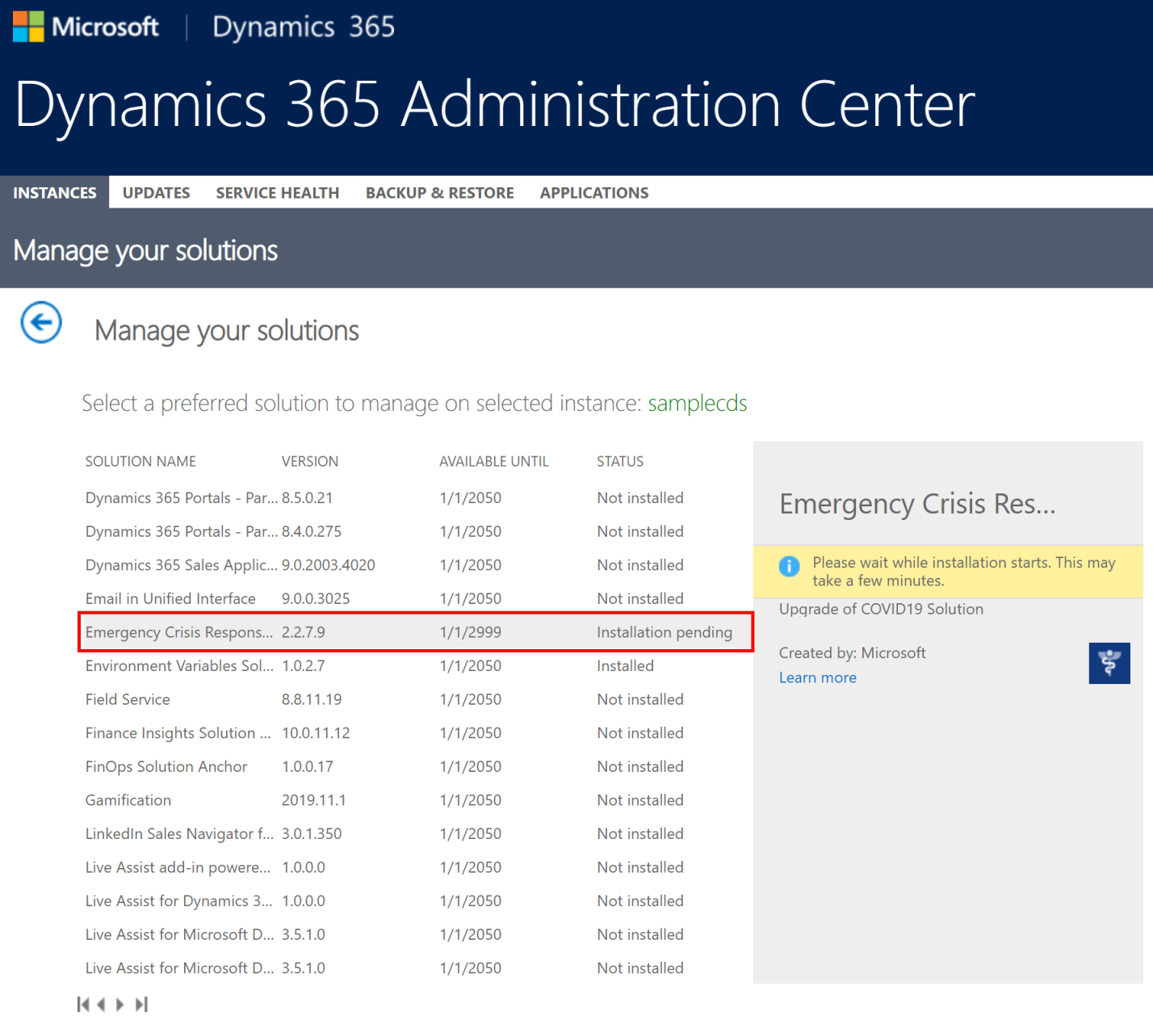
Önemli
Uygulamanın yüklenmesi biraz zaman alabilir.
Uygulama yüklendikten sonra, Power Apps öğesini bulun ve sağ üst köşesinden ortamınızı seçin. Yeni uygulamaları, Uygulamalar bölümünde göreceksiniz:

Yükleme, hastane acil durum yanıt uygulaması için yapılandırma ve örnek veriyi de yükler.
Seçenek C: uygulamayı dağıtım paketinden yükler
Dağıtım paketi'ni (.zip) çıkarttığınız konuma gidin, burada bir Paket klasörü bulacaksınız. Paketi dağıtmak üzere aracı çalıştırmak için paket klasörünün altında PackageDeployer. exe dosyasını çalıştırın.
Sonraki ekranda, Devam et'i seçin.
Ortamınıza bağlanmanız istenir. Dağıtım türü olarak Office 365 seçin, Gelişmiş Göster'i seçin ve sonra ortamınıza bağlanmak için kimlik bilgilerinizi girin.
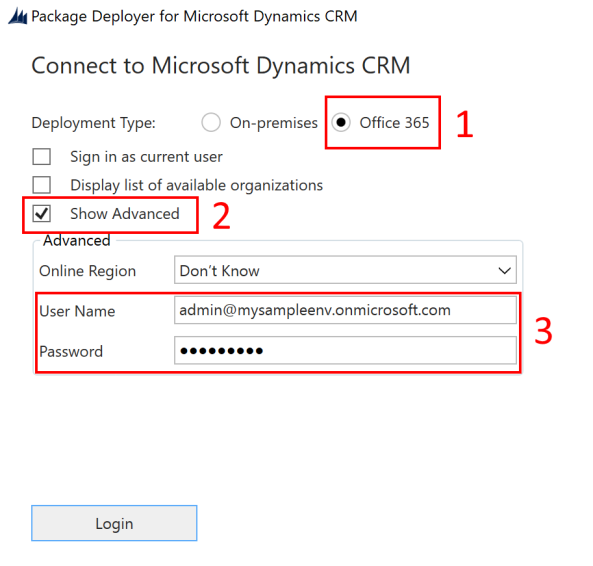
Devam etmek için Oturum aç'ı seçin.
Birden çok Dataverse ortamına erişiminiz varsa, sonraki ekranda paketi yüklemek istediğiniz ortamı seçmeniz istenir. Bir ortam seçin ve Oturum aç'ı seçin.
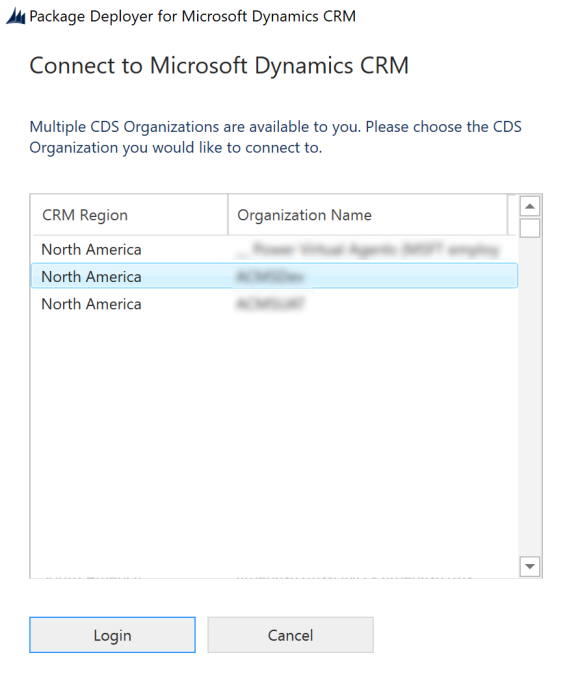
Sonraki ekranda, İlerle'yi seçin.
Sonraki ekranda, paketin yüklenecekleri ortam adı görüntülenir. Bilgileri gözden geçirip İleri'yi seçin.
Sonraki ekran, paketin ortamınıza yüklenip yüklenemeyeceğinizi doğrular. Yüklemeye devam etmek için ileri'yi seçin.
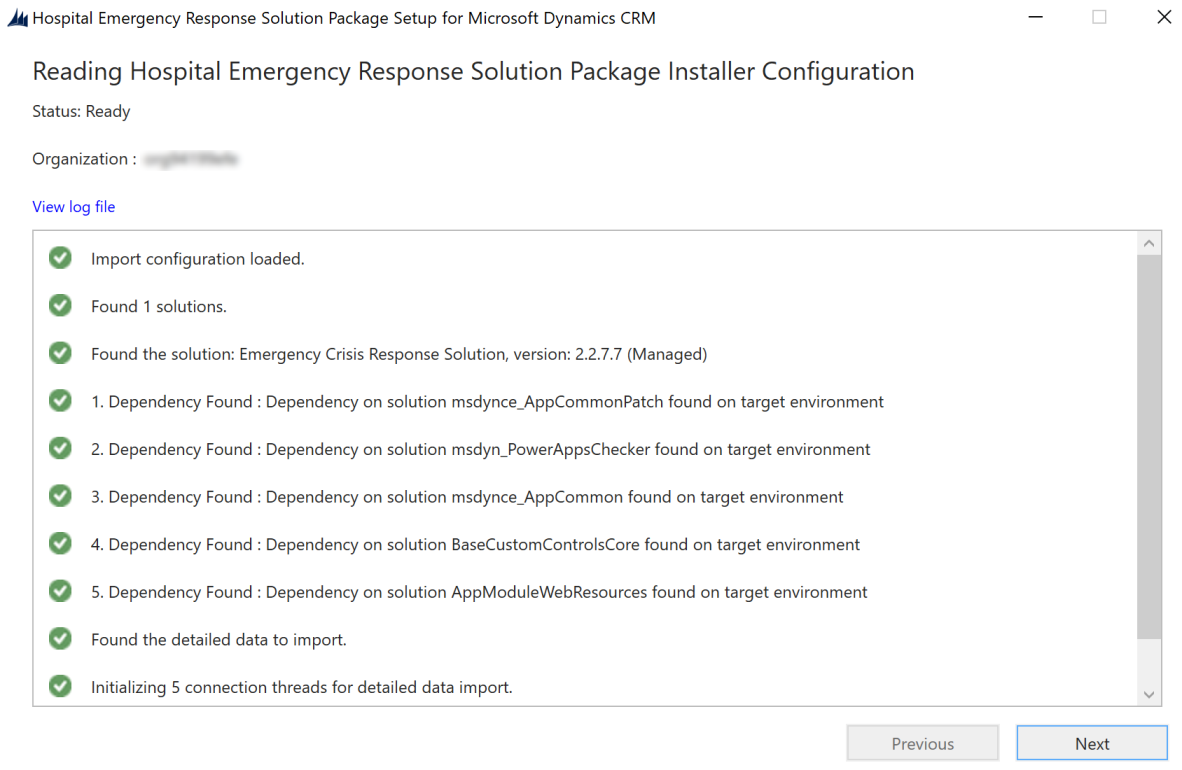
Sonraki ekranda paketin yükleme durumu görüntülenir. Yükleme tamamlandıktan sonra, İlerle'yi seçin.
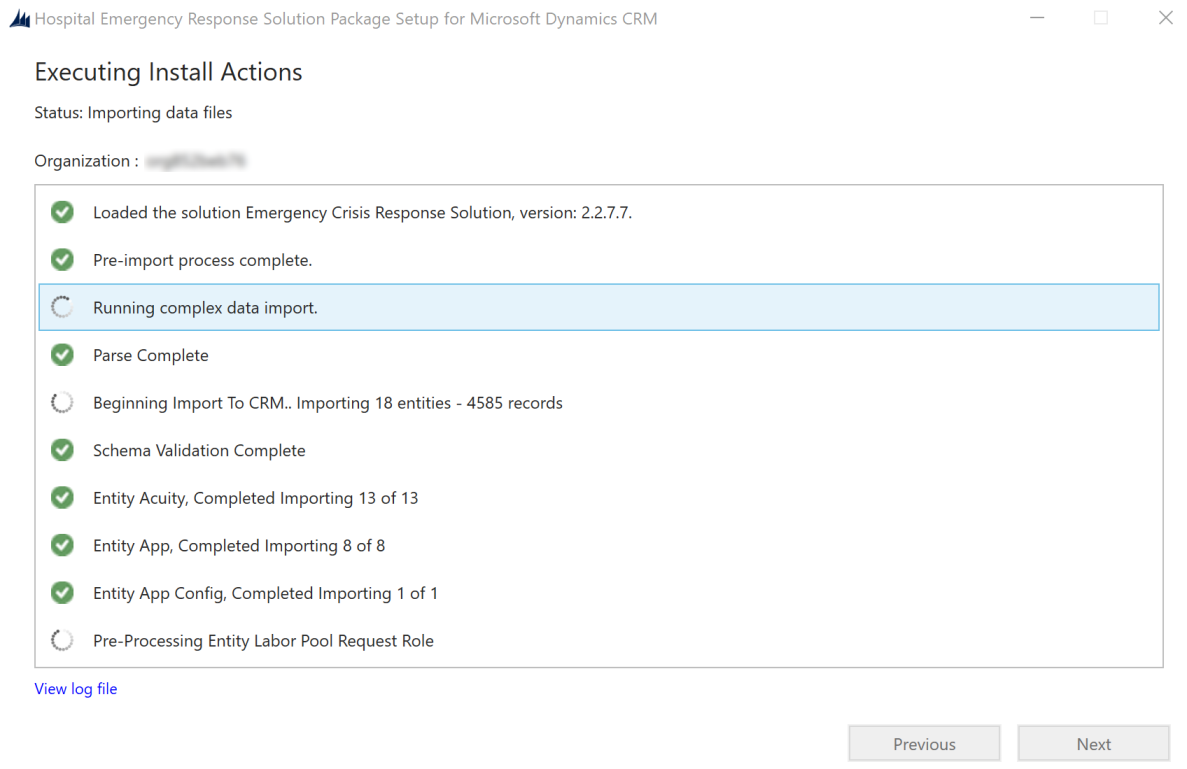
Not
Paket yüklemesinin tamamlanması biraz zaman alabilir.
Sonraki ekranda, kurulumu tamamlamak ve kapatmak için Bitir'i seçin.
Uygulama yüklendikten sonra, Power Apps öğesini bulun ve sağ üst köşesinden ortamınızı seçin. Yeni uygulamaları, Uygulamalar bölümünde göreceksiniz:

Yükleme, hastane acil durum yanıt uygulaması için yapılandırma ve örnek veriyi de yükler.
Dağıtım ayarlarının kalanını yapılandırmanızı sağlayan model yönetimli uygulamayı açmak için Yönetici Uygulaması'nı seçin. Yönetici uygulamasında, hastane sisteminiz için veri ekleyebileceğiniz ve yönetebileceğiniz bazı varlıklar bulunur. Farklı bir alan seçmek için sol gezinti bölmesinin alt kısmındaki alan seçiciyi kullanabilirsiniz.
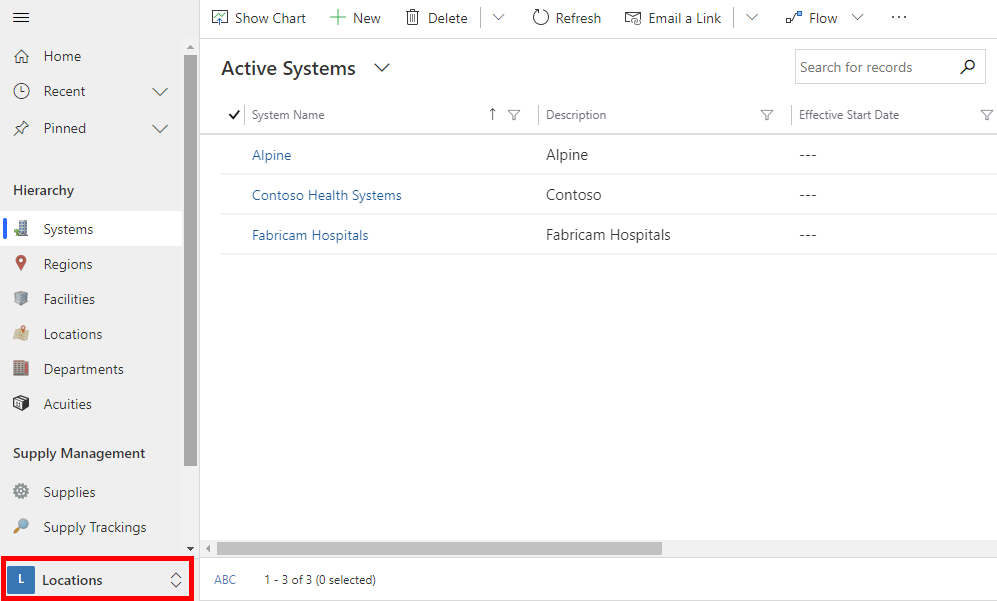
Adım 4: mobil uygulama markasını ve izleme düzeyini güncelleştirin
Kuruluşunuzun markasıyla eşleştirmek için mobil uygulamaların uygulama simgesini, renk düzenini veya görünen adını değiştirebilirsiniz. Ön saf çalışanlarının mobil uygulamaları (tuval uygulamaları) kullanarak konum veya tesis'e göre bilgileri izleyip izleyemeyeceğini de belirtebilirsiniz. Uygulama ve bunlar için Yönetim alanındaki Uygulama yapılandırması varlıklar.
Yönetici Uygulaması'nı açın ve yönetici uygulamasının sol gezinti bölmesinde, alan seçiciden Yönetim'i seçin ve ardından Uygulamalar seçeneğini belirleyin.
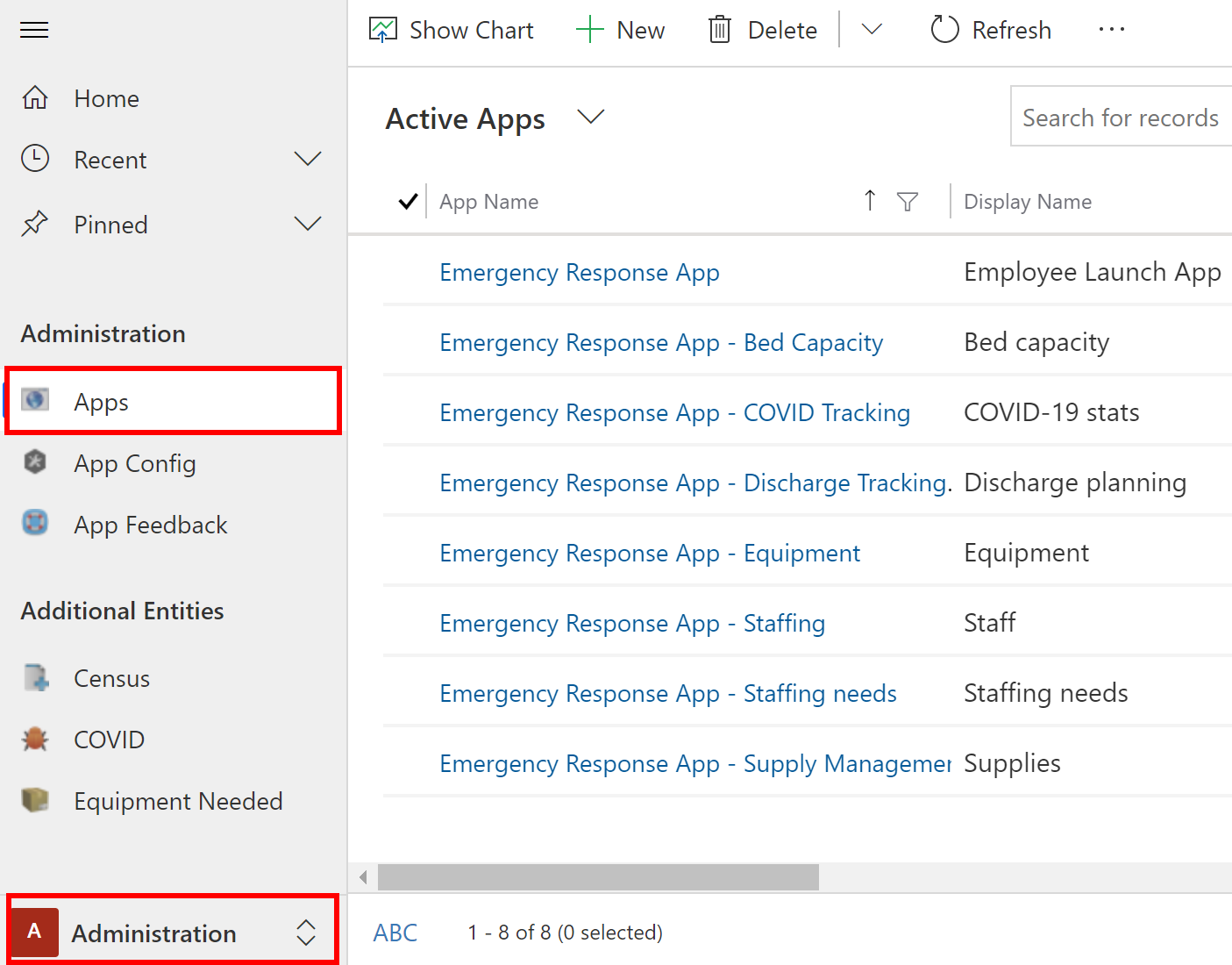
Uygulama kayıtlarından birini seçerek açın.
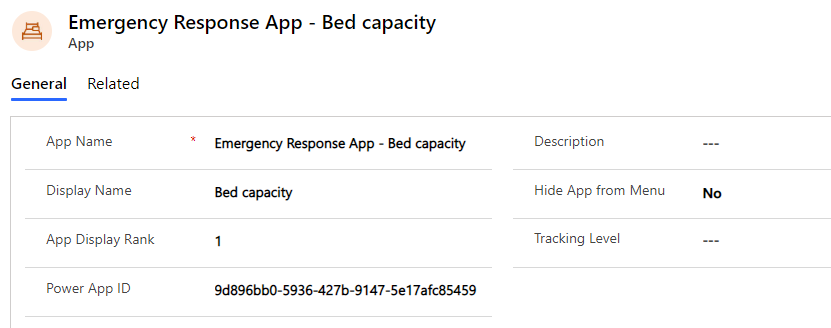
Uygulama ayrıntıları sayfasında:
Uygulama simgesi için kuruluş markasıize göre olduğu gibi özel bir resim seçmek için, uygulama simgesini çift tıklatın ve istediğiniz bir simge dosyasını seçin.
Gerekirse uygulamanın Açıklama veya Görünen Ad bölümlerini güncelleştirin.
İpucu
Test ortamınızdaki uygulamaları tanımlamak için farklı bir görünen ad seçmek isteyebilirsiniz. Örneğin: Test-yatak kapasitesi.
Gerekirse uygulamanın uygulama listesinde görüntülenmesi gerekip gerekmediğini ayarlamak için Uygulamayı Menüden Gizle değerini güncelleştirin. Acil Müdahale Uygulaması, kapsayıcı uygulama olduğundan değer varsayılan olarak Hayır şeklinde ayarlanır.
Gerekirse uygulama listesinde uygulamanın görüntülenme konumunu ayarlamak için Uygulama Görüntülenme Sırası değerini güncelleştirin.
Gerekirse bu mobil uygulamada verileri Konum veya Tesis düzeyinde izlemek istediğinizi belirtmek için İzleme Düzeyi alanında bir değer seçin. Daha fazla bilgi: Mobil uygulamalar için izleme düzeyini yönetme
Kaydet'i seçin.
Uygulamalar altında her tuval uygulaması kaydı için 2. ve 3. adımları yineleyin.
Sol bölmede, Uygulama Yapılandırması'nı seçin.
Düzenleme için açmak üzere Acil Müdahale Uygulaması kaydını seçin.
Gerekirse, mobil uygulamanız için renkleri güncelleştirin.
İpucu
Test ortamınızdaki uygulamaları tanımlamak için farklı bir birincil renk seçmek isteyebilirsiniz.
Oturumu Kapat seçeneğinin mobil uygulamalarda kullanılabilir olup olmayacağını belirtmek için Cihaz Paylaşımı Etkinleştirildi alanında Evet veya Hayır'ı seçin. Evet'i seçmek, Oturumu Kapat seçeneğini kullanılabilir hale getirir. Daha fazla bilgi: Kullanıcı kılavuzundaki Vardiyayı bitir - oturumu kapat.
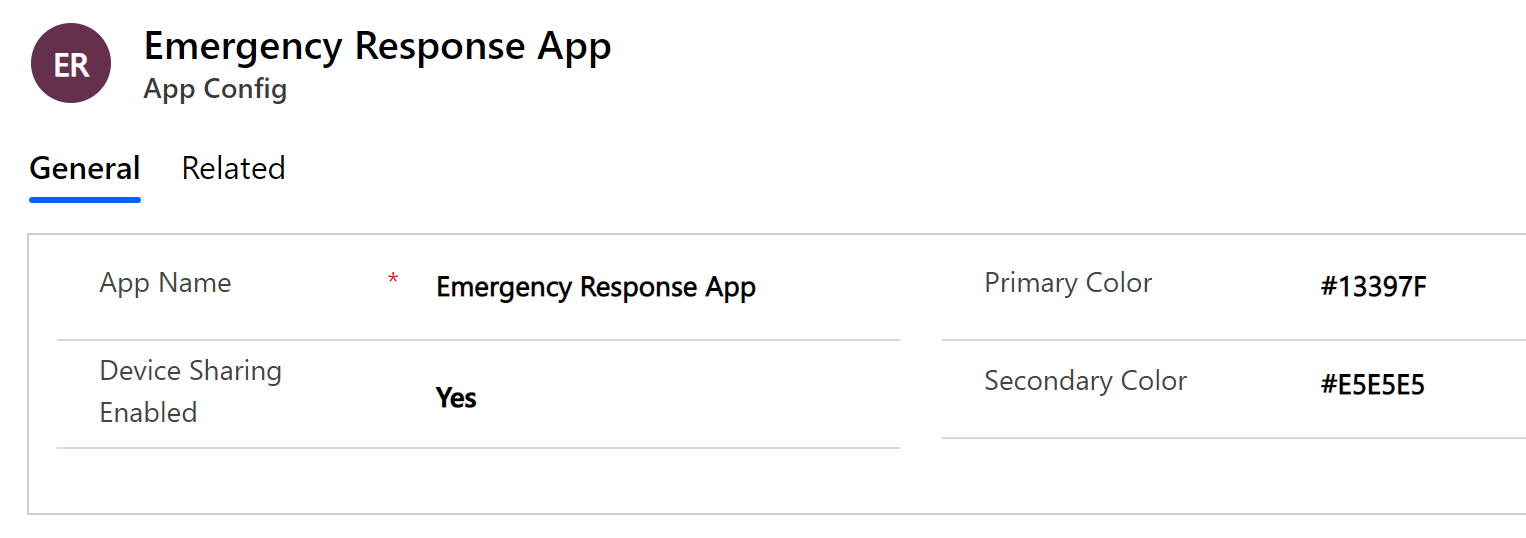
Değişikliklerinizi kaydetmek için sağ alt köşedeki Kaydet'i seçin.
Adım 5: mobil uygulamalar için atlama onayı (isteğe bağlı)
İsteğe bağlı olarak, mobil uygulamalarınız için Kullanıcı iznini atlayacak şekilde yapılandırarak, kullanıcılara konum izinleri için izin verilmeyeceğini belirleyebilirsiniz. Bu adımı tamamlamak için Kiracı Yöneticisi olmanız gerekir. Ayrıca bu adımı gerçekleştirmeden önce her mobil uygulama (tuval uygulaması) için uygulama kimliğine ihtiyacınız vardır.
Uygulamanızın uygulama kimliğini edinmek üzere yönetici uygulamasının sol gezinti bölmesindeki alan seçiciden Yönetim'i seçin ve ardından Uygulamalar seçeneğini belirleyin. Bu, tüm mobil uygulamaları (tuval uygulamaları) görüntüler. Uygulama kimliğini görüntülemek için bir mobil uygulama seçin. Her uygulamanın uygulama kimliğini bir not defteri dosyasına kopyalayın.
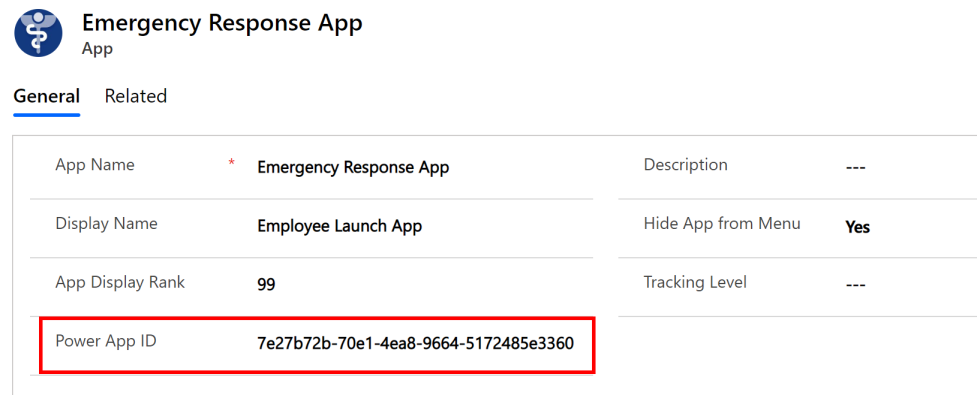
Sonra aşağıdakileri yapın:
Not Defteri'ni açın ve bu PowerShell betiğini kopyalayın:
# MUST BE A TENANT ADMIN TO RUN THIS Install-Module -Name Microsoft.PowerApps.Administration.PowerShell Install-Module -Name Microsoft.PowerApps.PowerShell -AllowClobber Import-Module -Name Microsoft.PowerApps.Administration.PowerShell Import-Module -Name Microsoft.PowerApps.PowerShell # This call opens prompt to collect credentials # (Azure Active Directory account and password) # used by the commands Add-PowerAppsAccount # Change the App ID for each new app (APPGUIDHERE) Set-AdminPowerAppApisToBypassConsent -AppName APPGUIDHEREAPPGUIDHEREdeğerini tuval uygulamasının gerçek uygulama kimliği ile değiştirin.Dosyayı .ps1 dosyası olarak kaydedin.
PowerShell'i yönetici olarak çalıştırın ve oluşturduğunuz .ps1 dosyasını yürütün.
Her tuval uygulaması için 2 ila 4. adımları yineleyin.
6. Adım: Telemetri için mobil uygulamalara Azure Application Insights anahtarı ekleme (isteğe bağlı)
İsteğe bağlı olarak, uygulama kullanımı hakkında öngörüler edinmek üzere mobil uygulamalarınıza (tuval uygulamaları) yönelik ayrıntılı telemetri toplamak için Azure Application Insights'ı kullanabilirsiniz. Bununla ilgili daha ayrıntılı bilgi için bkz. Application Insights kullanarak uygulama telemetrisini çözümleme
7. Adım: Tuval uygulamalarını kuruluşunuzdaki kullanıcılarla paylaşma
Ön saflardaki kullanıcılarınızın mobil cihazlarında tuval uygulamaları ile verileri kullanıp tüketmeleri için uygulamaların kullanıcılarla paylaşılması gerekir. Uygulamaları kullanıcı gruplarıyla kolayca paylaşmak için Azure AD gruplarını kullanmak daha kolaydır.
Önemli
Uygulamaları paylaşmayı planladığınız kullanıcı veya grubun ortamınıza zaten erişiminin olduğundan emin olun. Ortamınızı kurarken genellikle zaten kullanıcıları veya grubu eklersiniz. Alternatif olarak, kullanıcıları ortamınıza eklemek için buradaki adımları uygulayabilir ve uygulamaları onlarla paylaşmadan önce uygun erişimi sağlayabilirsiniz: Kullanıcılar oluşturma ve güvenlik rolleri atama.
Power Apps oturumu açma
Sol gezinti bölmesinde, tüm uygulamalarınızın listesini görüntülemek için Uygulamalar'ı seçin.
Mobil uygulama (tuval uygulaması) seçin ve başlıktaki Paylaş seçeneğini belirleyin.

Bu uygulamayı paylaşmak istediğiniz Azure AD grubunu veya kullanıcılarını belirtin. Uygulama Dataverse verilerine bağlandığından varlıklara da izin vermeniz gerekir. Paylaşım paneli, varlıklar için güvenliği yönetmenizi ister. Acil Müdahale Kullanıcısı ve Common Data Service Kullanıcısı güvenlik rollerini bu uygulama tarafından kullanılan varlıklara atayın ve Paylaş'ı seçin.
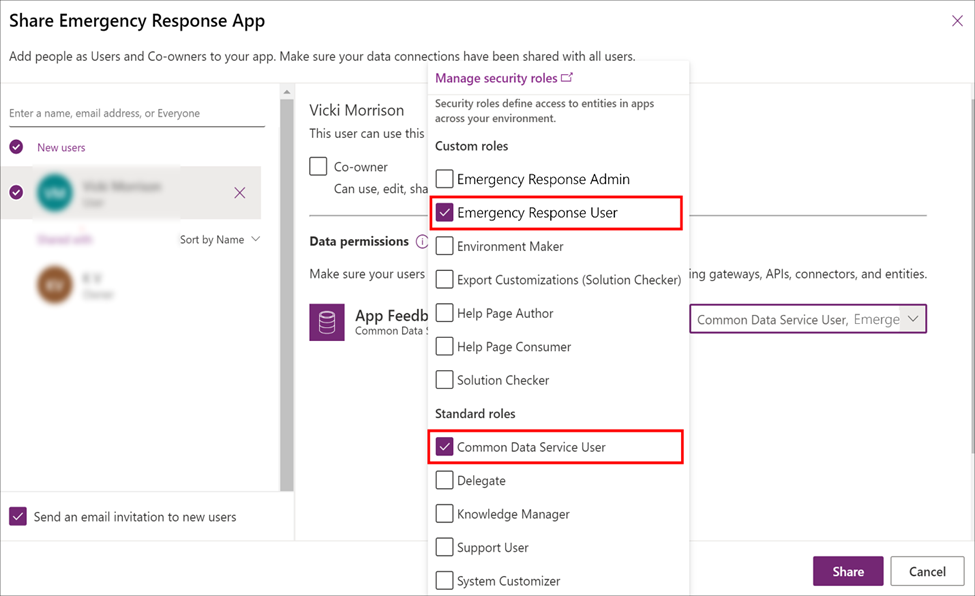
Her mobil uygulama için 3. ve 4. adımları yineleyin.
Uygulamalarınızı paylaşma hakkında ayrıntılı bilgi: Tuval uygulaması paylaşma
Adım 8: Mobil uygulamanızı kahraman ve öne çıkan uygulama olarak ayarlama (isteğe bağlı)
İsteğe bağlı olarak, mobil uygulamanızı, Power Apps mobil uygulamadaki kahramanı ve öne çıkan uygulama olarak ayarlayabilirsiniz. Bu adımı tamamlamak için Kiracı Yöneticisi olmanız gerekir.
Bu adımı gerçekleştirmek için hero ve öne çıkarılan uygulama olarak ayarlamak istediğiniz her mobil uygulamanın (tuval uygulaması) uygulama kimliğine ihtiyacınız vardır. Tuval uygulaması için uygulama kimliğini alma hakkında bilgi için bkz.
Sonra aşağıdakileri yapın:
Not Defteri'ni açın ve bu PowerShell betiğini kopyalayın:
# MUST BE A TENANT ADMIN TO RUN THIS Install-Module -Name Microsoft.PowerApps.Administration.PowerShell Install-Module -Name Microsoft.PowerApps.PowerShell -AllowClobber Import-Module -Name Microsoft.PowerApps.Administration.PowerShell Import-Module -Name Microsoft.PowerApps.PowerShell # This call opens prompt to collect credentials # (Azure Active Directory account and password) # used by the commands Add-PowerAppsAccount # Use the "Emergency Response App" App ID # To clear a featured app use Clear-AdminPowerAppAsFeatured #Change the App ID for each new app (APPGUIDHERE) Set-AdminPowerAppAsFeatured -AppName APPGUIDHERE # To clear a hero app use Clear-AdminPowerAppAsHero # Change the App ID for each new app (APPGUIDHERE) Set-AdminPowerAppAsHero -AppName APPGUIDHEREBetikteki
APPGUIDHEREdeğerini sırasıyla öne çıkarılan ve hero olarak ayarlamak istediğiniz uygulamanın gerçek uygulama kimliğiyle değiştirin.Dosyayı bir .ps dosyası olarak kaydedin.
PowerShell'i yönetici olarak çalıştırın ve oluşturduğunuz .ps dosyasını yürütün.
9. Adım: Model yönetimli uygulamayı kuruluşunuzdaki yöneticilerle paylaşma
Yönetici kullanıcılarınızın yönetici uygulamasını (model yönetimli uygulama) kullanabilmesi için uygulamanın onlarla paylaşılması gerekir. Uygulamaları yönetici kullanıcılar grubuyla kolayca paylaşmak için Azure AD gruplarını kullanmak daha kolaydır.
Önemli
Uygulamayı paylaşmayı planladığınız kullanıcı veya grubun ortamınıza zaten erişiminin olduğundan emin olun. Ortamınızı kurarken genellikle zaten kullanıcıları veya grubu eklersiniz. Alternatif olarak, kullanıcıları ortamınıza eklemek için buradaki adımları uygulayabilir ve uygulamayı onlarla paylaşmadan önce uygun erişimi sağlayabilirsiniz: Kullanıcılar oluşturma ve güvenlik rolleri atama.
Power Apps'a oturum açın.
Sol gezinti bölmesinde, tüm uygulamalarınızın listesini görüntülemek için Uygulamalar'ı seçin.
Model yönetimli uygulamayı (Yönetici Uygulaması – Acil Müdahale Uygulaması) seçin ve başlıkta Paylaş'ı seçin.
Bu uygulamayı paylaşmak istediğiniz Azure AD grubunu veya yönetici kullanıcıları belirtin, Acil Müdahale Yöneticisi güvenlik rolünü atayın ve Paylaş'ı seçin.
Adım 10: Power BI panosunu yayımlayın
Power BI panosunu yayımlayın ve öngörüler ve karar verme süreci için panoyu kullanabilecekleri şekilde kuruluşunuzdaki kullanıcılarla paylaşın.
Şu iki seçenekten birini kullanarak Power BI panosunu yayımlayabilirsiniz: AppSource'taki şablon uygulamasını kullanarak veya dağıtım paketindeki .pbit dosyasını kullanarak.
A Seçeneği: AppSource'taki şablon uygulamasını kullanarak yayımlama (Tercih Edilen Seçenek)
AppSource'taki şablon uygulamasını kullanma hakkında ayrıntılı bilgilere şuradan ulaşabilirsiniz: Hastane Acil Müdahale Kararı Destek Panosu'na bağlanma
Önemli
Bu, Power BI panosunu yayımlamak için .pbit dosyasını kullanma seçeneğinden daha kolay bir yoldur. Müşterilerin .pbit dosyası seçeneği yerine bu seçeneği kullanmasını öneririz.
B Seçeneği: Dağıtım paketindeki .pbit dosyasını kullanarak yayımlama
Bu bölümde, panoyu yayımlamak için dağıtım paketindeki Acil Müdahale Uygulaması.pbit dosyasını nasıl kullanabileceğiniz hakkında bilgiler sağlanmaktadır.
Ön koşullar
https://aka.ms/emergency-response-solution adresinden dağıtım paketini (.zip dosyasını) indirin. Karşıdan yükledikten sonra, .zip dosyasını bilgisayarınıza ayıklayın. .pbit dosyası Power BI Şablonu klasörünüzde kullanılabilir olur
Power BI Premium Kapasitesi veya rapora erişen kullanıcılara atanan Power BI Pro lisansları.
Raporu yayımladığınız Power BI'da bir çalışma alanı oluşturun. Power BI'da oturum açın ve bir çalışma alanı oluşturun. Daha fazla bilgi: Power BI'da yeni çalışma alanları oluşturma
Windows uygulama mağazasından Power BI Desktop'ı yükleyin: https://aka.ms/pbidesktop
Not
Geçmişte Power BI Desktop'ı yürütülebilir olarak doğrudan İndirme Merkezi sayfasından indirip yüklediyseniz, uygulamayı kaldırın ve Microsoft Store'dan yüklediğinizi kullanın. Microsoft Store sürümü, kullanılabilir yeni sürümler olarak otomatik güncelleştirilir.
Microsoft Store'dan yükleyemezseniz İndirme Merkezi sayfasındaki en son Microsoft Store olmayan sürümü yükleyin.
Uygulama mağazasından Power BI Desktop yükledikten sonra uygulamayı çalıştırın ve kuruluşunuzda Power BI uygulamaları yayımlamak için izne sahip bir hesap kullanarak oturum açın.
Panoyu .pbit dosyasını kullanarak yayımlama
Dağıtım paketini ayıkladığınız konuma gidin. Power BI Şablonu klasörü altında Acil Müdahale Uygulaması.pbit dosyasını bulursunuz.
Power BI Desktop'ta Acil Müdahale Uygulaması.pbit dosyasını açın. Aşağıdaki değerleri yazmanız istenir:
Organization_name: Her rapor sayfasının sol üst köşesinde doldurulacak şekilde kuruluşunuzun adını yazın.
İpucu
Test ortamınızdaki Power BI panousunu tanımlamak için kuruluş adı için farklı bir değer seçmek isteyebilirsiniz. Örneğin, Karadağ Test Sistemi.
CDS_base_solution_URL: Dataverse ortam örneğinizin URL'sini yazın. Örneğin: https://[myenv].crm.dynamics.com

Yükle'yi seçin.
Dataverse ortamınıza bağlanmak için kimlik bilgileri girmeniz istenir. Dataverse kimlik bilgilerinizi belirtmek için Kuruluş hesabı > Oturum aç'ı seçin.
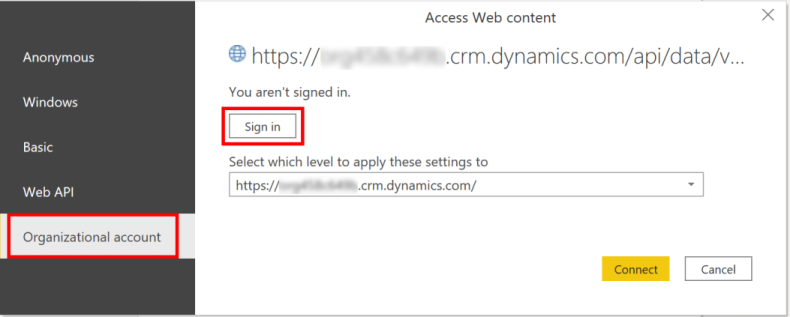
Oturum açtıktan sonra Dataverse'te verilerinize bağlanmak için Bağlan'ı seçin.
Başarılı bağlantıda verileriniz Power BI raporunda görüntülenir. Bekleyen değişiklikleri sorgunuza uygulamanız istenir; Değişiklikleri uygula'yı seçin.
Power BI çalışma alanınız için verileri yayımlamak üzere Yayımla'yı seçin. Değişikliklerinizi kaydetmeniz istenir; Kaydet'i seçin.
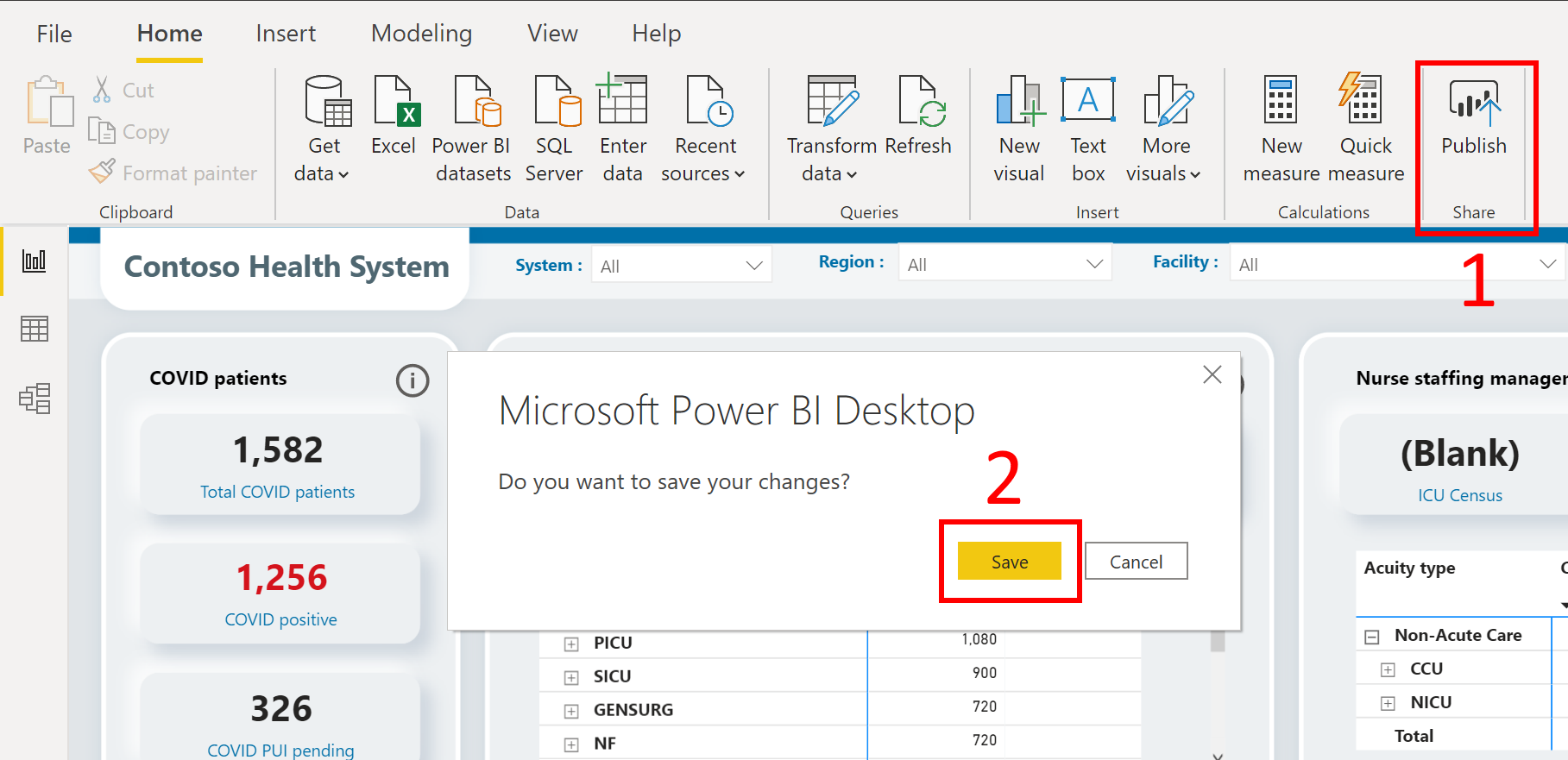
Dataverse ortam bilgilerinizle birlikte dosyayı bir .pbix dosyası olarak kaydetmeniz istenir. Ad girin ve dosyayı bilgisayarınıza kaydedin.
.pbix dosyasını kaydettikten sonra raporu yayımlamanız istenir. Power BI'da yayımla sayfasında yayımlamak istediğiniz çalışma alanını seçin ve ardından Seç seçeneğini belirleyin.
Rapor, çalışma alanınızda kullanılabilir hale gelir. Şimdi veri kümesi için veri yenileme ayarlarını yapılandıracağız. Çalışma alanınızdaki veri kümesini ve Yenileme zamanla simgesini seçin.
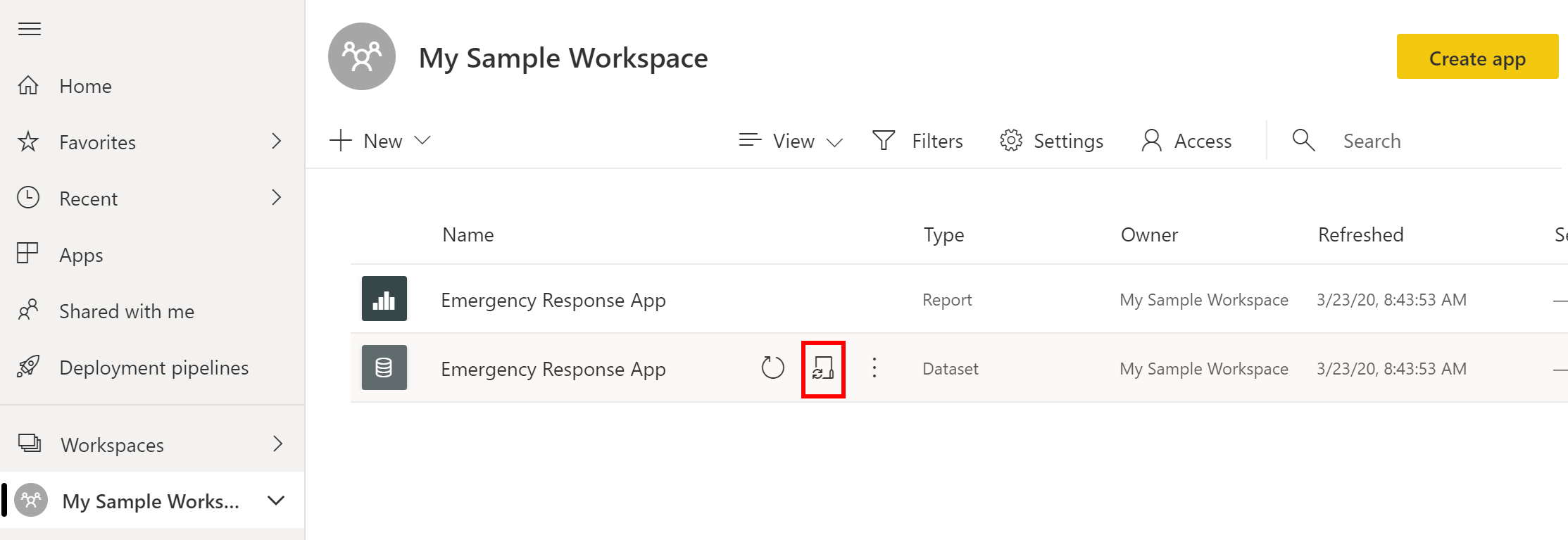
Verileri yenileme ayarını ilk defa yapmaya çalıştığınızda kimlik bilgilerinizin geçerli olmadığını belirten iletiyle birlikte Ayarlar sayfasını görürsünüz. Kimlik bilgilerinizi belirtmek için Veri kaynağı kimlik bilgileri altında Kimlik bilgilerini düzenle'yi seçin.
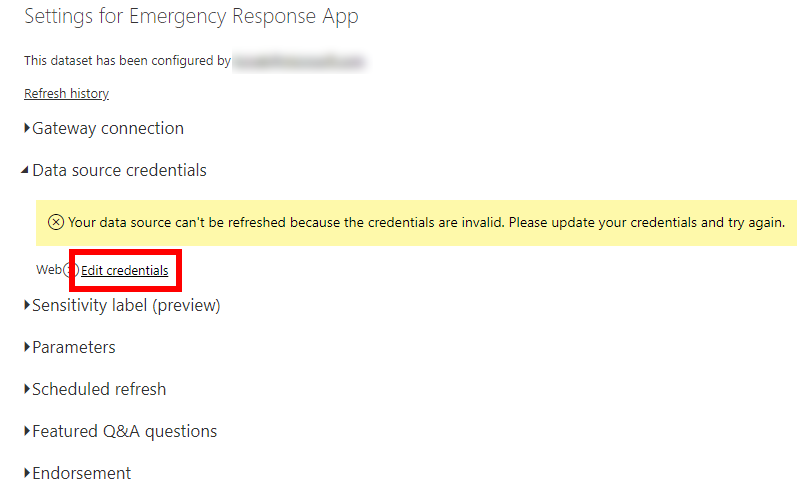
Sonraki ekranda:
- Kimlik doğrulama yöntemi'ni OAuth2 olarak seçin.
- Bu veri kaynağı için gizlilik düzeyi ayarı'nı Kuruluş olarak seçin.
- Oturum Aç'ı seçin.
Kimlik bilgilerinizi belirtmeniz ve oturum açmanız istenir. Başarılı şekilde oturum açtıktan sonra Ayarlar sayfasına dönersiniz.
Ayarlar sayfasında Zamanlanmış yenileme'yi genişletin ve zamanlamaya bağlı olarak verileri yenilemek için gerekli ayrıntıları belirtin. Uygula'yı seçin.
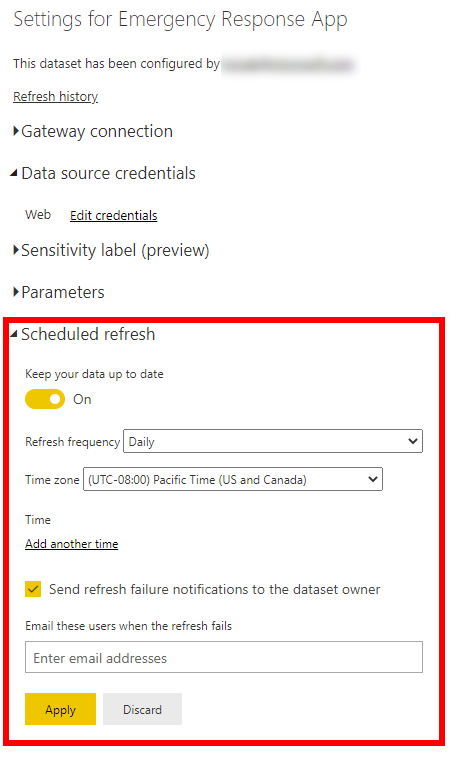
Not
Verilerin kaç kez yenileyebileceği ile ilgili sınırlar vardır. Power BI, paylaşılan kapasitede veri kümelerini günlük sekiz yenilemeyle sınırlar. Veri kümeleri Premium kapasitede bulunuyorsa veri kümesi ayarlarında günde en fazla 48 yenileme zamanlayabilirsiniz. Daha fazla bilgi: Verileri yenileme
Sol bölmede çalışma alanınızın adını seçin ve ardından sağ üst köşede Uygulama oluştur seçeneğini belirleyin.
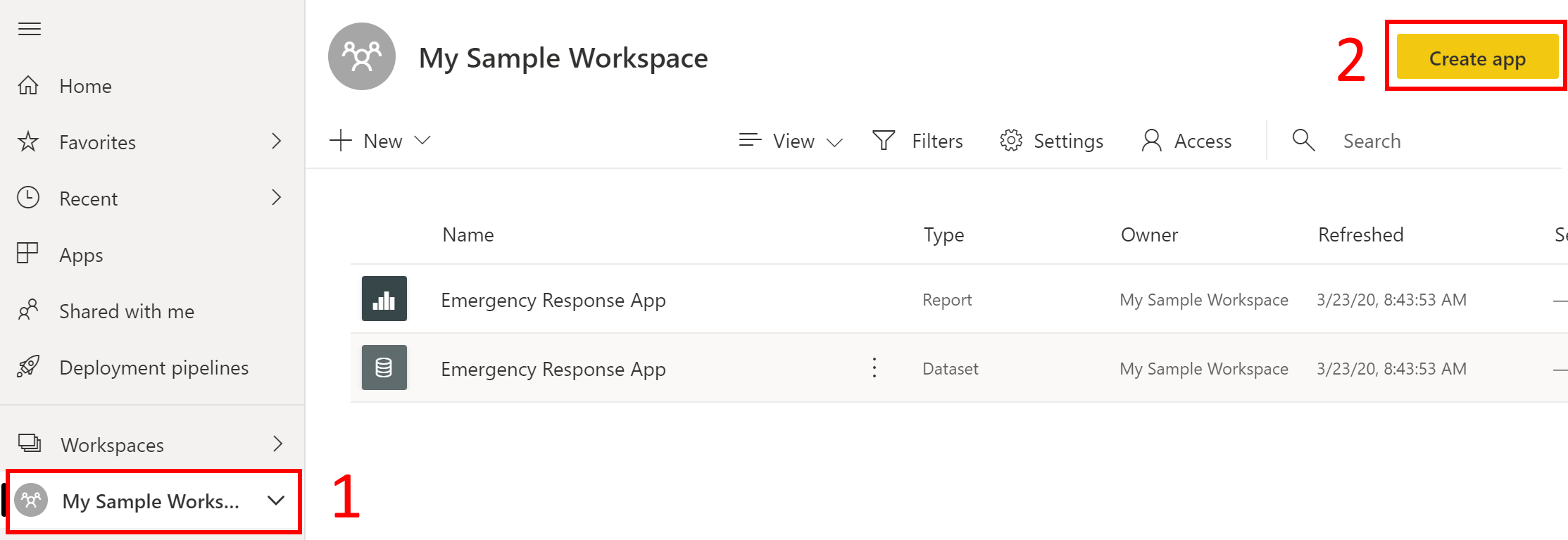
Uygulama yayımlama sayfasında:
Kurulum sekmesinde uygulamanızın adını ve açıklamasını belirtin.
Gezinti sekmesinde panoyu yayımlayacağınız konumu belirtin.
İzinler sekmesinde bu uygulamayı görüntüleyebilecek kullanıcıları veya grubu belirtin. Bu uygulamayı son kullanıcılar için otomatik olarak yüklemek üzere Bu uygulamayı otomatik olarak yükle onay kutusunu seçtiğinizden emin olun. Daha fazla bilgi: Uygulamaları son kullanıcılar için otomatik olarak yükleme
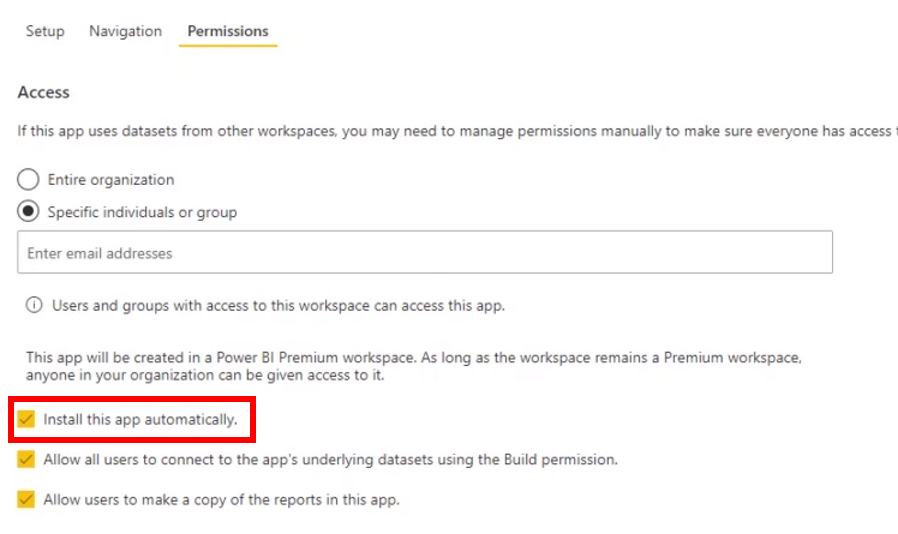
Uygulamayı yayımla'yı seçin. Power BI'da uygulama yayımlama hakkında ayrıntılı bilgi için bkz. Uygulamanızı yayımlama.
Panoyu yayımladıktan sonra
Yayımlanan Power BI panosunu görüntülemek için bkz. Power BI panosunu görüntüleme
11. Adım: CDC verileri doldurmak için akışları etkinleştirin.
Hastalık Kontrolü ve Engellemesi (CDC) için olan merkezlerinin her bir barındırma için raporlama gerektirdiği biçimdeki çözümde çeşitli kaynaklardan verileri harmanlalarda, aşağıdaki akışları etkinleştirmeniz gerekir:
- CDC Verilerini Doldur - Sağlık Personeli
- CDC Verilerini Doldur - Sağlık Malzemesi
- CDC Verilerini Doldur - Hastalar ve Hastane Kapasiteleri
Power Automate hizmetinde oturum açın.
Sol panoda Çözümler'i seçin. Çözümler listesinde Hastane Acil Durum Yanıtı Çözümü'nü seçerek çözümü açın.
Çözümde, akışları bulmak için akışa filtre uygulayın.
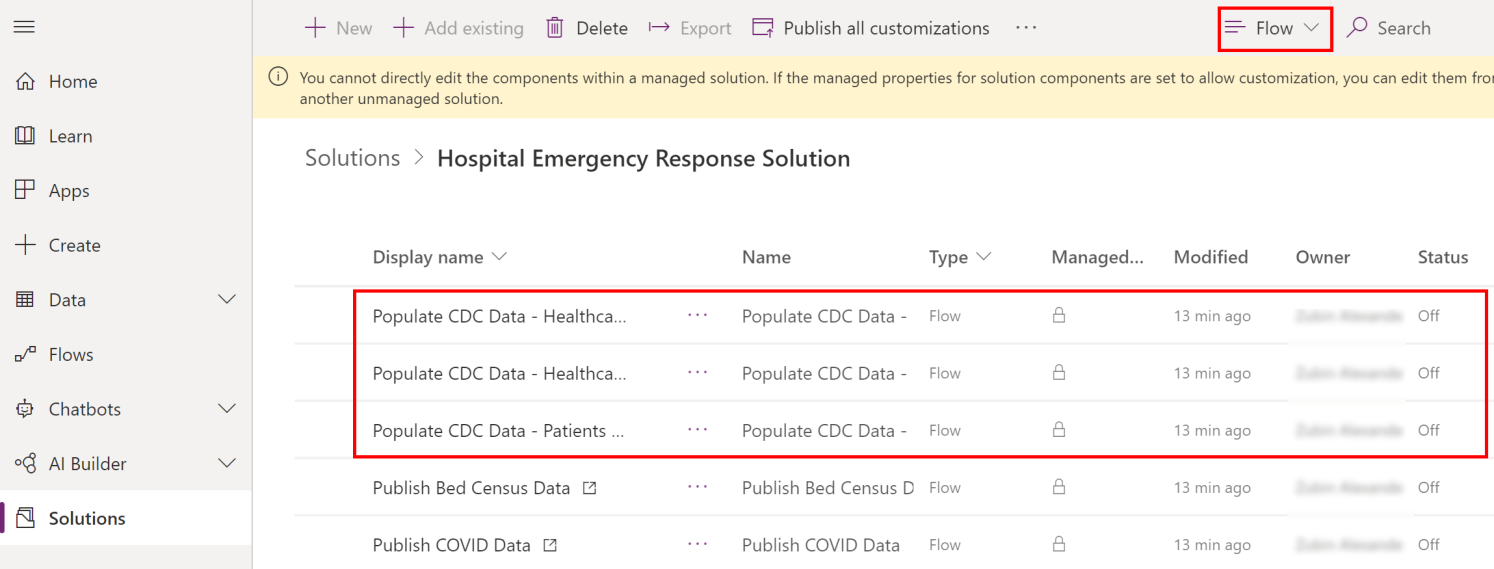
Akış tanımını açmak için akış adını seçin. Örneğin, CDC Verilerini Doldur - Sağlık Personeli.
Araç çubuğunda Düzenle'yi seçin ve bağlantı bilgilerini doğrulayın.
Değişiklikleri kaydetmek için Kaydet'i seçin ve sonra Aç'ı seçin.
Bağlantıyı doğrulamak için aşağıdaki akışlara sahip 4-6 adımlarını uygulayın ve akışı etkinleştirin:
- CDC Verilerini Doldur - Sağlık Malzemesi
- CDC Verilerini Doldur - Hastalar ve Hastane Kapasiteleri
Sorunlar ve geri bildirim
Hastane Acil Müdahale örnek uygulaması ile ilgili bir sorun bildirmek için https://aka.ms/emergency-response-issues sayfasını ziyaret edin.
Hastane Acil Müdahale örnek uygulaması hakkında geri bildirim bırakmak için https://aka.ms/emergency-response-feedback sayfasını ziyaret edin.
Sonraki adım
Verileri yapılandırma ve raporlamayı görüntüleme
Not
Belge dili tercihlerinizi bizimle paylaşabilir misiniz? Kısa bir ankete katılın. (lütfen bu anketin İngilizce olduğunu unutmayın)
Anket yaklaşık yedi dakika sürecektir. Kişisel veri toplanmaz (gizlilik bildirimi).
Geri Bildirim
Çok yakında: 2024 boyunca, içerik için geri bildirim mekanizması olarak GitHub Sorunları’nı kullanımdan kaldıracak ve yeni bir geri bildirim sistemiyle değiştireceğiz. Daha fazla bilgi için bkz. https://aka.ms/ContentUserFeedback.
Gönderin ve geri bildirimi görüntüleyin