Visual Studio IDE'ye hoş geldiniz | C#
Tümleşik geliştirme ortamı (IDE), yazılım geliştirmenin birçok yönünü destekleyen zengin özelliklere sahip bir programdır. Visual Studio IDE, kodu düzenlemek, hatalarını ayıklamak ve derlemek ve ardından bir uygulama yayımlamak için kullanabileceğiniz yaratıcı bir başlatma panelidir. Çoğu IDE'nin sağladığı standart düzenleyici ve hata ayıklayıcının üzerinde ve üzerinde Visual Studio, yazılım geliştirme sürecini geliştirmek için derleyiciler, kod tamamlama araçları, grafik tasarımcılar ve daha birçok özellik içerir.
Yukarıdaki görüntüde, önemli pencereleri ve işlevlerini gösteren açık bir projeyle Visual Studio gösterilmektedir:
Çözüm Gezgini sağ üstteki kod dosyalarınızı görüntüleyebilir, gezinebilir ve yönetebilirsiniz. Çözüm Gezgini, dosyaları çözümler ve projeler halinde gruplandırarak kodunuzu düzenlemenize yardımcı olabilir.
Büyük olasılıkla zamanınızın çoğunu geçireceğiniz merkezi düzenleyici penceresinde dosya içeriği görüntülenir. Düzenleyici penceresinde kodu düzenleyebilir veya düğmeler ve metin kutuları içeren bir pencere gibi bir kullanıcı arabirimi tasarlayabilirsiniz.
Sağ alttaki Git Değişiklikleri bölümünde Git ve GitHub gibi sürüm denetimi teknolojilerini kullanarak iş öğelerini izleyebilir ve kodu başkalarıyla paylaşabilirsiniz.
Sürümler
Visual Studio, Windows ve Mac için kullanılabilir. Mac için Visual Studio, Windows için Visual Studio ile aynı özelliklerin birçoğuna sahiptir ve platformlar arası ve mobil uygulamalar geliştirmek için iyileştirilmiştir. Bu makalede Visual Studio'nun Windows sürümüne odaklanılmaktadır.
Visual Studio'nun üç sürümü vardır: Community, Professional ve Enterprise. Her sürümde hangi özelliklerin desteklendiği hakkında bilgi edinmek için bkz . Visual Studio sürümlerini karşılaştırma.
Popüler üretkenlik özellikleri
Visual Studio'da yazılım geliştirirken üretkenliğinizi geliştiren bazı popüler özellikler şunlardır:
Dalgalı Çizgiler ve Hızlı İşlemler
Dalgalı çizgiler, siz yazarken kodunuzdaki hatalara veya olası sorunlara karşı sizi uyaran dalgalı alt çizgilerdir. Bu görsel ipuçları, derleme veya çalışma zamanı sırasında hataları bulmayı beklemeden sorunları hemen çözmenize yardımcı olur. Bir dalgalı çizginin üzerine geldiğinizde hata hakkında daha fazla bilgi görürsünüz. Sol kenar boşluğunda hatayı düzeltmek için gerçekleştirebileceğiniz Hızlı İşlemler'i gösteren bir ampul de görünebilir.


Kod Temizleme
Bir düğmeye tıklayarak kodunuzu biçimlendirebilir ve kod stili ayarlarınız, .editorconfig kuralları ve Roslyn çözümleyicileri tarafından önerilen kod düzeltmelerini uygulayabilirsiniz. Şu anda yalnızca C# kodu için kullanılabilen Kod Temizleme, kod incelemesine geçmeden önce kodunuzdaki sorunları çözmenize yardımcı olur.

Kod Temizleme
Bir düğmeye tıklayarak kodunuzu biçimlendirebilir ve kod stili ayarlarınız, .editorconfig kuralları ve Roslyn çözümleyicileri tarafından önerilen kod düzeltmelerini uygulayabilirsiniz. Şu anda yalnızca C# kodu için kullanılabilen Kod Temizleme, kod incelemesine geçmeden önce kodunuzdaki sorunları çözmenize yardımcı olur.

-
Yeniden düzenleme, değişkenlerin akıllı bir şekilde yeniden adlandırılması, bir veya daha fazla kod satırı yeni bir yönteme ayıklanması ve yöntem parametrelerinin sırasının değiştirilmesi gibi işlemleri içerir.


-
IntelliSense, kodunuz hakkındaki bilgileri doğrudan düzenleyicide görüntüleyen ve bazı durumlarda sizin için küçük kod bitleri yazan bir özellik kümesidir. Bu, düzenleyicide satır içi temel belgelere sahip olmak gibidir, bu nedenle başka bir yerde tür bilgilerini aramanız gerekmez.
Aşağıdaki çizimde IntelliSense'in bir tür için üye listesini nasıl görüntülediği gösterilmektedir:


IntelliSense özellikleri dile göre farklılık gösterir. Daha fazla bilgi için bkz . C# IntelliSense, Visual C++ IntelliSense, JavaScript IntelliSense ve Visual Basic IntelliSense.
-
Visual Studio menüleri, seçenekleri ve özellikleri bazen çok zor görünebilir. Visual Studio araması veya Ctrl+Q, IDE özelliklerini ve kodunu tek bir yerde hızlı bir şekilde bulmanın harika bir yoludur.

Bilgi ve üretkenlik ipuçları için bkz . Visual Studio aramasını kullanma.
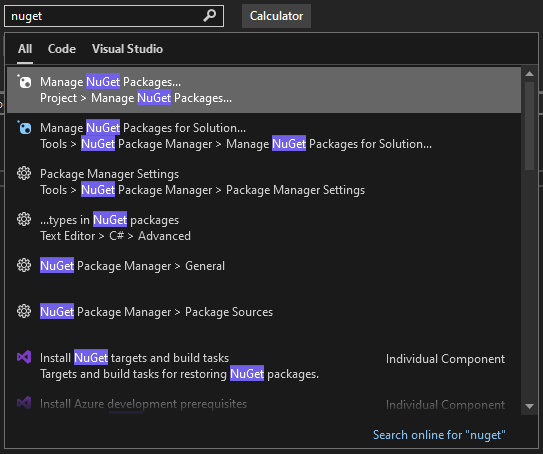
Bilgi ve üretkenlik ipuçları için bkz . Visual Studio aramasını kullanma.
-
Uygulama türünüzden veya programlama dilinizden bağımsız olarak başkalarıyla gerçek zamanlı olarak işbirliği içinde düzenleme ve hata ayıklama. Projenizi anında ve güvenli bir şekilde paylaşabilirsiniz. Ayrıca hata ayıklama oturumlarını, terminal örneklerini,
localhostweb uygulamalarını, sesli aramaları ve daha fazlasını paylaşabilirsiniz. -
Çağrı Hiyerarşisi penceresi, seçili yöntemi çağıran yöntemleri gösterir. Bu bilgiler, yöntemi değiştirmeyi veya kaldırmayı düşünürken veya bir hatayı izlemeye çalışırken yararlı olabilir.
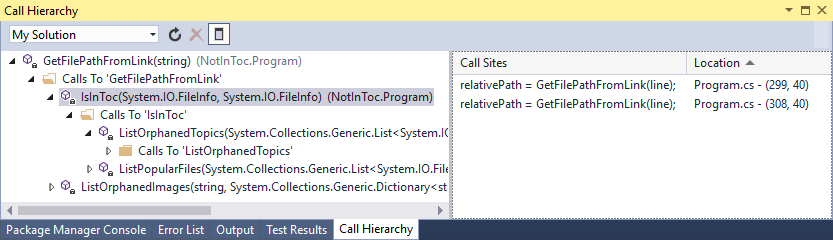

-
CodeLens, düzenleyiciden çıkmadan kod başvurularını, kod değişikliklerini, bağlantılı hataları, iş öğelerini, kod incelemelerini ve birim testlerini bulmanıza yardımcı olur.
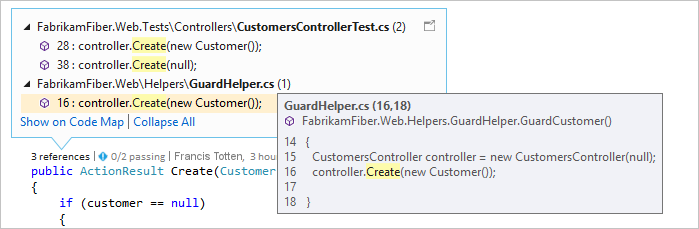

-
Tanıma Git özelliği sizi doğrudan bir işlevin veya tür tanımının konumuna götürür.
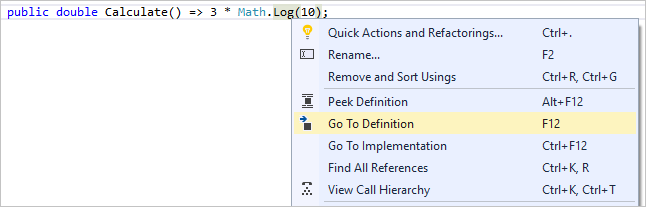
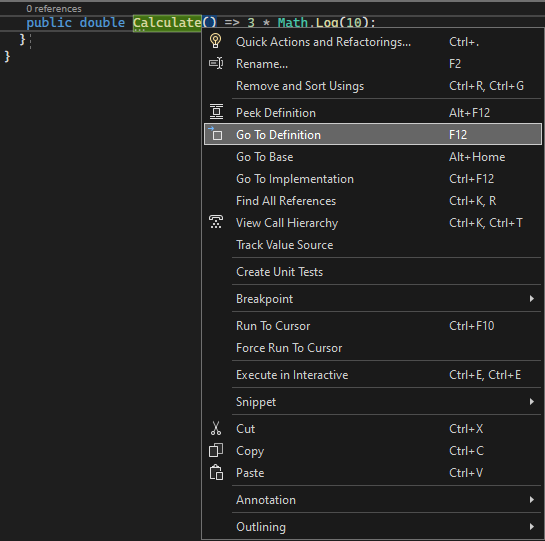
-
Göz Atma Tanımı penceresi, ayrı bir dosya açmadan bir yöntem veya tür tanımı gösterir.
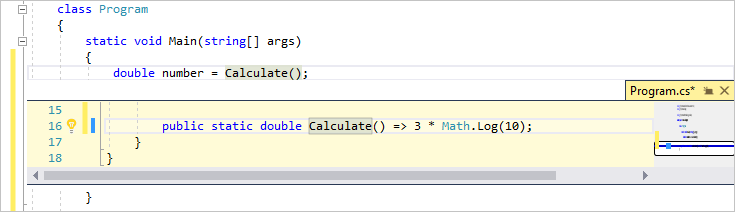
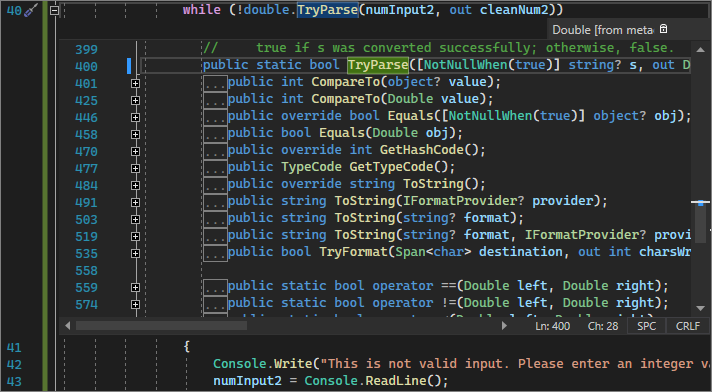
-
Çalışırken Yeniden Yükleme, uygulamanızın kod dosyalarını düzenlemenize ve kod değişikliklerini çalışan uygulamaya hemen uygulamanıza olanak tanır.

Visual Studio yükleme
Bu bölümde, Visual Studio ile yapabileceğiniz bazı şeyleri denemek için basit bir proje oluşturacaksınız. IntelliSense'i kodlama yardımı olarak kullanır, uygulama yürütme sırasında değişken değeri görmek için uygulamada hata ayıklar ve renk temasını değiştirirsiniz.
Başlamak için Visual Studio'yu indirin ve sisteminize yükleyin. Modüler yükleyici, istediğiniz programlama dilleri veya platformlar için gereken özellik grupları olan iş yüklerini seçmenize ve yüklemenize olanak tanır. Program oluşturma adımlarını izlemek için yükleme sırasında .NET Core platformlar arası geliştirme iş yükünü seçtiğinizden emin olun.

Başlamak için Visual Studio'yu indirin ve sisteminize yükleyin. Modüler yükleyicide, istediğiniz programlama dilleri veya platformlar için ihtiyacınız olan özellik grupları olan iş yüklerini seçer ve yüklersiniz. Bir program oluşturmak için aşağıdaki adımları kullanmak için yükleme sırasında .NET masaüstü geliştirme iş yükünü seçtiğinizden emin olun.

Visual Studio'yu ilk kez açtığınızda, Microsoft hesabınızı veya iş veya okul hesabınızı kullanarak oturum açabilirsiniz.
Program oluşturma
Basit bir program oluşturun.
Visual Studio'yu açın.
Başlangıç penceresi bir depoyu kopyalama, son projeyi açma veya yeni proje oluşturma seçenekleriyle birlikte görüntülenir.
Yeni proje oluştur'u seçin.
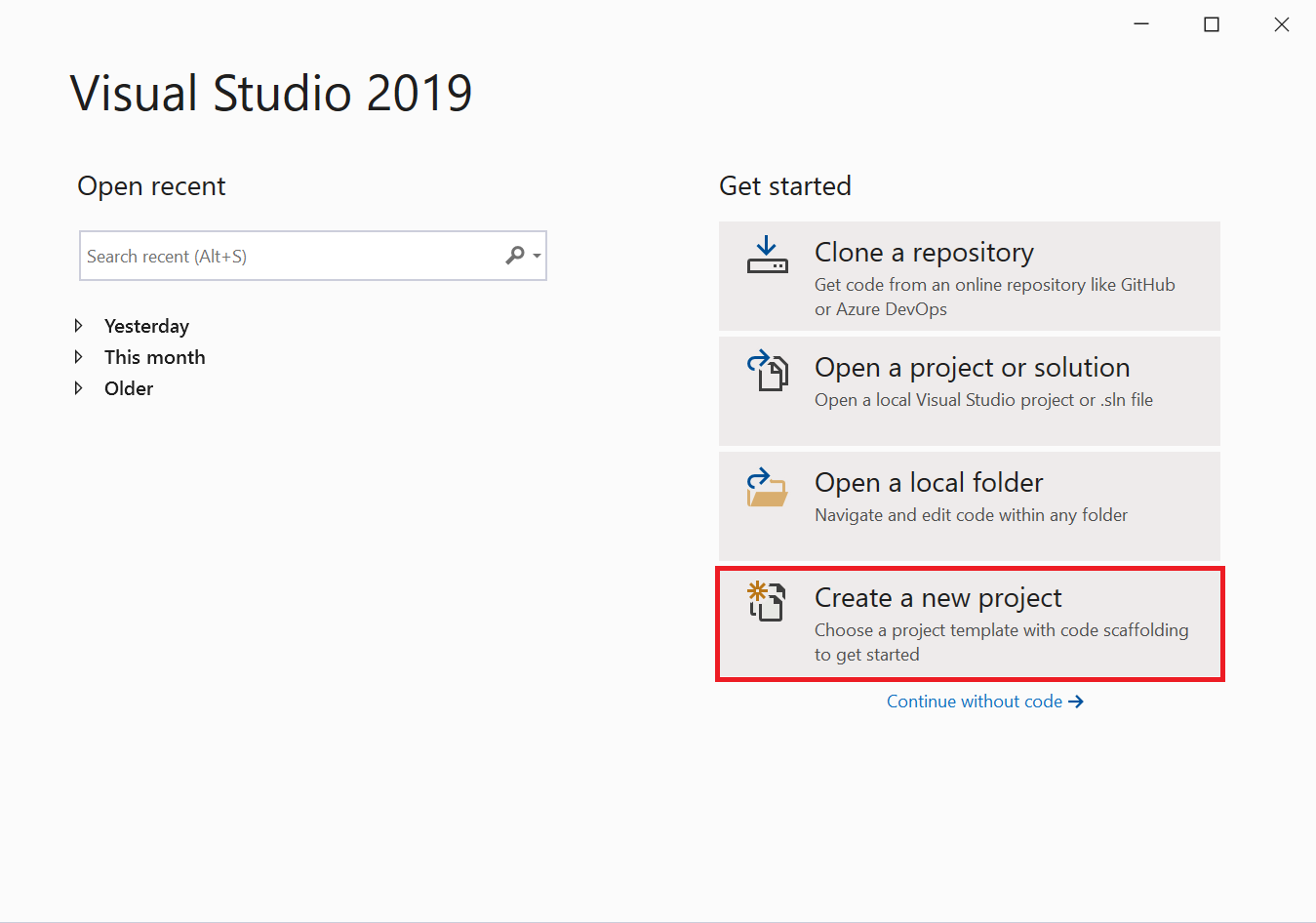
Yeni proje oluştur penceresi açılır ve birkaç proje şablonu gösterilir. Şablon, belirli bir proje türü için gereken temel dosyaları ve ayarları içerir.
İstediğimiz şablonu bulmak için arama kutusuna .net core konsolunu yazın veya girin. Kullanılabilir şablonların listesi, girdiğiniz anahtar sözcüklere göre otomatik olarak filtrelenmiştir. Tüm dil açılan listesinden C# öğesini, Tüm platformlar listesinden Windows'ı ve Tüm proje türleri listesinden Konsolu'nuseçerek şablon sonuçlarını daha fazla filtreleyebilirsiniz.
Konsol Uygulaması şablonunu seçin ve ardından İleri'ye tıklayın.
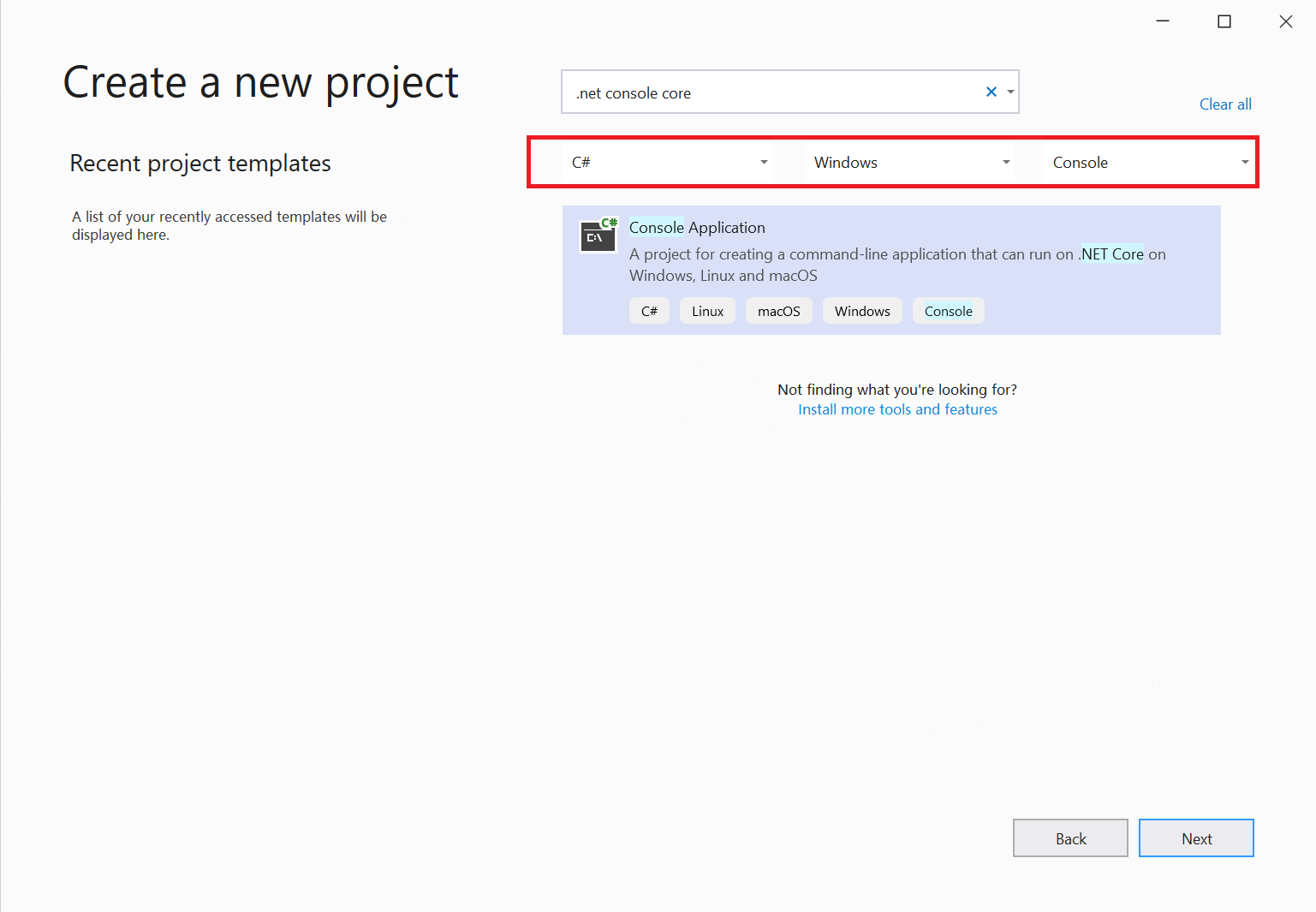
Yeni projenizi yapılandırın penceresinde, Proje adı kutusuna HelloWorld yazın, isteğe bağlı olarak proje dosyalarınızın dizin konumunu değiştirin (varsayılan yerel ayardır
C:\Users\<name>\source\repos) ve İleri'ye tıklayın.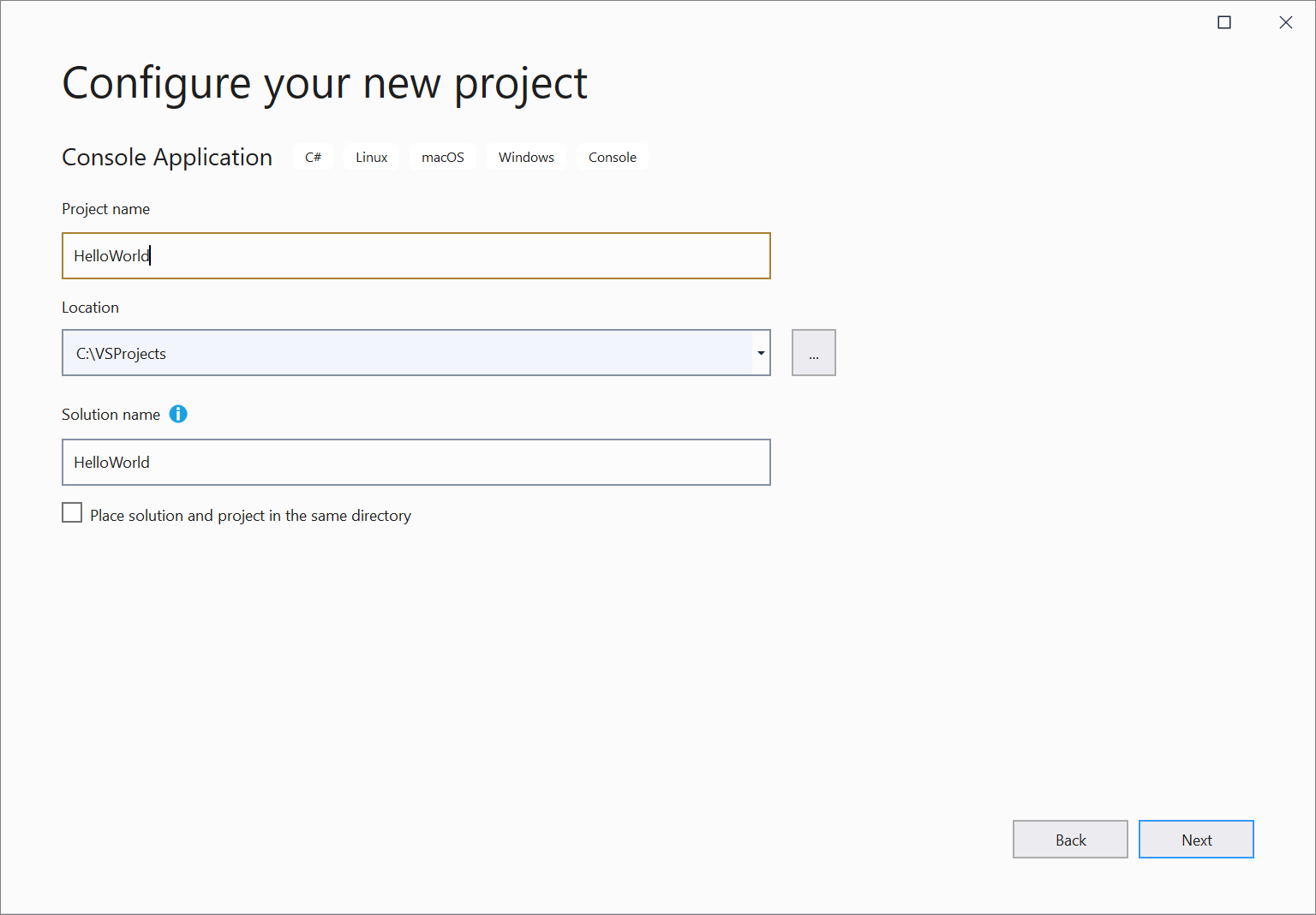
Ek bilgi penceresinde, Hedef Çerçeve açılan menüsünde .NET Core 3.1'ingöründüğünü doğrulayın ve oluştur'a tıklayın.
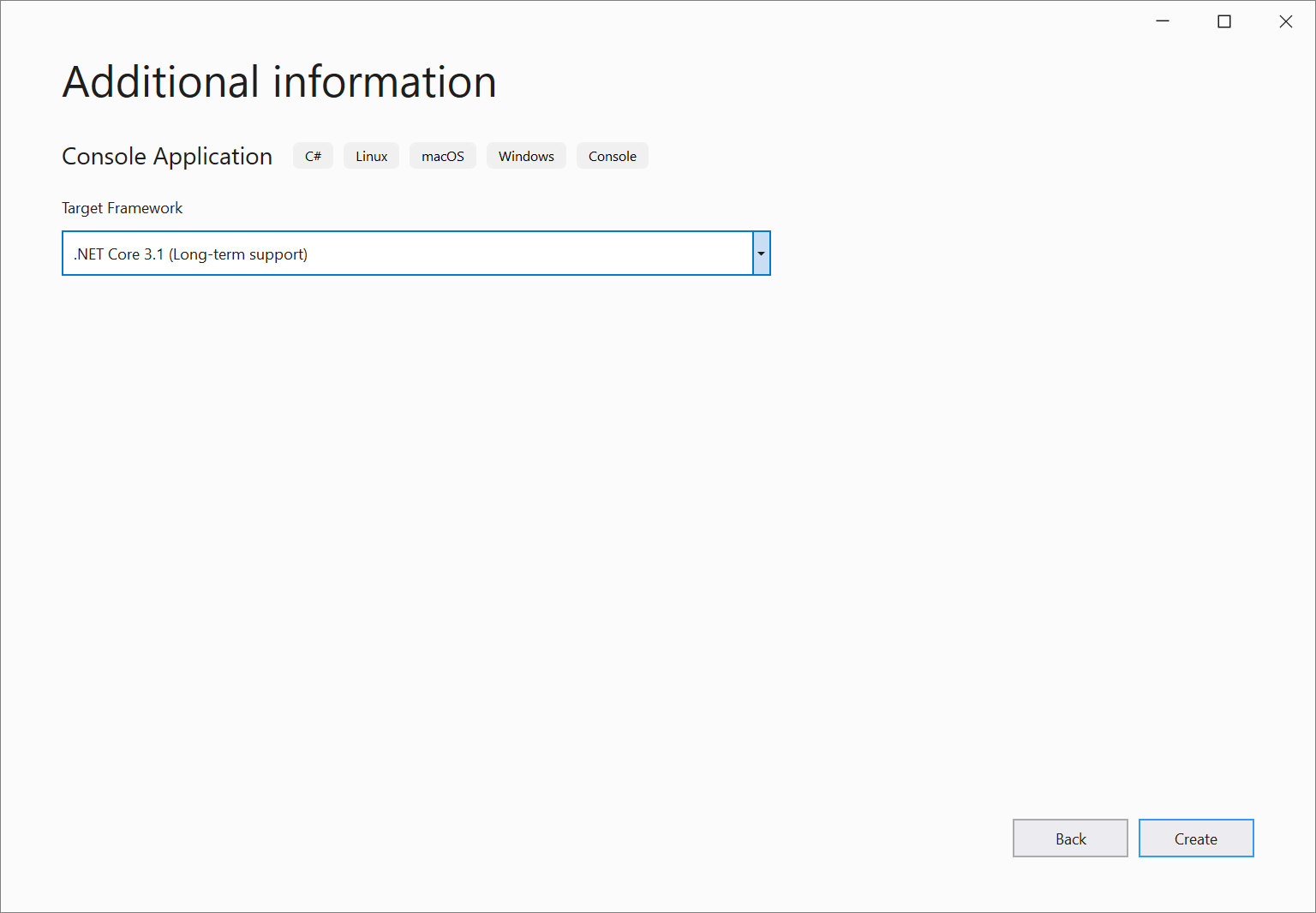
Visual Studio projeyi oluşturur. Konsol (program çıktısı) penceresinde "Merhaba Dünya!" değişmez dizesini görüntülemek için yöntemini çağıran Console.WriteLine() basit bir "Merhaba Dünya" uygulamasıdır.
Kısa bir süre sonra aşağıdaki ekrana benzer bir şey görmeniz gerekir:
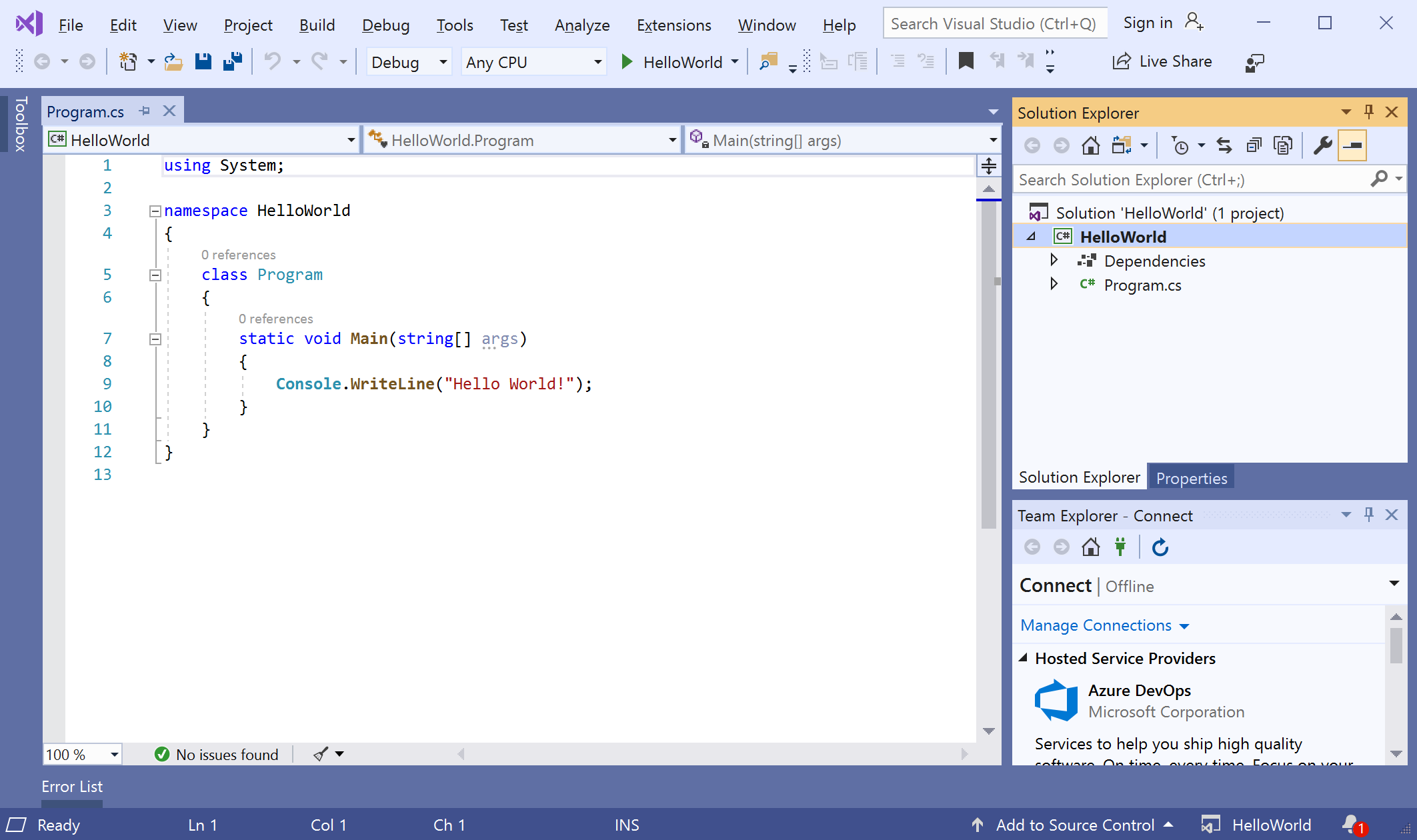
Uygulamanızın C# kodu, alanın çoğunu kaplayan düzenleyici penceresinde gösterilir. Metnin, kodun anahtar sözcükler ve türler gibi farklı bölümlerini gösterecek şekilde otomatik olarak renklendirildiğine dikkat edin. Ayrıca, koddaki küçük, dikey kesikli çizgiler hangi küme ayraçlarının birbiriyle eşleşdiğini gösterir ve satır numaraları kodu daha sonra bulmanıza yardımcı olur. Kod bloklarını daraltmak veya genişletmek için küçük, kutulanmış eksi işaretlerini seçebilirsiniz. Bu kod ana hat oluşturma özelliği, ihtiyacınız olmayan kodu gizleyerek ekrandaki dağınıklığı en aza indirmenize yardımcı olur. Proje dosyaları sağ tarafta Çözüm Gezgini adlı bir pencerede listelenir.
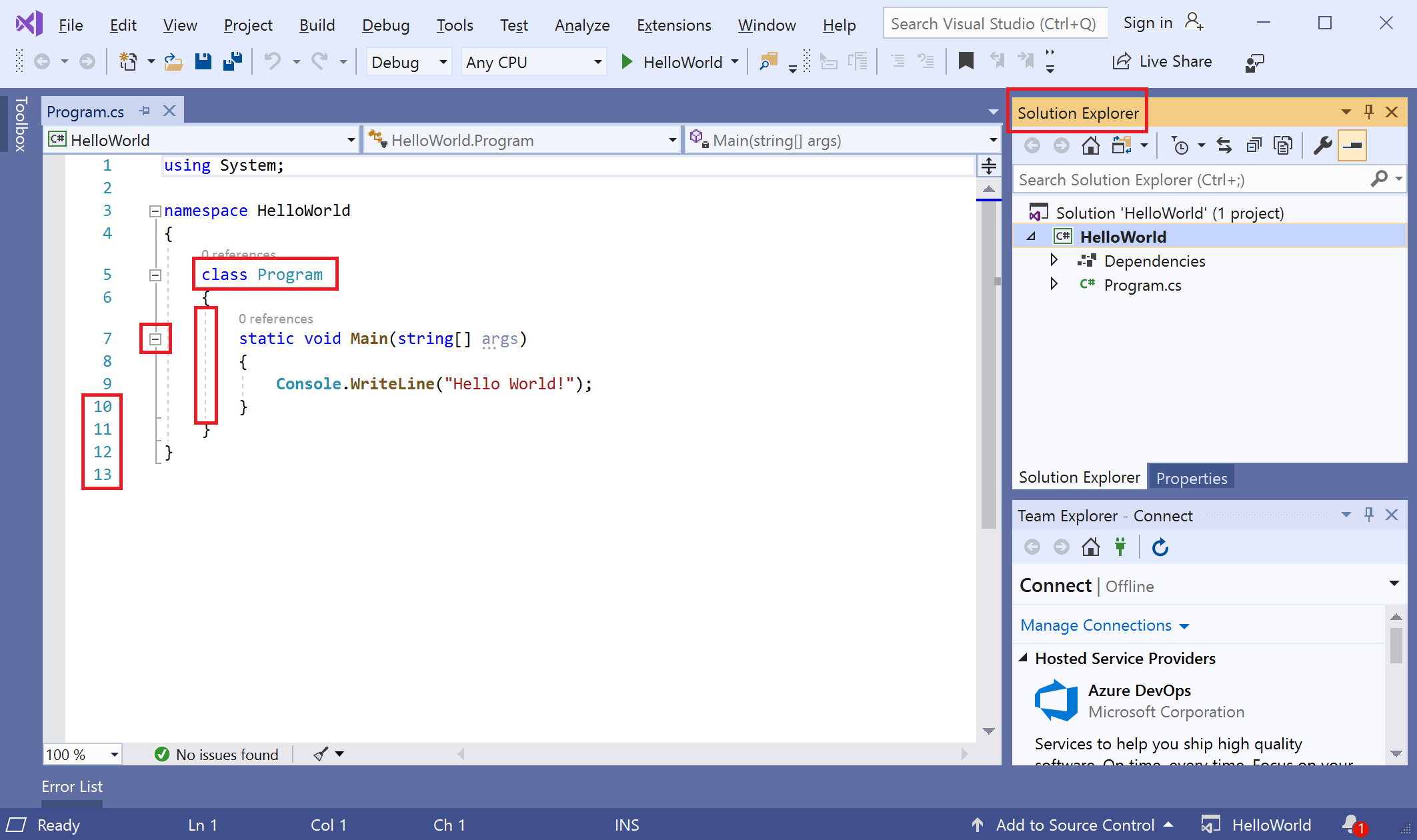
Başka menüler ve araç pencereleri de mevcuttur, ancak şimdilik devam edelim.
Şimdi uygulamayı başlatın. Bunu, menü çubuğundaki Hata Ayıkla menüsünden Hata Ayıklama Olmadan Başlat'ı seçerek yapabilirsiniz. Ayrıca Ctrl+F5 tuşlarına da basabilirsiniz.
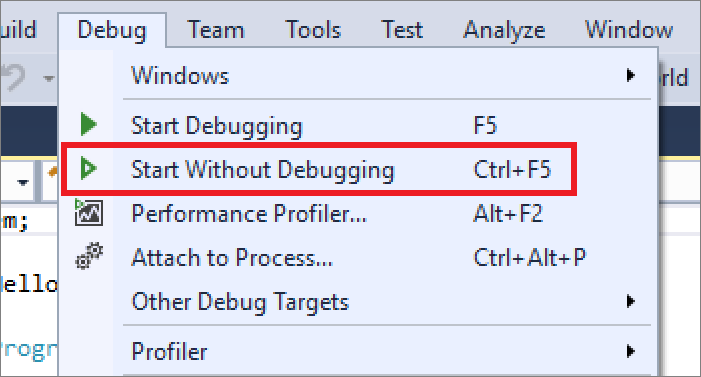
Visual Studio uygulamayı oluşturur ve Merhaba Dünya! iletisini içeren bir konsol penceresi açılır. Artık çalışan bir uygulamanız var!
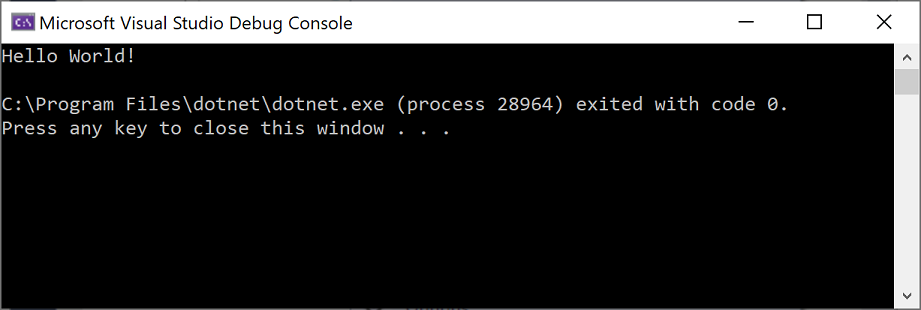
Konsol penceresini kapatmak için klavyenizdeki herhangi bir tuşa basın.
Şimdi uygulamaya biraz daha kod ekleyelim. aşağıdaki C# kodunu yazan
Console.WriteLine("Hello World!");satırın önüne ekleyin:Console.WriteLine("\nWhat is your name?"); var name = Console.ReadLine();Bu kod konsol penceresinde adınız nedir? ifadesini görüntüler ve kullanıcı bir metin girip Enter tuşuna basana kadar bekler.
Aşağıdaki koda göre yazan
Console.WriteLine("Hello World!");satırı değiştirin:Console.WriteLine($"\nHello {name}!");Hata Ayıklama Olmadan Başlat'ı>seçerek veya Ctrl+F5 tuşlarına basarak uygulamayı yeniden çalıştırın.
Visual Studio uygulamayı yeniden oluşturur ve bir konsol penceresi açılır ve adınızı sorar.
Konsol penceresine adınızı girin ve Enter tuşuna basın.
Konsol penceresini kapatmak ve çalışan programı durdurmak için herhangi bir tuşa basın.
Visual Studio’yu çalıştırın. Başlangıç penceresi bir depoyu kopyalama, son projeyi açma veya yeni proje oluşturma seçenekleriyle birlikte görüntülenir.
Yeni proje oluştur'u seçin.

Yeni proje oluştur penceresi açılır ve birkaç proje şablonu gösterilir. Şablon, belirli bir proje türü için gereken temel dosyaları ve ayarları içerir.
Şablon bulmak için arama kutusuna anahtar sözcükler yazabilir veya girebilirsiniz. Kullanılabilir şablonların listesi, girdiğiniz anahtar sözcüklere göre filtrelenir. Tüm diller açılan listesinden C# öğesini, Tüm platformlar listesinden Windows'ı ve Tüm proje türleri listesinden Konsolu'nuseçerek şablon sonuçlarını daha fazla filtreleyebilirsiniz.
Konsol Uygulaması şablonunu ve ardından İleri'yi seçin.
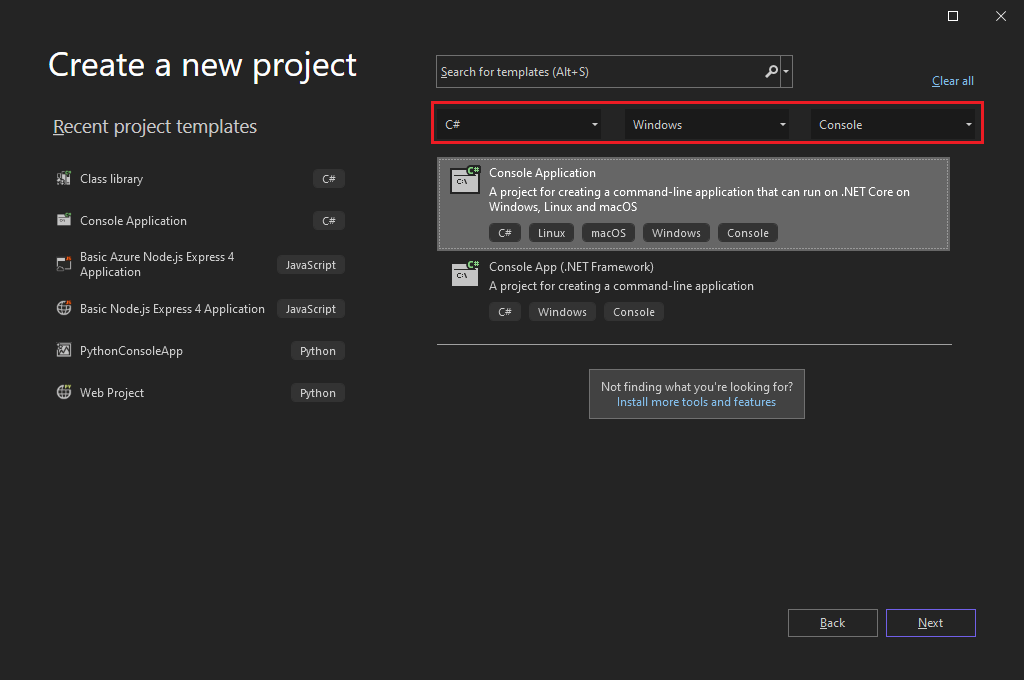
Yeni projenizi yapılandırın penceresinde, Proje adı kutusuna HelloWorld yazın. İsteğe bağlı olarak, proje dizini konumunu varsayılan C:\Users\name>\<source\repos konumundan değiştirin ve ardından İleri'yi seçin.
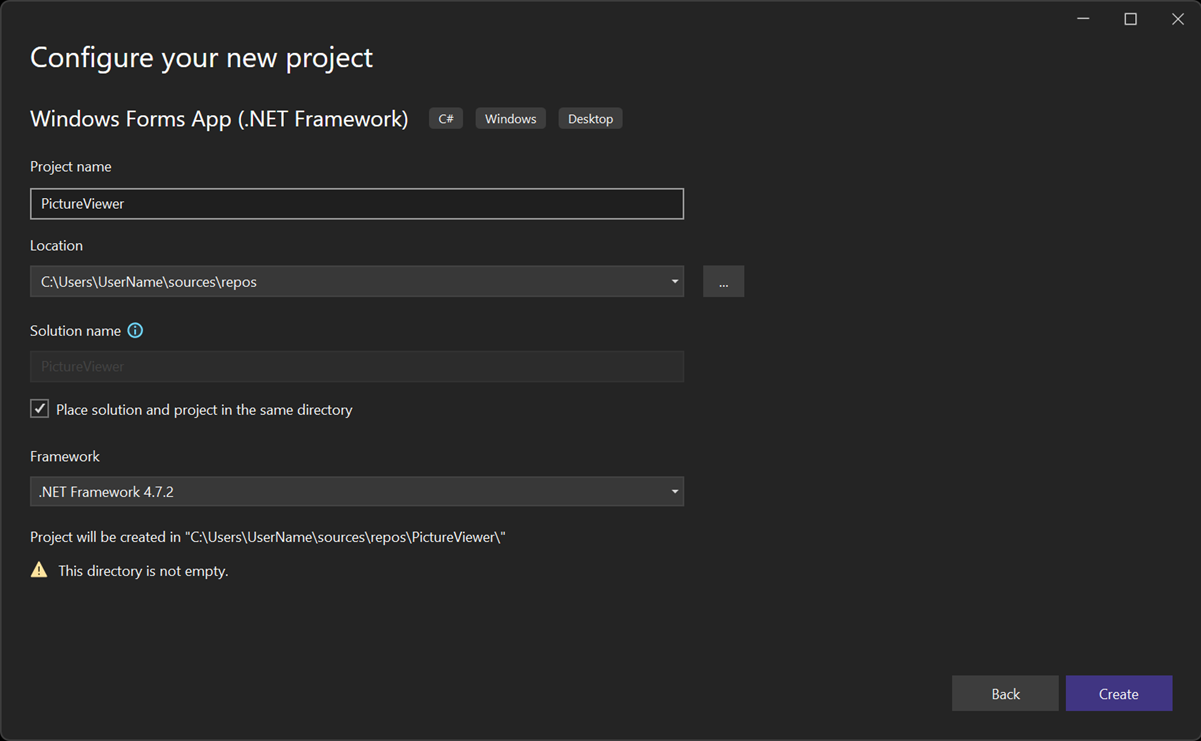
Ek bilgiler penceresinde Hedef Çerçeve açılan menüsünde .NET 8.0'ın göründüğünü doğrulayın ve oluştur'u seçin.
Visual Studio projeyi oluşturur. Program Hello, World! dizesini Console.WriteLine()görüntülemek için yöntemini çağıran basit bir "Merhaba Dünya" uygulamasıdır! bir konsol penceresinde.
Proje dosyaları Visual Studio IDE'nin sağ tarafında, Çözüm Gezgini adlı bir pencerede görüntülenir. Çözüm Gezgini penceresinde Program.cs dosyasını seçin. Uygulamanızın C# kodu, alanın çoğunu kaplayan merkezi düzenleyici penceresinde açılır.
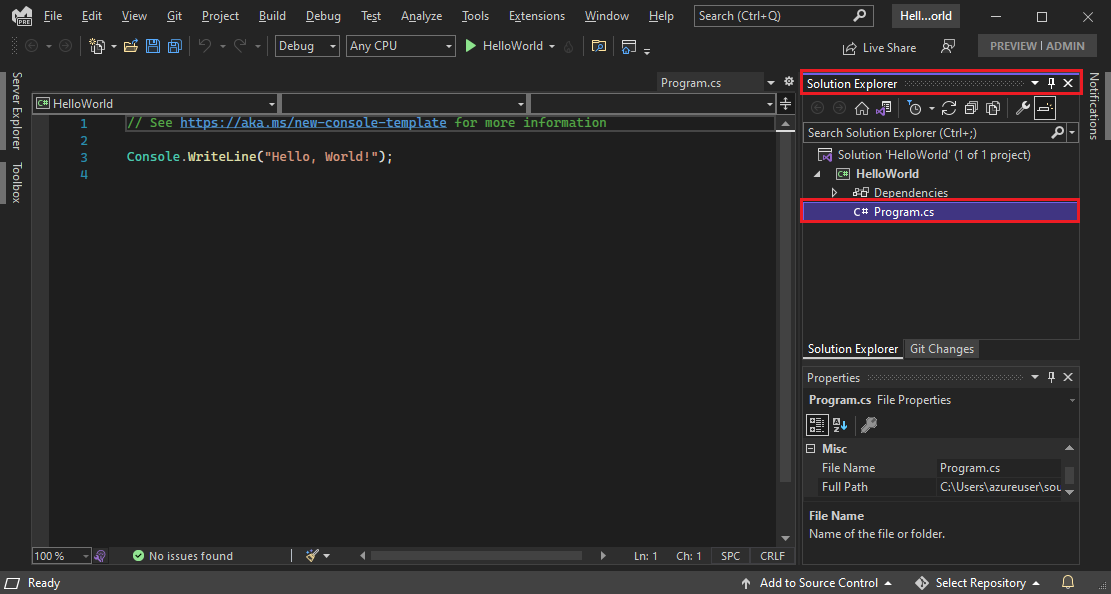
Kod, anahtar sözcükler ve türler gibi farklı bölümleri gösterecek şekilde otomatik olarak renklendirilir. Satır numaraları kodu bulmanıza yardımcı olur.
Koddaki küçük, dikey kesikli çizgiler hangi ayraçların birbiriyle eşleşdiğini gösterir. Kod bloklarını daraltmak veya genişletmek için küçük, kutulanmış eksi veya artı işaretleri de seçebilirsiniz. Bu kod anahat özelliği, görmenizi gerektirmeyen kodu gizlemenize olanak sağlayarak ekrandaki dağınıklığı en aza indirmenize yardımcı olur.
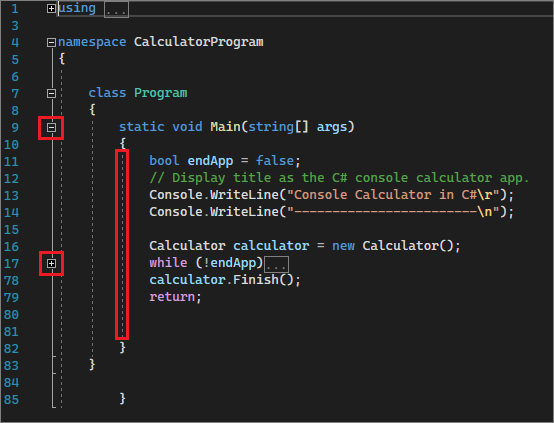
Diğer birçok menü ve araç penceresi mevcuttur.
Visual Studio üst menüsünden Hata Ayıklama>Olmadan Başlat'ı seçerek uygulamayı başlatın. Ayrıca Ctrl+F5 tuşlarına da basabilirsiniz.
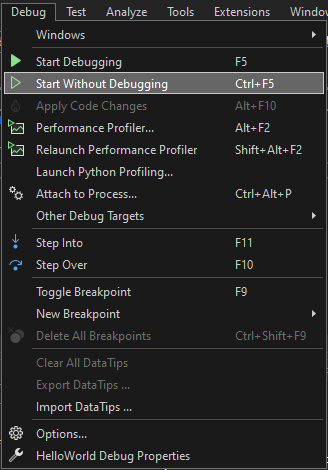
Visual Studio uygulamayı oluşturur ve Hello, World! iletisiyle bir konsol penceresi açılır. Artık çalışan bir uygulamanız var!
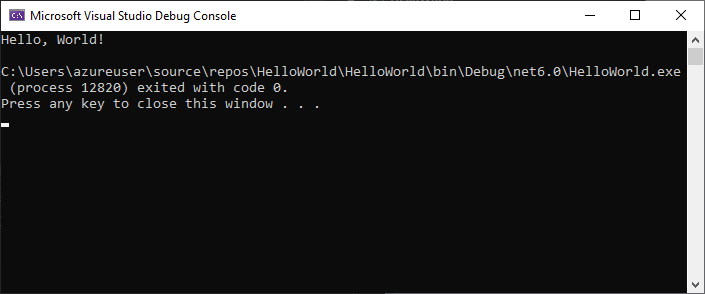
Konsol penceresini kapatmak için herhangi bir tuşa basın.
Şimdi uygulamaya biraz daha kod ekleyelim. aşağıdaki C# kodunu yazan
Console.WriteLine("Hello World!");satırın önüne ekleyin:Console.WriteLine("\nWhat is your name?"); var name = Console.ReadLine();Bu kod konsol penceresinde adınız nedir? ifadesini görüntüler ve kullanıcı metin girene kadar bekler.
Aşağıdaki satıra yazan
Console.WriteLine("Hello World!");satırı değiştirin:Console.WriteLine($"\nHello {name}!");Hata Ayıklama Olmadan Başlat'ı>seçerek veya Ctrl F5 tuşuna+basarak uygulamayı yeniden çalıştırın.
Visual Studio uygulamayı yeniden oluşturur ve bir konsol penceresi açılır ve adınızı sorar.
Konsol penceresine adınızı yazın ve Enter tuşuna basın.
Konsol penceresini kapatmak ve çalışan programı durdurmak için herhangi bir tuşa basın.
Yeniden düzenleme ve IntelliSense kullanma
Şimdi yeniden düzenlemenin ve IntelliSense'in daha verimli bir şekilde kod oluşturmanıza yardımcı olabileceği birkaç yönteme göz atalım.
İlk olarak değişkeni yeniden adlandırın name :
Değişkene
nameçift tıklayın ve değişkenin yeni adını ( kullanıcı adı) yazın.Değişkenin çevresinde bir kutu ve kenar boşluğunda bir ampul görüntülenir.
Kullanılabilir Hızlı İşlemleri göstermek için ampul simgesini seçin. 'name' öğesini 'username' olarak yeniden adlandır'ı seçin.


Değişken, proje genelinde yeniden adlandırılır ve bizim durumumuzda bu yalnızca iki yerdir.
Şimdi IntelliSense'e göz atın. yazan
Console.WriteLine($"\nHello {username}!");satırın altına yazınDateTime now = DateTime..Bir kutu sınıfın üyelerini DateTime görüntüler. Seçili durumdaki üyenin açıklaması da ayrı bir kutuda görüntülenir.


Sınıfın özelliği olan Now adlı üyeyi çift tıklayarak veya Sekme tuşuna basarak seçin. Satırın sonuna noktalı virgül ekleyerek kod satırını tamamlayın:
DateTime now = DateTime.Now;.Bu satırın altına aşağıdaki kod satırlarını girin:
int dayOfYear = now.DayOfYear; Console.Write("Day of year: "); Console.WriteLine(dayOfYear);İpucu
Console.Write yazdırıldıktan sonra satır sonlandırıcı eklemediğinden farklıdır Console.WriteLine . Bu, çıktıya gönderilen sonraki metin parçasının aynı satıra yazdırılacağı anlamına gelir. Açıklamalarını görmek için kodunuzda bu yöntemlerin her birinin üzerine gelebilirsiniz.
Ardından, kodu biraz daha kısa hale getirmek için yeniden düzenlemeyi kullanın. satırında
DateTime now = DateTime.Now;değişkenininowseçin. Bu satırdaki kenar boşluğunda bir tornavida simgesi görünür.Visual Studio'dan sağlanan önerileri görmek için tornavida simgesini seçin. Bu durum, genel kod davranışını değiştirmeden bir kod satırını kaldırmak için Satır içi geçici değişken yeniden düzenlemesini gösterir.

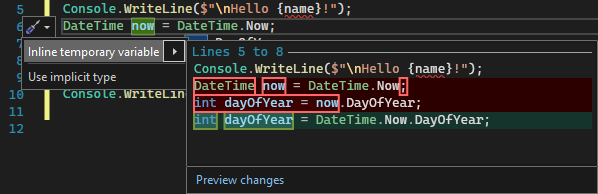
Kodu yeniden düzenlemek için Satır içi geçici değişken'i seçin.
Ctrl+F5 tuşlarına basarak programı yeniden çalıştırın. Çıktı şuna benzer:
Kod hatalarını ayıklama
Kod yazarken, kodu çalıştırmalı ve hatalar için test etmelisiniz. Visual Studio'nun hata ayıklama sistemi, kodda bir kerede bir deyimin adımlarını izlemenize ve siz çalışırken değişkenleri incelemenize olanak tanır. Belirli bir satırda kodun yürütülmesini durduran kesme noktaları ayarlayabilir ve kod çalıştırılırken değişken değerinin nasıl değiştiğini gözlemleyebilirsiniz.
Program çalışırken değişkenin username değerini görmek için bir kesme noktası ayarlayın.
Kod satırında, en sol kenar boşluğuna veya satırın yanındaki cilt payı öğesine tıklayarak bunu belirten
Console.WriteLine($"\nHello {username}!");bir kesme noktası ayarlayın. Ayrıca kod satırını seçip F9 tuşuna da basabilirsiniz.Cilt payı içinde kırmızı bir daire görünür ve çizgi vurgulanır.

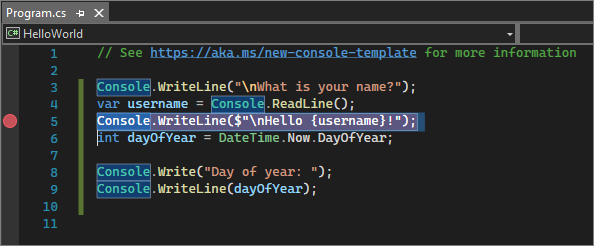
Hata Ayıklamayı Başlat Hata Ayıklama'ya tıklayarak veya F5 tuşuna basarak hata ayıklamaya başlayın.>
Konsol penceresi görüntülenip adınızı sorduğunda adınızı girin.
Odak Visual Studio kod düzenleyicisine döner ve kesme noktası olan kod satırı sarı renkle vurgulanır. Sarı vurgu, bu kod satırının daha sonra yürütüleceği anlamına gelir. Kesme noktası, uygulamanın yürütmeyi bu satırda duraklatmasını sağlar.
Değerini görmek için farenizi değişkenin
usernameüzerine getirin. Ayrıca, değişkenisaat penceresine eklemek için sağ tıklayıpusernameGözcü Ekle'yi seçerek değerini de görebilirsiniz.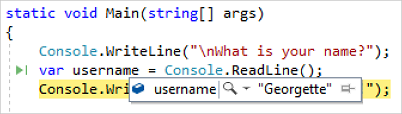

Uygulamayı çalıştırmayı bitirmek için F5 tuşuna yeniden basın.
Uygulama çalıştırıldıktan sonra, Çalışırken Yeniden Yükleme düğmesine tıklayarak çalışan uygulamaya kod değişiklikleri uygulayabilirsiniz.

Visual Studio'da hata ayıklama hakkında daha fazla bilgi için Hata Ayıklayıcı özellik turuna bakın.
Visual Studio'yu özelleştirme
Varsayılan renk temasını değiştirmek de dahil olmak üzere Visual Studio kullanıcı arabirimini kişiselleştirebilirsiniz. Renk temasını değiştirmek için:
Seçenekler iletişim kutusunu açmak için menü çubuğunda Araçlar>Seçenekleri'ni seçin.
Ortam>Genel seçenekleri sayfasında Renk teması seçimini Koyu olarak değiştirin ve ardından Tamam'ı seçin.
IDE'nin tamamı için renk teması Koyu olarak değişir.
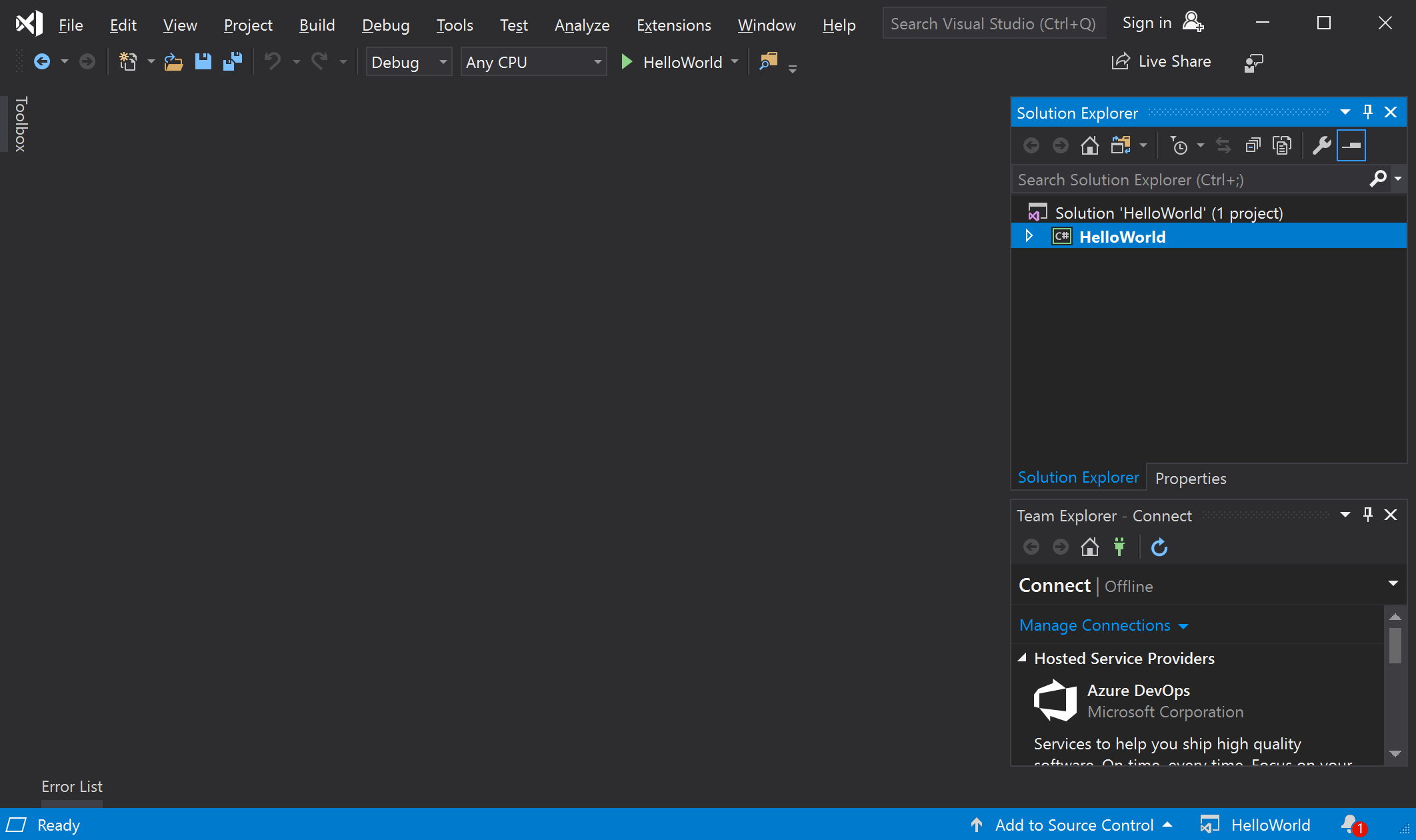
Seçenekler iletişim kutusunu açmak için menü çubuğunda Araçlar>Seçenekleri'ni seçin.
Ortam>Genel seçenekleri sayfasında Renk Teması seçimini Mavi veya Açık olarak değiştirin ve ardından Tamam'ı seçin.
IDE'nin tamamı için renk teması buna göre değişir. Aşağıdaki ekran görüntüsünde Mavi tema gösterilmektedir:
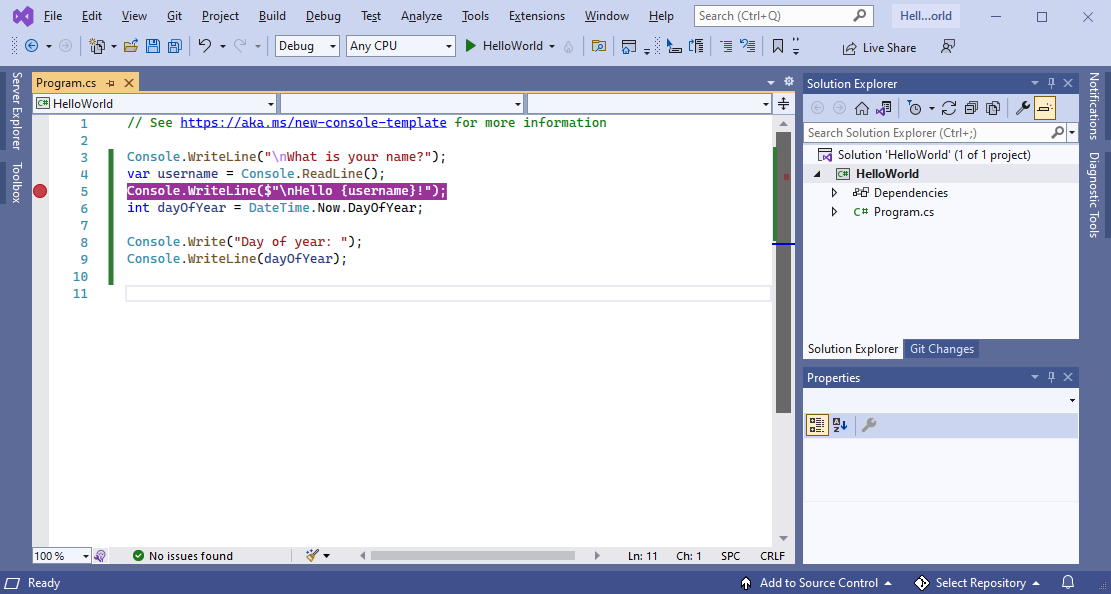
IDE'yi kişiselleştirmenin diğer yolları hakkında bilgi edinmek için bkz . Visual Studio'yu kişiselleştirme.
Ortam ayarlarını seçme
Visual Studio'yu C# geliştiricilerine uyarlanmış ortam ayarlarını kullanacak şekilde yapılandırabilirsiniz:
Menü çubuğunda Araçlar>İçeri ve Dışarı Aktarma Ayarlar'ni seçin.
Ayarlar İçeri ve Dışarı Aktarma Sihirbazı'nda Tüm ayarları sıfırla'yı ve ardından İleri'yi seçin.
Geçerli Ayarlar Kaydet sayfasında, sıfırlamadan önce geçerli ayarlarınızın kaydedilip kaydedilmeyeceğini seçin. Herhangi bir ayarı özelleştirmediyseniz Hayır, ayarları sıfırla'yı seçin ve geçerli ayarlarımın üzerine yazın. Sonra İleri'yi seçin.
Varsayılan Ayarlar Koleksiyonu Seç sayfasında Visual C# öğesini ve ardından Son'u seçin.
Sıfırlama Tamamlandı sayfasında Kapat'ı seçin.
IDE'yi kişiselleştirmenin diğer yolları hakkında bilgi edinmek için bkz . Visual Studio'yu kişiselleştirme.
Sonraki adımlar
Aşağıdaki giriş makalelerinden birini izleyerek Visual Studio'yu daha fazla keşfedin:
Ayrıca bkz.
- Diğer Visual Studio özelliklerini keşfedin.
- visualstudio.microsoft.com ziyaret edin.
- Visual Studio blogunu okuyun.
Geri Bildirim
Çok yakında: 2024 boyunca, içerik için geri bildirim mekanizması olarak GitHub Sorunları’nı kullanımdan kaldıracak ve yeni bir geri bildirim sistemiyle değiştireceğiz. Daha fazla bilgi için bkz. https://aka.ms/ContentUserFeedback.
Gönderin ve geri bildirimi görüntüleyin






