Làm việc với thiết đặt phân phối khảo sát
Sau khi tạo một khảo sát, bạn có thể chọn thiết đặt phân phối để kiểm soát các phản hồi cho khảo sát của mình. Bạn có thể chọn cho phép bất kỳ ai trả lời khảo sát hoặc chỉ những người trong tổ chức của bạn. Nếu mọi người đều có thể tham gia khảo sát, người trả lời sẽ không phải đăng nhập, ngược lại họ sẽ phải đăng nhập nếu bạn chỉ cho phép mọi người trong tổ chức của mình trả lời. Bạn cũng có thể xác định các tùy chọn phản hồi và thông báo khác nhau.
Để cập nhật cài đặt phân phối khảo sát
Mở khảo sát.
Trên tab Gửi , chọn Tùy chỉnh ở bên phải trang, sau đó chọnCài đặt phân phối.

Bảng phân phối được hiển thị.

Cập nhật thiết đặt như được mô tả trong các phần sau.
Người tham dự
Bạn có thể chọn các tùy chọn để xác định ai có thể trả lời khảo sát, có ẩn danh câu trả lời hay không, v.v.
Xem xét một kịch bản mà bạn đã tạo một cuộc khảo sát để thu thập phản hồi của khách hàng khi một trường hợp hỗ trợ được giải quyết. Trong kịch bản này, bạn sẽ cần phản hồi từ những người bên ngoài tổ chức của bạn.
Hãy xem xét một tình huống khác mà bạn đã tạo một cuộc khảo sát để thu thập phản hồi về một sự kiện tổ chức nội bộ. Trong trường hợp này, bạn sẽ chỉ cần phản hồi từ những người trong tổ chức của bạn.
Các thiết đặt có sẵn bao gồm:
Chỉ những người trong tổ chức của tôi mới có thể trả lời: Xác định xem bất kỳ ai có liên kết khảo sát đều có thể trả lời khảo sát hay chỉ những người trong tổ chức.
Theo mặc định, cài đặt này bị tắt và bất kỳ ai có liên kết khảo sát đều có thể trả lời khảo sát. Người trả lời không cần phải đăng nhập để mở cuộc khảo sát.
Khi bạn bật cài đặt này, chỉ những người trả lời trong cùng một tổ chức với người tạo khảo sát mới có thể trả lời khảo sát. Người trả lời cần phải đăng nhập để mở cuộc khảo sát.
Câu trả lời ẩn danh: Chỉ định xem nên ghi lại tên của người trả lời hay giữ cho họ ẩn danh.
Theo mặc định, cài đặt này bị tắt và tên của người trả lời được ghi lại.
Khi bạn bật thiết đặt này, tên, họ và email của người trả lời không được lưu trong hồ sơ câu trả lời theo mặc định. Nếu bạn đã thêm các biến vào khảo sát của mình, giá trị của những biến đó cũng sẽ không được lưu trữ trong bản ghi câu trả lời theo mặc định. Điều này rất hữu ích khi bạn muốn thu thập các câu trả lời khảo sát một cách ẩn danh. Một thông báo sẽ hiển thị bên dưới tùy chọn này cho biết thiết đặt biến đã được bật. Bạn có thể bật nút chuyển đổi cho các biến bắt buộc (nếu muốn) để lưu trữ giá trị của những biến đó trong bản ghi câu trả lời. Thông tin thêm: Cá nhân hóa khảo sát bằng cách sử dụng các biến

Mỗi người trả lời một câu trả lời: Chỉ định xem người trả lời chỉ có thể gửi một câu trả lời hay nhiều hơn một câu trả lời.
Theo mặc định, cài đặt này bị tắt và người trả lời có thể gửi nhiều câu trả lời.
Khi bạn bật cài đặt này, người trả lời chỉ có thể gửi một câu trả lời cho mỗi lời mời. Thiết đặt này bị tắt khi Chỉ những người trong tổ chức của tôi mới có thể trả lời bị tắt và Phản hồi ẩn danh được bật.
Lưu người tham gia được mời làm Liên hệ: Chỉ định xem có nên thêm người trả lời làm liên hệ hay không Microsoft Dataverse.
Theo mặc định, cài đặt này được bật và mỗi người trả lời được thêm vào làm liên hệ trong Dataverse. Điều này chỉ hoạt động với các cuộc khảo sát được gửi qua email hoặc lời mời khảo sát. Nếu một liên hệ đã tồn tại, nó sẽ được cập nhật tương ứng.
Lưu tiến độ khảo sát: Chỉ định xem có nên lưu khảo sát đang tiến hành hay không và người trả lời có thể hoàn thành khảo sát trong nhiều lần ngồi hay không. Theo mặc định, cài đặt này bị tắt và dữ liệu được thu thập từ đầu mỗi khi một cuộc khảo sát được mở.
Nếu bạn muốn lưu một khảo sát đang thực hiện, hãy bật cài đặt này. Thông tin thêm: Lưu tiến độ khảo sát
Cài đặt này bị tắt khi cài đặt Câu hỏi xáo trộn được bật và ngược lại.

Câu trả lời
Bạn có thể chọn xem khảo sát của mình có mở để nhận câu trả lời hay không, đồng thời chỉ định khoảng thời gian bắt đầu và ngừng nhận câu trả lời.
Các thiết đặt có sẵn bao gồm:
Chấp nhận câu trả lời: Chỉ định xem khảo sát có đang mở hay không và chấp nhận câu trả lời. Theo mặc định, thiết đặt này được bật.
Nếu bạn muốn ngừng nhận phản hồi, hãy tắt cài đặt này và nhập tin nhắn vào trường Tin nhắn cho người nhận . Thông báo bạn nhập sẽ được hiển thị cho người trả lời khi họ mở cuộc khảo sát.
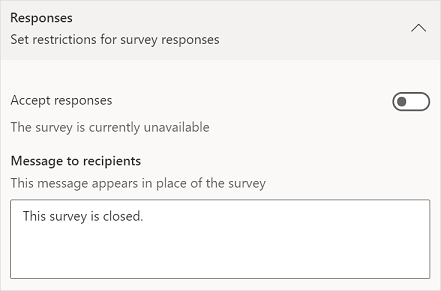
Chọn thời điểm có khảo sát: Chỉ định ngày và giờ bắt đầu để bắt đầu nhận phản hồi. Tùy chọn này không được chọn theo mặc định.
Khi bạn chọn tùy chọn này, bạn có thể chỉ định Ngày bắt đầu và Thời gian bắt đầu khi khảo sát sẽ được mở cho người trả lời.
Cài đặt này chỉ hiển thị khi Chấp nhận phản hồi được bật.
Ngày kết thúc cụ thể: Chỉ định ngày và giờ kết thúc để ngừng nhận phản hồi. Tùy chọn này không được chọn theo mặc định.
Khi chọn tùy chọn này, bạn có thể chỉ định Ngày kết thúc và Thời gian kết thúc khi khảo sát sẽ ngừng nhận phản hồi.
Cài đặt này chỉ hiển thị khi Chấp nhận phản hồi được bật.
Giới hạn phản hồi: Chỉ định số lượng câu trả lời tối đa sẽ nhận được, sau đó các câu trả lời sẽ không còn được tính và cuộc khảo sát sẽ bị dừng. Tùy chọn này không được chọn theo mặc định.
Khi chọn tùy chọn này, bạn có thể đặt số lượng câu trả lời tối đa sẽ nhận được, phù hợp với yêu cầu của bạn. Theo mặc định, giá trị được đặt thành 50.000. Đây là giá trị tối đa. Bạn có thể nhập giá trị thấp hơn.
Cài đặt này chỉ hiển thị khi Chấp nhận phản hồi được bật.

Trạng thái rảnh/bận
Bạn có thể chỉ định số ngày cuộc khảo sát của bạn sẽ mở sau khi bạn gửi lời mời khảo sát.
Cài đặt có sẵn bao gồm:
Tắt liên kết khảo sát: Chỉ định có chặn phản hồi từ các liên kết được cá nhân hóa cũ hơn hay không. Theo mặc định, thiết đặt này tắt.
Nếu bạn muốn chặn phản hồi, hãy bật cài đặt này và nhập một số ngày vào trường Tắt sau . Theo mặc định, giá trị được đặt là 30. Bạn có thể nhập giá trị thấp hơn hoặc tối đa là 1.095. Người trả lời có thể sử dụng liên kết cá nhân hóa để hoàn thành khảo sát từ ngày họ nhận được lời mời tham gia khảo sát cho đến số ngày được chỉ định.

Bạn có thể chọn địa chỉ email tùy chỉnh mà bạn muốn sử dụng để gửi email. Sau khi bạn đã thiết lập email tùy chỉnh, hãy chọn email đó từ danh sách Người gửi . Thông tin thêm: Tùy chỉnh địa chỉ email của người gửi

Thông báo
Ngoài người trả lời, bạn có thể đặt tùy chọn thông báo trả lời cho người gửi.
Các thiết đặt có sẵn bao gồm:
Gửi email xác nhận cho người trả lời: Chỉ định xem người trả lời có nhận được email xác nhận phản hồi của họ hay không. Thiết đặt này chỉ được bật khi Chỉ những người trong tổ chức của tôi mới có thể trả lời được bật và tắt Phản hồi ẩn danh. Theo mặc định, thiết đặt này tắt.
Khi bạn bật cài đặt này, người trả lời của bạn sẽ thấy tùy chọn Gửi cho tôi biên nhận qua email về câu trả lời của tôi sau khi hoàn thành khảo sát. Sau khi gửi các câu trả lời, người trả lời sẽ nhận được email xác nhận, trong đó có tin nhắn cảm ơn và liên kết để xem các câu trả lời của họ.
Nhận email khi gửi khảo sát: Chỉ định xem bạn có cần thông báo qua email bất cứ khi nào gửi phản hồi hay không. Theo mặc định, thiết đặt này tắt.

Làm việc với các liên kết được cá nhân hóa
Liên kết khảo sát được cá nhân hóa hoặc liên kết có thể theo dõi được tạo khi khảo sát được gửi bằng cách sử dụng trình soạn thảo email tích hợp và Power Automate. Liên kết khảo sát chỉ hiển thị cho người nhận và giúp ghi lại tên của người trả lời và/hoặc liệu người trả lời chỉ được gửi một câu trả lời hay không. Liên kết được cá nhân hóa là một URL ngắn ở định dạng sau: https://<region>.microsoft.com/<10-digit code>
Khi bạn gửi khảo sát bằng cách tạo liên kết hoặc mã QR, các liên kết khảo sát không được cá nhân hóa. Nếu các liên kết khảo sát không được cá nhân hóa:
- Bạn sẽ không thể ghi lại tên của người trả lời nếu thiết đặt Chỉ những người trong tổ chức của tôi có thể trả lời bị tắt.
- Bạn sẽ không thể xác định xem người trả lời có chỉ gửi một phản hồi hay không nếu tùy chọn cài đặt Một phản hồi cho mỗi người được bật.
Nếu bạn muốn giới hạn một phản hồi cho mỗi người cho các liên kết không được cá nhân hóa, bạn phải bật Thiết đặt Chỉ những người trong tổ chức của tôi mới có thể trả lời và Một phản hồi cho mỗi người .
Xem thêm
Gửi khảo sát bằng cách sử dụng trình soạn email tích hợp sẵn
Gửi khảo sát bằng cách sử dụng Power Automate
Nhúng khảo sát vào trang web
Gửi liên kết khảo sát cho người khác
Gửi khảo sát bằng cách sử dụng mã QR
Phản hồi
Sắp ra mắt: Trong năm 2024, chúng tôi sẽ dần gỡ bỏ Sự cố với GitHub dưới dạng cơ chế phản hồi cho nội dung và thay thế bằng hệ thống phản hồi mới. Để biết thêm thông tin, hãy xem: https://aka.ms/ContentUserFeedback.
Gửi và xem ý kiến phản hồi dành cho