Walkthrough: Create an Extension Pack
An Extension Pack is a set of extensions that can be installed together. Extension Packs enable you to easily share your favorite extensions with other users or bundle a set of extensions together for a particular scenario.
The Extension Pack item template creates an Extension Pack with set of extensions that can be installed together.
In the New Project dialog, search for "vsix" and select VSIX Project. For Project name, type "Test Extension Pack". Select Create.
In the Solution Explorer, right-click the project node and select Add > New Item. Go to the Visual C# Extensibility node and select Extension Pack. Leave the default file name (ExtensionPack1.cs).
ExtensionPack1.vsext file is added which contains the following code
{ "id": "ExtensionPack1", "name": "ExtensionPack1", "description": "Read about creating extension packs at https://aka.ms/vsextpack", "version": "1.0.0.0", "extensions": [ // List of extensions that are included in the Extension Pack. { "vsixId": "41858b2d-ff0b-4a43-80b0-f1b2d6084935", // The vsix id of the extension you want to include. "name": "AlignAssignments" }, { "vsixId": "42374550-426a-400e-96f9-237682e8dea6", "name": "CopyAsHtml" } ] }The vsixid of the extension to include in the Extension Pack can be found on the Visual Studio Marketplace. Find the extension you want to include and click on Copy ID. You can update the existing vsixId in the above file or add another extension to the list.
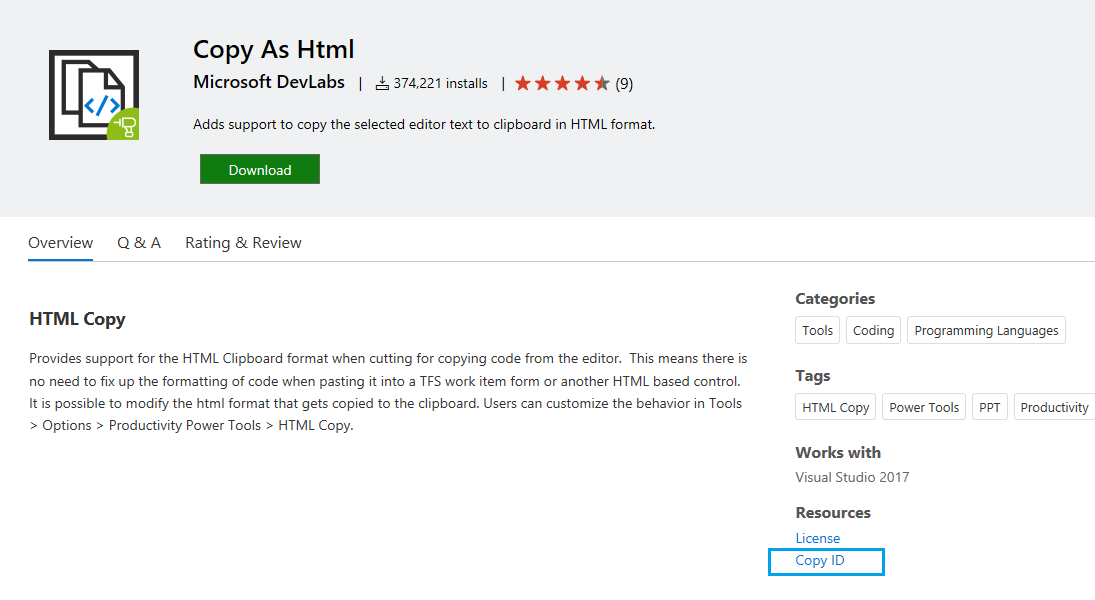
Build the project and upload your extension to the Marketplace. See Publishing a Visual Studio extension.
Note
An Extension pack can only install extensions that are available on the Visual Studio Marketplace or Private gallery.
Now that the extension is published, install it in Visual Studio and test it there.
In Visual Studio, on the Extensions menu, click Managed Extensions.
Click Online and then search for "Test Extension Pack".
Click Download. The extension and its list of extensions included in the Extension Pack will then be scheduled for install.
Below is a sample Extension Pack download view of the Manage Extensions dialog. If you prefer to install only some of the included extensions in the Extension pack, you can modify the extension list in Scheduled For Install.

To complete the installation, close all instances of Visual Studio.
To remove the extension from your computer:
In Visual Studio, on the Extensions menu, click Managed Extensions.
Select Test Extension Pack and then click Uninstall. The extension and its list of extensions included in the Extension Pack will then be scheduled for uninstall.
To complete the uninstallation, close all instances of Visual Studio.