上传视频
警告
Microsoft Stream (经典) 即将停用,并替换为 SharePoint) 和 Microsoft Teams 实时事件上的流 (。 建议通过将视频上传到 SharePoint、Teams、Viva Engage 或 OneDrive,在 SharePoint) 上使用流 (,并通过 Teams 和Viva Engage运行实时事件。
在停用日期之前,Stream (经典) 中的功能将更改和删除。 详细了解 SharePoint) 上的流 (...
使用Microsoft Stream (经典) 上传视频非常简单,任何人都可以执行此操作。
开始上传视频
单击任何页面顶部的“ ![]() ,或者将新视频拖放到其中一个组或频道。 你可以同时上传多个视频,甚至可以在视频在后台上传时浏览Microsoft Stream (经典) 。
,或者将新视频拖放到其中一个组或频道。 你可以同时上传多个视频,甚至可以在视频在后台上传时浏览Microsoft Stream (经典) 。
提供有多个上传视频的选项。 根据开始上传位置的不同,需要对视频设置不同的默认权限,但你可在以后随时进行更改。
有关 视频权限的深入信息,请参阅此文。
从任何页面上传
若要从任何页面上传,请执行以下操作:
在Microsoft Stream (经典) 门户中,选择“创建>上传视频”或顶部导航栏中的上传图标
从计算机或设备拖放或 选择文件 。
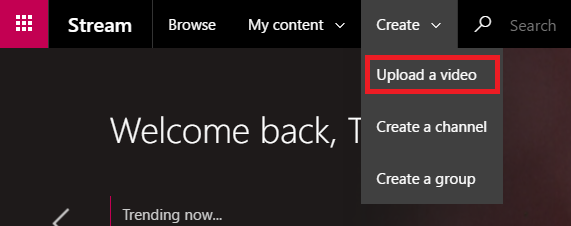
若要从“视频”页面上传,请执行以下操作:
在Microsoft Stream (经典) 门户中,从顶部导航栏中选择“我的内容>视频”
从计算机或设备拖放或选择文件
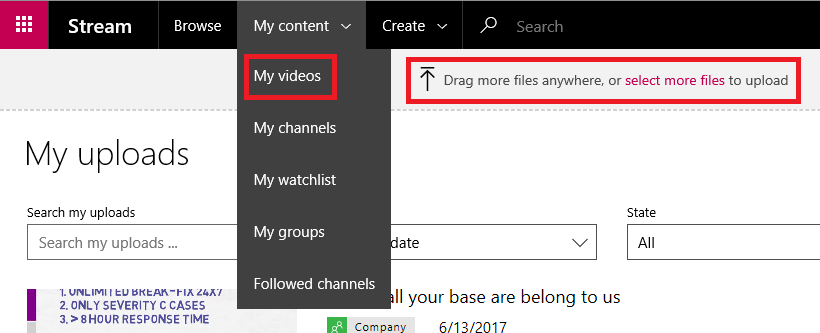
直接上传至组或频道
若要上传到组:
在Microsoft Stream (经典) 网站中,导航到可参与的组
选择组导航栏上的 “上传视频 ”按钮,或者在组的 “突出显示 ”或“ 视频 ”选项卡上拖放视频
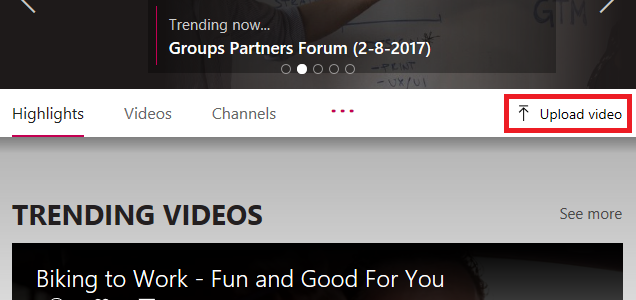
若要上传到频道,请执行以下操作:
在Microsoft Stream (经典) 网站中,导航到可以参与的频道
单击 “选择更多文件” 或将视频直接拖放到频道页面
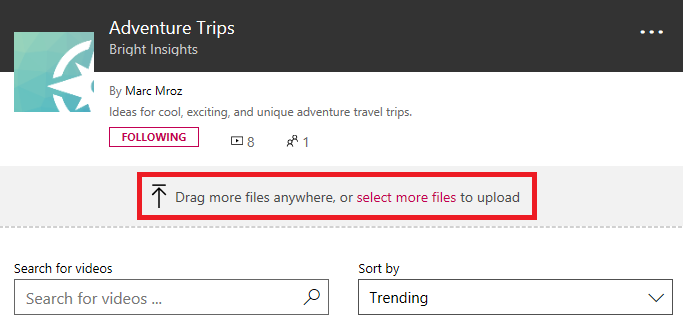
编辑元数据
上传和处理视频时,可以填写视频的元数据,使其更易于查找。
详细信息
标题 & 说明
填写视频的标题和说明,为观众提供视频的上下文。 在“说明”字段中,可以添加以下内容,使视频更具交互性:
时间代码 (H:MM:SS) - 可以通过在视频中键入相关点的时间代码来生成视频的交互式目录。 观看者将能够单击这些时间码以跳转到视频的该点。
#Hashtags - 将 #hashtags 添加到视频说明,作为一种轻型社区方式,将类似视频组合在一起。 观看者将能够单击 #hashtags 并查看具有相同标记的其他视频。
链接 - 将 Web 地址粘贴到说明中,观看者可以在观看视频时单击该链接以在新页面中打开你的地址。
注意
标题限制为 100 个字符。 说明限制为 4,000 个字符。
视频语言
选择视频中所说的语言。 这将允许自动生成受支持的语言的已关闭描述文字文件。 此外,拥有正确许可证的用户将能够根据此脚本中的文本发现你的视频。
有关更多信息,请参阅:
缩略图
上传视频后,会为视频生成自动缩略图。 生成视频中的帧后,选择一个帧来表示视频或上传自己的自定义图像。
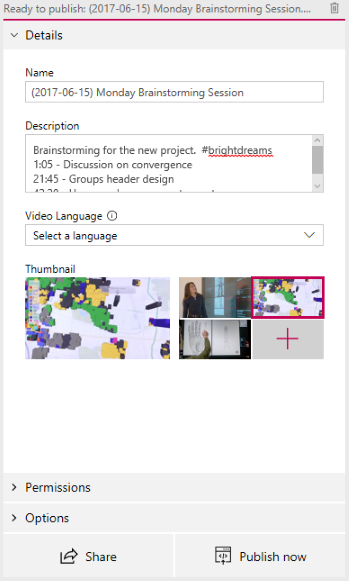
权限
在“权限”部分中,可以控制谁可以查看你的视频、谁可以拥有和编辑视频,以及显示视频的组和频道。
有关 视频权限的更深入信息,请参阅此文。
允许公司中的每个人查看此视频
选中后,组织中的每个人均可查看视频,并且能够将其添加到组和频道。 这实际上使你的视频可供全公司查看。 若要能够将视频添加到公司范围的频道,必须选中此检查框。
如果未选中,则只有你已创建观看者的人员和组才能查看你的视频。
共享对象
使用 “共享者” 下拉列表缩小搜索范围,并选择要与谁共享视频。
组 - 用于将视频添加到可参与的组的搜索范围。
频道 - 用于直接将视频添加到频道(包括公司范围的频道)的搜索范围。
人员 - 搜索范围,用于向个人、AD 安全组和/或你没有参与权限的Microsoft 365 组授予权限。
添加的任何人或组将自动获得对视频的观看权限。 如果希望这些观看者中的任何一个也能够更新你的视频,检查“所有者”列中其条目旁边的框来升级其权限。
对于参与者的组,将显示“显示检查框。 它用于控制视频是否会在 Stream 的组页面中显示。 如果未选中,则意味着如果你向他们发送链接或他们在搜索中找到了视频,则表示该组具有访问权限,但不会直接显示在组的页面上。
有关权限的详细信息,请参阅 视频权限。
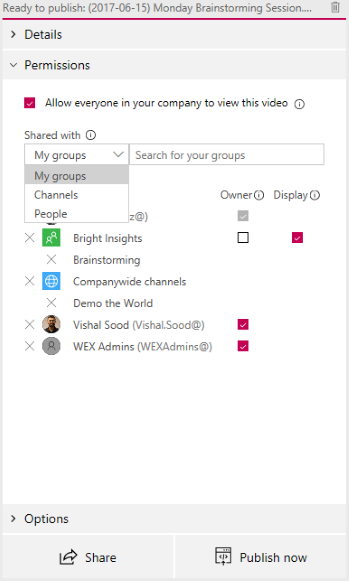
选项
在“选项”部分中,可以控制视频的各种设置。
Comments
如果不希望用户能够直接在视频播放器页面上添加批注,请将 “批注” 设置为 “关闭”。
题注
隐藏式字幕是视频中所讲内容的原始语言文本版本。 当视频设置了描述文字时,观看者可以在观看视频时单击播放器上的“抄送”按钮,以显示视频下的字幕。
如果在视频的“详细信息”窗格中选择了受支持的视频语言,则会选中“自动生成描述文字文件检查”框。 这意味着将自动生成描述文字文件。 此外,拥有正确许可证的用户将能够根据此脚本中的文本或您自己上传的已关闭描述文字文件来发现视频。
如果取消选中该框,自动生成描述文字文件,则可以以 WebVTT 格式上传自己的已关闭描述文字文件。
有关标题的详细信息,请参阅:
字幕
字幕是视频中讲的内容的文本版本,翻译为不同语言。 当视频设置了一个或多个字幕时,观看者可以在观看视频时在播放器上启用字幕。
若要按语言上传一个字幕文件,请执行以下操作:
- 单击“上传字幕文件”
- 选择副标题文件使用的语言
- 单击“选择文件”或以 WebVTT 格式拖放副标题文件
- 选择 “确定”
有关详细信息,请参阅 副标题和字幕一文

发布和播放
上传视频并完成视频设置后,可以按上传卡底部的“立即发布”按钮。 这将在处理完视频后立即向与之共享该视频的用户提供。 按上传卡顶部的视频标题以查看视频的播放页面。
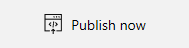
若要在发布视频后修改有关视频的任何内容,请转到 “我的内容>视频> ”“更多”菜单“ ![]() >编辑。
>编辑。
处理时间取决于视频的长度和分辨率。 在视频完成处理之前,你将无法播放该视频。 有关详细信息 ,请参阅上传处理详细信息 。
共享
选择![]() 在上传卡底部,复制视频链接、在 Yammer 上共享或获取视频的嵌入代码。 有关详细信息,请参阅 共享视频。
在上传卡底部,复制视频链接、在 Yammer 上共享或获取视频的嵌入代码。 有关详细信息,请参阅 共享视频。
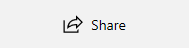
支持的上传格式
有关可以上传哪些类型的视频的详细信息,请参阅 支持的文件格式 。
配额和限制
有关视频、用户和公司限制的详细信息,请参阅 上传配额 和限制。
疑难解答
有关常见的上传错误,请参阅 了解上传错误。