Surface Hub 上的 Microsoft Teams 会议室
Surface Hub 上的Teams 会议室会在安装 2021 年 9 月 30 日发布的 KB5004196、KB5004198 和 KB5004199 时自动替换以前的 Teams for Surface Hub UWP 应用。
新增功能有哪些?
- 从 Surface Hub 欢迎屏幕或新“议程”页加入的会议正在加入“边缘到边缘”,以将人员置于前台。
- 熟悉的会议功能,包括聊天气泡、反应、桌面和应用程序共享、提供和获取控制和音频、完整的 PowerPoint 实时支持、共同模式和大型库。
- Surface Hub 上的Teams 会议室可以与其他应用程序并行运行或最小化运行。
- 管理员可以配置协调会议、Surface Hub 的邻近感应加入和 直接来宾加入等功能。 XML 文件 受支持,并将迁移到新的设置模型。
- 新的 QoS 选项和网络要求。 若要了解详细信息,请参阅在 Surface Hub 上为Microsoft Teams 会议室配置网络和服务质量。
- 如果不是默认应用,则可以在“设置”Surface Hub>通话 & 音频“>中将 Teams 设置为会议和通话的默认应用。 若要详细了解会议模式以及通过 MDM 策略对其进行配置,请参阅 使用 MDM 提供商管理 Surface Hub。
提示
作为本文的配套内容,我们建议在登录到 Microsoft 365 管理 中心时使用 Surface Hub 和Microsoft Teams 会议室自动设置指南。 本指南将基于你的环境自定义你的体验。 如果你托管在 Exchange Online 并使用 Microsoft Teams,本指南将使用正确的设置自动创建设备帐户。 或者使用它来验证现有资源帐户,以帮助将其转换为兼容的 Surface Hub 设备帐户。 若要在不登录和激活自动安装功能的情况下查看最佳做法,请转到 M365 安装门户。
会议体验
Surface Hub 会议体验上的Teams 会议室与用户从个人设备中了解的熟悉体验保持一致,并进行了调整以优化大屏幕设备。 在 Surface Hub 上打开 Teams 可让用户访问关键功能,包括一键式会议加入、立即开会和用于 PSTN 或对等呼叫的拨号盘。
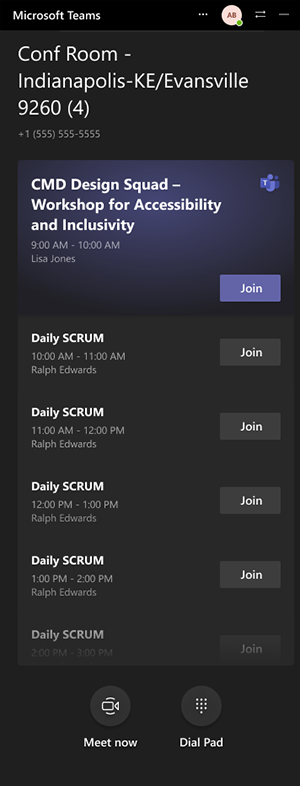
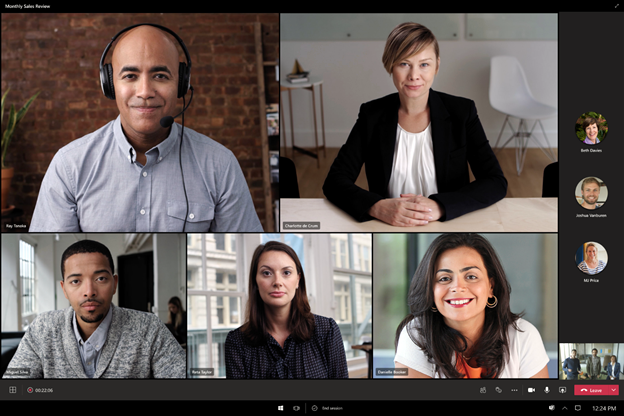
管理 Surface Hub 上的Teams 会议室
输入管理凭据后,可以直接从“设置”菜单自定义 Teams 体验,包括:
- 配置 协调会议和 邻近联接。
- 调整默认麦克风、相机和扬声器的设置。
- 检查客户端版本并搜索最新更新。
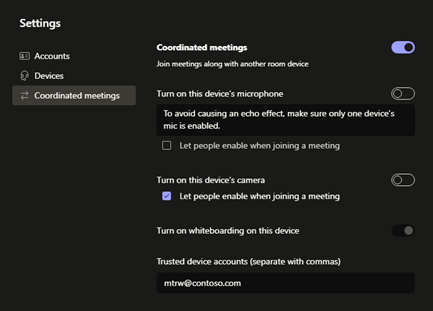
Surface Hub 客户端的新Teams 会议室将自动应用通过 XML 文件、预配包或 MDM 提供程序配置的现有设置。 管理 Surface Hub 上的 Microsoft Teams 配置中所述的这些方法将被基于云的新解决方案取代,如下文 简化 Surface Hub 中的 Teams 管理中所述。
为Teams 会议室准备网络
若要优化Teams 会议室,请参阅在 Surface Hub 上为Microsoft Teams 会议室配置网络和质量中所述的要求和建议。
简化 Surface Hub 上的 Teams 管理
- Teams 管理员中心。 Teams 管理员中心提供了一个全面的自我管理平台,用于监视和管理 Teams 设备上的Teams 会议室体验。 Teams 管理员中心可供Microsoft Teams 会议室用户使用,无需额外付费。
- Microsoft Teams 会议室托管服务。 Microsoft Teams 会议室托管服务是基于云的 IT 管理和监视服务,可让Microsoft Teams 会议室设备及其外围设备保持最新状态并主动监视,从而支持针对出色用户体验进行优化的环境。
Surface Hub 上的第三方会议
Surface Hub 上的Microsoft Teams 会议室支持加入第三方联机会议,称为“直接来宾加入”。 可以使用 Surface Hub 加入 Cisco Webex 和 Zoom 上托管的会议。 其他人可以从其第三方会议室系统加入中心上的 Teams 会议。 此功能从 2022 年 10 月 5 日起推出到 Surface Hub。
在 Surface Hub 上启用第三方会议
- 打开 Teams,选择“设置 (...) ”,然后输入管理员用户名和密码。
- 选择“ 会议 ”,然后选择“ 允许加入第三方会议”。
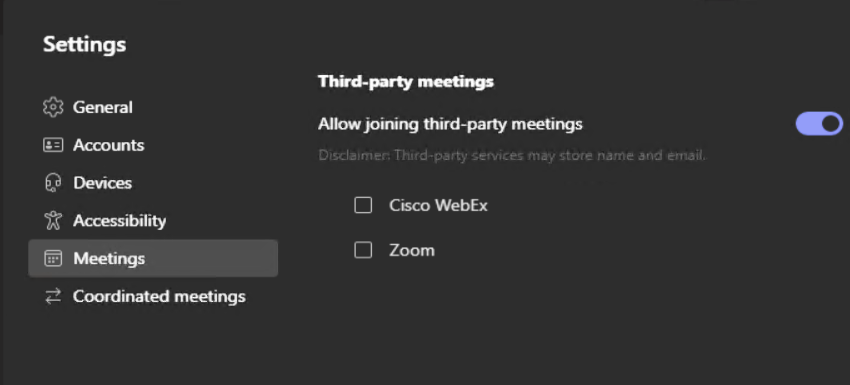
- 根据需要选择“Cisco WebEx”或“缩放”。
加入第三方会议
选择“ 开始”,从主屏幕日历中选择会议磁贴,或直接转到 Teams 议程页面,其中包括已启用第三方的会议的加入按钮。

选择加入。 当 Microsoft Edge 浏览器启动你进入会议时,你需要允许浏览器使用 Surface Hub 麦克风和摄像头进行会议。
注意
当你结束 Surface Hub 会话时,将删除麦克风和相机审批,系统将要求你在下一个会话中再次允许它们。
输入姓名和其他必填字段以开始会议。
第三方会议的可选高级配置
根据你的环境,可能需要配置更多设置。 例如,应确保组织没有阻止你连接到第三方会议服务的策略。
配置 Edge 策略设置
若要实现更无缝的体验,避免用户必须批准每个中心会话的麦克风和相机,可以通过Microsoft Intune管理中心配置以下 Edge 策略。 若要了解详细信息,请参阅在 Microsoft Intune 中创建设备配置文件。
| Microsoft Edge 策略设置 | 位置 | 注释 |
|---|---|---|
| 强制同步浏览器数据,但不显示同步许可提示 | 设备>配置文件管理模板 > Edge Chromium常规策略>>属性 | 设置为 “启用” |
| 无需请求许可即可访问视频捕获设备的网站 | 设备>配置文件管理模板 > Edge Chromium常规策略>>属性 | 阻止相机审批提示。 根据需要添加 https://www.zoom.us 或 https://www.webex.com 。 |
| 无需请求许可即可访问音频捕获设备的网站 | 设备>配置文件管理模板 > Edge Chromium常规策略>>属性 | 阻止音频审批提示。 根据需要添加 https://www.zoom.us 或 https://www.webex.com 。 |
| 默认地理位置设置 | 设备>配置文件管理模板 > Edge Chromium常规策略>>属性 | 如果需要,阻止地理位置提示。 如果要阻止第三方会议跟踪 Surface Hub 的位置,请将 BlockGeolocation (2) 。 如果未配置此设置,系统会提示用户允许 Zoom 或 Webex 跟踪 Surface Hub 的位置。 |
(可选)您可能希望配置日历处理规则以启用“自动接受”、“自动拒绝”和相关设置。
若要了解详细信息,请参阅启用Teams 会议室设备以加入第三方会议和相关Teams 会议室文档。
支持政府社区云高 (GCC-H) 中的Teams 会议室
需要将 Teams 会议室 客户端一次性手动更新到版本 1.4.00.25354,以便它能够连接到 GCC-H 租户,然后自动使自身保持最新状态:
- 确认中心已安装KB5005611或更高版本的 Windows 累积更新
- 使用 Teams_Uninstall_win32.ppkg 删除 Surface Hub 版本上的当前Teams 会议室
- 重启设备
- 安装 Teams_win32.ppkg 以安装版本 1.4.00.25354
- 再次重启设备
详细步骤:
- 将这两个预配包保存到 U 盘的根目录中。
- 将 U 盘插入 Surface Hub。
- 在 Surface Hub 上,打开“开始”菜单,选择“所有应用”,然后选择“设置”。
- 出现提示时提供中心管理员凭据。
- 转到 Surface Hub>设备管理>添加或删除预配包,然后选择 “添加包”。
- 在 “选择包”下,选择Teams_Uninstall_win32.ppkg 预配包,然后重启 Surface Hub。
- 在 Surface Hub 上,打开“开始”菜单,选择“所有应用”,然后选择“设置”。
- 出现提示时提供中心管理员凭据。
- 转到 Surface Hub>设备管理>添加或删除预配包,然后选择 “添加包”。
- 在 “选择包”下,选择Teams_win32.ppkg 预配包,然后重启 Surface Hub。
了解详细信息
反馈
即将发布:在整个 2024 年,我们将逐步淘汰作为内容反馈机制的“GitHub 问题”,并将其取代为新的反馈系统。 有关详细信息,请参阅:https://aka.ms/ContentUserFeedback。
提交和查看相关反馈