Funkce v Configuration Manager Technical Preview verze 1908
Platí pro: Configuration Manager (větev Technical Preview)
Tento článek představuje funkce, které jsou k dispozici v Technical Preview pro Configuration Manager verze 1908. Pokud chcete aktualizovat a přidat nové funkce na web Technical Preview, nainstalujte si tuto verzi.
Před instalací této aktualizace si projděte článek Technical Preview . Tento článek vás seznámí s obecnými požadavky a omezeními pro používání verze Technical Preview, s tím, jak aktualizovat jednotlivé verze a jak poskytnout zpětnou vazbu.
Následující části popisují nové funkce, které můžete v této verzi vyzkoušet:
Vylepšení výkonu pořadí úkolů pro schémata napájení
Na základě vaší zpětné vazby teď můžete spustit pořadí úkolů s vysokovýkonným plánem napájení. Tato možnost zlepšuje celkovou rychlost pořadí úkolů. Systém Windows nakonfiguruje tak, aby používal svůj integrovaný plán napájení s vysokým výkonem, který poskytuje maximální výkon na úkor vyšší spotřeby energie.
Při spuštění pořadí úkolů zaznamená aktuálně povolené schéma napájení. Pak přepne aktivní schéma napájení na výchozí plán Windows Pro vysoký výkon . Pokud pořadí úkolů restartuje počítač, zopakuje tento proces. Na konci pořadí úkolů resetuje schéma napájení na uloženou hodnotu. Tato funkce funguje ve Windows i prostředí Windows PE, ale nemá žádný vliv na virtuální počítače.
Důležité
Pokud chcete tuto novou funkci Configuration Manager využít, aktualizujte po aktualizaci lokality klienty na nejnovější verzi. Aktualizujte také spouštěcí image tak, aby zahrnovaly nejnovější klientské komponenty. Když aktualizujete lokalitu a konzolu, objeví se v konzole Configuration Manager nové funkce, úplný scénář nebude funkční, dokud nebude nejnovější verze klienta.
Vyzkoušejte si to!
Zkuste úkoly dokončit. Pak nám pošlete svůj názor na tuto funkci.
- V konzole Configuration Manager přejděte do pracovního prostoru Softwarová knihovna. Rozbalte Operační systémy a vyberte uzel Pořadí úloh .
- Vytvořte nebo zvolte existující pořadí úkolů a pak vyberte Vlastnosti.
- Přepněte na kartu Výkon .
- Povolte možnost Spustit jako schéma napájení s vysokým výkonem.
Upozornění
Při tomto nastavení buďte opatrní u hardwaru s nízkým výkonem. Spouštění intenzivních systémových operací po delší dobu může zatížit hardware nižší kategorie. Konkrétní pokyny vám poskytne výrobce hardwaru.
Vyhodnocení dotazů na místní zařízení pomocí samostatného nástroje CMPivot
Pokud používáte CMPivot mimo konzolu Configuration Manager, můžete se dotazovat jenom na místní zařízení, aniž byste potřebovali infrastrukturu Configuration Manager. Pomocí dotazů CMPivot v Azure Log Analytics teď můžete rychle zobrazit informace WMI na místním zařízení. Tento nástroj také umožňuje ověření a zpřesnění dotazů CMPivot před jejich spuštěním ve větším prostředí. CmPivot standalone je předběžná funkce a je k dispozici pouze v angličtině. Další informace o instalaci samostatného nástroje CMPivot najdete v tématu Instalace samostatného doplňku CMPivot.
Další filtr aktualizací softwaru pro aplikace ADR
Na základě vaší zpětné vazby teď můžete použít nasazené jako filtr aktualizací pro pravidla automatického nasazení. Tento filtr pomáhá identifikovat nové aktualizace, které může být potřeba nasadit do pilotních nebo testovacích kolekcí. Filtr aktualizací softwaru může také pomoct vyhnout se opětovnému nasazení starších aktualizací. Při použití nasazeného jako filtru mějte na paměti, že jste už možná nasadili aktualizaci do jiné kolekce, například do pilotní nebo testovací kolekce.
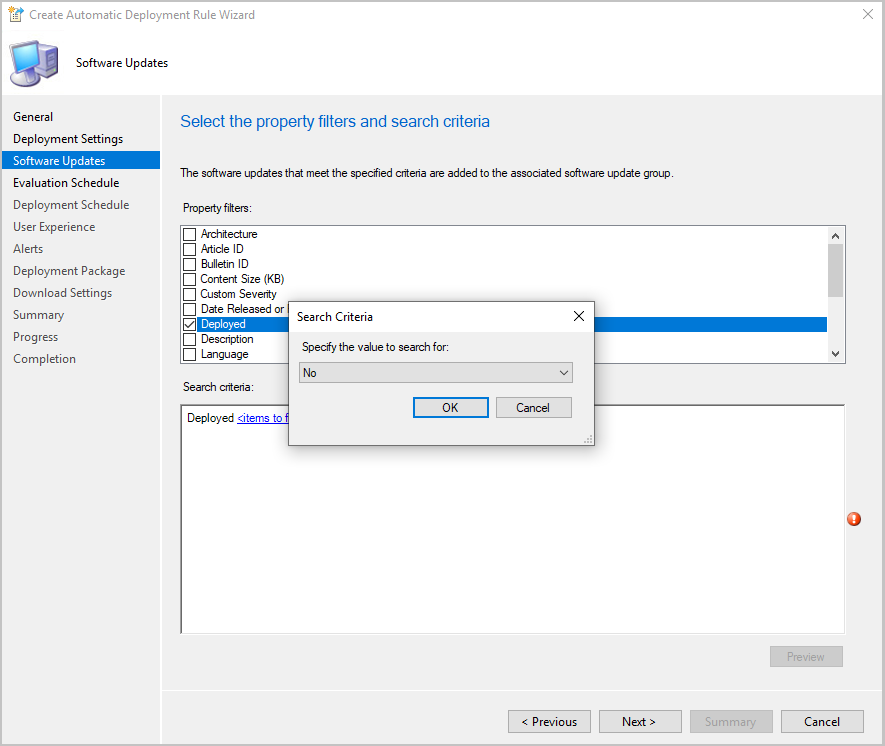
Vyzkoušejte si to!
Zkuste úkoly dokončit. Pak nám pošlete svůj názor na tuto funkci.
Vytvoření nového alternativního řešení zabezpečení:
- Přejděte na Softwarová knihovna>Software Aktualizace>Automatická pravidla nasazení.
- Na pásu karet klikněte na Vytvořit pravidlo automatického nasazení.
- Zadejte nastavení na stránkách Obecné a Nastavení nasazení v průvodci.
- Až se dostanete na stránku Software Aktualizace, vyberte Nasazeno a zvolte Ano nebo Ne.
- Dokončete zbývající výběrY ADR podle zbývající části průvodce.
Změna existujícího ADR:
- Přejděte na Softwarová knihovna>Software Aktualizace>Automatická pravidla nasazení.
- Klikněte pravým tlačítkem na pravidlo automatického nasazení, které chcete upravit, a vyberte Vlastnosti.
- Na kartě Software Aktualizace vyberte Nasazeno a zvolte Ano nebo Ne.
- Kliknutím na OK stránku vlastností uložte a zavřete. Nový filtr se použije při příštím spuštění pravidla.
Použití Optimalizace doručení pro všechny aktualizace Windows
Dříve bylo možné optimalizaci doručení využít jenom pro expresní aktualizace. V této verzi Technical Preview je teď možné použít Optimalizaci doručení k distribuci veškerého obsahu služba Windows Update pro klienty Windows 10 verze 1709 nebo novější.
Požadavky
Povolte následující nastavení klienta aktualizací softwaru:
- Povolit klientům stahování rozdílového obsahu, pokud je k dispozici , nastaveno na Ano
- Port, který klienti používají k přijímání požadavků na rozdílový obsah nastavený na 8005 (výchozí) nebo vlastní číslo portu
Optimalizace doručení musí být povolená (výchozí) a nesmí se obejít. Další informace najdete v tématu Optimalizace doručení ve Windows.
Soubory protokolů
Pro klienty se systémem Windows 10 verze 1709 nebo novější použijte k monitorování rozdílového stahování následující soubory protokolu:
- WUAHandler.log
- DeltaDownload.log
Šablony postupného nasazení
Stejně jako je možné vytvářet šablony nasazení, je teď možné vytvářet a používat šablony postupného nasazení pro aktualizace softwaru. Šablony vám ušetří čas při konfiguraci dalších fázovaných nasazení s podobným nastavením.
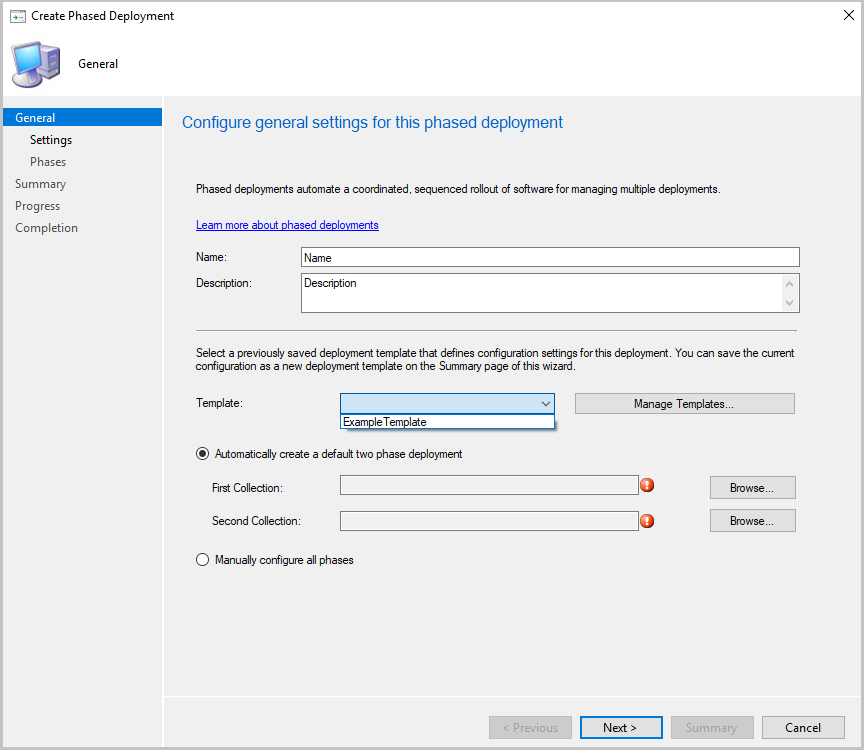
Vyzkoušejte si to!
Zkuste úkoly dokončit. Pak nám pošlete svůj názor na tuto funkci.
Vytvořte šablonu postupného nasazení:
Na pásu karet vyberte Vytvořit postupné nasazení pro jeden z následujících objektů:
- Pořadí úkolů
- Aktualizace softwaru nebo skupina aktualizací softwaru
- Application
Zadejte obvyklá nastavení pro postupné nasazení.
Až se dostanete na stránku Souhrn , klikněte na možnost Uložit jako šablonu... .
Pojmenujte šablonu a vyberte nastavení, která chcete do šablony uložit.
Klikněte na Uložit. Novou šablonu použijte při příštím vytvoření postupného nasazení.
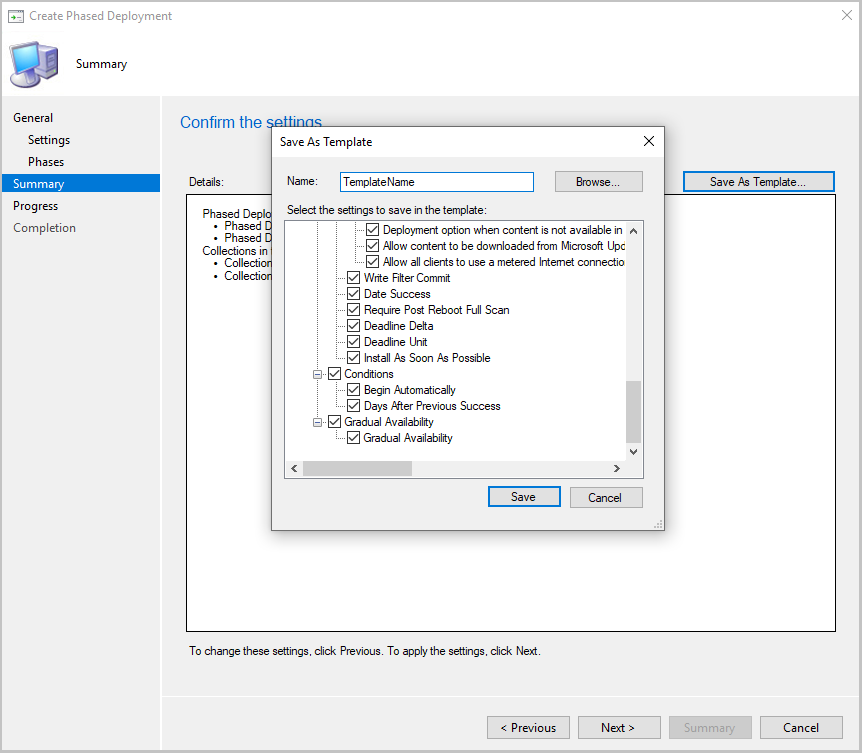
Vylepšení uzlu připojení konzoly
V uzlu Připojení konzoly nahradil sloupec Prezenčních signálů poslední konzolyčas posledního připojení. Sloupec Poslední prezentující signál konzoly poskytuje správcům další informace o tom, která připojení konzoly jsou aktuálně aktivní. Když je otevřená konzola Configuration Manager, provádí se kontrola každých 10 minut. Pokud je konzola spuštěná během kontroly v popředí, aktualizuje se sloupec Prezenčních signálů poslední konzoly .
Kopírování a vkládání podmínek pořadí úkolů
Pokud chcete znovu použít podmínky z jednoho kroku pořadí úkolů do jiného, můžete teď na základě vaší zpětné vazby kopírovat a vkládat podmínky v editoru pořadí úkolů. Vyberte podmínku, která se má vyjmout nebo zkopírovat. Pokud podmínka obsahuje podřízené položky, zkopíruje celý blok. Pokud je ve schránce podmínka, můžete ji vložit s následujícími možnostmi:
- Vložit před
- Vložit za
- Vložit pod (platí jenom pro vnořené podmínky)
Ke kopírování a vyjmutí použijte standardní klávesové zkratky (CTRL + C) (CTRL + X). Standardní klávesová zkratka CTRL + V provede akci Vložit za .
K dispozici jsou také nové možnosti, jak přesunout podmínky v seznamu nahoru nebo dolů.
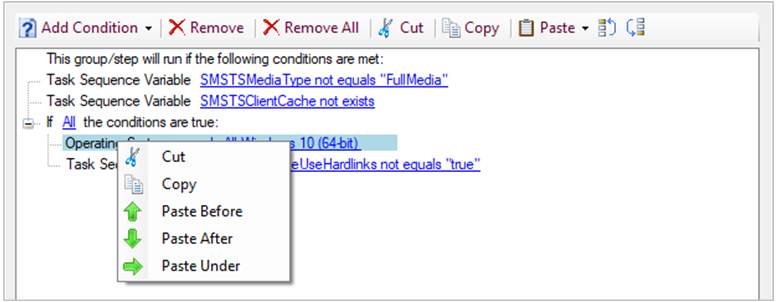
Poznámka
Podmínky můžete kopírovat a vkládat mezi kroky v pořadí úkolů. Nepodporuje tuto akci mezi různými pořadími úkolů.
Vylepšení vyhledávání v editoru pořadí úkolů
Tato verze obsahuje následující vylepšení funkce verze 1907 pro vyhledávání v editoru pořadí úkolů:
Seznam možností hledání má teď název Obor. Použijte ho k výběru oblastí editoru pořadí úkolů, které chcete prohledávat. K otevření tohoto seznamu teď můžete použít klávesu Alt + Šipka dolů .
Místo vymezení rozsahu hledání na skupinu teď můžete hledat název skupiny nebo popis skupiny.
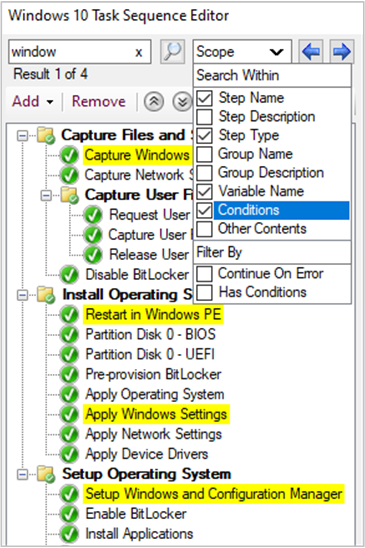
Vylepšení nasazení operačního systému
Tato verze zahrnuje následující vylepšení nasazení operačního systému:
Na základě zpětné vazby nakonfigurujte výchozí rozložení klávesnice pro spouštěcí image. Na kartě Přizpůsobení spouštěcí bitové kopie použijte novou možnost Nastavit výchozí rozložení klávesnice ve WinPE. Pokud v konzole vyberete jiný jazyk než en-us, Configuration Manager stále obsahuje en-us v dostupných vstupních národních prostředích. Na zařízení je počáteční rozložení klávesnice vybrané národní prostředí, ale uživatel může v případě potřeby přepnout zařízení na en-us.
Tip
Rutina PowerShellu Set-CMBootImage teď obsahuje nový parametr
-InputLocale. Příklady:# Set boot image keyboard layout to Russian (Russia) Set-CMBootimage -Id "CM100004" -InputLocale "ru-ru"`Na základě vaší zpětné vazby teď krok Spustit příkazový řádek obsahuje možnost výstupu do proměnné pořadí úkolů. Když tuto možnost povolíte, pořadí úkolů uloží výstup z příkazu do vlastní proměnné pořadí úkolů, kterou zadáte.
Poznámka
Configuration Manager teď tento výstup omezuje na posledních 1000 znaků. Tato změna se týká spuštění příkazového řádku i spuštění skriptu PowerShellu. Další informace najdete v tématu o krocích pořadí úkolů .
Při importu balíčku s upgradem operačního systému můžete extrahovat konkrétní index image ze souboru install.wim vybraného balíčku upgradu. Toto chování je podobné jako u imagí operačního systému s tím rozdílem, že přepíše existující soubor install.wim v balíčku pro upgrade operačního systému. Extrahuje index image do dočasného umístění a pak ho přesune do původního zdrojového adresáře.
Upozornění
Před importem balíčku pro upgrade operačního systému a povolením této možnosti nezapomeňte zálohovat původní zdrojové soubory. Configuration Manager přepíše soubor install.wim ve zdroji tak, aby používal index extrahované image.
Na základě vaší zpětné vazby použijte následující rutiny PowerShellu k automatizaci správy duplicitních hardwarových identifikátorů:
- New-CMDuplicateHardwareIdGuid
- Remove-CMDuplicateHardwareIdGuid
- New-CMDuplicateHardwareIdMacAddress
- Remove-CMDuplicateHardwareIdMacAddress
Další kroky
Další informace o instalaci nebo aktualizaci větve Technical Preview najdete v tématu Technical Preview.
Další informace o různých větvích Configuration Manager najdete v tématu Kterou větev Configuration Manager mám použít?
Váš názor
Připravujeme: V průběhu roku 2024 budeme postupně vyřazovat problémy z GitHub coby mechanismus zpětné vazby pro obsah a nahrazovat ho novým systémem zpětné vazby. Další informace naleznete v tématu: https://aka.ms/ContentUserFeedback.
Odeslat a zobrazit názory pro