Kurz 3: Nasazení modelu úvěrového rizika – Machine Learning Studio (classic)
PLATÍ PRO: Machine Learning Studio (classic)
Machine Learning Studio (classic)  Azure Machine Learning
Azure Machine Learning
Důležité
Podpora studia Machine Learning (Classic) skončí 31. srpna 2024. Doporučujeme do tohoto data přejít na službu Azure Machine Learning.
Od 1. prosince 2021 nebude možné vytvářet nové prostředky studia Machine Learning (Classic). Do 31. srpna 2024 můžete pokračovat v používání stávajících prostředků studia Machine Learning (Classic).
- Podívejte se na informace o přesouvání projektů strojového učení ze sady ML Studio (Classic) do Služby Azure Machine Learning.
- Další informace o službě Azure Machine Learning
Dokumentace ke studiu ML (Classic) se vyřazuje z provozu a v budoucnu se nemusí aktualizovat.
V tomto kurzu se podíváme na proces vývoje řešení prediktivní analýzy. V nástroji Machine Learning Studio (classic) vyvíjíte jednoduchý model. Model pak nasadíte jako webovou službu Machine Learning. Tento nasazený model může vytvářet předpovědi pomocí nových dat. Tento kurz je třetí částí třídílné série kurzů.
Předpokládejme, že potřebujete předpovědět úvěrové riziko u jednotlivých zákazníků na základě údajů, které uvedli v žádosti o úvěr.
Hodnocení úvěrového rizika je složitý problém, ale tento kurz ho trochu zjednoduší. Použijete ho jako příklad, jak můžete vytvořit řešení prediktivní analýzy pomocí nástroje Machine Learning Studio (classic). Pro toto řešení použijete Machine Learning Studio (classic) a webovou službu Machine Learning.
V tomto třídílném kurzu začnete s veřejně dostupnými údaji o úvěrovém riziku. Potom vyvíjíte a trénujete prediktivní model. Nakonec model nasadíte jako webovou službu.
V jedné části kurzu jste vytvořili pracovní prostor Machine Learning Studia (classic), nahráli data a vytvořili experiment.
V druhé části kurzu jste natrénovali a vyhodnotili modely.
V této části kurzu:
- Příprava nasazení
- Nasazení webové služby
- Otestování webové služby
- Správa webové služby
- Nastavení přístupu k webové službě
Požadavky
Dokončete druhou část kurzu.
Příprava nasazení
Pokud chcete ostatním dát šanci používat prediktivní model, který jste vytvořili v tomto kurzu, můžete ho nasadit jako webovou službu v Azure.
Až do tohoto okamžiku jste experimentovali s trénováním našeho modelu. Nasazená služba už ale nebude provádět trénování – vygeneruje nové předpovědi vyhodnocením vstupu uživatele na základě našeho modelu. Proto budeme provádět určitou přípravu na převod tohoto experimentu z trénovacího experimentu na prediktivní experiment.
Příprava na nasazení je proces se třemi kroky:
- Odebrání jednoho z modelů
- Převod trénovacího experimentu , který jste vytvořili, na prediktivní experiment
- Nasazení prediktivního experimentu jako webové služby
Odebrání jednoho z modelů
Nejprve musíte tento experiment trochu oříznout. V experimentu máte v současné době dva různé modely, ale chcete použít jenom jeden model, když ji nasadíte jako webovou službu.
Řekněme, že jste se rozhodli, že posílený stromový model fungoval lépe než model SVM. První věcí, kterou je potřeba udělat, je odebrat modul Dvoutřídní vektorový vektorový stroj a moduly, které byly použity k jeho trénování. Nejdřív můžete chtít vytvořit kopii experimentu kliknutím na Uložit jako v dolní části plátna experimentu.
musíte odstranit následující moduly:
- Support Vector Machine (SVM) se dvěma třídami
- Trénování modulů modelu a skóre modelu , které byly k němu připojené
- Normalizovat data (obě)
- Vyhodnocení modelu (protože jsme dokončili vyhodnocení modelů)
Vyberte jednotlivé moduly a stiskněte klávesu Delete nebo klikněte pravým tlačítkem myši na modul a vyberte Odstranit.

Náš model by teď měl vypadat nějak takto:
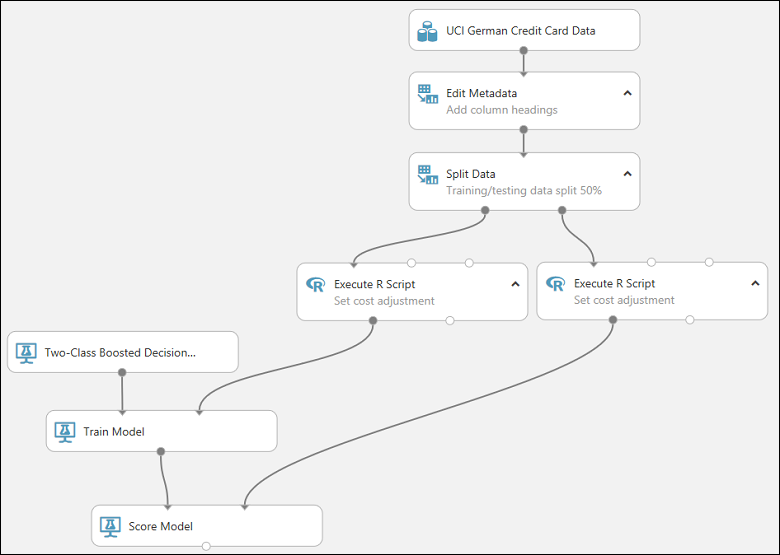
Teď jsme připraveni tento model nasadit pomocí rozhodovacího stromu se dvěma třídami.
Převod trénovacího experimentu na prediktivní experiment
Pokud chcete tento model připravit na nasazení, musíte tento trénovací experiment převést na prediktivní experiment. To zahrnuje tři kroky:
- Uložte model, který jste natrénovali, a pak nahraďte naše trénovací moduly.
- Oříznutím experimentu odeberte moduly, které byly potřeba jenom pro trénování
- Definujte, kde webová služba přijme vstup a kde vygeneruje výstup.
můžete to provést ručně, ale naštěstí můžete provést všechny tři kroky kliknutím na Nastavit webovou službu v dolní části plátna experimentu (a výběrem možnosti Prediktivní webová služba ).
Tip
Pokud chcete získat další podrobnosti o tom, co se stane při převodu trénovacího experimentu na prediktivní experiment, podívejte se na postup přípravy modelu na nasazení v nástroji Machine Learning Studio (classic).
Když kliknete na Nastavit webovou službu, stane se několik věcí:
- Vytrénovaný model se převede na jeden modul trénovaného modelu a uloží se na paletu modulů nalevo od plátna experimentu (najdete ho v části Trénované modely).
- Moduly používané pro trénování se odeberou; Konkrétně:
- Posílený rozhodovací strom se dvěma třídami
- Trénování modelu
- Rozdělení dat
- druhý modul spustit skript jazyka R , který byl použit pro testovací data
- Uložený natrénovaný model se přidá zpět do experimentu.
- Přidají se vstupní moduly webové služby a výstupní moduly webové služby (identifikují, kde se data uživatele zadají do modelu a jaká data se vrátí, když webová služba bude přístupná).
Poznámka
Vidíte, že experiment je uložený ve dvou částech pod kartami, které byly přidány v horní části plátna experimentu. Původní trénovací experiment je na kartě Trénování experimentu a nově vytvořený prediktivní experiment je v rámci prediktivního experimentu. Prediktivní experiment je ten, který nasadíte jako webovou službu.
v tomto konkrétním experimentu musíte provést jeden další krok. přidali jste dva moduly Execute R Script , které poskytují funkci váhy dat. To bylo jen trik, který jste potřebovali pro trénování a testování, abyste mohli tyto moduly v konečném modelu vynést. Machine Learning Studio (classic) odebral jeden modul Spustit skript jazyka R , když odebral modul Split . Teď můžete odebrat druhý editor metadat a připojit ho přímo k modelu skóre.
Náš experiment by teď měl vypadat takto:
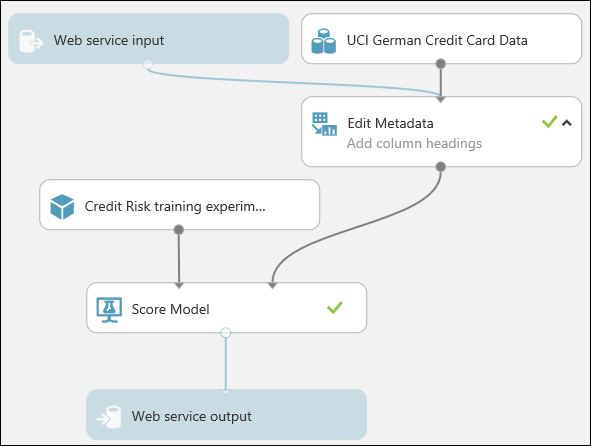
Poznámka
Možná vás zajímá, proč jste v prediktivním experimentu opustili datovou sadu dat platební karty UCI. Služba bude ohodnotit data uživatele, nikoli původní datovou sadu, takže proč nechat původní datovou sadu v modelu?
Je pravda, že služba nepotřebuje původní údaje o platební kartě. Pro tato data ale potřebuje schéma, které obsahuje informace, například kolik sloupců existuje a které sloupce jsou číselné. Tyto informace o schématu jsou nezbytné k interpretaci dat uživatele. Tyto komponenty ponechte připojené, aby modul bodování při spuštění služby získal schéma datové sady. Data se nepoužívají, jenom schéma.
Důležité je uvědomit si, že pokud vaše původní datová sada obsahovala popisek, pak očekávané schéma z webového vstupu také očekává sloupec s popiskem. Tento postup spočívá v odebrání popisku a všech dalších dat, která byla v trénovací datové sadě, ale nebudou ve webových vstupech, než připojíte webový vstup a trénovací datovou sadu do společného modulu.
Spusťte experiment jednou naposledy (klikněte na Spustit.) Pokud chcete ověřit, že model stále funguje, klikněte na výstup modulu Skóre modelu a vyberte Zobrazit výsledky. Můžete vidět, že se zobrazí původní data spolu s hodnotou úvěrového rizika ("Scored Labels") a hodnotou pravděpodobnosti bodování ("Skóre pravděpodobností".)
Nasazení webové služby
Experiment můžete nasadit jako klasickou webovou službu nebo jako novou webovou službu založenou na Azure Resource Manager.
Nasazení jako klasické webové služby
Pokud chcete nasadit klasickou webovou službu odvozenou z našeho experimentu, klikněte na nasadit webovou službu pod plátnem a vyberte Nasadit webovou službu [Classic]. Machine Learning Studio (classic) nasadí experiment jako webovou službu a přejde na řídicí panel této webové služby. Na této stránce se můžete vrátit k experimentu (zobrazit snímek nebo zobrazit nejnovější) a spustit jednoduchý test webové služby (viz test webové služby níže). Tady jsou také informace pro vytváření aplikací, které mají přístup k webové službě (další informace najdete v dalším kroku tohoto kurzu).
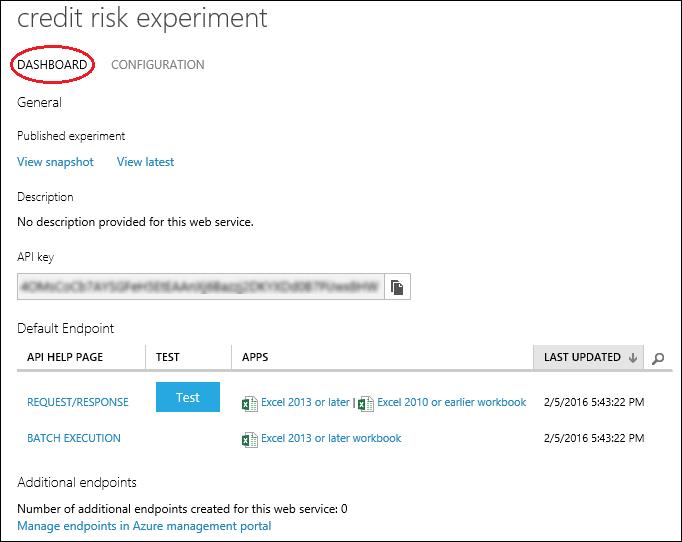
Službu můžete nakonfigurovat kliknutím na kartu KONFIGURACE . Tady můžete upravit název služby (ve výchozím nastavení ho pojmenovat experiment) a zadat jeho popis. Můžete také poskytnout popisky pro vstupní a výstupní data.
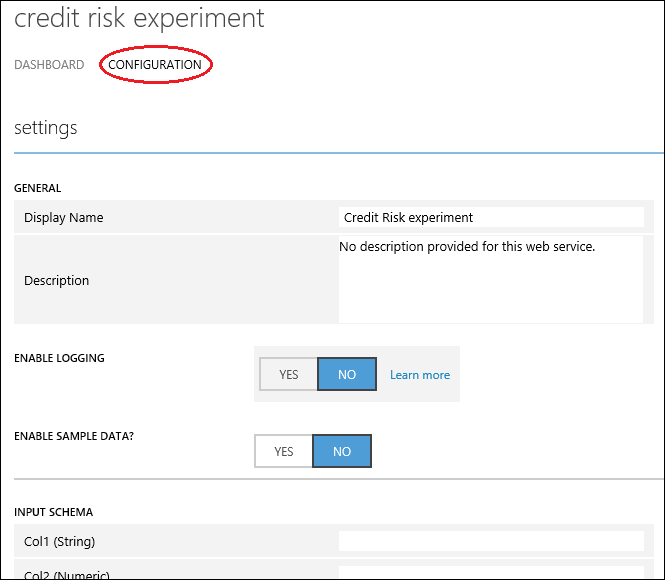
Nasazení jako nové webové služby
Poznámka
Pokud chcete nasadit novou webovou službu, musíte mít dostatečná oprávnění v předplatném, do kterého nasazujete webovou službu. Další informace najdete v tématu Správa webové služby pomocí portálu služby Machine Learning Web Services.
Nasazení nové webové služby odvozené z našeho experimentu:
Klikněte na Nasadit webovou službu pod plátnem a vyberte Nasadit webovou službu [Nový]. Machine Learning Studio (classic) vás přenese na stránku Nasazení experimentu ve službě Machine Learning.
Zadejte název webové služby.
U cenového plánu můžete vybrat existující cenový plán nebo vybrat možnost Vytvořit nový a pojmenovat nový plán a vybrat možnost měsíčního plánu. Úrovně plánu jsou výchozí pro plány pro vaši výchozí oblast a vaše webová služba se nasadí do této oblasti.
Klikněte na Deploy (Nasadit).
Po několika minutách se otevře stránka Rychlý start webové služby.
Službu můžete nakonfigurovat kliknutím na kartu Konfigurovat . Tady můžete upravit název služby a zadat jeho popis.
Pokud chcete webovou službu otestovat, klikněte na kartu Test (viz Test webové služby níže). Informace o vytváření aplikací, které mají přístup k webové službě, klikněte na kartu Spotřebovávat (další krok v tomto kurzu se dozvíte podrobněji).
Tip
Po nasazení můžete webovou službu aktualizovat. Pokud například chcete změnit model, můžete upravit trénovací experiment, upravit parametry modelu a kliknout na Nasadit webovou službu, vybrat nasadit webovou službu [Classic] nebo nasadit webovou službu [Nový]. Když experiment nasadíte znovu, nahradí webovou službu a teď použijete aktualizovaný model.
Otestování webové služby
Při přístupu k webové službě se data uživatele zadávají prostřednictvím vstupního modulu webové služby , do kterého se předají modulu Score Model a skóre. Způsob, jakým jste nastavili prediktivní experiment, model očekává data ve stejném formátu jako původní datová sada úvěrového rizika. Výsledky se vrátí uživateli z webové služby prostřednictvím výstupního modulu webové služby .
Tip
Způsob, jakým máte nakonfigurovaný prediktivní experiment, vrátí se celý výsledek modulu Skóre modelu . To zahrnuje všechna vstupní data a hodnotu úvěrového rizika a pravděpodobnost bodování. Pokud ale chcete, můžete vrátit něco jiného – například můžete vrátit jenom hodnotu úvěrového rizika. Uděláte to tak, že vložíte modul Vybrat sloupce mezi modelem skóre a výstupem webové služby , abyste odstranili sloupce, které nechcete, aby se webová služba vrátila.
Webovou službu Classic můžete otestovat buď v nástroji Machine Learning Studio (classic), nebo na portálu Azure Machine Learning Web Services . Novou webovou službu můžete otestovat pouze na portálu služby Machine Learning Web Services .
Tip
Při testování na portálu služby Machine Learning Web Services můžete vytvořit ukázková data portálu, která můžete použít k otestování služby Request-Response. Na stránce Konfigurovat vyberte možnost Ano pro ukázková data povolená?. Když otevřete kartu Request-Response na stránce Test , portál vyplní ukázková data převzatá z původní datové sady úvěrového rizika.
Testování klasické webové služby
Webovou službu Classic můžete otestovat v nástroji Machine Learning Studio (classic) nebo na portálu služby Machine Learning Web Services.
Testování v nástroji Machine Learning Studio (classic)
Na stránce ŘÍDICÍHO PANELu webové služby klikněte na tlačítko Test v části Výchozí koncový bod. Zobrazí se dialogové okno a požádá vás o vstupní data pro službu. Jedná se o stejné sloupce, které se zobrazily v původní datové sadě úvěrového rizika.
Zadejte sadu dat a klikněte na tlačítko OK.
Testování na portálu služby Machine Learning Web Services
Na stránce ŘÍDICÍHO PANELu webové služby klikněte na odkaz Náhled testu v části Výchozí koncový bod. Otevře se testovací stránka na portálu služby Machine Learning Web Services pro koncový bod webové služby a požádá vás o vstupní data pro službu. Jedná se o stejné sloupce, které se zobrazily v původní datové sadě úvěrového rizika.
Klikněte na Test Request-Response (Test Request-Response).
Testování nové webové služby
Novou webovou službu můžete otestovat pouze na portálu služby Machine Learning Web Services.
Na portálu služby Machine Learning Web Services klikněte v horní části stránky na test . Otevře se stránka Test a můžete zadat data pro službu. Zobrazená vstupní pole odpovídají sloupcům zobrazeným v původní datové sadě úvěrového rizika.
Zadejte sadu dat a klikněte na tlačítko Test Request-Response( Test Request-Response).
Výsledky testu se zobrazí na pravé straně stránky ve výstupním sloupci.
Správa webové služby
Jakmile webovou službu nasadíte( ať už Classic nebo New), můžete ji spravovat na portálu služby Machine Learning Web Services .
Monitorování výkonu webové služby:
- Přihlášení k portálu služby Machine Learning Web Services
- Klikněte na webové služby.
- Klikněte na webovou službu.
- Klikněte na řídicí panel.
Nastavení přístupu k webové službě
V předchozím kroku v tomto kurzu jste nasadili webovou službu, která používá model predikce úvěrového rizika. Uživatelé teď můžou odesílat data a přijímat výsledky.
Webová služba je webová služba Azure, která může přijímat a vracet data pomocí rozhraní REST API jedním ze dvou způsobů:
- Požadavek/odpověď – Uživatel odešle do služby jeden nebo více řádků kreditních dat pomocí protokolu HTTP a služba odpoví jednou nebo více sadami výsledků.
- Batch Execution – Uživatel ukládá do objektu blob Azure jeden nebo více řádků kreditových dat a pak odešle umístění objektu blob do služby. Služba vyhodnocí všechny řádky dat ve vstupním objektu blob, uloží výsledky do jiného objektu blob a vrátí adresu URL tohoto kontejneru.
Poznámka
Názvy sloupců funkcí v sadě Studio (classic) rozlišují velká a malá písmena. Ujistěte se, že vstupní data pro vyvolání webové služby mají stejné názvy sloupců jako v trénovací datové sadě.
Další informace o přístupu k webové službě a jejich využívání najdete v tématu Využití webové služby Machine Learning pomocí šablony webové aplikace.
Vyčištění prostředků
Pokud už nepotřebujete prostředky, které jste vytvořili pomocí tohoto článku, odstraňte je, abyste se vyhnuli poplatkům. Přečtěte si, jak v článku exportovat a odstranit uživatelská data v produktu.
Další kroky
V tomto kurzu jste dokončili tyto kroky:
- Příprava nasazení
- Nasazení webové služby
- Otestování webové služby
- Správa webové služby
- Nastavení přístupu k webové službě
Můžete také vyvíjet vlastní aplikaci pro přístup k webové službě pomocí úvodního kódu poskytovaného v programovacích jazycích R, C# a Python.