Nasazení webové služby Machine Learning Studio (Classic)
PLATÍ PRO: Machine Learning Studio (classic)
Machine Learning Studio (classic)  Azure Machine Learning
Azure Machine Learning
Důležité
Podpora studia Machine Learning (Classic) skončí 31. srpna 2024. Doporučujeme do tohoto data přejít na službu Azure Machine Learning.
Od 1. prosince 2021 nebude možné vytvářet nové prostředky studia Machine Learning (Classic). Do 31. srpna 2024 můžete pokračovat v používání stávajících prostředků studia Machine Learning (Classic).
- Přečtěte si informace o přesunu projektů strojového učení ze sady ML Studio (Classic) do Služby Azure Machine Learning.
- Další informace o službě Azure Machine Learning
Dokumentace ke studiu ML (Classic) se vyřazuje z provozu a v budoucnu se nemusí aktualizovat.
Machine Learning Studio (classic) umožňuje vytvářet a testovat prediktivní analytické řešení. Pak můžete řešení nasadit jako webovou službu.
Webové služby Machine Learning Studio (classic) poskytují rozhraní mezi aplikací a modelem vyhodnocování pracovních postupů machine learning studia (classic). Externí aplikace může v reálném čase komunikovat s modelem bodování pracovního postupu nástroje Machine Learning Studio (classic). Volání webové služby Machine Learning Studio (classic) vrátí výsledky předpovědi externí aplikaci. Webovou službu můžete volat předáním klíče rozhraní API, který se vytvořil při nasazení této webové služby. Webová služba Machine Learning Studio (classic) je založená na rest, oblíbené architektuře pro projekty webového programování.
Machine Learning Studio (classic) má dva typy webových služeb:
- Request-Response Service (RRS): Nízká latence, vysoce škálovatelná služba, která skóre jednoho datového záznamu.
- Služba dávkového spouštění (BES): Asynchronní služba, která vyhodnocí dávku datových záznamů.
Vstup pro BES je podobný datové vstupu, který využívá RRS. Hlavním rozdílem je to, že BES čte blok záznamů z několika různých zdrojů, jako je třeba Azure Blob Storage, Azure Table Storage, Azure SQL Database, HDInsight (dotaz Hive) a zdroje HTTP.
Z hlediska vysoké úrovně nasadíte model do tří kroků:
- Vytvořte trénovací experiment – v sadě Studio (classic) můžete trénovat a testovat model prediktivní analýzy pomocí trénovacích dat, která zadáte, pomocí velké sady integrovaných algoritmů strojového učení.
- Převeďte ho na prediktivní experiment – jakmile je model natrénovaný s existujícími daty a jste připraveni ho použít k hodnocení nových dat, připravíte a zjednodušíte experiment pro předpovědi.
- Nasaďte ho jako novou webovou službu nebo webovou službu Classic – Když nasadíte prediktivní experiment jako webovou službu Azure, můžou uživatelé odesílat data do modelu a přijímat předpovědi modelu.
Vytvoření trénovacího experimentu
K trénování modelu prediktivní analýzy použijete Azure Machine Learning Studio (classic) k vytvoření trénovacího experimentu, ve kterém zahrnete různé moduly pro načtení trénovacích dat, připravíte data podle potřeby, použijete algoritmy strojového učení a vyhodnotíte výsledky. Můžete iterovat experiment a vyzkoušet různé algoritmy strojového učení k porovnání a vyhodnocení výsledků.
Proces vytváření a správy trénovacích experimentů se podrobněji zabývá jinde. Další informace najdete v těchto článcích:
- Vytvoření jednoduchého experimentu v nástroji Machine Learning Studio (classic)
- Vývoj prediktivního řešení pomocí nástroje Machine Learning Studio (classic)
- Import trénovacích dat do nástroje Machine Learning Studio (classic)
- Správa iterací experimentů v nástroji Machine Learning Studio (classic)
Převod trénovacího experimentu na prediktivní experiment
Jakmile model natrénujete, můžete svůj trénovací experiment převést na prediktivní experiment, který bude ohodnotit nová data.
Převodem na prediktivní experiment připravujete trénovaný model tak, aby byl nasazen jako webová služba pro vyhodnocování. Uživatelé webové služby můžou do modelu odesílat vstupní data a váš model bude odesílat výsledky předpovědi zpět. Při převodu na prediktivní experiment mějte na paměti, jak očekáváte, že váš model bude používat ostatní.
Proces převodu trénovacího experimentu na prediktivní experiment zahrnuje tři kroky:
- Nahraďte moduly algoritmů strojového učení trénovaným modelem.
- Oříznout experiment jenom na moduly, které jsou potřeba pro vyhodnocování. Trénovací experiment obsahuje řadu modulů, které jsou nezbytné pro trénování, ale nejsou potřeba po trénování modelu.
- Definujte, jak bude model přijímat data od uživatele webové služby a jaká data budou vrácena.
Tip
V trénovacím experimentu jste se zabývali trénováním a vyhodnocováním modelu pomocí vlastních dat. Jakmile se ale nasadí, budou uživatelé posílat nová data do vašeho modelu a budou vracet výsledky předpovědi. Při převodu trénovacího experimentu na prediktivní experiment, abyste ho připravili na nasazení, mějte na paměti, jak bude model používat ostatní.
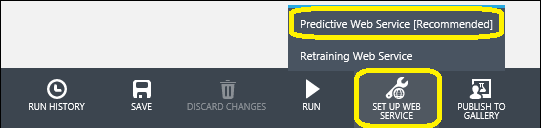
Tlačítko Nastavit webovou službu
Po spuštění experimentu (klikněte na spustit v dolní části plátna experimentu), klikněte na tlačítko Nastavit webovou službu (vyberte možnost Prediktivní webová služba ). Nastavení webové služby provádí tři kroky převodu trénovacího experimentu na prediktivní experiment:
- Uloží trénovaný model v části Trénované modely palety modulů (vlevo od plátna experimentu). Pak nahradí algoritmus strojového učení a moduly trénování modelu uloženým vytrénovaným modelem.
- Analyzuje experiment a odebere moduly, které byly jasně použity pouze pro trénování a už nejsou potřeba.
- Vloží vstupní a výstupní moduly webové služby do výchozích umístění experimentu (tyto moduly přijímají a vracejí uživatelská data).
Například následující experiment trénuje model rozhodovacího stromu se dvěma třídami s využitím ukázkových dat sčítání lidu:
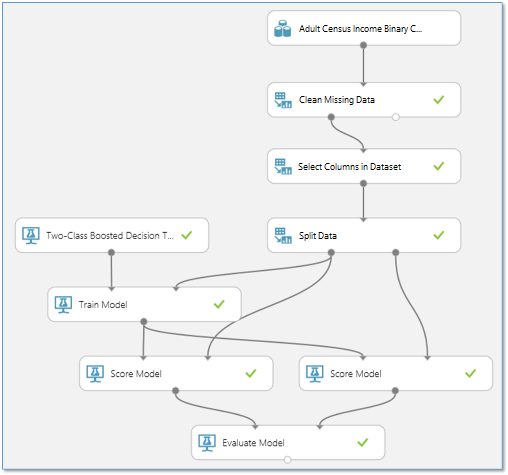
Moduly v tomto experimentu provádějí v podstatě čtyři různé funkce:

Když tento trénovací experiment převedete na prediktivní experiment, některé z těchto modulů už nejsou potřeba nebo teď slouží jinému účelu:
Data – Data v této ukázkové datové sadě se při vyhodnocování nepoužívají – uživatel webové služby poskytne data, která mají být vyhodnocena. Metadata z této datové sady, jako jsou datové typy, se ale používají vytrénovaným modelem. Proto potřebujete datovou sadu ponechat v prediktivním experimentu, aby mohla tato metadata poskytnout.
Příprava – V závislosti na uživatelských datech, která budou odeslána k vyhodnocení, mohou nebo nemusí být tyto moduly nezbytné ke zpracování příchozích dat. Na tlačítku Nastavit webovou službu se tyto možnosti nedotýkáte – musíte se rozhodnout, jak je chcete zpracovat.
Například v tomto příkladu může ukázková datová sada obsahovat chybějící hodnoty, takže modul Clean Missing Data byl zahrnut, aby se s nimi mohl vypořádat. Ukázková datová sada také obsahuje sloupce, které nejsou potřeba k trénování modelu. Modul Select Columns in Dataset (Vybrat sloupce v datové sadě ) tedy zahrnoval vyloučení těchto dalších sloupců z toku dat. Pokud víte, že data, která se budou odesílat pro vyhodnocování prostřednictvím webové služby, nebudou obsahovat chybějící hodnoty, můžete modul Vyčistit chybějící data odebrat. Vzhledem k tomu, že modul Select Columns in Dataset (Vybrat sloupce v datové sadě ) ale pomáhá definovat sloupce dat, které trénovaný model očekává, musí tento modul zůstat.
Trénování – tyto moduly slouží k trénování modelu. Když kliknete na Nastavit webovou službu, tyto moduly se nahradí jedním modulem, který obsahuje model, který jste natrénovali. Tento nový modul se uloží v části Trénované modely palety modulů.
Skóre – V tomto příkladu se modul Split Data používá k rozdělení datového proudu na testovací data a trénovací data. V prediktivním experimentu už trénujeme, takže je možné rozdělit data . Podobně se druhý modul model skóre a modul Vyhodnotit model používají k porovnání výsledků z testovacích dat, takže tyto moduly nejsou potřeba v prediktivním experimentu. Zbývající modul modelu skóre je však potřeba k vrácení výsledku skóre prostřednictvím webové služby.
Tady je postup, jak náš příklad vypadá po kliknutí na Nastavit webovou službu:
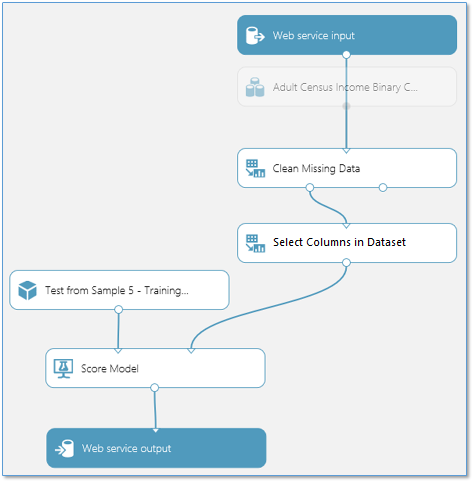
Práce provedená nastavením webové služby může stačit k přípravě experimentu na nasazení jako webové služby. Můžete ale chtít udělat další práci specifickou pro váš experiment.
Úprava vstupních a výstupních modulů
V trénovacím experimentu jste použili sadu trénovacích dat a pak jste provedli zpracování dat ve formě, kterou algoritmus strojového učení potřeboval. Pokud data očekávaná prostřednictvím webové služby nebudou tato zpracování potřebovat, můžete ho obejít: připojit výstup vstupního modulu webové služby k jinému modulu experimentu. Data uživatele se teď přijdou do modelu v tomto umístění.
Například ve výchozím nastavení Nastaví webovou službu umístí vstupní modul webové služby do horní části toku dat, jak je znázorněno na obrázku výše. Vstup webové služby ale můžeme umístit ručně za moduly zpracování dat:

Vstupní data poskytnutá prostřednictvím webové služby se teď předávají přímo do modulu Score Model bez předběžného zpracování.
Podobně ve výchozím nastavení nastaví webová služba výstupní modul webové služby v dolní části toku dat. V tomto příkladu se webová služba vrátí uživateli na výstup modulu Score Model , který zahrnuje kompletní vstupní datový vektor a výsledky vyhodnocování. Pokud ale chcete vrátit něco jiného, můžete přidat další moduly před výstupní modul webové služby .
Pokud chcete například vrátit pouze výsledky vyhodnocování, a ne celý vektor vstupních dat, přidejte v modulu Datová sada výběr sloupců , abyste vyloučili všechny sloupce s výjimkou výsledků vyhodnocování. Pak přesuňte výstupní modul webové služby na výstup modulu Vybrat sloupce v datové sadě . Experiment vypadá takto:

Přidání nebo odebrání dalších modulů zpracování dat
Pokud v experimentu existuje více modulů, které víte, že během vyhodnocování nebude potřeba, můžete je odebrat. Protože jsme například přesunuli vstupní modul webové služby do bodu po modulech zpracování dat, můžeme z prediktivního experimentu odebrat modul Vyčistit chybějící data .
Náš prediktivní experiment teď vypadá takto:
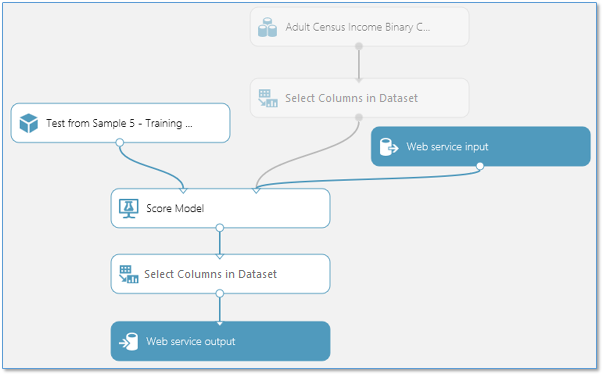
Přidání volitelných parametrů webové služby
V některých případech můžete chtít uživateli webové služby povolit, aby při přístupu ke službě změnil chování modulů. Parametry webové služby umožňují to udělat.
Běžným příkladem je nastavení modulu Import dat , aby uživatel nasazené webové služby mohl při přístupu k webové službě zadat jiný zdroj dat. Nebo nakonfigurujete modul Export dat tak, aby bylo možné zadat jiný cíl.
Můžete definovat parametry webové služby a přidružit je k jednomu nebo několika parametrům modulu a určit, jestli jsou povinné nebo volitelné. Uživatel webové služby poskytuje hodnoty pro tyto parametry, když je služba přístupná, a akce modulu se odpovídajícím způsobem upraví.
Další informace o parametrech webové služby a jejich použití najdete v tématu Použití parametrů webové služby Machine Learning.
Následující kroky popisují nasazení prediktivního experimentu jako nové webové služby. Experiment můžete také nasadit jako webovou službu Classic.
Nasazení jako nové webové služby
Teď, když je prediktivní experiment připravený, můžete ho nasadit jako novou (Resource Manager) webovou službu Azure. Pomocí webové služby můžou uživatelé odesílat data do modelu a model vrátí své předpovědi.
Pokud chcete nasadit prediktivní experiment, klikněte na Spustit v dolní části plátna experimentu. Po dokončení experimentu klikněte na Nasadit webovou službu a vyberte Nasadit webovouslužbu Nový. Otevře se stránka nasazení portálu webové služby Machine Learning Studio (Classic).
Poznámka
Pokud chcete nasadit novou webovou službu, musíte mít dostatečná oprávnění v předplatném, do kterého nasazujete webovou službu. Další informace najdete v tématu Správa webové služby pomocí portálu služby Machine Learning Web Services.
Stránka nasazení experimentu na portálu webové služby
Na stránce Nasadit experiment zadejte název webové služby. Vyberte cenový plán. Pokud máte existující cenový plán, můžete ho vybrat, jinak musíte vytvořit nový cenový plán pro službu.
- V rozevíracím seznamu Ceník vyberte existující plán nebo vyberte možnost Vybrat nový plán .
- Do pole Název plánu zadejte název, který bude identifikovat plán na faktuře.
- Vyberte jednu z úrovní měsíčního plánu. Úrovně plánu jsou výchozí pro plány pro vaši výchozí oblast a vaše webová služba se nasadí do této oblasti.
Otevře se stránka Nasazení a rychlá zprovoznění webové služby.
Stránka Rychlý start webové služby poskytuje přístup a pokyny k nejběžnějším úlohám, které budete provádět po vytvoření webové služby. Odtud můžete snadno získat přístup k stránce Test i na stránce Spotřebovávat.
Otestování nové webové služby
Pokud chcete otestovat novou webovou službu, klikněte na test webové služby v rámci běžných úloh. Na stránce Test můžete webovou službu otestovat jako službu Request-Response (RRS) nebo službu BATCH Execution (BES).
Na stránce testu RRS se zobrazí vstupy, výstupy a všechny globální parametry, které jste definovali pro experiment. Pokud chcete webovou službu otestovat, můžete ručně zadat odpovídající hodnoty pro vstupy nebo zadat soubor s formátovanou čárkou (CSV), který obsahuje testovací hodnoty.
Pokud chcete testovat pomocí RRS, zadejte v režimu zobrazení seznamu odpovídající hodnoty pro vstupy a klikněte na Test Request-Response( Test Request-Response). Výsledky předpovědi se zobrazí ve výstupním sloupci vlevo.

Pokud chcete otestovat BES, klikněte na Batch. Na stránce Dávkového testu klikněte na Procházet pod vaším vstupem a vyberte soubor CSV obsahující odpovídající ukázkové hodnoty. Pokud soubor CSV nemáte a vytvořili jste prediktivní experiment pomocí nástroje Machine Learning Studio (classic), můžete si stáhnout sadu dat pro prediktivní experiment a použít ho.
Pokud chcete stáhnout sadu dat, otevřete Machine Learning Studio (classic). Otevřete prediktivní experiment a klikněte pravým tlačítkem myši na vstup experimentu. V místní nabídce vyberte datovou sadu a pak vyberte Stáhnout.
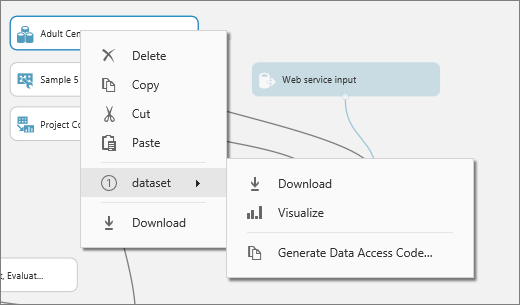
Klikněte na Test. Stav úlohy dávkového provádění se zobrazí vpravo pod testovacími dávkovými úlohami.
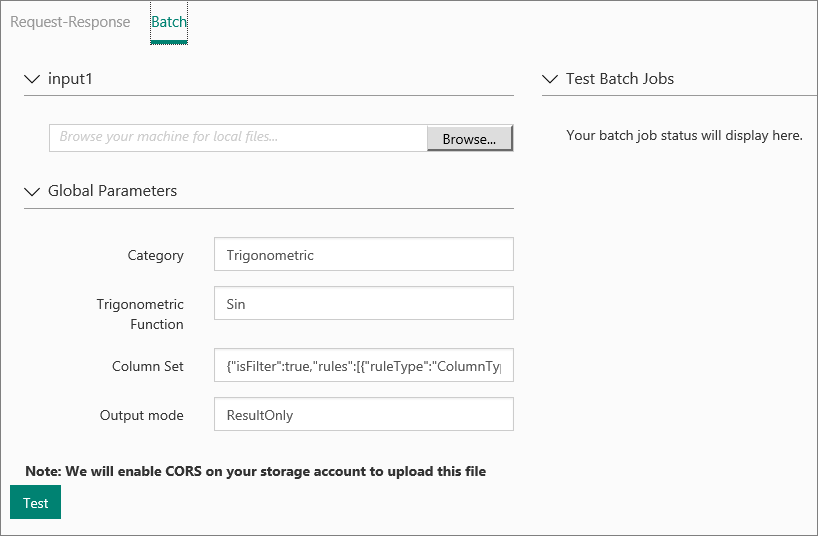
Na stránce KONFIGURACE můžete změnit popis, název, aktualizovat klíč účtu úložiště a povolit ukázková data pro vaši webovou službu.
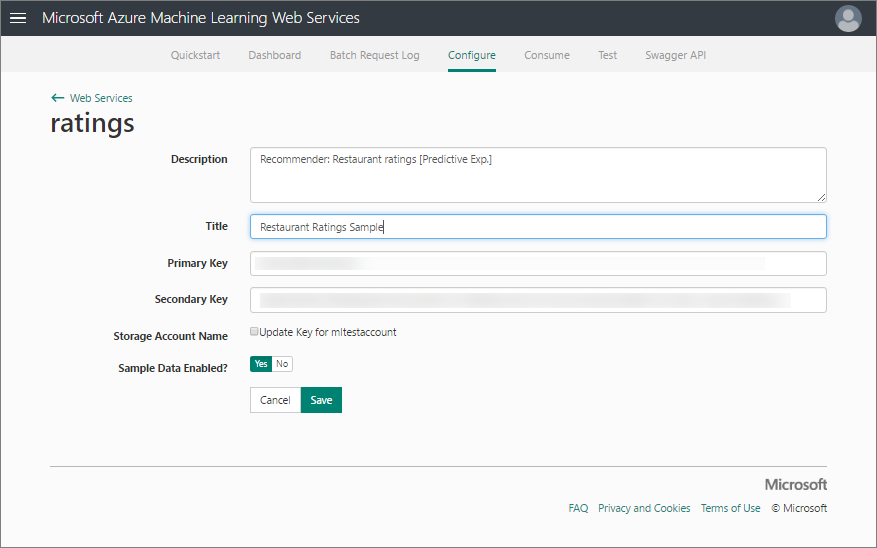
Přístup k nové webové službě
Po nasazení webové služby ze sady Machine Learning Studio (classic) můžete odesílat data do služby a přijímat odpovědi prostřednictvím kódu programu.
Na stránce Spotřebovávat najdete všechny informace, které potřebujete pro přístup k webové službě. Klíč rozhraní API je například k dispozici pro povolení autorizovaného přístupu ke službě.
Další informace o přístupu k webové službě Machine Learning Studio (classic) najdete v tématu Jak využívat webovou službu Machine Learning Studio (classic).
Správa nové webové služby
Nové webové služby můžete spravovat pomocí portálu webových služeb Machine Learning Studio (Classic). Na hlavní stránce portálu klikněte na webové služby. Na stránce webových služeb můžete službu odstranit nebo zkopírovat. Chcete-li monitorovat konkrétní službu, klikněte na službu a potom klikněte na řídicí panel. Chcete-li monitorovat dávkové úlohy přidružené k webové službě, klikněte na protokol žádostí batch.
Nasazení nové webové služby do několika oblastí
Novou webovou službu můžete snadno nasadit do několika oblastí, aniž byste museli potřebovat více předplatných nebo pracovních prostorů.
Ceny jsou specifické pro konkrétní oblast, takže je potřeba definovat fakturační plán pro každou oblast, ve které webovou službu nasadíte.
Vytvoření plánu v jiné oblasti
- Přihlaste se k webovým službám Machine Learning.
- Klikněte na možnost Nabídky Plány .
- Na stránce Plány nad zobrazením klikněte na Tlačítko Nový.
- V rozevíracím seznamu Předplatné vyberte předplatné, ve kterém se bude nový plán nacházet.
- V rozevíracím seznamu Oblast vyberte oblast nového plánu. Možnosti plánu pro vybranou oblast se zobrazí v části Možnosti plánu na stránce.
- V rozevíracím seznamu Skupina prostředků vyberte skupinu prostředků pro plán. Další informace o skupinách prostředků najdete v tématu Azure Resource Manager přehled.
- Do pole Název plánu zadejte název plánu.
- V části Možnosti plánu klikněte na úroveň fakturace nového plánu.
- Klikněte na Vytvořit.
Nasazení webové služby do jiné oblasti
- Na stránce Služby Machine Learning Web Services klikněte na možnost nabídky Webové služby .
- Vyberte webovou službu, kterou nasazujete do nové oblasti.
- Klikněte na Kopírovat.
- Do pole Název webové služby zadejte nový název webové služby.
- Do popisu webové služby zadejte popis webové služby.
- V rozevíracím seznamu Předplatné vyberte předplatné, ve kterém se bude nová webová služba nacházet.
- V rozevíracím seznamu Skupina prostředků vyberte skupinu prostředků webové služby. Další informace o skupinách prostředků najdete v tématu Azure Resource Manager přehled.
- V rozevíracím seznamu Oblast vyberte oblast, ve které chcete webovou službu nasadit.
- V rozevíracím seznamu Účet úložiště vyberte účet úložiště, do kterého chcete webovou službu uložit.
- V rozevíracím seznamu Ceník vyberte plán v oblasti, kterou jste vybrali v kroku 8.
- Klikněte na Kopírovat.
Nasazení jako klasické webové služby
Teď, když je prediktivní experiment dostatečně připravený, můžete ho nasadit jako webovou službu Azure Classic. Pomocí webové služby můžou uživatelé odesílat data do modelu a model vrátí své předpovědi.
Chcete-li nasadit prediktivní experiment, klepněte na tlačítko Spustit v dolní části plátna experimentu a potom klepněte na tlačítko Nasadit webovou službu. Webová služba je nastavená a jste umístěni na řídicím panelu webové služby.

Testování klasické webové služby
Webovou službu můžete otestovat na portálu webových služeb Machine Learning Studio (classic) nebo v nástroji Machine Learning Studio (classic).
Pokud chcete otestovat webovou službu Odpověď na žádost, klikněte na tlačítko Test na řídicím panelu webové služby. Zobrazí se dialogové okno s žádostí o zadání vstupních dat pro službu. Jedná se o sloupce očekávané experimentem s hodnocením. Zadejte sadu dat a klikněte na tlačítko OK. Výsledky vygenerované webovou službou se zobrazí v dolní části řídicího panelu.
Kliknutím na odkaz Náhled testů můžete službu otestovat na portálu Machine Learning Studio (klasické) webové služby, jak je znázorněno výše v části Nová webová služba.
Chcete-li otestovat službu Dávkové spouštění, klepněte na tlačítko Test náhled odkazu . Na stránce Dávkového testu klikněte na Procházet pod vaším vstupem a vyberte soubor CSV obsahující příslušné ukázkové hodnoty. Pokud soubor CSV nemáte a vytvořili jste prediktivní experiment pomocí nástroje Machine Learning Studio (classic), můžete si stáhnout sadu dat pro prediktivní experiment a použít ho.

Na stránce KONFIGURACE můžete změnit zobrazovaný název služby a zadat popis. Název a popis se zobrazí v Azure Portal, kde spravujete webové služby.
Můžete zadat popis vstupních dat, výstupních dat a parametrů webové služby zadáním řetězce pro každý sloupec ve vstupním schématu, výstupním schématu a parametru webové služby. Tyto popisy se používají v dokumentaci vzorového kódu, která je k dispozici pro webovou službu.
Protokolování umožňuje diagnostikovat případné chyby, které se zobrazují při přístupu k webové službě. Další informace najdete v tématu Povolení protokolování pro webové služby Machine Learning Studio (classic).
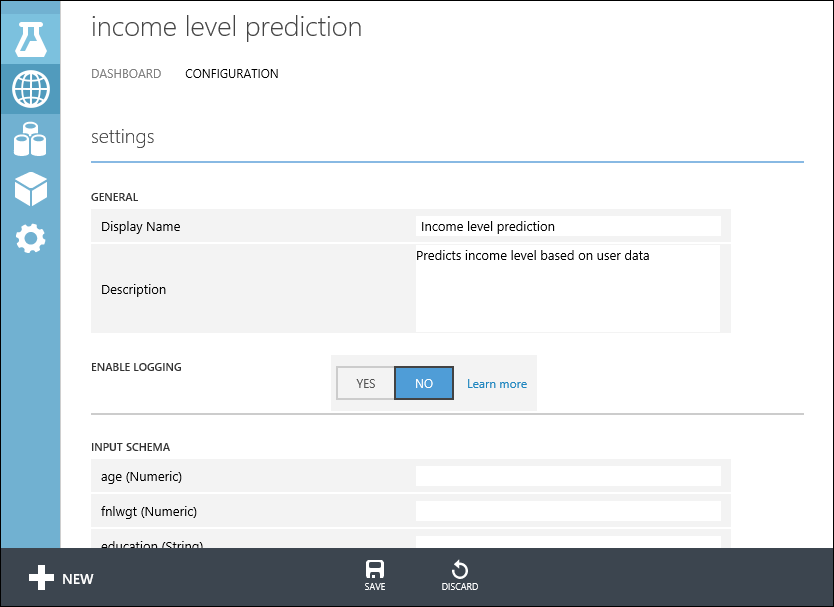
Koncové body pro webovou službu můžete také nakonfigurovat na portálu služby Machine Learning Web Services podobně jako postup uvedený výše v části Nová webová služba. Možnosti se liší, můžete přidat nebo změnit popis služby, povolit protokolování a povolit ukázková data pro testování.
Přístup k klasické webové službě
Po nasazení webové služby ze nástroje Machine Learning Studio (Classic) můžete odesílat data do služby a přijímat odpovědi prostřednictvím kódu programu.
Řídicí panel poskytuje všechny informace, které potřebujete pro přístup k webové službě. Například klíč rozhraní API je k dispozici pro povolení autorizovaného přístupu ke službě a stránky nápovědy rozhraní API vám pomůžou začít psát kód.
Další informace o přístupu k webové službě Machine Learning Studio (classic) najdete v tématu Jak využívat webovou službu Machine Learning Studio (classic).
Správa klasické webové služby
K monitorování webové služby můžete provést různé akce. Můžete ho aktualizovat a odstranit. Kromě výchozího koncového bodu, který se vytvoří při nasazení, můžete do klasické webové služby přidat i další koncové body.
Další informace najdete v tématu Správa pracovního prostoru Machine Learning Studio (classic) a správa webové služby pomocí portálu Webové služby Machine Learning Studio (Classic).
Aktualizace webové služby
Ve webové službě můžete provádět změny, například aktualizovat model dalšími trénovacími daty, a znovu ho nasadit a přepsat původní webovou službu.
Pokud chcete webovou službu aktualizovat, otevřete původní prediktivní experiment, který jste použili k nasazení webové služby, a vytvořte upravitelnou kopii kliknutím na ULOŽIT JAKO. Proveďte změny a klikněte na Nasadit webovou službu.
Vzhledem k tomu, že jste tento experiment nasadili dříve, zobrazí se dotaz, jestli chcete přepsat (klasická webová služba) nebo aktualizovat (nová webová služba) stávající službu. Kliknutím na ANO nebo Update zastavíte existující webovou službu a nasadíte nový prediktivní experiment na svém místě.
Poznámka
Pokud jste v původní webové službě provedli změny konfigurace, například zadáním nového zobrazovaného názvu nebo popisu, budete muset tyto hodnoty zadat znovu.
Jednou z možností aktualizace webové služby je přetrénování modelu prostřednictvím kódu programu. Další informace naleznete v tématu Retrain Machine Learning Studio (klasické) modely programově.
Další kroky
Další technické podrobnosti o tom, jak nasazení funguje, najdete v tématu Jak model Machine Learning Studia (classic) postupuje z experimentu do zprovozněné webové služby.
Podrobnosti o tom, jak model připravit k nasazení, najdete v tématu Příprava modelu na nasazení v nástroji Machine Learning Studio (classic).
Existuje několik způsobů, jak využít REST API a komunikovat s webovou službou. Podívejte se, jak využívat webovou službu Machine Learning Studio (classic).