Nastavení webu akcí v odchozím marketingu
Poznámka:
Azure Active Directory je nyní Microsoft Entra ID. Další informace
Důležité
Tento článek se týká pouze odchozího marketingu.
Web akcí poskytuje online zdroje, ve kterých se lidé mohou dozvědět o vaší akci a přednášejících, vytvořit si účet, zaregistrovat se na akci, koupit vstupenky, zobrazit časový rozvrh přednášek a mnoho dalšího. Následující obrázek znázorňuje zjednodušenou mapu vašeho webu akcí tak, jak ho vidí účastníci.
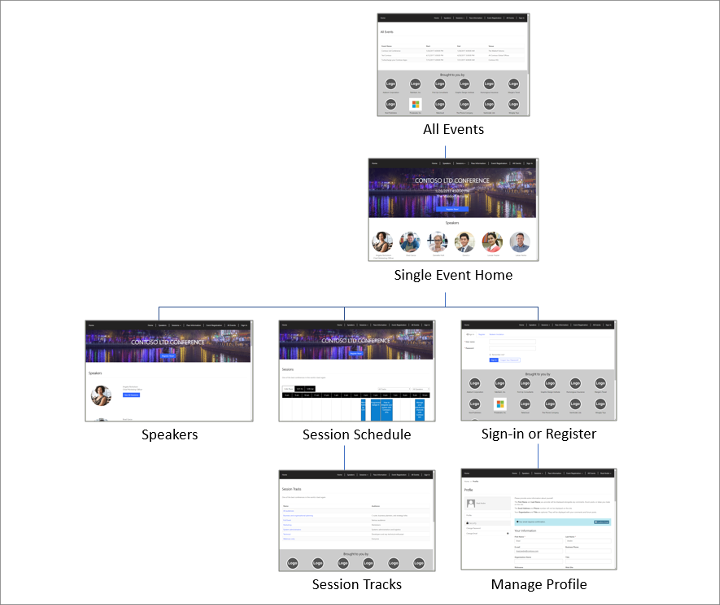
Web akcí je předem nakonfigurovaný tak, aby načetl grafiku a všechny relevantní informace pro každou zveřejněnou akci na Dynamics 365 Customer Insights - Journeys a návštěvníci mohli vytvořit registrační účet (včetně uživatelského jména a hesla), upravit svůj profil, registrovat sebe i další lidi na akci, zvolit vstupenky na přednášky, zobrazit harmonogram akcí a upravit či zrušit registraci na akci.
Přizpůsobení a hostování webu akcí
Při první instalaci Customer Insights - Journeys se web akcí instaluje do vaše řešení portálů Power Apps a je připraven k použití ihned po dokončení výchozí instalace. Web je vytvořen pomocí rámce Angular (díky kterému se snadno přizpůsobuje) a můžete jej hostovat kdekoliv (ne jenom na portálu řešení Power Apps). Následující tabulka popisuje možnosti hostování.
| Funkce | Dynamics 365 nativní portál |
Web Angular hostovaný Portály Dynamics365 |
Web Angular hostovaný externě |
|---|---|---|---|
| Dostupnost | Nepodporováno (již není k dispozici) | Ve výchozí instalaci, plně přizpůsobitelné | Stáhněte projekt, přizpůsobte jej a nasaďte na vlastní server |
| Informace o akcích a grafika | Načteno přímo ze záznamů akcí Dynamics 365 | Načteno přímo ze záznamů akcí Dynamics 365 | Načteno přímo ze záznamů akcí Dynamics 365 |
| Platební brána | Vytvoření stránky s bránou pomocí nativních portálových entit Power Apps a přizpůsobení podle pokynů vašeho externího poskytovatele plateb | Vytvoření stránky s bránou pomocí nativních portálových entit Power Apps a přizpůsobení podle pokynů vašeho externího poskytovatele plateb | Přizpůsobení aplikace Angular podle pokynů vašeho externího poskytovatele plateb |
| Registrační účet a přihlášení | Implementace za použití nativních funkcí portálu Power Apps, funguje ve výchozí instalaci | Implementace za použití nativních funkcí portálu Power Apps, funguje ve výchozí instalaci | Je nutné integrovat web akcí s Microsoft Entra ID, pokud chcete povolit registrační účty |
| Nastavení Platební brány záznamu akce | Pomocí tohoto nastavení vyberte stránku portálu Power Apps, která se použije jako platební brána pro každou akci | Pomocí tohoto nastavení vyberte stránku portálu Power Apps, která se použije jako platební brána pro každou akci | Toto nastavení nemá žádný vliv na externě hostované weby akcí |
| Nastavení Povolit anonymní registraci záznamu akce | Pomocí tohoto nastavení můžete určit, zda se mohou účastníci registrovat, aniž by nejprve vytvořili registrační účet | Pomocí tohoto nastavení můžete určit, zda se mohou účastníci registrovat, aniž by nejprve vytvořili registrační účet | Toto nastavení nemá žádný vliv na externě hostované weby akcí |
| Propojení s webem akcí | Pro každou akci se automaticky vygeneruje adresa URL. Chcete-li ji najít, zkontrolujte pole Adresa URL akce záznamu akce. | Pro každou akci se automaticky vygeneruje adresa URL. Chcete-li ji najít, zkontrolujte pole Adresa URL akce záznamu akce. | Adresa URL závisí na tom, kde web hostujete. Adresu URL můžete uložit v záznamu akce tak, že zaškrtnete políčko Vlastní adresa URL akce a následně vložíte adresu do pole Adresa URL akce. |
Můžete stáhnout projekt Angular ze služby Stažení softwaru společnosti Microsoft, přizpůsobit jej ve vašem upřednostňovaném vývojovém prostředí a potom buď přepsat verzi ve svém portálu Power Apps, nastavit jej jako nový web na svém portálu nebo jej hostovat na vlastním serveru. Celý finální web se skládá pouze ze dvou souborů: souboru JavaScript (název main.js) a šablony stylů (název styles.css).
Při první instalaci Customer Insights - Journeys se původně aktuální web akcí instaluje do vaše řešení portálů Power Apps a je připraven k použití ihned po dokončení výchozí instalace. Web se při aktualizaci Customer Insights - Journeys neaktualizuje ani nepřepíše, a tudíž můžete kopii nainstalovanou na svém portálu volně přizpůsobovat. Společnost Microsoft bude však i nadále vyvíjet web akcí a s dalším vydáním Customer Insights - Journeys jej bude vylepšovat, takže, pokud chcete využívat nejnovějších funkcí, můžete jej kdykoliv stáhnout, porovnat se svým přizpůsobeným webem a přidat libovolné nové funkce, které se vám líbí.
Další informace o tom, jak stáhnout nejnovější verzi webu akcí, přizpůsobit ho, vytvořit ho a poté nasadit na portálu Power Apps nebo externím webu, naleznete v části Vytvoření a hostování vlastního webu akcí.
Publikování akcí, přednášek, zaměření a souvisejících záznamů na web
Většina informací zobrazených na webu pochází přímo z vašich modelů akcí a jejich různých souvisejících záznamů, takže k uvedení webu do online režimu stačí zajistit, aby byly všechny informace dostupné v aplikaci Customer Insights - Journeys a aby samotná akce a její relevantní přednášky a zaměření byly nastavené tak, aby se na tento web publikovaly. Událost a všechna její nastavení je možné upravovat i po uvedení portálu do ostrého provozu a jakékoli změny, které provedete po uvedení události do ostrého provozu, a s nimi související záznamy o uvedení do ostrého provozu se okamžitě projeví i na webu.
Přednášky akce fungují podobně jako samotná akce a v podstatě se jedná o podakce, které společně vytvářejí celkový plán akce. Web události zobrazuje plán přednášek, které patří ke každé události. Událost může zahrnovat jak, přednášky, které jsou v provozu, tak i přednášky, které v provozu nejsou, k událostem v provozu uvedeným na webu patří však pouze přednášky v provozu.
Zaměření akcí jsou soubory přednášek, obvykle související podle tématu nebo cílové skupiny. Zaměření poskytují výhodný způsob pro účastníky, jak se mohou zaregistrovat k několika souvisejícím přednáškám najednou. Stejně jako u přednášek akce musíte publikovat každé zaměření, aby se zobrazilo na webu pro svou související akci. Akce může zahrnovat jak zaměření, která jsou v provozu, tak i zaměření, která v provozu nejsou, ale na webu se zobrazí pouze zaměření, která jsou v provozu.
Entity události, relace a zaměření mají všechny pole Stav publikování, které mohou uživatelé používat pro ukládání informací o připravenosti na událost, včetně toho, zda je připravena na publikování nebo uvedení do ostrého provozu. Tato hodnota se při upravování záznamu akce nebo přednášky zobrazuje jako rozevírací seznam v pravém horním rohu, ale je součástí hlavního formuláře pro zaměření přednášek.
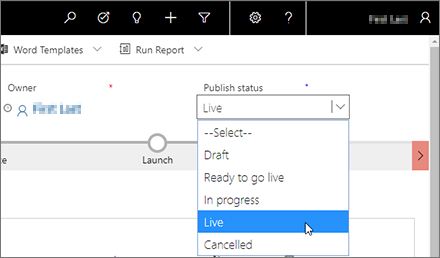
Výchozí hodnoty pro Stav publikování jsou Koncept, Připraveno k ostrému nasazení, Probíhá, Ostré nasazení a Zrušeno. Kromě stavu Ostré nasazení jsou všechny ostatní hodnoty jen informativní a můžete je podle potřeby využívat ke sledování průběhu vlastní práce a koordinaci se spolupracovníky. Hodnota V ostrém provozu funguje mírně odlišně v závislosti na entitě, se kterou pracujete, následujícím způsobem:
- U událostí a relací se hodnota V ostrém provozu zobrazí pouze v rozevíracím seznamu Stav publikování, zatímco událost nebo relace je skutečně v ostrém provozu. Chcete-li se vrátit k události nebo relaci, použijte tlačítko Uvést do ostrého provozu na panelu příkazů, dokud je otevřena příslušná událost nebo relace. Živou událost nebo relaci můžete zastavit buď výběrem příkazu Zastavit na panelu příkazů nebo změnou stavu publikování na jakoukoli jinou hodnotu než V ostrém provozu.
- Pokud vytvoříte novou relaci pomocí formuláře pro rychlé vytvoření (což lze provést při práci v zobrazení kalendáře na kartě agenda události), bude formulář obsahovat rozevírací seznam stavu publikování, který obsahuje hodnotu V ostrém provozu. V tomto případě můžete nastavit Stav publikování na V ostrém provozu při vytváření relace, která má ihned přejít do ostrého provozu.
- Pro zaměření relace použijte rozevírací seznam Stav publikování pro uvedení do ostrého provozu a zastavení zaměření ostrého provozu (na panelu příkazů nejsou tlačítka Uvést do ostrého provozu nebo Zastavit). Nastavte ji na Živý provoz, abyste publikovali převrácení a zviditelnili ho na vašem webu události. Nastavte Stav publikování na jakoukoli jinou hodnotu než Živý provoz, aby se zaměření skrylo z vašeho webu události. U zaměření je rozevírací seznam Stav publikování umístěn na kartě Obecné pro záznam zaměření, nikoli na straně záhlaví (jako u událostí a relací).
V následující tabulce je uveden souhrn toho, jak publikovat všechny publikovatelné entity na webu a jaké typy informací se pro každou z nich publikují. Při zadávání hodnot do publikovaných polí buďte obzvláště obezřetní, protože jsou veřejně viditelná.
| Entita | Jak a kde se publikuje | Jaká pole se publikují |
|---|---|---|
| Akce | Publikujte každou akci ručně otevřením záznamu akce a výběrem položky Uvést do živého provozu na panelu příkazů. Nepublikované akce se na webu nezobrazí. Všechny publikované akce jsou uvedené na stránce Všechny akce webu. |
Název akce, počáteční a koncové datum a čas, primární místo konání, popis |
| Přednášky | Publikujte každou relaci ručně otevřením záznamu relace a výběrem položky Uvést do živého provozu na panelu příkazů. Nepublikované přednášky se na webu nezobrazí. Jednotlivé publikované přednášky jsou uvedené na stránce Přednášky u akce, ke které patří, na stránce Přednášející u osoby, která je prezentuje, a na stránce Zaměření přednášek u zaměření, ke kterým patří. |
Název přednášky, počáteční datum a čas, koncové datum a čas, souhrn přednášky, podrobný popis, zaměření přednášek, trvání |
| Přednášející | Přednášející jsou publikováni automaticky při publikování přednášky, ke které jsou přiřazeni. Přednášející jsou uvedení na titulní straně každé akce, na které přednášejí, na stránce Přednášející a na stránce každé přednášky, kterou pořádají. Na stránce s profilem přednášejícího se zobrazují další podrobnosti a časový rozvrh přednášek daného přednášejícího. |
Jméno, foto, titul, informace o osobě, LinkedIn, Twitter, web |
| Zaměření přednášek | Publikujte každé zaměření ručně otevřením záznamu zaměření a nastavením položky Stav publikování na Živé. (U zaměření relace se nabídka Stav publikování nachází na kartě Obecné namísto záhlaví.) Nepublikovaná zaměření se na webu nezobrazí. Publikovaná externí zaměření jsou uvedená na stránce Zaměření přednášek u každé akce, ke které patří. U každého zaměření přednášky se zobrazuje jeho název a seznam přednášek, které do něj patří (s odkazy). Můžete publikovat jen externí zaměření (nikoli interní). |
Jméno, cílová skupina |
| Vstupenky | Vstupenky jsou publikovány automaticky při publikování akce, ke které patří. Všechny vstupenky přidružené k publikovanému zaměření přednášky jsou uvedené na stránce Informace o vstupence u akce, ke které toto zaměření patří. Systém eviduje počet dostupných a přiřazených vstupenek a upozorní na jejich vyprodání. |
Název, název souvisejícího záznamu o zaměření, cena vstupenky, stav vyprodání |
| Sponzoři | Sponzoři jsou publikováni automaticky při publikování akce, ke které patří. Sponzoři přidružení k publikovaným akcím se zobrazují v dolní části většiny stránek webu věnovaných těmto akcím. |
Sponzor akce (název souvisejícího záznamu obchodního vztahu), logo (převzaté přímo ze záznamu sponzora, nikoliv ze souvisejícího obchodního vztahu) |
Konfigurace grafiky webu a možností registrace
Web obsahuje několik možností konfigurace události, které můžete nastavit pomocí příslušného záznamu události, aniž byste museli upravovat kód webových stránek. Mezi ně patří grafika, odhlášení a možnosti plateb.
Nahrání a přiřazení grafiky webu
Součástí webu je obrázek banneru pro jednotlivé akce a také fotky přednášejících a loga sponzorů.
Obrázek banneru zobrazený pro jakoukoli akci můžete nastavit úpravou záznamu akce, když přejdete na kartu Obecné a použijete nastavení Obrázek portálu.
Obrázky přednášejících pocházejí ze záznamů jednotlivých přednášejících (nikoli ze souvisejícího záznamu kontaktu). Pokud chcete nahrát obrázek přednášejícího, přejděte na Akce>Účastníci>Přednášející a otevřete záznam odpovídajícího přednášejícího. Výběrem existující fotky (nebo obecného zástupného symbolu) v záhlaví stránky otevřete dialog, pomocí kterého můžete nahrát obrázek. Další informace: Nastavení akce

Obrázky sponzorů pocházejí ze záznamů sponzorství (nikoliv ze souvisejícího záznamu obchodního vztahu), které můžete upravit při práci se záznamem akce, na kterou se sponzorství vztahuje (nachází se na kartě Agenda, která odkazuje na záznamy souvisejících sponzorství), nebo vyhledáním záznamu odpovídajícího sponzorství v oblasti Akce>Správa sponzorství>Sponzorství. Podobně jako obrázky přednášejících můžete odeslat obrázek (například logo), který bude zobrazen na webu akcí, výběrem existující fotky (nebo obecného zástupného symbolu) v záhlaví stránky se záznamem sponzorství.
Nastavení možností registrace
Pokud se návštěvník webu rozhodne pro vaši akci, postupuje následovně:
- Otevře web akcí a vybere akci.
- Vyberte tlačítko Registrovat.
- Otevře se registrační stránka. Pokud jste povolili anonymní registraci, návštěvník může ihned zadat svoje registrační údaje nebo se může přihlásit (nebo nejprve vytvořit účet). Pokud jste zakázali anonymní registraci, návštěvník se musí přihlásit nebo nejprve vytvořit účet. Teprve potom může kohokoliv registrovat.
- Registrace může umožnit registraci několika osob najednou, nebo ji můžete nastavit tak, aby bylo možné registrovat pouze jednoho účastníka.
- Pokud vaše akce nabízí registraci na úrovni vstupenky a obsahuje více než jednu vstupenku, pak formulář umožňuje, aby byla pro každého registrujícího podle potřeby vybrána jiná vstupenka. (Registrace na úrovni přednášky není k dispozici při použití této možnosti.)
- Pokud vaše akce nabízí registraci na úrovni přednášky, pak formulář dovolí registrující se osobě sestavit svůj vlastní plán ze všech dostupných přednášek. (Vstupenky a online platby nejsou k dispozici, pokud použijete tuto možnost)
- Pokud jste se rozhodli povolit CAPTCHA, návštěvník musí vyplnit pole CAPTCHA po zadání podrobností o každém žadateli o registraci. Teprve pak může pokračovat.
Důležité
Počínaje listopadem 2022 se mění koncové body služby Captcha pro web akce. Pokud máte kontroly původu pro vaše požadavky na portál akcí, body původu volání Captcha se změní z
https://client.prod.repmap.microsoft.com/nahttps://*.svc.dynamics.com(kde * se liší podle rozhraní API pro akce).Více o rozhraní API pro akce se můžete dozvědět v článku Použití rozhraní API pro akce.
- Jednou z výhod vytvoření registračního účtu je, že se tyto kontakty mohou znovu přihlásit, aby si mohli prohlédnout své plány akcí a v případě potřeby zrušit registraci.
- Pokud hostujete web akce na portálu Power Apps, návštěvníci, kteří web používají pro vytvoření registračního účtu, tak musí provést pomocí e-mailové adresy, která nepatří žádnému kontaktu ve vaší databázi.
- Pokud vaše akce vyžaduje platbu, otevře se platební brána a návštěvník musí zadat platební údaje.
- Při přijetí potvrzení o platbě (nebo okamžitě, pokud se nevyžaduje žádná platba) jsou párovány nebo vytvořeny záznamy (podle potřeby) a registrační záznamy jsou vytvořeny a propojeny s každým novým nebo stávajícím kontaktem, který byl zadán do registračního formuláře.
- Pokud pro danou akci povolili generování zájemců, pro každý registrovaný kontakt se vygeneruje nový zájemce.
Následuje postup, jak nakonfigurovat každou z možností, které jsou v předchozím postupu popsány jako volitelné:
- Pokud chcete pro akce povolit online platby, postupujte následovně:
- Vytvořte účet u externího poskytovatel plateb.
- Přizpůsobte svůj web akcí (nebo nastavte portál), aby obsahoval platební stránku, která je v interakci s vaším poskytovatelem plateb. Další informace: Nastavení online platby pro akce.
- Nastavte alespoň jednu vstupenku na akci. (Akce bez přiřazených vstupenek platební stránku přeskočí.)
- Přejděte na Akce>Akce>Akce a otevřete nebo vytvořte akci.
- Na kartě Obecné formuláře akce přejděte na sekci Klíčové informace. Pokud chcete generovat zájemce pro každý kontakt, který se registruje na tuto akci, nastavte Vytvoření zájemců pro registrace na akci na Ano.
- Posuňte se dolů do sekce Web a proveďte následující nastavení:
- Povolit CAPTCHA: Nastavte na Ano, chcete-li použít pole CAPTCHA na registrační stránce. Pokud ho chcete skrýt, nastavte Ne. Toto nastavení má vliv na weby akcí hostované na portálu i externě hostované weby.
- Platební brána portálu: Pokud web akcí hostujete na portálu Power Apps, tuto možnost nastavte na název stránky portálu, kterou jste vytvořili pro implementaci platební brány. Lze použít výchozí nebo simulovanou platební stránku, pokud ponecháte toto nastavení prázdné (chcete-li vypnout platbu, přizpůsobte web s odeberte funkci nebo nevytvářejte žádné vstupenky pro svoje události, které jsou zdarma). Toto nastavení nemá žádný vliv, pokud svůj web akcí hostujete externě.
- Povolit registraci více účastníků : Nastavte na Ano, aby uživatelé webu akcí mohli registrovat několik účastníků najednou. Nastavením na Ne povolte pouze jednoho účastníka na jednu registraci.
- Povolit anonymní registrace: Pokud akci hostujete na portálu Power Apps, nastavte na Ne. Tím určíte, že všichni návštěvníci budou muset vytvořit účet na webu akce a teprve potom budou moci na akci registrovat sebe nebo ostatní. Nastavte na Ano a povolíte návštěvníkům registraci bez nutnosti vytvoření účtu na webu akce. Toto nastavení nemá žádný vliv, pokud web akce hostujete externě. Podrobnosti o tom, jak povolit registrační účty na externě hostovaných webech, najdete v sekci Vytvoření a hostování vlastního webu akcí.
- Přejděte na kartu Agenda a nastavte možnost Povolit registrujícím se účastníkům vytvářet svou vlastní agendu na Ano, pokud chcete použít registraci na úrovni přednášky, nebo na Ne pro použití registrace na úrovni vstupenky (s volitelnou online platbou).
- Uložte svá nastavení.
Simulace platby pro ukázkové účely
Chcete-li vidět ukázku procesu pokladny na webu akcí, ale ještě jste nenastavili integraci s poskytovatelem plateb od třetích stran, můžete povolit simulovanou platbu tak, jak je popsáno v článku Správa akcí.
Upozorňující
Musíte pouze povolit simulované platby při prezentaci ukázky pro web akcí. Před zahájením produkce ji musíte vždy znovu zakázat, protože simulované funkce může způsobit ohrožení zabezpečení, pokud je povolena v produkčním prostředí.
Generování a párování kontaktů a zájemců z registrací na akce
Jakmile je nová registrace na akci přijata, Customer Insights - Journeys se snaží zjistit, zda již existuje odpovídající záznam kontaktu. Pokud je nalezena shoda, vytvoří se nová registrace a propojí se s příslušným kontaktem. Pokud shoda nalezena není, vytvoří se nový záznam kontaktu a propojí se s novým záznamem registrace.
Správce se může rozhodnout, že bude párovat příchozí registrace pouze podle e-mailu; jména a příjmení; nebo e-mailu, jména a příjmení. Podrobnosti o tom, jak zvolit strategii párování, naleznete v tématu Správa akcí.
Pokud pro akce povolíte generování zájemců, nový zájemce se vygeneruje pro každou registraci také a propojí se s příslušným kontaktem. Systém se nebude pokoušet párovat existující zájemce. Chcete-li určit, zda chcete generovat nové zájemce pro jakoukoli akci, otevřete záznam akce a nastavte možnost Vytváření zájemců pro registrace akcí na Ano či Ne.
Otevření webu akcí
Chcete-li najít adresu URL vašeho webu akcí a otevřít jej:
- Otevřete příslušný záznam akce.
- Ujistěte se, že je Stav publikování nastaven na Živé.
- Otevřete kartu Obecné a vyhledejte sekci Důležité informace.
- V poli Adresa URL akce je zobrazena adresa webu pro tuto akci. Tato adresa URL je poskytována automaticky, pokud používáte web akcí, který byl nainstalován společně s Customer Insights - Journeys, ale pokud web hostujete někde jinde, musíte vy nebo jiný uživatel zaškrtnout políčko Vlastní adresa URL akce a zadat hodnotu dle požadavků. Výběrem tlačítka se symbolem glóbu na okraji tohoto pole otevřete URL adresu.
Adresa URL libovolné konkrétní akce vypadá následovně:
https://<domainAndPath>/?event=<ReadableEventID>
Kde:
- <domainAndPath> je umístění, kam jste instalovali web akcí na svém portálu nebo externím webu.
- <ReadableEventID> je čitelné ID, které se vygenerovalo po prvním uložení záznamu akce (na základě názvu akce). Chcete-li tuto hodnotu najít, otevřete příslušný záznam akce, přejděte na kartu Obecné, posuňte se do sekce Web, kde najdete Čitelné ID akce. Pokud toto ID vynecháte, web akcí se otevře na seznamu dostupných akcí.
Oznámení o ochraně osobních údajů
Důležité
V mnoha zemích a oblastech (včetně Evropské unie) se vyžaduje, abyste před nastavením souboru cookie v počítači uživatele získali jeho souhlas. Znalost a dodržování všech příslušných zákonů a předpisů na trzích, kde působíte, a to včetně souhlasu s nastavením souborů cookie, je zodpovědností vaší organizace. Další informace o předpisech EU najdete na adrese ec.europa.eu/ipg/basics/legal/cookies/. Dynamics 365 Customer Insights - Journeys používá soubory cookie následujícími způsoby:
- Marketingové stránky vytvořené a hostované pomocí Customer Insights - Journeys využívají soubory cookie k předvyplnění známých kontaktů a zaprotokolování, když nějaký kontakt otevře marketingovou stránku. Stránky Customer Insights - Journeys a šablony stránek neobsahují funkci vyjádření souhlasu se soubory cookie, proto ji musíte doplnit. Můžete to udělat například přidáním JavaScriptu do sekce
<head>svých stránek pomocí editoru kódu HTML v návrháři stránek. Můžete vytvořit svůj vlastní JavaScript, případně použít některé z mnoha dostupných bezplatných nebo licencovaných řešení. Používání souborů cookie můžete také oznámit pomocí prohlášení o zásadách ochrany osobních údajů integrovaného v marketingových stránkách; nemusí to ale být dostatečné ve všech jurisdikcích, protože tím nezabráníte serveru v nastavení souboru cookie, ale jen informujete návštěvníky, že soubory cookie používáte (další informace o této funkci najdete v článku Konfigurace cílových stránek). Další informace: Vytvoření a nasazení marketingových stránek - Weby používají soubory cookie k protokolování návštěvníků webové stránky, do které jste umístili sledovací skript. V součinnosti s marketingovými stránkami umožňují soubory cookie identifikovat kontakty, a to spárováním ID návštěvníka s odeslanými cílovými stránkami. Pokud váš web už používá soubory cookie a obsahuje funkci vyjádření souhlasu, je pravděpodobně součástí webového skriptu Customer Insights - Journeys. Pokud ale váš web neobsahuje vyjádření souhlasu se soubory cookie, před přidáním tohoto webového skriptu ho musíte přidat na stránky, které zajišťují propagaci obyvatelům příslušných zemí a oblastí. Další informace: Registrace kliknutí na odkaz a návštěv webu
- Portál akcí využívá soubor cookie relace, s jehož pomocí kontaktům umožňuje přihlášení a registraci na akce. Více informací: Nastavení portálu akcí. Dále používá soubory cookies pro uložení jazyka uživatele.
Další informace: Jak Customer Insights - Journeys používá soubory cookie