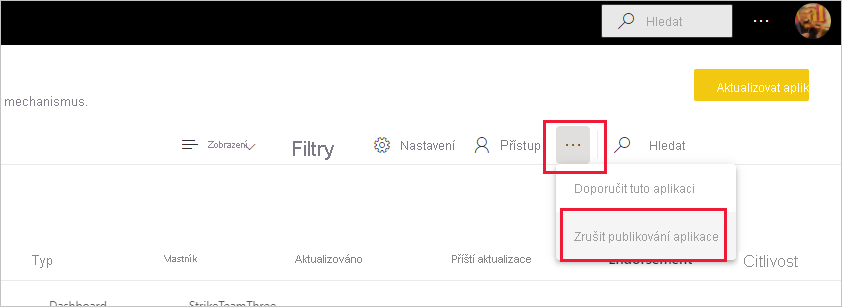Instalace, sdílení a aktualizace aplikací šablon ve vaší organizaci
Jste analytik Power BI? Tady se dozvíte další informace o aplikacích šablon a o tom, jak se připojit k mnoha službám, které používáte ke spuštění vaší firmy, jako je Salesforce, Microsoft Dynamics a Google Analytics. Pak můžete upravit předem sestavený řídicí panel a sestavy aplikace šablony tak, aby vyhovovaly potřebám vaší organizace, a distribuovat je kolegům jako aplikace.
Pokud vás zajímá vytváření aplikací šablon pro vlastní distribuci mimo vaši organizaci, přečtěte si téma Vytvoření aplikace šablony v Power BI. S malým nebo žádným kódováním můžou partneři Power BI vytvářet aplikace Power BI a zpřístupnit je zákazníkům Power BI.
Požadavky
K instalaci, přizpůsobení a distribuci aplikace šablony potřebujete:
- Licence Power BI Pro.
- Oprávnění k instalaci aplikací šablon ve vašem tenantovi
- Platný odkaz na instalaci aplikace, který získáte buď z AppSource, nebo od autora aplikace.
- Dobrá znalost základních konceptů Power BI.
Instalace aplikace šablony
V navigačním podokně v služba Power BI vyberte Aplikace>Získat aplikace.
Na marketplace aplikací Power BI, který se zobrazí, vyberte Aplikace šablony. Zobrazí se všechny aplikace šablon, které jsou k dispozici v AppSource. Vyhledejte aplikaci šablony, kterou hledáte, nebo pomocí vyhledávacího pole získejte filtrovaný výběr. Zadejte část názvu aplikace šablony nebo vyberte kategorii, jako je finance, analýza nebo marketing, a vyhledejte položku, kterou hledáte.
Když najdete aplikaci šablony, kterou hledáte, vyberte ji. Zobrazí se nabídka aplikace šablony. Vyberte Get It Now (Získat).
V dialogovém okně, které se zobrazí, vyberte Nainstalovat.

Aplikace se nainstaluje spolu s pracovním prostorem se stejným názvem, který má všechny artefakty potřebné k dalšímu přizpůsobení.
Poznámka:
Pokud pro aplikaci, která není uvedená v AppSource, použijete instalační odkaz, zobrazí se ověřovací dialogové okno s žádostí o potvrzení vaší volby.
Pokud chcete mít možnost nainstalovat aplikaci šablony, která není uvedená v AppSource, můžete požádat o příslušná oprávnění od správce. Podrobnosti najdete v nastavení aplikace šablony na portálu pro správu Power BI.
Po úspěšném dokončení instalace se zobrazí oznámení, že je vaše nová aplikace připravená.
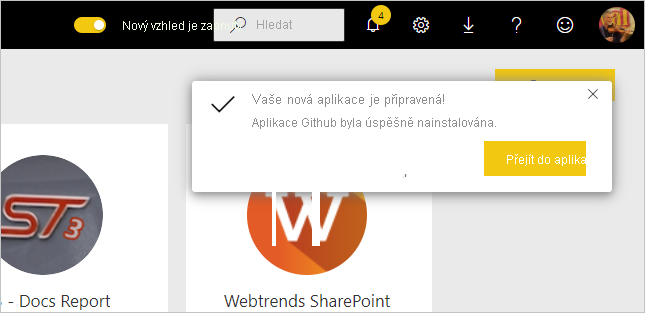
Připojit k datům
Vyberte Přejít do aplikace.
Aplikace se otevře s ukázkovými daty.
Vyberte Připojení datového odkazu na banner v horní části stránky.
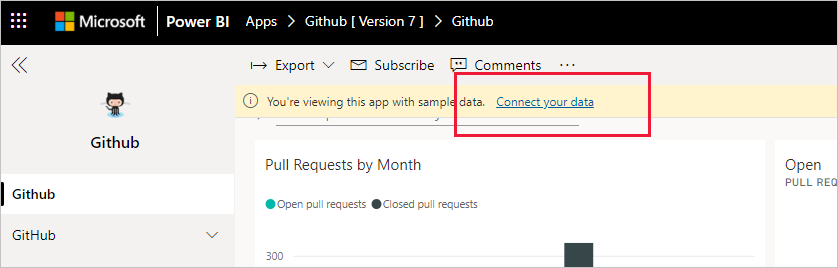
Tento odkaz otevře dialogové okno parametrů, ve kterém změníte zdroj dat z ukázkových dat na vlastní zdroj dat (viz známá omezení), po kterém následuje dialogové okno metody ověřování. Je možné, že budete muset předefinovat hodnoty v těchto dialogových oknech. Podrobnosti najdete v dokumentaci konkrétní aplikace šablony, kterou instalujete.
Po vyplnění dialogových oken připojení se spustí proces připojení. Banner vás informuje o tom, že se data aktualizují a že do té doby si prohlížíte ukázková data.
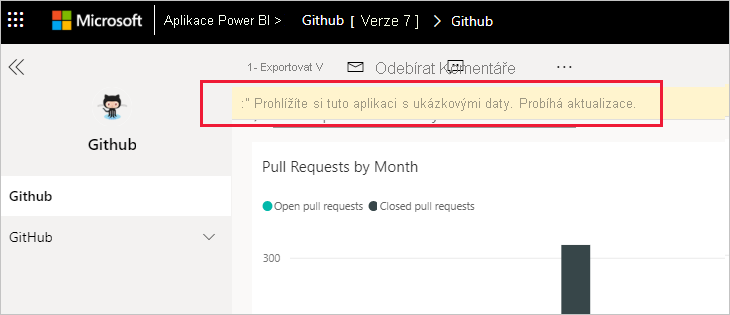
Data sestavy se automaticky aktualizují jednou denně, pokud toto nastavení během procesu přihlášení nezablokujete. Můžete také nastavit vlastní plán aktualizace, aby data sestavy byla aktuální, pokud chcete.
Přizpůsobení a sdílení aplikace
Po připojení k datům a aktualizaci dat můžete libovolnou sestavu a řídicí panely, které aplikace obsahuje, přizpůsobit a sdílet ji s kolegy. Nezapomeňte ale, že při aktualizaci aplikace na novou verzi se všechny provedené změny přepíšou, pokud neuložíte položky, které jste změnili pod různými názvy. Podívejte se na podrobnosti o přepsání.
Pokud chcete aplikaci přizpůsobit a sdílet, vyberte ikonu tužky v pravém horním rohu stránky.
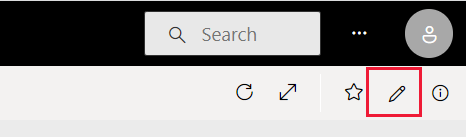
Informace o úpravách artefaktů v pracovním prostoru najdete v tématu
Až budete hotovi s prováděním změn artefaktů v pracovním prostoru, můžete aplikaci publikovat a sdílet. Postup najdete v tématu Publikování aplikace .
Aktualizace aplikace šablony
Tvůrci aplikací šablon od času vydávají nové vylepšené verze svých aplikací šablon, prostřednictvím AppSource, přímého odkazu nebo obojího.
Pokud jste si původně stáhli aplikaci z AppSource, jakmile bude k dispozici nová verze aplikace šablony, dostanete oznámení dvěma způsoby:
V služba Power BI se zobrazí informační zpráva o tom, že je k dispozici nová verze aplikace.
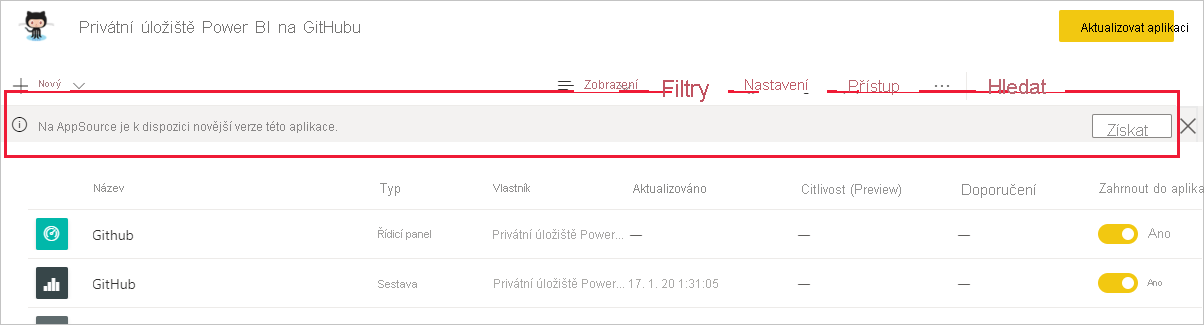
V podokně oznámení Power BI se zobrazí oznámení.

Poznámka:
Pokud jste aplikaci původně získali prostřednictvím přímého odkazu místo přes AppSource, jediným způsobem, jak zjistit, kdy je k dispozici nová verze, je kontaktovat tvůrce aplikace šablony.
Pokud chcete aktualizaci nainstalovat, vyberte Buď ji získat v informačním nápisu, nebo v centru oznámení, nebo aplikaci najděte znovu v AppSource a zvolte Získat. Pokud jste dostali přímý odkaz na aktualizaci od autora aplikace šablony, vyberte odkaz.
Zobrazí se dotaz, jak chcete, aby aktualizace ovlivnila aktuálně nainstalovanou aplikaci.
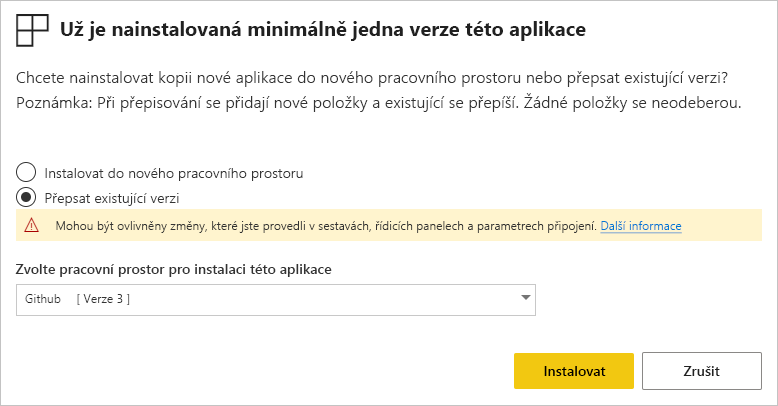
Aktualizujte pracovní prostor a aplikaci: Aktualizace pracovního prostoru i aplikace a znovu publikuje aplikaci do vaší organizace. Tuto možnost zvolte, pokud jste neprováděli žádné změny aplikace nebo jejího obsahu a chcete přepsat starou aplikaci. Vaše připojení se znovu vytvoří a nová verze aplikace bude obsahovat všechny aktualizované značky aplikací, jako je název aplikace, logo a navigace, a také nejnovější vylepšení obsahu vydavatele.
Aktualizovat pouze obsah pracovního prostoru bez aktualizace aplikace: Aktualizace sestavy, řídicí panely a sémantický model v pracovním prostoru. Po aktualizaci pracovního prostoru můžete zvolit, co chcete do aplikace zahrnout, a pak ji musíte aktualizovat, aby se znovu publikuje ve vaší organizaci se změnami.
Nainstalujte další kopii aplikace do nového pracovního prostoru: Nainstaluje novou verzi pracovního prostoru a aplikace. Tuto možnost zvolte, pokud nechcete změnit aktuální aplikaci.
Přepsat chování
Přepsání aktualizuje sestavy, řídicí panely a sémantický model v pracovním prostoru, ne aplikaci. Přepsání nemění navigaci, nastavení a oprávnění aplikace.
Pokud jste zvolili druhou možnost, po aktualizaci pracovního prostoru je potřeba aplikaci aktualizovat, aby se změny z pracovního prostoru použily v aplikaci.
Přepsání udržuje nakonfigurované parametry a ověřování. Po aktualizaci se spustí automatická sémantická aktualizace modelu. Během této aktualizace aplikace, sestavy a řídicí panely prezentují ukázková data.
Přepsání vždy prezentuje ukázková data, dokud se aktualizace neskončí. Pokud autor aplikace šablony provedl změny sémantického modelu nebo parametrů, uživatelé pracovního prostoru a aplikace neuvidí nová data, dokud se aktualizace nedokončí. Místo toho stále uvidí ukázková data během této doby.
Přepsání nikdy neodstraní nové sestavy nebo řídicí panely, které jste přidali do pracovního prostoru. Přepíše pouze původní sestavy a řídicí panely změnami od původního autora.
Důležité
Po přepsání nezapomeňte aplikaci aktualizovat, aby se změny použily na sestavy a řídicí panel pro uživatele aplikace organizace.
Odstranění aplikace šablony
Nainstalovaná aplikace šablony se skládá z aplikace a jejího přidruženého pracovního prostoru. Pokud chcete odebrat aplikaci šablony, máte dvě možnosti:
Úplně odeberte aplikaci a její přidružený pracovní prostor: Pokud chcete úplně odebrat aplikaci šablony a přidružený pracovní prostor, přejděte na dlaždici aplikace na stránce Aplikace, vyberte ikonu koše a v zobrazeném dialogovém okně zvolte Odstranit .
Zrušení publikování aplikace: Tato možnost odebere aplikaci, ale zachová přidružený pracovní prostor. Tato možnost je užitečná, pokud jste provedli vlastní nastavení a chcete ji zachovat.
Zrušení publikování aplikace:
Otevřete aplikaci.
Výběrem ikony tužky pro úpravy aplikace otevřete pracovní prostor aplikace šablony.
V pracovním prostoru aplikace šablony vyberte Další možnosti (...) a pak zvolte Zrušit publikování aplikace.