Vytvoření sestavy Power BI pro Server sestav Power BI
Sestavy Power BI můžete ukládat a spravovat místně na webovém portálu Server sestav Power BI stejně jako sestavy Power BI v cloudu v služba Power BI (https://powerbi.com). Sestavy můžete vytvářet a upravovat v Power BI Desktopu a publikovat je na webovém portálu. Čtenáři sestav ve vaší organizaci je pak můžou zobrazit v prohlížeči nebo v mobilní aplikaci Power BI na mobilním zařízení.

Tady jsou čtyři rychlé kroky, které vám pomůžou začít.
Krok 1: Instalace Power BI Desktopu pro Server sestav Power BI
Pokud jste už vytvořili sestavy Power BI v Power BI Desktopu, jste skoro připraveni vytvářet sestavy Power BI pro Server sestav Power BI. Doporučujeme nainstalovat verzi Power BI Desktopu pro Server sestav Power BI, abyste věděli, že server a aplikace jsou vždy synchronizované. Obě verze Power BI Desktopu můžete mít na stejném počítači.
Na webovém portálu serveru sestav vyberte šipku >pro stažení Power BI Desktopu.
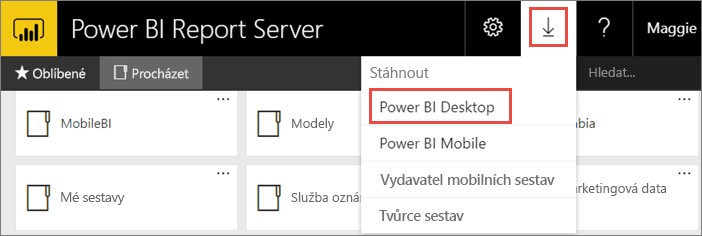
Nebo přejděte na domovskou stránku Server sestav Power BI a vyberte Upřesnit možnosti stahování.
Na stránce Download Center vyberte Stáhnout.
V závislosti na vašem počítači vyberte:
PBIDesktopRS.msi (32bitová verze) nebo
PBIDesktopRS_x64.msi (64bitová verze).
Po stažení instalačního programu spusťte Průvodce instalací Power BI Desktopu.
Na konci instalace zkontrolujte spuštění Power BI Desktopu.
Spustí se automaticky a můžete začít. Správnou verzi poznáte, protože Power BI Desktop (leden 2021) je v záhlaví.
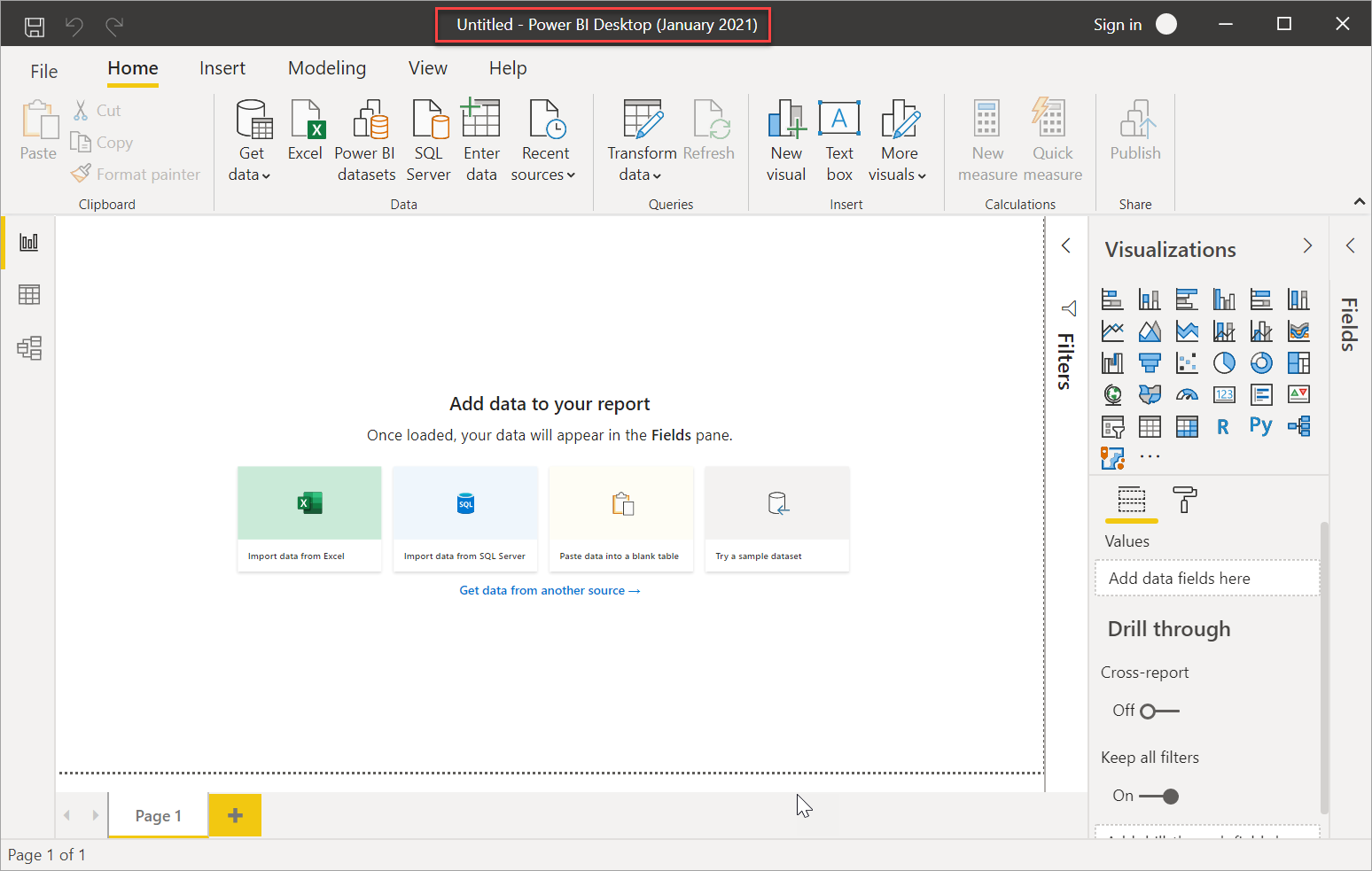
Pokud Power BI Desktop neznáte, zvažte sledování videí na úvodní obrazovce.
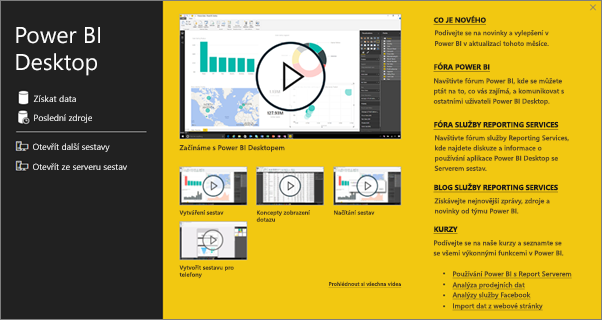
Krok 2: Výběr zdroje dat
Můžete se připojit k různým zdrojům dat. Přečtěte si další informace o připojování ke zdrojům dat.
Na úvodní obrazovce vyberte Získat data.
Nebo na kartě Domů vyberte Získat data.
Vyberte zdroj dat – v tomto příkladu Analysis Services.
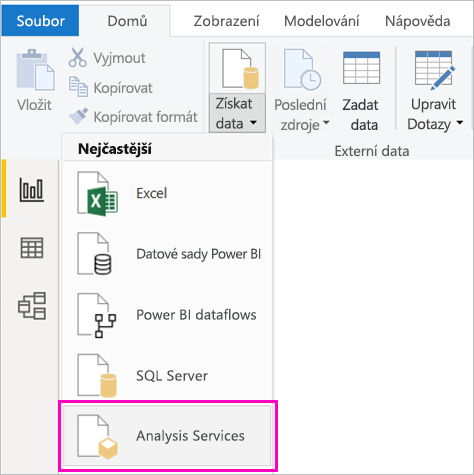
Vyplňte server a volitelně databázi. Ujistěte se, že je vybraná možnost >Připojení live.
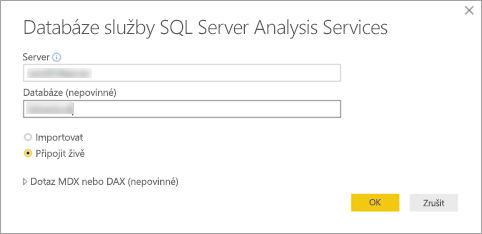
Zvolte server sestav, do kterého sestavy uložíte.
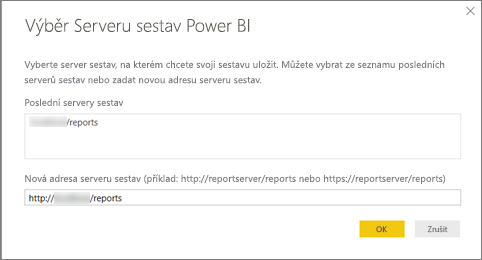
Krok 3: Návrh sestavy
Tady je zábavná část: Získáte se k vytváření vizuálů, které ilustrují vaše data.
Můžete například vytvořit trychtýřový graf zákazníků a seskupit hodnoty podle ročních příjmů.

- Ve vizualizacích vyberte Trychtýřový graf.
- Přetáhněte pole, které se má spočítat do kontejneru Hodnoty . Pokud se nejedná o číselné pole, Power BI Desktop ho automaticky nastaví jako počet hodnot.
- Přetažením pole seskupíte do oblasti Skupina .
Přečtěte si mnohem víc o návrhu sestavy Power BI.
Poznámka:
Některé vizuály, jako je například vizuál stránkované sestavy, budou fungovat jenom na služba Power BI. Vykreslení těchto vizuálů na Server sestav Power BI zobrazí chybu Nepodporovaný vizuál.
Krok 4: Uložení sestavy na server sestav
Až bude sestava připravená, uložíte ji do Server sestav Power BI, kterou jste zvolili v kroku 2.
V nabídce Soubor vyberte Uložit jako> Server sestav Power BI.
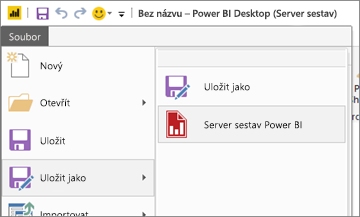
Teď ho můžete zobrazit na webovém portálu.

Poznámka:
Pokud se rozhodnete sestavu upravit v budoucnu, data sestavy, která vidíte na ploše, budou vždy data uložená v mezipaměti od počátečního vytvoření sestavy. Pokud chcete při úpravě sestavy zobrazit nejnovější data, musíte je aktualizovat v aplikaci Power BI Desktop.
Související obsah
Power BI Desktop
V Power BI Desktopu je tolik skvělých zdrojů informací o vytváření sestav. Tento odkaz je dobrým výchozím bodem.
- Začínáme s Power BI Desktopem
- Učení s asistencí: Prozkoumání Power BI Desktopu
Server sestav Power BI
Máte ještě další otázky? Zkuste se zeptat Komunita Power BI
Váš názor
Připravujeme: V průběhu roku 2024 budeme postupně vyřazovat problémy z GitHub coby mechanismus zpětné vazby pro obsah a nahrazovat ho novým systémem zpětné vazby. Další informace naleznete v tématu: https://aka.ms/ContentUserFeedback.
Odeslat a zobrazit názory pro