Funkce v Configuration Manager Technical Preview verze 1909
Platí pro: Configuration Manager (větev Technical Preview)
Tento článek představuje funkce, které jsou k dispozici v Technical Preview pro Configuration Manager verze 1909. Pokud chcete aktualizovat a přidat nové funkce na web Technical Preview, nainstalujte si tuto verzi.
Před instalací této aktualizace si projděte článek Technical Preview . Tento článek vás seznámí s obecnými požadavky a omezeními pro používání verze Technical Preview, s tím, jak aktualizovat jednotlivé verze a jak poskytnout zpětnou vazbu.
Následující části popisují nové funkce, které můžete v této verzi vyzkoušet:
Skupiny orchestrace
Vytvořte skupinu orchestrace, která lépe řídí nasazení aktualizací softwaru do zařízení. Mnoho správců serverů musí pečlivě spravovat aktualizace pro konkrétní úlohy a automatizovat chování mezi tím. Příklady:
- Jako správce aktualizací softwaru spravujete všechny aktualizace pro vaši organizaci.
- Máte jednu velkou kolekci pro všechny servery a jednu velkou kolekci pro všechny klienty. Do těchto kolekcí nasadíte všechny aktualizace.
- Správci SQL Server chtějí řídit veškerý software nainstalovaný na SQL Serverech. Chtějí opravit pět serverů v určitém pořadí. Jejich aktuálním procesem je ruční zastavení konkrétních služeb před instalací aktualizací a následné restartování služeb.
- Vytvoříte skupinu orchestrace a přidáte všech pět SERVERŮ SQL. Pomocí skriptů PowerShellu od správců SQL Server můžete také přidávat předběžné a následné skripty.
- Během dalšího cyklu aktualizací vytvoříte a nasadíte aktualizace softwaru jako obvykle do velké kolekce serverů. Správci SQL Server spustí nasazení a skupina orchestrace automatizuje objednávky a služby.
Skupina orchestrace poskytuje flexibilitu při aktualizaci zařízení na základě procenta, konkrétního čísla nebo explicitního pořadí. Skript PowerShellu můžete také spustit před a po spuštění nasazení aktualizace na zařízeních.
Členy skupiny orchestrace může být libovolný klient Configuration Manager, ne jenom servery. Pravidla skupiny orchestrace se vztahují na zařízení pro všechna nasazení aktualizací softwaru do jakékoli kolekce, která obsahuje člena skupiny orchestrace. Stále platí jiná chování nasazení. Například časové období údržby a plány nasazení.
Poznámka
Funkce Skupiny orchestrace je vývojem funkce Skupiny serverů . Skupina orchestrace je nový objekt v Configuration Manager.
Požadavky
Povolte funkci Skupiny orchestrace . Další informace najdete v tématu Povolení volitelných funkcí.
Poznámka
Když povolíte skupiny orchestrace, lokalita zakáže funkci Skupiny serverů . Tímto chováním se vyhnete konfliktům mezi těmito dvěma funkcemi.
Pokud chcete zobrazit všechny skupiny orchestrace a aktualizace pro tyto skupiny, musí být váš účet úplným správcem.
Vyzkoušejte si to!
Zkuste úkoly dokončit. Pak nám pošlete svůj názor na tuto funkci.
V konzole Configuration Manager přejděte do pracovního prostoru Prostředky a kompatibilita a vyberte uzel Skupina orchestrace.
Na pásu karet vyberte Vytvořit skupinu orchestrace a otevřete Průvodce vytvořením skupiny orchestrace.
Na stránce Obecné dejte skupině orchestrace název a volitelně popis.
Na stránce Výběr člena nejprve zadejte aktuální kód lokality. Pak vyberte Procházet a přidejte prostředky zařízení jako členy této skupiny orchestrace. Vyhledejte zařízení podle názvu a pak je přidejte . Po dokončení přidávání zařízení do seznamu vybraných prostředků vyberte OK .
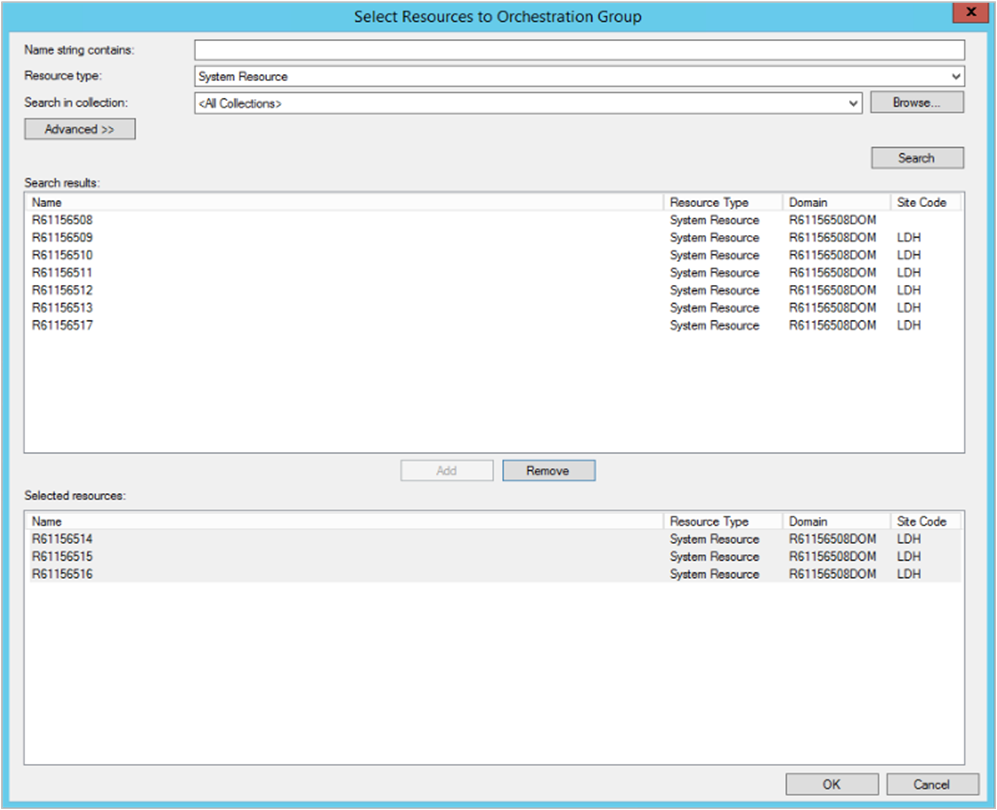
Na stránce Výběr pravidla vyberte jednu z následujících možností:
Umožňuje současně aktualizovat určité procento počítačů a pak pro toto procento vyberte nebo zadejte číslo. Toto nastavení použijte, pokud chcete povolit budoucí flexibilitu velikosti skupiny orchestrace. Například skupina orchestrace obsahuje 50 zařízení a tuto hodnotu nastavíte na 10. Během nasazení aktualizace softwaru Configuration Manager umožňuje, aby nasazení spustilo současně pět zařízení. Pokud později zvětšíte velikost skupiny orchestrace na 100 zařízení, aktualizuje se 10 zařízení najednou.
Povolte aktualizaci počtu počítačů najednou a pak vyberte nebo zadejte číslo pro tento konkrétní počet. Toto nastavení použijte, pokud chcete vždy omezit na určitý počet zařízení bez ohledu na celkovou velikost skupiny orchestrace.
Zadejte pořadí údržby a pak vybrané prostředky seřaďte ve správném pořadí. Pomocí tohoto nastavení můžete explicitně definovat pořadí, ve kterém zařízení spouští nasazení aktualizace softwaru.
Na stránce PreScript zadejte powershellový skript, který se spustí na každém zařízení před spuštěním nasazení. Skript by měl vrátit hodnotu
0pro úspěch nebo3010pro úspěch s restartováním. Můžete také zadat hodnotu časového limitu skriptu , která selže, pokud se v zadaném čase nedokončí.Na stránce PostScript zadejte powershellový skript, který se po spuštění nasazení spustí na každém zařízení. Jinak je chování stejné jako prescript.
Dokončete průvodce.
V uzlu Skupina orchestrace vyberte skupinu orchestrace. Na pásu karet vyberte Zobrazit členy. Můžete zobrazit členy skupiny a jejich stav orchestrace.
Chcete-li otestovat chování skupiny orchestrace, nasaďte aktualizace softwaru do kolekce, která obsahuje členy skupiny orchestrace. Orchestrace se spustí, když se některý klient ve skupině pokusí nainstalovat jakoukoli aktualizaci softwaru v termínu nebo během časového období údržby. Spustí se pro celou skupinu a zajistí, aby se zařízení aktualizovala podle pravidel skupiny orchestrace.
Tip
Skupiny orchestrace se vztahují pouze na nasazení aktualizací softwaru. Nevztahují se na jiná nasazení.
Sledování
Následující soubory protokolu na serveru lokality vám pomůžou monitorovat a řešit potíže:
- Policypv.log: Ukazuje, že lokalita cílí na skupinu orchestrace na klienty.
- SMS_OrchestrationGroup.log: zobrazuje chování skupiny orchestrace.
Známé problémy se skupinou orchestrace
Nepřidávejte počítač do více než jedné skupiny orchestrace.
Při hledání v kolekci a výběru prostředků pro skupinu orchestrace zvolte pouze možnost Všichni klienti plochy a serveru.
Ve skupině orchestrace je aktuálně k dispozici několik akcí, ale funguje jenom výchozí akce Zobrazit členy . Tato akce v současné době nezobrazuje název zařízení, ale pouze ID prostředku.
Hodnoty Typu orchestrace odpovídají následujícím typům:
Hodnota Typ orchestrace 1 Číslo 2 Procento 3 Sekvence Hodnoty Aktuální stav odpovídají následujícím stavům:
Hodnota Aktuální stav 1 Nečinnosti 2 Čeká se, zařízení čeká na svoji nápěvku 3 Probíhá instalace aktualizace 4 Selhalo 5 Čeká na restartování
Vylepšení správy nástroje BitLocker
Od verze Technical Preview 1905 můžete Configuration Manager použít k instalaci a správě klienta Microsoft BitLocker Administration and Monitoring (MBAM). Tato verze teď přidává podporu pro integrované sestavy, portál helpdesku pro správu a monitorování a samoobslužný portál pro uživatele. Další informace o těchto funkcích najdete v následujících článcích:
Požadavky
Nainstalujte roli systému lokality bodu služby Reporting Services. Další informace najdete v tématu Konfigurace vytváření sestav.
Webový server pro hostování komponent MBAM
Uživatelský účet, který spouští instalační skript MBAM, musí SQL Server oprávnění správce systému na serveru databáze lokality. Během procesu nastavení MBAM skript nastaví oprávnění k přihlášení, uživateli a SQL Server role pro účet počítače s webovým serverem. Po dokončení instalace MBAM můžete tento uživatelský účet odebrat z role správce systému.
Použití skriptu
Tento proces používá skript PowerShellu MBAMWebSiteInstaller.ps1 k instalaci komponent MBAM na webový server. Přijímá následující parametry:
-SqlServerName <ServerName>(povinné): Název serveru databáze lokality-SqlInstanceName <InstanceName>: Název SQL Server instance databáze lokality. Tento parametr je volitelný, pokud SQL Server používá výchozí instanci.-SqlDatabaseName <DatabaseName>(povinné): Název databáze lokality, napříkladCM_ABC.-ReportWebServiceUrl <ReportWebServiceUrl>: Adresa URL webové služby bodu služby generování sestav. Je to hodnota adresy URL webové služby ve službě Reporting Services Configuration Manager.-HelpdeskUsersGroupName <DomainUserGroup>: Napříkladcontoso\mbamusers. Doménová skupina uživatelů, jejíž členové mají přístup k oblastem Správa ČIP TPM a Obnovení disku na webu pro správu a monitorování MBAM. Při použití těchto možností musí tato role vyplnit všechna pole, včetně domény uživatele a názvu účtu.-HelpdeskAdminsGroupName <DomainUserGroup>: Napříkladcontoso\mbamadmin. Skupina uživatelů domény, jejíž členové mají přístup ke všem oblastem obnovení webu pro správu a monitorování. Když pomáháte uživatelům obnovit jednotky, musí tato role zadat pouze obnovovací klíč.-MbamReportUsersGroupName <DomainUserGroup>: Napříkladcontoso\mbamreports. Skupina uživatelů domény, jejíž členové mají přístup jen pro čtení do oblasti Sestavy na webu pro správu a monitorování.-SiteInstall Both: Určete, které součásti se mají nainstalovat. Mezi platné možnosti patří:Both: Nainstalujte obě komponenty.HelpDesk: Instalace pouze portálu helpdeskuSSP: Nainstalujte jenom samoobslužný portál.
IISWebSite: Web, na kterém skript nainstaluje webové aplikace MBAM. Ve výchozím nastavení používá výchozí web služby IIS.InstallDirectory: Cesta, kam skript nainstaluje soubory webové aplikace. Ve výchozím nastavení jeC:\inetpubtato cesta .
Vyzkoušejte si to!
Zkuste úkoly dokončit. Pak nám pošlete svůj názor na tuto funkci.
Na webovém serveru, který je hostitelem komponent MBAM, proveďte následující akce:
Zkopírujte následující soubory z do
SMSSETUP\BIN\X64místní složky:MBAMWebSite.cabMBAMWebSiteInstaller.ps1
Spusťte PowerShell jako správce a pak spusťte skript podobný následujícímu příkazovému řádku:
.\MBAMWebSiteInstaller.ps1 -SqlServerName <ServerName> -SqlInstanceName <InstanceName> -SqlDatabaseName <DatabaseName> -ReportWebServiceUrl <ReportWebServiceUrl> -HelpdeskUsersGroupName <DomainUserGroup> -HelpdeskAdminsGroupName <DomainUserGroup> -MbamReportUsersGroupName <DomainUserGroup> -SiteInstall Both
Po instalaci se k portálům dostanete pomocí následujících adres URL:
- Samoobslužný portál:
https://webserver/SelfService - Portál helpdesku:
https://webserver/HelpDesk
Poznámka
Microsoft doporučuje, ale nevyžaduje použití protokolu HTTPS. Další informace najdete v tématu Nastavení PROTOKOLU SSL ve službě IIS.
Ověřit
Monitorování a řešení potíží pomocí následujících protokolů:
Protokoly událostí Windows v části Microsoft-Windows-MBAM-Server/Operational a Microsoft-Windows-MBAM-Server/Správa. Další informace najdete v tématu Protokoly událostí serveru.
Protokoly trasování pro každou komponentu:
Samoobslužný portál:
<InstallDirectory>\Microsoft BitLocker Management Solution\Logs\Self Service WebsitePortál helpdesku:
<InstallDirectory>\Microsoft BitLocker Management Solution\Logs\Help Desk Website
Poznámka
Ve výchozím nastavení je
C:\inetpub.<InstallDirectory>
Rozšíření a migrace místní lokality do Microsoft Azure
Tento nový nástroj vám pomůže programově vytvářet virtuální počítače Azure pro Configuration Manager. Může instalovat s výchozím nastavením role lokality, jako jsou pasivní server lokality, body správy a distribuční body. Jakmile ověříte nové role, použijte je jako další systémy lokality pro zajištění vysoké dostupnosti. Můžete také odebrat roli systému místní lokality a zachovat pouze roli virtuálního počítače Azure.
Požadavky
Předplatné Azure
Virtuální síť Azure s bránou ExpressRoute
Váš uživatelský účet musí být Configuration Manager úplný správce a mít oprávnění správce na serveru primární lokality.
Pokud chcete přidat pasivní server, musí primární lokalita splňovat požadavky serveru lokality na vysokou dostupnost. Vyžaduje například vzdálenou knihovnu obsahu.
Vyzkoušejte si to!
Zkuste úkoly dokončit. Pak nám pošlete svůj názor na tuto funkci.
Přihlaste se k serveru primární lokality a v instalačním adresáři Configuration Manager spusťte následující nástroj:
Cd.Latest\SMSSETUP\TOOLS\ExtendMigrateToAzure\ExtendMigrateToAzure.exeZkontrolujte informace na kartě Obecné a pak přepněte na kartu Azure Information .
Na kartě Azure Information zvolte své prostředí Azure a pak Přihlaste se.
Tip
Abyste se mohli správně přihlásit, budete možná muset přidat
https://*.microsoft.comdo seznamu důvěryhodných webů.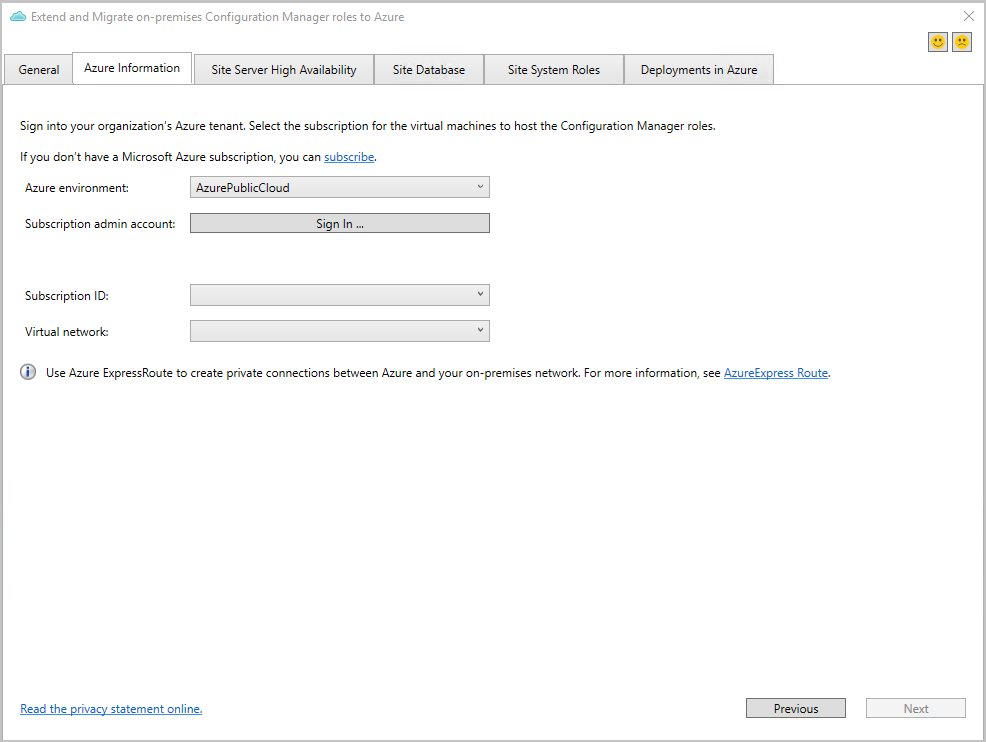
Po přihlášení vyberte ID předplatného a Virtuální síť. Nástroj zobrazí seznam pouze sítí s bránou ExpressRoute.
Vysoká dostupnost serveru lokality
Na kartě Vysoká dostupnost serveru lokality vyberte Zkontrolovat a vyhodnoťte připravenost webu.
Pokud se některá z kontrol nezdaří, vyberte Další podrobnosti a zjistěte, jak problém napravit. Další informace o těchto požadavcích najdete v tématu Vysoká dostupnost serveru lokality.
Pokud chcete rozšířit nebo migrovat server lokality do Azure, vyberte Vytvořit server lokality v Azure. Pak vyplňte následující pole:
Name (Název) Popis Předplatné Jen pro čtení. Zobrazuje název a ID předplatného. Skupina prostředků Zobrazí seznam dostupných skupin prostředků. Pokud potřebujete vytvořit novou skupinu prostředků, použijte Azure Portal a spusťte tento nástroj znovu. Umístění Jen pro čtení. Určeno umístěním virtuální sítě Velikost virtuálního počítače Zvolte velikost, která odpovídá vaší úloze. Microsoft doporučuje Standard_DS3_v2. Operační systém Jen pro čtení. Nástroj používá Windows Server 2019. Typ disku Jen pro čtení. Nástroj používá disk SSD úrovně Premium pro zajištění nejlepšího výkonu. Virtuální síť Jen pro čtení. Podsítě Vyberte podsíť, která se má použít. Pokud potřebujete vytvořit novou podsíť, použijte Azure Portal. Název počítače Zadejte název pasivního virtuálního počítače serveru lokality v Azure. Je to stejný název, který se zobrazuje v Azure Portal. Uživatelské jméno místního správce Zadejte název místního správce, kterého virtuální počítač Azure vytvoří před připojením k doméně. Heslo místního správce Heslo místního správce. Pokud chcete chránit heslo během nasazení Azure, uložte ho jako tajný kód ve službě Azure Key Vault. Pak použijte odkaz zde. V případě potřeby vytvořte ze Azure Portal nový. Plně kvalifikovaný název domény Plně kvalifikovaný název domény, ke které se má připojit doména služby Active Directory. Ve výchozím nastavení nástroj získá tuto hodnotu z vašeho aktuálního počítače. Uživatelské jméno domény Název uživatele domény, který se může připojit k doméně. Ve výchozím nastavení nástroj používá jméno aktuálně přihlášeného uživatele. Heslo domény Heslo uživatele domény pro připojení k doméně Nástroj to ověří po výběru možnosti Spustit. Pokud chcete chránit heslo během nasazení Azure, uložte ho jako tajný kód ve službě Azure Key Vault. Pak použijte odkaz zde. V případě potřeby vytvořte ze Azure Portal nový. IP adresa DNS domény Používá se pro připojení k doméně. Ve výchozím nastavení nástroj používá aktuální DNS z vašeho aktuálního počítače. Typ Jen pro čtení. Jako typ se zobrazí pasivní server lokality . Pokud chcete začít zřizovat virtuální počítač Azure, vyberte Spustit. Pokud chcete monitorovat stav nasazení, přepněte v nástroji na kartu Nasazení v Azure . Pokud chcete získat nejnovější stav, vyberte Aktualizovat stav nasazení.
Tip
Pomocí Azure Portal můžete také zkontrolovat stav, najít chyby a určit potenciální opravy.
Po dokončení nasazení přejděte na své SQL Servery a udělte oprávnění pro nový virtuální počítač Azure. Další informace najdete v tématu Vysoká dostupnost serveru lokality – požadavky.
Pokud chcete přidat virtuální počítač Azure jako server lokality v pasivním režimu, vyberte Přidat server lokality v pasivním režimu.
Jakmile lokalita přidá server lokality v pasivním režimu, zobrazí se stav na kartě Vysoká dostupnost serveru lokality .
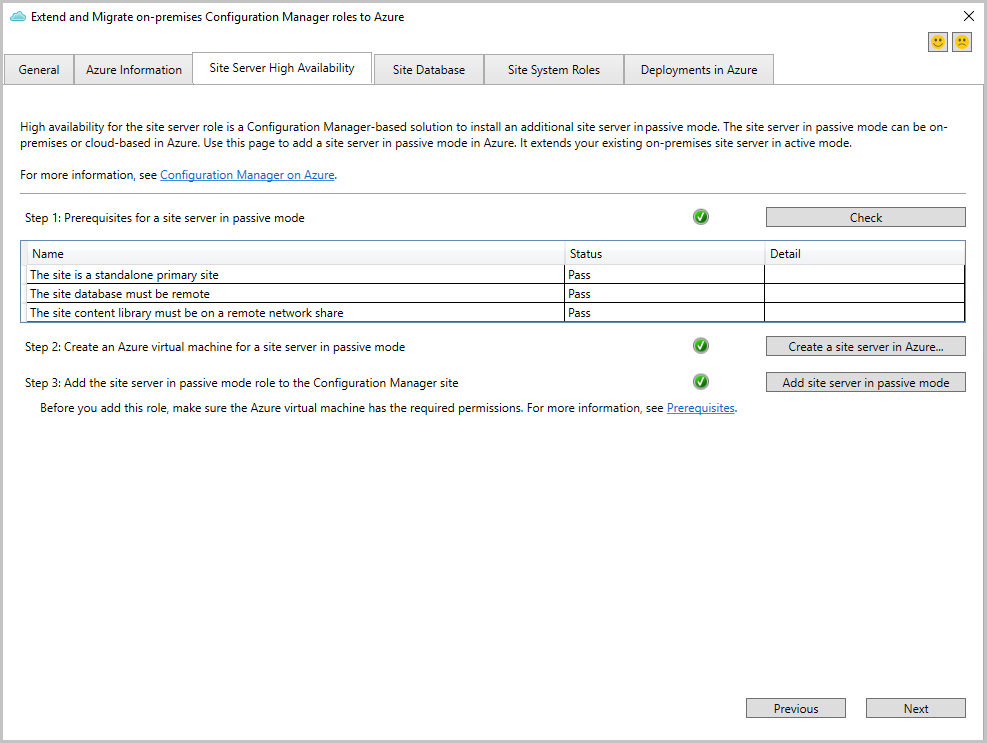
Potom přejděte na kartu Nasazení v Azure a dokončete nasazení.
Databáze lokality
Nástroj v současné době nemá žádné úlohy pro migraci databáze z místního prostředí do Azure. Databázi můžete přesunout z místního SQL Server na virtuální počítač Azure SQL Serveru. Nástroj obsahuje následující články na kartě Databáze lokality , které vám pomůžou:
- Zálohování a obnovení databáze
- Konfigurace skupiny dostupnosti AlwaysOn SQL Server a povolení replikace dat
- Migrace databáze SQL Server na virtuální počítač s Azure SQL Serverem
Role systému lokality
Přepněte na kartu Role systému lokality . Pokud chcete zřídit novou roli systému lokality s výchozím nastavením, vyberte Vytvořit novou. Můžete zřídit role, jako je bod správy, distribuční bod a bod aktualizace softwaru. V nástroji nejsou momentálně dostupné všechny role.

V okně zřizování vyplňte pole pro zřízení virtuálního počítače role lokality v Azure. Tyto podrobnosti se podobají výše uvedenému seznamu pro server lokality.
Pokud chcete začít zřizovat virtuální počítač Azure, vyberte Spustit. Pokud chcete monitorovat stav nasazení, přepněte v nástroji na kartu Nasazení v Azure . Pokud chcete získat nejnovější stav, vyberte Aktualizovat stav nasazení.
Tip
Pomocí Azure Portal můžete také zkontrolovat stav, najít chyby a určit potenciální opravy.
Tento postup opakujte, pokud chcete přidat další role systému lokality.
Potom přejděte na kartu Nasazení v Azure a dokončete nasazení.
Po dokončení nasazení přejděte do konzoly Configuration Manager a proveďte další změny role lokality.
Nasazení v Azure
Jakmile Azure vytvoří virtuální počítač, přepněte v nástroji na kartu Nasazení v Azure . Vyberte Nasadit a nakonfigurujte roli s výchozím nastavením.
Výběrem možnosti Spustit spusťte skript PowerShellu.
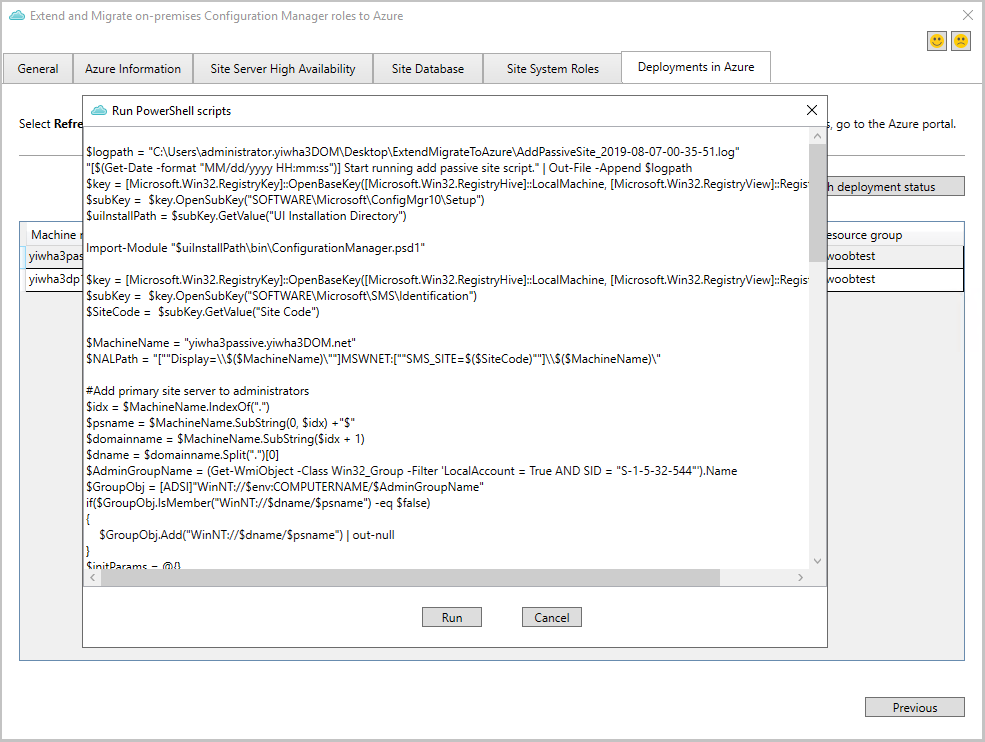
Tento postup opakujte, pokud chcete nakonfigurovat více rolí.
Další entity a vylepšení CMPivotu
Na základě zpětné vazby uživatele a hlasu jsme přidali mnoho nových entit a vylepšení entit CMPivot, které vám pomůžou při řešení potíží a proaktivního vyhledávání. Zahrnuli jsme entity pro dotazování:
- Protokoly událostí Systému Windows (WinEvent)
- Obsah souboru (FileContent)
- Knihovny DLL načtené procesy (ProcessModule)
- Microsoft Entra informace (AADStatus)
- Stav ochrany koncových bodů (EPStatus)
Tato verze obsahuje také několik dalších vylepšení nástroje CMPivot.
WinEvent(<logname>;[<timespan>])
Tato entita se používá k získání událostí z protokolů událostí a souborů protokolů trasování událostí. Entita získává data z protokolů událostí, které jsou generovány technologií Protokol událostí systému Windows. Entita také získá události v souborech protokolu vygenerovaných trasováním událostí pro Windows (ETW). WinEvent ve výchozím nastavení sleduje události, ke kterým došlo během posledních 24 hodin. Výchozí 24hodinový interval se ale dá přepsat zahrnutím časového rozsahu.
WinEvent('Microsoft-Windows-HelloForBusiness/Operational', 1d)
| where LevelDisplayName =='Error'
| summarize count() by Device
FileContent(<název souboru>)
FileContent se používá k získání obsahu textového souboru.
FileContent('c:\\windows\\SMSCFG.ini')
| where Content startswith 'SMS Unique Identifier='
| project Device, SMSId= substring(Content,22)
ProcessModule(<název_>procesu)
Tato entita se používá k výčtu modulů (dll) načtených daným procesem. ProcessModule je užitečný při vyhledávání malwaru, který se skrývá v legitimních procesech.
ProcessModule('powershell')
| summarize count() by ModuleName
| order by count_ desc
AadStatus
Tato entita se dá použít k získání aktuálních informací o identitě Microsoft Entra ze zařízení.
AadStatus
| project Device, IsAADJoined=iif( isnull(DeviceId),'No','Yes')
| summarize DeviceCount=count() by IsAADJoined
| render piechart
EPStatus
EPStatus slouží k získání stavu antimalwarového softwaru nainstalovaného v počítači.
EPStatus
| project Device, QuickScanAge=datetime_diff('day',now(),QuickScanEndTime)
| summarize DeviceCount=count() by QuickScanAge
| order by QuickScanAge
| render barchart
Další vylepšení
Aktualizovali jsme entity CcmLog() a EventLog() tak, aby se ve výchozím nastavení dívaly jenom na zprávy za posledních 24 hodin. Toto chování lze přepsat předáním volitelného časového rozsahu. Následující příklad například sleduje události za poslední 1 hodinu:
CcmLog('Scripts',1h)Entita File() byla aktualizována tak, aby shromažďovala informace o skrytých a systémových souborech a zahrnovala hodnotu hash MD5. I když hodnota hash MD5 není tak přesná jako hodnota hash SHA256, obvykle se jedná o hodnotu hash, která se běžně uvádí ve většině bulletinů malwaru.
V dotazech můžete přidávat komentáře. Toto chování je užitečné při sdílení dotazů. Příklady:
//Get the top ten devices sorted by user Device | top 10 by UserNameCMPivot se automaticky připojí k poslednímu webu. Po spuštění nástroje CMPivot se můžete v případě potřeby připojit k novému webu.
V nabídce Export vyberte novou možnost Odkaz dotazu na schránku. Tato akce zkopíruje odkaz do schránky, který můžete sdílet s ostatními. Příklady:
cmpivot:Ly8gU2FtcGxlIHF1ZXJ5DQpPcGVyYXRpbmdTeXN0ZW0NCnwgc3VtbWFyaXplIGNvdW50KCkgYnkgQ2FwdGlvbg0KfCBvcmRlciBieSBjb3VudF8gYXNjDQp8IHJlbmRlciBiYXJjaGFydA==Tento odkaz otevře samostatný CMPivot s následujícím dotazem:
// Sample query OperatingSystem | summarize count() by Caption | order by count_ asc | render barchartTip
Aby tento odkaz fungoval, nainstalujte samostatný CMPivot.
Ve výsledcích dotazu, pokud je zařízení zaregistrované v Microsoft Defender for Endpoint, klikněte pravým tlačítkem na zařízení a spusťte Centrum zabezpečení v programu Microsoft Defender online portál.
Stahování pořadí úkolů na vyžádání přes internet
Od Configuration Manager verze 1802 můžete pomocí pořadí úkolů nasadit místní upgrade Windows 10 prostřednictvím brány pro správu cloudu (CMG). Vyžaduje však, aby nasazení stáhlo veškerý obsah místně před spuštěním pořadí úkolů.
Od této verze může modul pořadí úkolů stahovat balíčky na vyžádání z cmg s podporou obsahu nebo cloudového distribučního bodu. Tato změna poskytuje větší flexibilitu při Windows 10 nasazení místního upgradu na internetová zařízení.
Požadavky
Balíčky pro pořadí úkolů distribuujte do cmg s povoleným obsahem nebo do cloudového distribučního bodu.
- Při použití cmg s povoleným obsahem:
- Povolte nastavení CMG: Povolí cmg fungovat jako cloudový distribuční bod a obsluhovat obsah z úložiště Azure.
- Nakonfigurujte nastavení klienta pro Cloud Services používat CMG a získávat obsah z internetu.
- Při použití cmg s povoleným obsahem:
Spusťte pořadí úkolů z Centra softwaru. Tento scénář nepodporuje prostředí Windows PE, technologii PXE ani média pořadí úkolů.
Vyzkoušejte si to!
Zkuste úkoly dokončit. Pak nám pošlete svůj názor na tuto funkci.
Při nasazování pořadí úkolů použijte následující nastavení:
Povolte spuštění pořadí úkolů pro klienta na internetu na kartě Uživatelské prostředí nasazení.
V případě potřeby spuštěného pořadí úkolů stáhněte obsah místně na kartě Distribuční body nasazení.
Podpora programu Windows Insider
Zařízení se spuštěnými buildy Windows Insider Preview teď můžete obsluhovat a aktualizovat pomocí Configuration Manager. Tato změna znamená, že tato zařízení můžete spravovat beze změny běžných procesů nebo povolení služba Windows Update pro firmy. Aktualizace funkcí a kumulativní aktualizace pro Windows Insider Preview buildy do Configuration Manager si můžete stáhnout stejně jako jakékoli jiné aktualizace nebo upgrady Windows 10.
Další informace najdete v následujících článcích:
Vylepšená podpora jazyka v pořadí úkolů
Od verze Technical Preview 1908.2 můžete během nasazení operačního systému zadat výchozí rozložení klávesnice (národní prostředí vstupu). Tato verze během tohoto procesu přidává další kontrolu nad konfigurací jazyka. Pokud už tato jazyková nastavení používáte, může vám tato změna pomoct zjednodušit pořadí úkolů nasazení operačního systému. Místo použití více kroků na jazyk nebo samostatných skriptů použijte jednu instanci pro každý jazyk integrovaného kroku Použít nastavení systému Windows s podmínkou pro daný jazyk.
Pomocí kroku pořadí úkolů Použít nastavení systému Windows nakonfigurujte následující nová nastavení:
- Národní prostředí systému
- Jazyk uživatelského rozhraní
- Náhradní jazyk uživatelského rozhraní
- Národní prostředí uživatele
Další informace o těchto hodnotách souboru odpovědí instalačního programu Windows najdete v tématu Microsoft-Windows-International-Core.
Pomocí následujících proměnných pořadí úkolů můžete řídit tato mezinárodní nastavení v kroku Použít nastavení systému Windows :
- OSDWindowsSettingsInputLocaleOverride
- OSDWindowsSettingsSystemLocaleOverride
- OSDWindowsSettingsUserLocaleOverride
- OSDWindowsSettingsUILanguageOverride
- OSDWindowsSettingsUILanguageFallbackOverride
- OSDTimeZoneOverride
Další informace najdete v následujících článcích:
řídicí panel stavu Office 365 ProPlus
Při plánování nasazení Microsoftu 365 používejte nový řídicí panel stavu Office 365 ProPlus. Poskytuje přehledy o stavu zařízení s Office 365 ProPlus, které vám pomůžou identifikovat problémy.
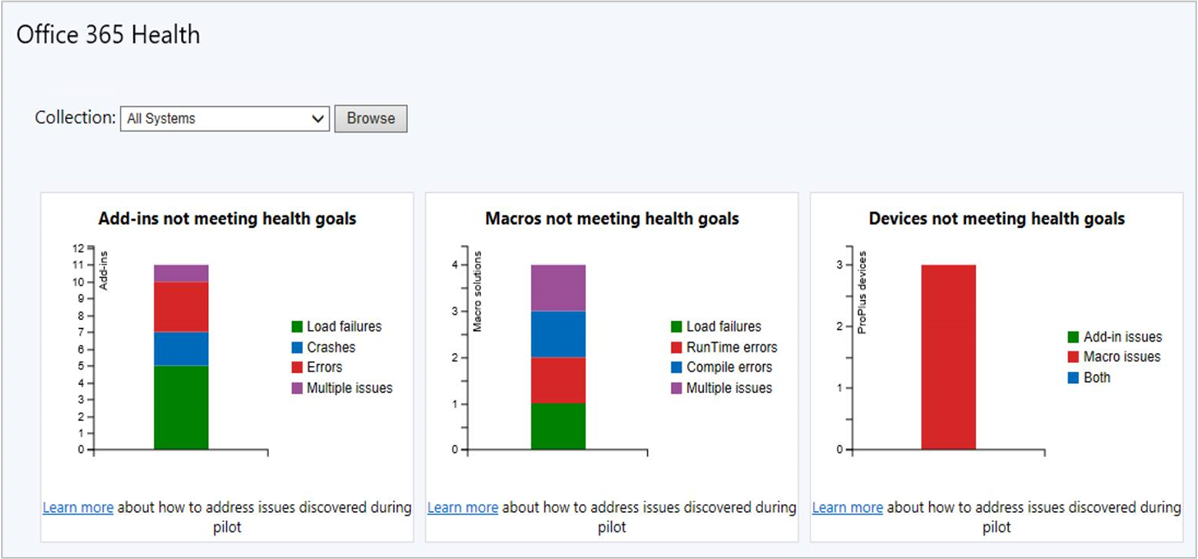
Řídicí panel zobrazuje tři hlavní oblasti přehledu:
- Problémy s doplňky
- Problémy s makry
- Celkové problémy se zařízením
Požadavky
Verze klientů
- Aplikace Microsoft 365 pro podniky
- Nejnovější verze klienta Configuration Manager
Povolit shromažďování dat
Pokud chcete povolit shromažďování dat na klientech, nastavte hodnotu DWORD EnableLogging na 1 v následujícím klíči registru:
HKEY_CURRENT_USER\Software\Policies\Microsoft\Office\16.0\OSM
Možná budete muset vytvořit tento klíč registru. Nemusíte nastavovat žádné další hodnoty.
Toto nastavení můžete použít také pomocí šablony zásad skupiny. Další informace najdete v tématu Agent telemetrie Office. Tato funkce Configuration Manager používá stejné nastavení, ale nepoužívá agenta telemetrie Office.
Důležité
Configuration Manager shromažďuje jenom data Office pro tento řídicí panel stavu. Je uložený v databázi Configuration Manager lokality řízené vaší organizací. Do Microsoftu se neodesílají. Tato data se liší od diagnostických dat Office, která se dají odesílat do Microsoftu. Další informace najdete v tématu Nasazení řídicího panelu telemetrie Office.
Vyzkoušejte si to!
Zkuste úkoly dokončit. Pak nám pošlete svůj názor na tuto funkci.
V konzole Configuration Manager přejděte do pracovního prostoru Softwarová knihovna. Rozbalte uzel Office 365 Správa klientů a vyberte řídicí panel Office 365 Health.
Poznámka
Cíle stavu se nedají konfigurovat.
Doplňky nesplňující cíle v oblasti zdraví
- Selhání načtení: Doplněk se nepovedlo spustit.
- Chyby: Doplněk selhal, když byl spuštěný.
- Chyba: Doplněk nahlásil chybu.
- Více problémů: Doplněk má více než jeden z výše uvedených problémů.
Makra nesplňující zdravotní cíle
- Selhání načtení: Dokument se nepodařilo načíst.
- Chyby za běhu: Při běhu makra došlo k chybě. Tyto chyby můžou záviset na vstupech, takže se nemusí vždy vyskytnout.
- Chyby kompilace: Makro se nezkompiluje správně, takže se nepokusí spustit.
- Více problémů: Makro má více než jeden z výše uvedených problémů.
Zařízení nesplňují cíle stavu
Tato dlaždice shrnuje zařízení, která mají problémy s doplňky, makry nebo obojím.
Vylepšení ladicího programu pořadí úkolů
Tato verze obsahuje následující vylepšení ladicího programu pořadí úkolů:
Pokud pořadí úkolů vrátí chybu, použijte novou proměnnou pořadí úkolů TSDebugOnError k automatickému spuštění ladicího programu. Tuto proměnnou nastavte pomocí kroku Nastavit proměnnou pořadí úkolů nebo jako proměnnou kolekce. Další informace najdete v tématu Nastavení proměnných.
Pokud vytvoříte zarážku v ladicím programu a pak pořadí úkolů restartuje počítač, ladicí program zarážky po restartování zachová.
Obecné známé problémy
Sestavy inventáře hardwaru
Pokud se pokusíte spustit sestavu, která závisí na inventáři hardwaru, vrátí chybu. Například sestava nástroje BitLocker vrátí chybu podobnou následující zprávě:
Microsoft.Reporting.WinForms.ReportServerException
An error has occurred during report processing. (rsProcessingAborted)
V souboru dataldr.log se také může zobrazit následující chyba:
[42S22][207][Microsoft][SQL Server Native Client 11.0][SQL Server]Invalid column name 'FileTimeStamp00'. : pOFFICE_ADDIN_DATA
Řídicí panely konzoly, které jsou závislé na inventáři hardwaru, mohou být také ovlivněny.
Příčinou tohoto problému je změna schématu databáze u konkrétních tabulek inventáře hardwaru.
Řešení
Alternativním řešením je odstranit existující atribut z databáze. Komponenta webu datového zavaděče pak může vytvořit nový atribut. Spuštěním následujícího skriptu SQL na serveru databáze lokality opravte schéma tabulky:
IF NOT EXISTS (SELECT * FROM SYS.columns WHERE name = 'FileTimestamp00' AND object_id = OBJECT_ID('OFFICE_ADDIN_DATA'))
BEGIN
DELETE am
FROM AttributeMap am
INNER JOIN GroupMap gm ON am.GroupKey=gm.GroupKey
WHERE gm.GroupClass='MICROSOFT|OFFICE_ADDIN|1.0'
AND am.AttributeName='FileTimeStamp'
PRINT 'Fix OFFICE_ADDIN_DATA schema'
END
Další kroky
Další informace o instalaci nebo aktualizaci větve Technical Preview najdete v tématu Technical Preview.
Další informace o různých větvích Configuration Manager najdete v tématu Kterou větev Configuration Manager mám použít?
Váš názor
Připravujeme: V průběhu roku 2024 budeme postupně vyřazovat problémy z GitHub coby mechanismus zpětné vazby pro obsah a nahrazovat ho novým systémem zpětné vazby. Další informace naleznete v tématu: https://aka.ms/ContentUserFeedback.
Odeslat a zobrazit názory pro