Tastaturgenveje
Denne artikel indeholder en oversigt over nogle af de tastaturgenvejskombinationer, du kan bruge, når du arbejder med Business Central.
Du kan finde en oversigt over de mest populære tastaturgenveje under Tastaturgenveje (kun pc).
Tip
Hvis du vil have vist en grafisk oversigt over de mest benyttede genveje, skal du vælge følgende billede og hente PDF-filen.
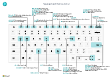
Oversigt
Tastaturgenveje giver større tilgængelighed, hvilket kan gøre det lettere og mere effektivt at navigere til forskellige områder og elementer på en side. Genvejene understøttes af de fleste webbrowsere, men funktionsmåden kan variere en smule.
Bemærk
De tastaturgenveje, der beskrives her, henviser til et amerikansk tastaturlayout. Tasterne kan være anderledes på andre tastaturlayout.
De fleste genveje er de samme, uanset om operativsystemet er Windows eller macOS. Nogle genveje adskiller sig dog fra genvejene i macOS. Disse genveje er angivet i parentes i de følgende afsnit.
Bemærk
Business Central understøtter kun et enkelt tegnsæt for data. Derfor kan der være nogle tegn, der ikke understøttes i dit miljø, og du kan opleve problemer ved hentning af data, der er angivet ved hjælp af et andet tegnsæt. Dette kan også gælde for tastaturgenveje. Dit miljø understøtter f.eks. muligvis kun engelske og russiske tegn. Hvis du angiver data i et andet sprog, gemmes de derfor muligvis ikke korrekt. Du bør kontakte systemadministratoren for at sikre dig, at du ved, hvilke sprog der understøttes af din Business Central-installation.
Bemærk
Ud over de globale tastaturgenveje, der er beskrevet i denne artikel, er der en række tilgængelige forretningsspecifikke genveje. I f.eks. den generiske version af Business Central, bogfører F9 et dokument, og Ctrl+F7 viser de finansielle posteringer for en post, når du åbner posten i et kort. Denne artikel indeholder nogle af de mere almindelige forretningsspecifikke genveje, som vises med kursiv. Vær opmærksom på, at de aktuelle genveje kan være anderledes i din løsning. I brugergrænsefladen vises tastaturgenvejene i værktøjstippet for den pågældende handling.
Generelle tastaturgenveje
I følgende tabel beskrives tastaturgenveje, der kan bruges til navigation og adgang til forskellige elementer på en side. Elementer omfatter ting som handlinger, rullelister, opslag og meget mere. Du kan finde oplysninger om tastaturgenveje til navigation mellem poster, når du er på en liste, i næste afsnit.
| Vælg disse taster (i macOS) |
For at gøre følgende |
|---|---|
| Alt | Vis adgangstaster til valg af handlinger på handlingslinjen og i menuen navigation på siden. Du kan finde flere oplysninger i Adgangsnøgler. |
| Alt+Pil ned | Åbne en rulleliste eller slå en værdi for et felt op. |
| Ctrl+Indstilling+Pil ned | Åbne en relateret posts kort eller listeside filtreret til værdien i opslags- eller assisteret redigeringsfelt. |
| Alt+Pil op | Vise værktøjstip for et felt eller en kolonneoverskrift i en tabel. Hvis feltet indeholder valideringsfejl, skal du trykke på Alt+Pil op for at få vist valideringsfejlen. Tryk på Esc eller Alt+Pil op for at lukke værktøjstippet. |
| F2 | Du kan skifte mellem at markere hele feltværdien eller placere markøren i slutningen af feltets værdi. |
| Alt+F2 | Vise eller skjule faktaboksruden. |
| Alt+Skift+F2 | Skift mellem Detaljer og Vedhæftede filer i faktaboksruden. |
| Alt+O | Du kan tilføje en ny note i den valgte post, også selvom faktaboksruden ikke er åben. |
| Alt+Q (Ctrl+indstilling+Q) |
Åbne vinduet Fortæl mig. Du kan finde flere oplysninger i Søge efter sider og oplysninger med Fortæl mig. |
| Ctrl+Alt+Q (Ctrl+indstilling+Cmd+Q) |
Åbn siden Find poster for at finde dokumenter og poster, der er knyttet til hinanden, baseret på almindelige oplysninger, f. eks. bilagsnummer eller bogføringsdato. Du kan finde flere oplysninger i Finde relaterede indgange i forbindelse med bogførte dokumenter |
| Alt+N | Åbne en side for at oprette en ny post. (Svarer til at vælge Ny og +-handlinger). |
| Alt+Skift+N | Lukke en nyoprettet side og åbne en ny for at oprette en ny post. På samme måde bogfører Alt+F9 et dokument og opretter et nyt. |
| Alt+T | Åbne siden Mine indstillinger. |
| Alt+Pil til højre | Finde yderligere oplysninger eller underliggende værdier for et felt, der indeholder knappen |
| Ctrl+Alt+Skift+C | Få vist oplysninger på virksomhedskortet. Start i Business central 2022 Udgivelsesbølge 2 (version 21), denne genvej understøttes ikke længere og erstattes af Ctrl+O. |
| Ctrl+Alt+F1 | Åbne og lukke sideinspektionsruden. Sideinspektionsruden viser oplysninger om siden, f.eks. dens kildetabel, felter, udvidelser og meget mere. Du kan finde flere oplysninger i Inspektion af sider. |
| Ctrl+C | Kopiere værdien i feltet. Hvis feltet er i fokus, og du ikke har markeret tekst i feltet, kopieres hele værdien. Hvis du har markeret tekst i feltet, så kopieres kun den markerede tekst. |
| Ctrl+F1 | Åbn Hjælp-ruden eller en Business Central hjælp-artikel i Microsoft Learn, afhængigt af virksomhedens centrale version. |
| Ctrl+F12 | Skifte mellem visning med bredt og smalt layout. |
| Ctrl+vælg | Navigere under tilpasning, når handlingen er fremhævet med en pilespids. Du kan finde flere oplysninger i Tilpasse dit arbejdsområde. |
| Ctrl+F5 | Genindlæse Business Central-programmet. (Svarer til at vælge opdater/genindlæs i browseren). |
| F5 | Opdatere oplysningerne på den aktuelle side. Du kan bruge denne tast til at sikre, at dataene på siden er opdateret med de ændringer, der er foretaget af andre, mens du arbejder. |
| Ctrl+O | Åbn ruden Tilgængelige regnskaber, som du kan skifte til et andet regnskab eller et andet miljø. Du kan finde flere oplysninger i Skifte til en anden virksomhed eller et andet miljø. |
| Indsæt | Aktivere eller få adgang til det element eller kontrolelement, der er i fokus. |
| Esc | Lukke den aktuelle side eller rullelisten. |
| Tab | Flytte fokus til det næste kontrolelement eller objekt på en side, f.eks. handlinger, knapper, felter eller listeoverskrifter. |
| Skift+Tab | Flytte fokus til det forrige kontrolelement eller objekt på en side, f.eks. handlinger, knapper, felter eller listeoverskrifter. |
| Y og N | Aktivere knapperne Ja og Nej i dialogbokse. De aktuelle nøgler varierer, alt efter det aktuelle sprog der er angivet i Mine indstillinger. Tryk f.eks. på J for at aktivere knappen Ja, når du bruger tysk. |
Tastaturgenveje på lister
I følgende tabel beskrives de tastaturgenveje, som du kan bruge på en listeside. Genvejshandlingen varierer en smule afhængigt af, om siden vises i listevisning eller feltvisning.
Generelt
| Vælg disse taster (i macOS) |
For at gøre følgende i en listevisning | For at gøre følgende i en feltvisning |
|---|---|---|
| Alt+F7 | Sortere den markerede kolonne i stigende eller faldende rækkefølge. | Ikke tilgængelig. |
| Alt+N | Indsætte en ny linje i en redigerbar liste, f.eks. siden Finansbudgetter. | Samme. |
| Skift+F9 | Bogføre og udskrive et dokument. | Samme. |
| Skift+F10 | Åbne en menu med indstillinger, der er tilgængelige for den valgte række. | Samme. |
| Alt+D | Åbn dimensionsgruppeposter. | Samme. |
| Ctrl+F7 | Åbne poster, logføre poster, omkostningsposter osv. | |
| Ctrl+F9 | Frigiv dokument. | Samme. |
| F7 | Åbn statistik. | Samme. |
| F9 | Bogføre, udstede, registrere eller tilbageføre dokumenter. | Samme. |
| Skift+Ctrl+F | Send foreslåede linjer på siden med Pengestrømskladde. | Ikke tilgængelig. |
| Skift+Ctrl+I | Få vist serie- og lotnumre, der er tildelt linjeelementet i dokumentet eller kladden. | Ikke tilgængelig. |
Navigere mellem rækker og kolonner
Der findes gitre med rækker og kolonner på mange sidetyper i Business Central, f.eks. listesider og dele af Linjer i dokumenter. Flytning fra én celle til en anden på tværs af et gitter er muligt med tastaturet.
| Vælg disse taster (i macOS) |
For at gøre følgende i en listevisning | For at gøre følgende i en feltvisning |
|---|---|---|
| Ctrl+Start (Fn+Ctrl+Pil til venstre) |
Markere den første række på listen. Fokus forbliver i den samme kolonne. | Flytte til det første felt i den første række. |
| Ctrl+End (Fn+Ctrl+Pil til højre) |
Markere den sidste række på listen. Fokus forbliver i den samme kolonne. | Flytte til det sidste felt i den sidste række. |
| Start (Fn+Pil til venstre) |
Flytte til det første felt i en række. | Flytte til det første felt i en række. |
| End (Fn+Pil til højre) |
Flytte til det sidste felt i rækken. | Flytte til det sidste felt i en række. |
| Enter | Åbne den record, som er knyttet til feltet. Kun er relevant, hvis der er knyttet en kortside til posten. |
Åbne posten. Er kun relevant, hvis der er knyttet en kortside til posten. |
| Ctrl+Enter | Flytte fokus til det næste element uden for listen. | Flytte fokus til det næste element uden for listen. |
| Page Up (Fn+Pil op) |
Rulle for at vise rækkesættene over de aktuelle rækker i visningen. | Rulle for at vise feltsættet over de aktuelle felter i visningen. |
| Page Down (Fn+Pil ned) |
Rulle for at vise rækkesættene under de aktuelle rækker i visningen. | Rulle for at vise feltsættet under de aktuelle felter i visningen. |
| Pil ned | Flytte i den samme kolonne til feltet i rækken nedenfor. | Flytte i den samme kolonne til feltet i rækken nedenfor. |
| Pil op | Flytte i den samme kolonne til feltet i rækken ovenover. | Flytte i den samme kolonne til feltet i rækken ovenover. |
| Højrepil | På en skrivebeskyttet liste skal du i den samme række flytte til det næste felt til højre. På en redigerbar liste skal du flytte til højre i det aktuelle felt. |
Flytte i den samme række til det næste felt til højre. |
| Venstre pil | På en skrivebeskyttet liste skal du i den samme række flytte til det forrige felt til venstre. På en redigerbar liste skal du flytte til venstre i det aktuelle felt. |
Flyt i den samme række til det forrige felt til venstre. |
| Tab | På en redigerbar liste skal du i den samme række flytte til det næste felt til højre. | Ikke tilgængelig. |
| Skift+Tab | På en redigerbar liste skal du i den samme række flytte til det forrige felt til venstre. | Ikke tilgængelig. |
Markere, kopiere og indsætte
| Vælg disse taster (i macOS) |
For at gøre følgende i en listevisning | For at gøre følgende i en feltvisning |
|---|---|---|
| Ctrl+vælg (Cmd+vælg) |
Udvide markeringen af rækker til at omfatte den række, som du har klikket på. | Ikke tilgængelig. |
| Skift+vælg | Udvide markeringen af rækker til at omfatte den række, som du har valgt, og alle rækker imellem. Du kan bruge denne, efter at du har brugt Ctrl+Pil op eller Ctrl+ Pil ned til at udvide dit valg. |
Ikke tilgængelig. |
| Ctrl+Pil op (Ctrl+Cmd+Pil op) |
Flytte fokus til rækken ovenover og beholder markeringen af den aktuelle række. | Ikke tilgængelig. |
| Ctrl+Pil ned (Ctrl+Cmd+Pil ned) |
Flytte fokus til rækken nedenfor og beholde markeringen af den aktuelle række. | Ikke tilgængelig. |
| Ctrl+Mellemrumstast (Ctrl+Cmd+Mellemrumstasts) |
Udvide markeringen af rækker, så den omfatter den række, der fokuseres på. Du kan bruge denne, efter at du har brugt Ctrl+Pil op eller Ctrl+Pil ned til at udvide dit valg. |
Ikke tilgængelig. |
| Ctrl+A | Markere alle rækker. | Ikke tilgængelig. |
| Ctrl+C (Cmd+C) |
Kopiere de markerede rækker til Udklipsholder. | Ja, men kun for et enkelt markeret felt. |
| Ctrl+V (Cmd+V) |
Indsætte de markerede rækker fra Udklipsholder til den aktuelle side eller et eksternt dokument som Microsoft Excel eller e-mails i Outlook. Du kan kun gøre dette på lister, der kan redigeres. | Ikke tilgængelig. |
| Skift+Pil op | Udvide markeringen af rækker til at omfatte rækken ovenover. | Ikke tilgængelig. |
| Skift+Pil ned | Udvide markeringen af rækker til at omfatte rækken nedenfor. | Ikke tilgængelig. |
| Skift+Page Up (Skift+Fn+Pil op) |
Udvide markeringen af rækker til at omfatte alle synlige rækker oven over den aktuelle markering af rækker. | Ikke tilgængelig. |
| Skift+Page Down (Skift+Fn+Pil ned) |
Udvide markeringen af rækker til at omfatte alle synlige rækker under den aktuelle markering af rækker. | Ikke tilgængelig. |
| F8 | Kopiere feltet i den samme kolonne i rækken ovenfor og indsætte det i den aktuelle række. Du kan kun gøre dette på lister, der kan redigeres. Med denne genvej efterfulgt af Tab kan du hurtigt udfylde felterne i linjeelementer, som du vil give den samme værdi som rækken ovenfor. | Ikke tilgængelig. |
Søg og filtrer lister
| Vælg disse taster (i macOS) |
For at gøre følgende |
|---|---|
| F3 | Skifter søgefeltet.
|
| Skift+F3 | Åbne og lukke filterruden.
|
| Ctrl+Skift+F3 | Åbne og lukke filterruden.
|
| Alt+F3 | Slå filtrering til den valgte værdi til/fra.
|
| Skift+Alt+F3 | Åbne filterruden og tilføje et filter til den valgte kolonne på listen. Fokus er på det nye filterfelt, som gør det muligt at begynde at skrive filterkriterierne med det samme. Det har samme effekt, som hvis du vælger Filter i kolonneoverskriften. Hvis der allerede er et filter i feltet, tilføjes et nyt filter. |
| Ctrl+Skift+Alt+F3 | Nulstille filtre. Dette har samme effekts, som hvis du vælger Nulstil filtre i filterruden, og det gælder for feltfiltre og filtre for totaler. Filtre vender tilbage til standardfiltrene for den aktuelle visning. Hvis den aktuelle visning er Alle, er dette det samme som at vende tilbage til en ufiltreret visning med alle poster. |
| Ctrl+Enter | Skifte fokus fra filterruden tilbage til listen. |
Tastaturgenveje i kort og dokumenter
Følgende genvejstaster er tilgængelige på kortsider, f.eks. Debitorkort, og dokumentationssider, f.eks. Salgsordre og bruges til at få vist og redigere poster.
| Vælg disse taster (i macOS) |
For at gøre følgende |
|---|---|
| Alt+D | Åbn dimensionsgruppeposter. |
| Alt+F6 | Slå skjul/udvid til og fra i det aktuelle oversigtspanel eller del (delside). |
| Alt+F9 | Opret et nyt bilag, og bogfør det. |
| Alt+G | Åbn siden Find poster for at finde poster, der er relateret til det bogførte dokument. Fungerer også på lister. |
| Alt+N | Åbne en side og oprette en ny post – på samme måde som ved valg af handlingen Ny. |
| Alt+Skift+N | Lukke en side og åbne en ny side for at oprette en ny post – på samme måde som ved valg af handlingen OK og ny. |
| Alt+Skift+W | Åbne det aktuelle kort eller dokument i et nyt vindue. Du kan finde flere oplysninger i Multitasking på tværs af flere sider. |
| Ctrl+Enter | Gem og luk siden. |
| Ctrl+Pil ned | Åbne den næste post for en enhed. |
| Ctrl+Pil op | Åbne den forrige post for en enhed. |
| Ctrl+Indsæt | Indsætte en ny linje i dokumenter. |
| Ctrl+Slet | Slette linjen i dokumenter, kladder og regneark. |
| Ctrl+F7 | Åbne poster, logføre poster, omkostningsposter osv. |
| Ctrl+F9 | Frigiv dokument. |
| Ctrl+Skift+F12 | Maksimere delen med linjevarer på en dokumentside. Vælg tasterne igen for at vende tilbage til normal visning. Du kan finde flere oplysninger i Fokusere på linjevarer. |
| F6 | Flytte til det næste oversigtspanel eller den næste del (delside). |
| F7 | Åbn statistik. |
| F9 | Bogføre, udstede, registrere eller tilbageføre dokumenter. |
| Skift+Ctrl+F9 | Bogføre, udskrive og lægge lagermodtagelse på lager. |
| Skift+F6 | Flytte til forrige oversigtspanel eller del (delside). |
| Skift+F9 | Bogføre og udskrive et dokument. |
| Skift+F11 | Udlign poster, hent kildedokumenter eller hent lagerdokumenter. |
Hurtige genveje for felter
Følgende genveje vedrører genvejsfunktionen i kort, dokumenter og oversigtssider. I lister kan genveje ikke bruges, når listen er i feltvisning. Du kan finde flere oplysninger om genveje i Fremskynde dataindtastning ved hjælp af genveje.
| Vælg disse taster (i macOS) |
For at gøre følgende | Kommentarer |
|---|---|---|
| Indsæt | Bekræfte værdien i det aktuelle felt, og gå til næste genvejsfelt. | |
| Skift+Enter | Bekræfte værdien i det aktuelle felt, og gå til forrige genvejsfelt. | |
| Ctrl+Skift+Enter | Bekræfte værdien i den aktuelle kolonne, og gå til næste genvejsfelt uden for listen. Denne genvej gælder for integrerede lister på en side, f.eks. linjevarer i en salgsordre. Den giver dig mulighed for hurtigt at komme ud af listen og fortsætte med at indtaste data i andre felter på siden. |
Tastaturgenveje i kalenderen (datovælger)
Når du indstiller et datofelt, kan du angive datoen manuelt eller åbne en kalender (datovælger), hvor du kan vælge den ønskede dato. Følgende tabel beskriver tastaturgenvejene for kalenderen.
| Vælg disse taster (i macOS) |
For at gøre følgende |
|---|---|
| Ctrl+Start | Åbne kalenderen, hvis den er lukket. Bemærk: Dette fungerer ikke, hvis datofeltet er i et gitter, hvor Ctrl+Start hopper til den første række. |
| Ctrl+Start (Cmd+Start) |
Flytte til den aktuelle måned, dags dato. |
| Venstre pil (Venstre pil) |
Flytte til forrige dag. |
| Højrepil (Højrepil) |
Flytte til næste dag. |
| Pil op (Pil op) |
Flytte til den forrige uge, samme dag i ugen. |
| Pil ned (Pil ned) |
Flytte til næste uge, samme dag i ugen. |
| Indsæt | Vælge den dato, der er fokus på. |
| Ctrl+End (Cmd+End) |
Lukke kalenderen og slette den aktuelle dato. |
| Esc | Lukke kalenderen uden en markering, bevare dags dato. |
| Page Down | Flytte til næste måned. |
| Page Up | Flytte til forrige måned. |
Tastaturgenveje i datofelter
| Vælg disse taster (i macOS) |
For at gøre følgende |
|---|---|
| d | Angive dags dato. "D" betyder "i dag". |
| a | Angive arbejdsdatoen. Du kan finde flere oplysninger i Arbejdsdato. |
Tastaturgenveje i rapportfremviseren
| Vælg disse taster (i macOS) |
For at gøre følgende |
|---|---|
| Pil ned | Rulle ned på siden. |
| Pil op | Rulle op på siden. |
| Ctrl+0 (nul) (Cmd+0) |
Passer til hele siden på siden. |
| Ctrl+Start (Cmd+Start) |
Gå til den første side i rapporten. |
| Ctrl+End (Cmd+End) |
Gå til den sidste side i rapporten. |
| Pil til venstre | Rulle til venstre, når siden er zoomet ind, så den ikke vises fuldstændigt. |
| Højrepil | Rulle til højre, når siden er zoomet ind, så den ikke vises fuldstændigt. |
| Page Down (Fn+Pil ned) |
Gå til den næste side i rapporten. |
| Page Up (Fn+Pil op) |
Gå til den forrige side i rapporten. |
Genvejstaster til at zoome ind og ud
| Vælg disse taster | For at gøre følgende |
|---|---|
| Ctrl++ | Zoom ind på den aktuelle side. |
| Ctrl+- | Zoom ud på den aktuelle side. |
| Ctrl+0 | Zoom ind eller ud til 100% på den aktuelle side. |
Tastaturgenveje til rollestifinder
Rollestifinder giver dig et overblik og en hurtig adgang til alle de forretningsfunktioner, der er tilgængelige for din rolle. Du kan finde flere oplysninger i Søge efter sider med Rollestifinder.
| Vælg disse taster (i macOS) |
For at gøre følgende |
|---|---|
| Skift+F12 | Åbne rollestifinder. |
| F3 | Åbne feltet Søg i rollestifinder for at finde funktioner, der er baseret på et givet søgeord eller -udtryk. |
| Skift F3 eller Ctrl+Pil ned | Flytter fokus til den næste fundne funktion i rollestifinder. F3 flytter fokus til feltet Søg efter den sidste fundne funktion. |
| Skift F3 eller Ctrl+Pil op | Flytte fokus til den forrige funktion i rollestifinder. |
| Ctrl+Skift | Du kan udvide eller minimere alle undernoder ud over noder på øverste niveau, når du vælger handlingen Vis eller Skjul. |
Numeriske tastaturgenveje
Følgende tabel beskriver tastaturgenvejene på numerisk tastatur.
| Vælg disse taster (i macOS) |
For at gøre følgende |
|---|---|
| Alt+Decimalseparator | Skift output for tasten decimalseparator til et punktum (.) eller det tegn, der er fastlagt af indstillingen region på siden mine indstillinger. Du kan finde flere oplysninger i Angive den decimalseparator, der bruges af numeriske tastaturer. |
Hurtigtaster til en handlingslinje og navigationsmenuen
Adgangstaster er tastaturgenveje, der kan vælge specifikke handlinger på handlingslinjen og navigationsmenuen. Det giver dig mulighed for at navigere gennem handlinger for at komme til den side, du ønsker. Der er adgangsnøgler tilgængelige i Business central-webklienten og ligner hurtigtasterne i Excel og Word online.
Hvis du vil bruge Access-taster på en side, skal du først markere alt-tasten for at få vist vigtige tip, som er bogstaver i små bokse ud for handlingerne på handlingslinjen og i menuen Naviger.
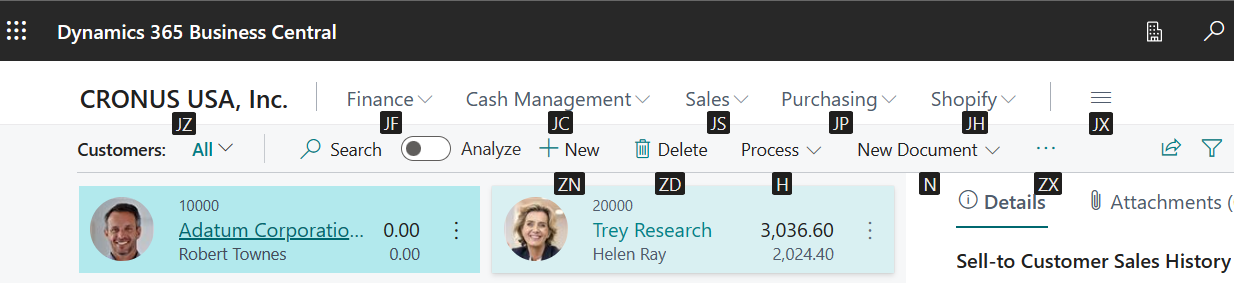
Hvis du vil vælge en handling, skal du vælge den tastekombination, der vises i nøgletippet, f.eks. H eller J+F.
- Hvis handlingen åbnes til en undermenu med andre handlinger, vises nøgletippene for undermenuen, så du kan fortsætte med at bruge hurtigtasterne.
- Hvis handlingen åbner en anden side, er vigtige tip slået fra. Du kan vise dem igen ved at vælge Alt-tast.
Se også
Hurtig reference til genveje – kun på pc'er
Hjælpefunktioner
Blive køreklar til at foretage handler
Arbejd med Business Central
Ofte stillede spørgsmål
Søg efter poster
Feedback
Kommer snart: I hele 2024 udfaser vi GitHub-problemer som feedbackmekanisme for indhold og erstatter det med et nyt feedbacksystem. Du kan få flere oplysninger under: https://aka.ms/ContentUserFeedback.
Indsend og få vist feedback om