Opret et flow
Vigtigt!
Power Virtual Agents-funktioner og -egenskaber er nu en del af Microsoft Copilot Studio, der følger vigtige investeringer i generativ AI og forbedrede integrationer på tværs af Microsoft Copilot.
Der refereres muligvis til nogle artikler og skærmbilleder i Power Virtual Agents, mens vi opdaterer dokumentation og undervisningsindhold.
Få mere at vide om, hvordan du bruger et cloudflow i Microsoft Copilot Studio, ved at give en copilot mulighed for at udarbejde en prognose efter anmodning. I dette første eksempel skal du oprette et flow, der henter en vejrudsigt. I det næste eksempel kalder du flowet som en handling, så copiloten kan reagere med prognosen, når en kunde spørger om prognosen.
Du kan oprette et flow, der kan bruges sammen med en copilot, eller ændre et eksisterende flow. Et Power Automate-flow kræver en særlig Microsoft Copilot Studio-flowudløser og responshandling for at være velegnet til copiloter.
Flowudløser: Når Microsoft Copilot Studio kalder et flow
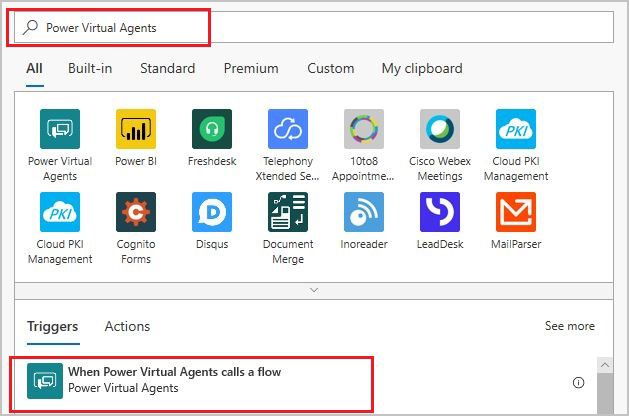
Svarhandling: Returner værdi(er) til Microsoft Copilot Studio

Når du opretter et flow fra Microsoft Copilot Studio-forfatterlærredet, tilføjes udløseren og handlingen for dig. Når du ændrer et eksisterende flow, så det kan bruges sammen med en copilot, skal du tilføje Microsoft Copilot Studio udløser- og responshandlingen.
Vigtigt!
Hvis der skal bruges flows i Copilot Studio, skal følgende krav være opfyldt:
Et flow kan kun kaldes fra et emne, der er placeret i det samme Microsoft Dataverse-miljø som din copilot.
Flows skal også indgå i en løsning i Power Automate. Du kan flytte flow til løsninger, så de er tilgængelige i oprettelseslærredet.
Et cloudflow, der kaldes fra en Copilot Studio copilot, har en timeoutbegrænsning på 100 sekunder til at køre og vende tilbage til copiloten. Hvis du vil være under grænsen på 100 sekunder, skal du optimere flowlogikken, forespørgslerne og de returnerede data. Hvis noget af cloudflowlogikken kan fortsætte med at køre, efter at et resultat er sendt til copiloten, skal du overveje at placere disse handlinger efter trinnet 'Returværdier til Microsoft Copilot Studio' i cloudflowet.
Forudsætninger
Opret et flow, der kan bruges sammen med en copilot
Gå til siden Emner for din copilot.
Åbn oprettelseslærredet for det emne, hvorfra du ønsker at kalde et flow.
Vælg Tilføj node (+) under en eksisterende node for at tilføje en ny node.
Vælg Kald en handling i vinduet for nodevalg, og vælg derefter Opret et flow.
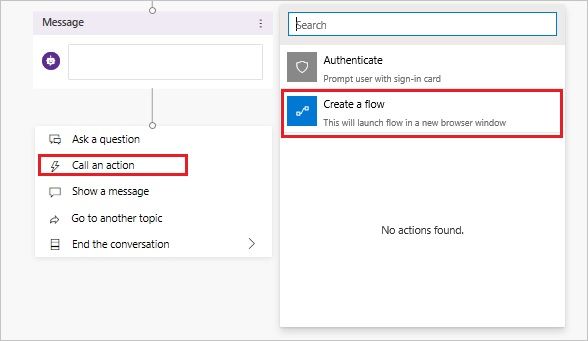
Power Automate-portalen åbnes under en ny fane med en startflowskabelon åben til redigering. Portalen åbnes automatisk i det samme miljø som copiloten og bruger somme legitimationsoplysninger.
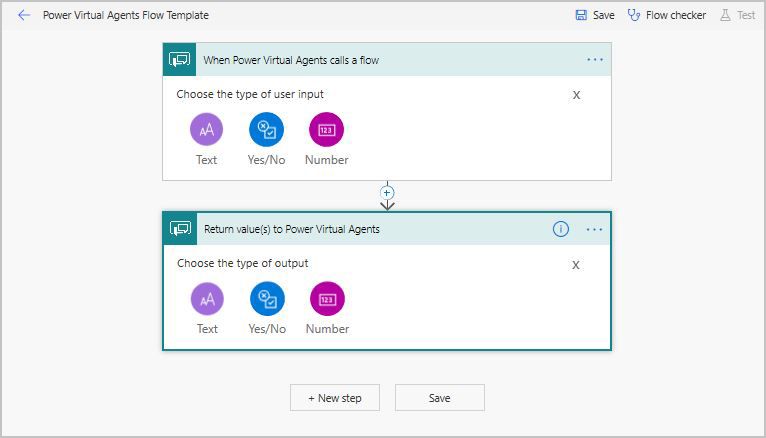
Fortsæt med at udarbejde flowet i Power Automate.
Ændre et eksisterende flow, så det kan bruges sammen med en copilot
Hvad skal du gøre, hvis du allerede har et flow og ikke vil oprette ét fra bunden, der skal bruges sammen med din copilot? Tilføj selv den særlige Microsoft Copilot Studio-flowudløser og -svarhandling. Du kan åbne et eksisterende flow, der kan redigeres på forskellige måder.
Åbn et flow på oprettelseslærredet
I et emne, der er åbent i Microsoft Copilot Studio-oprettelseslærredet, skal du vælge Tilføj node (+).
Vælg Kald en handling.
Vælg Vis detaljer om flow under flowet.

Åbne et flow fra en handlingsnode
I et emne, der er åbent i Microsoft Copilot Studio-oprettelseslærredet, skal du vælge den relevante Handling-node.
Vælg Vis flowdetaljer.
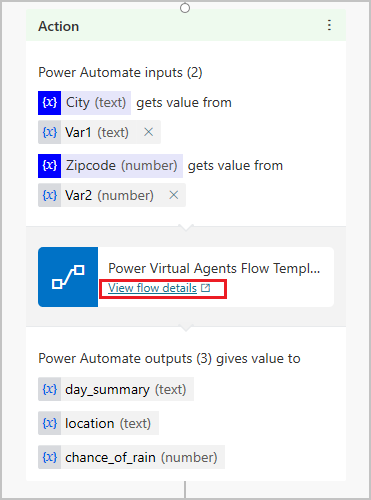
Åbne et flow i Power Automate
Gå til Power Automate-portalen.
Gå til Løsninger, og vælg Standardløsning. Hvis du har flyttet dit flow til en anden løsning, skal du vælge den i stedet.
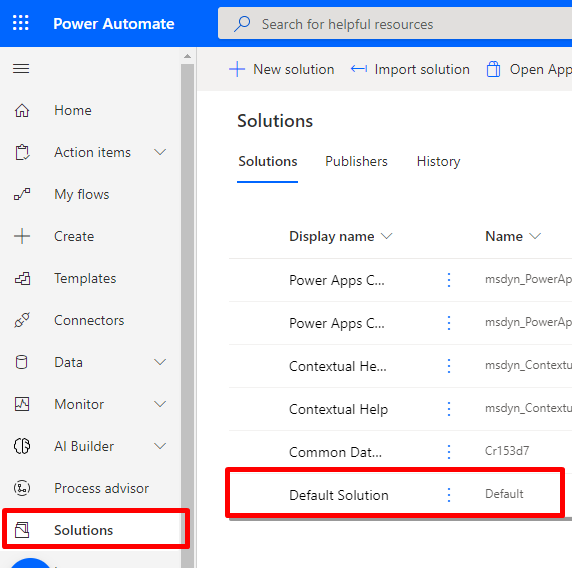
Markér flowet.
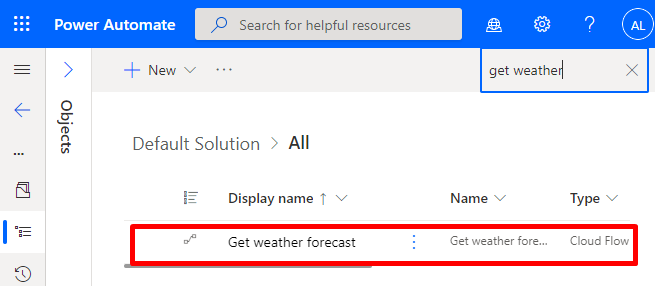
Tilføj selv den særlige Microsoft Copilot Studio-flowudløser og -svarhandling
Hvis flowet ikke allerede inkluderer den specielle Microsoft Copilot Studio-flowudløser og responshandling, skal du tilføje dem, før du kan bruge flowet sammen med din copilot.
Vælg Nyt trin.
Søg efter Microsoft Copilot Studio-connectoren, og vælg Når Microsoft Copilot Studio kalder et flow.
Vælg Nyt trin.
Søg efter Microsoft Copilot Studio-connectoren, og vælg Returner værdi(er) til Microsoft Copilot Studio.
Vælg Gem.
Opret flowet i Power Automate-portalen
Nu kan du føje handlinger til dit flow. I det aktuelle eksempel henter den handling, du vil tilføje, den aktuelle vejrudsigt fra MSN Vejr.
Vælg navnet på flowet, og omdøb det Hent vejrudsigt.
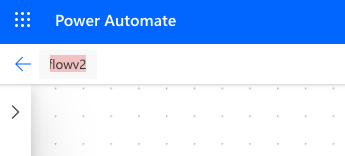
Føj følgende inputparametre til Microsoft Copilot Studio-flowudløserne:
- By (tekst)
- Postnummer (tal)
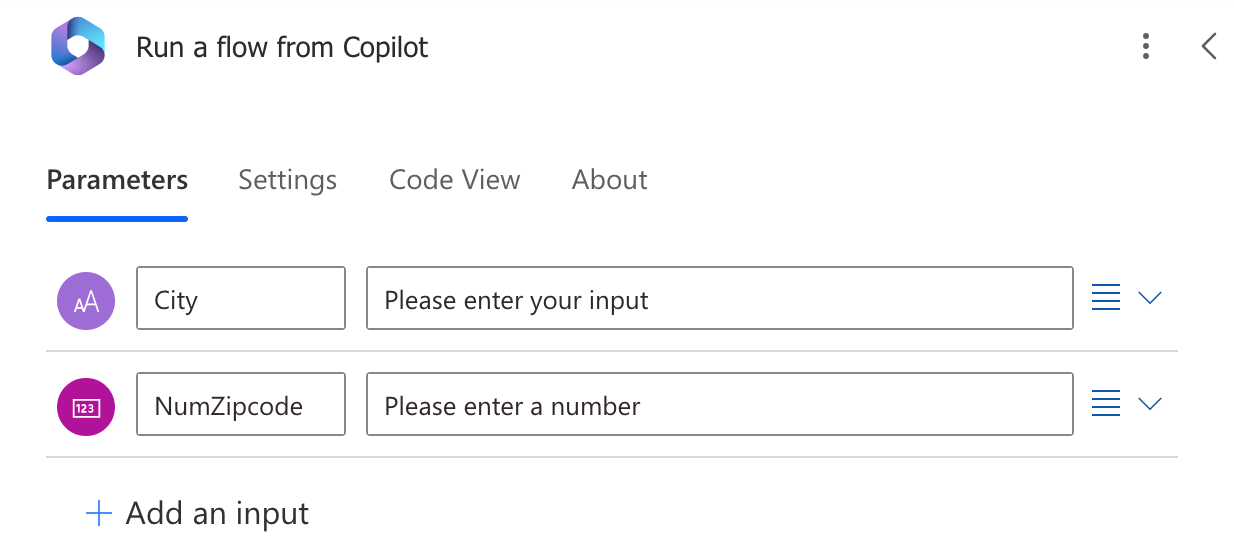
Vælg Tilføj en handling for at oprette en ny handling under Microsoft Copilot Studio-flowudløseren.
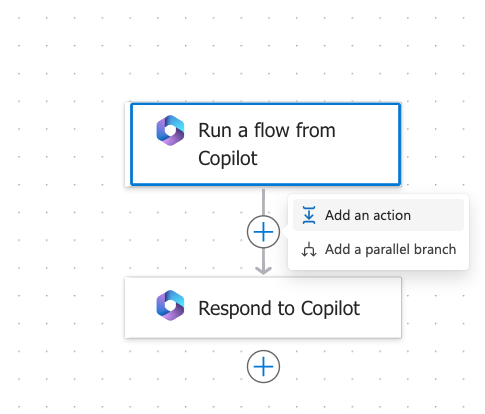
Søg efter MSN Vejr, og vælg derefter handlingen Hent vejrudsigten for i dag.
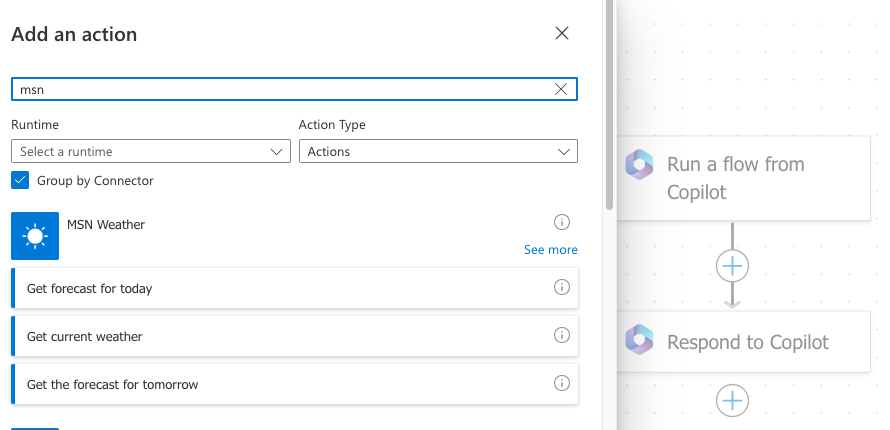
Vælg Tilføj dynamisk indhold i feltet Placering i handlingen Hent vejrudsigt for dag, og vælg derefter By og Postnummer.
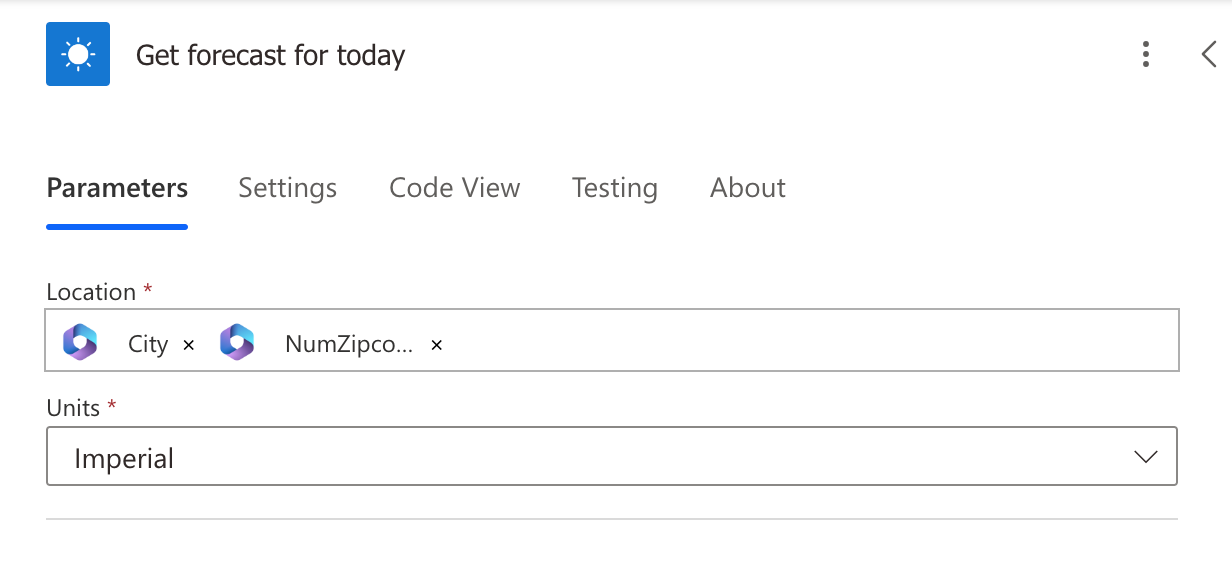
Tilføj følgende outputparametre og variabler i handlingen Returner værdi(er) til Microsoft Copilot Studio:
Navn på outputparameter Type Variabel day_summaryString Dagsoversigt locationString Lokation chance_of_rainNummer Chance for regn 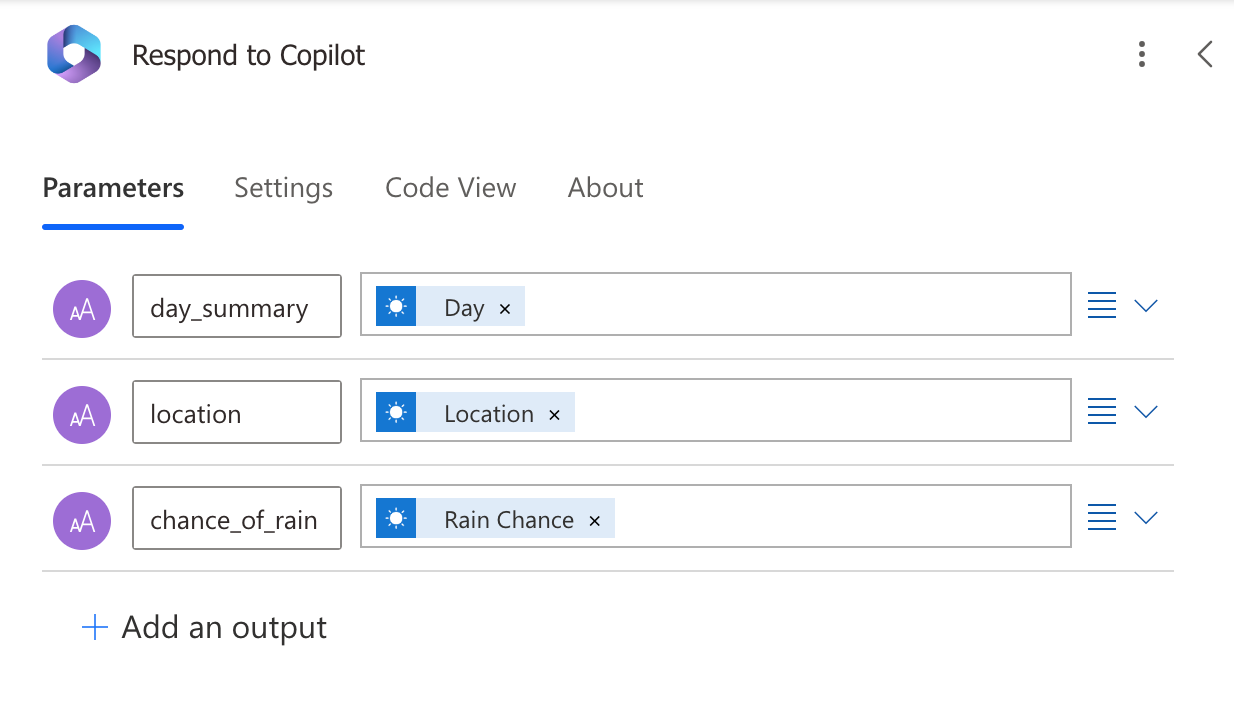
Vælg Gem.
Næste trin er at slå asynkrone svar fra flowet .
Flyt eventuelt flowet til en anden løsning
Flows skal gemmes i en løsning i en løsning i Power Automate for at kunne tilgås af dine copiloter. Hvis du ikke vil bruge Standardløsningen, kan du flytte dine flows til en anden løsning.
Gå til Power Automate-portalen.
Gå til Løsninger, og vælg enten en eksisterende løsning, eller opret en løsning til dine flow.
Vælg Ny løsning for at oprette en ny løsning.
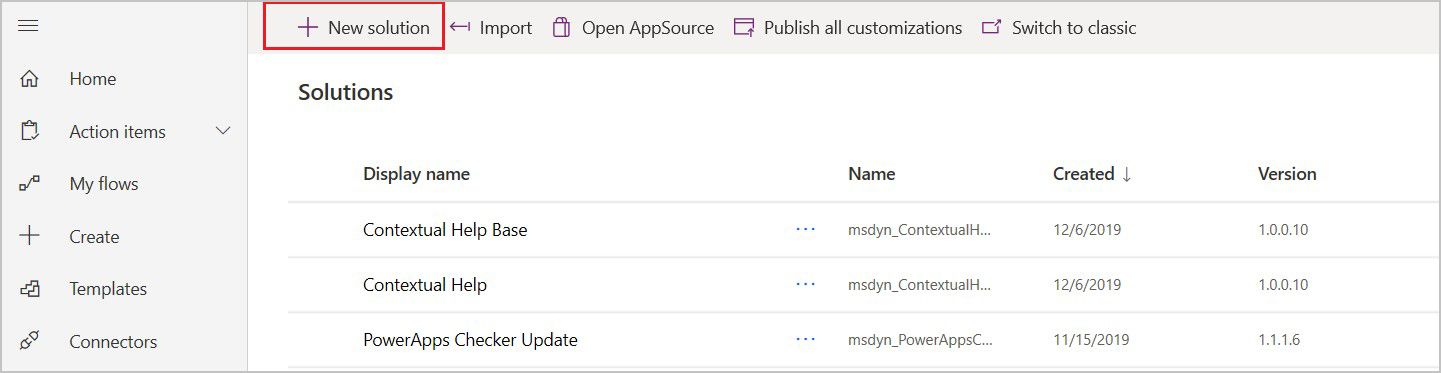
Giv den nye løsning et navn, vælg CDS standardudgiver i feltet Udgiver, angiv et Versionsnummer, og vælg derefter Opret.
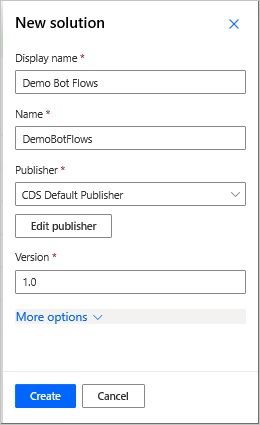
På fanen Løsninger skal du finde den løsning, som du vil bruge. Vælg Tilføj eksisterende for at føje et flow til den.
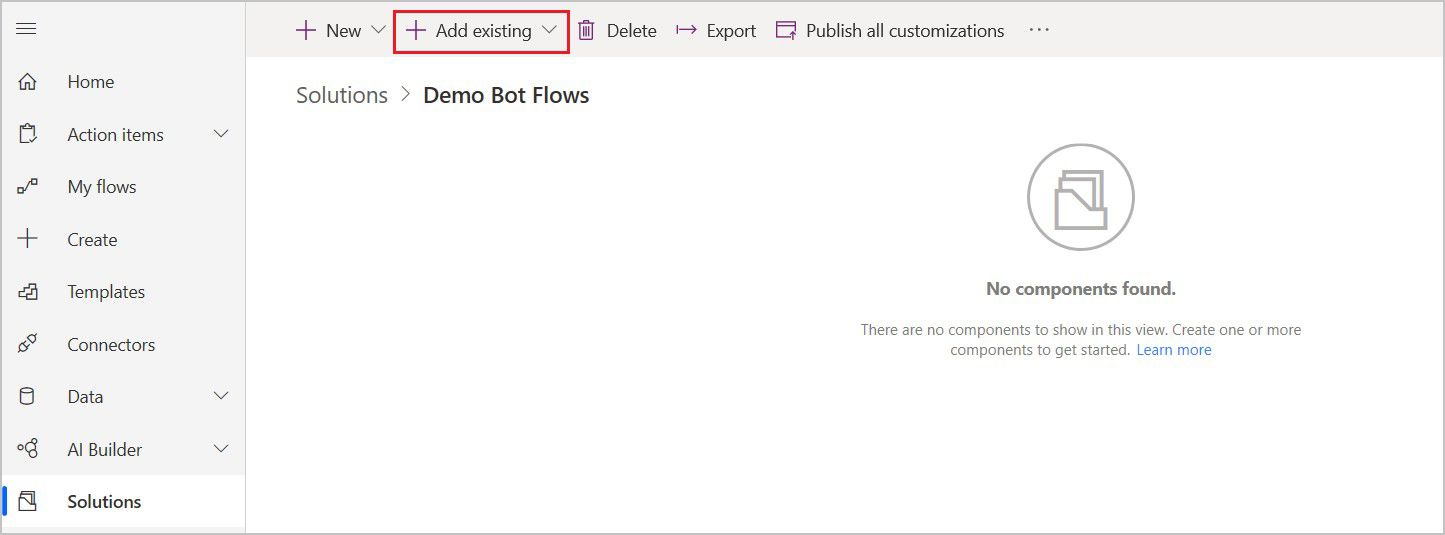
På siden Tilføj eksisterende flow skal du vælge fanen Fra løsninger, vælge dit flow og derefter vælge Tilføj.
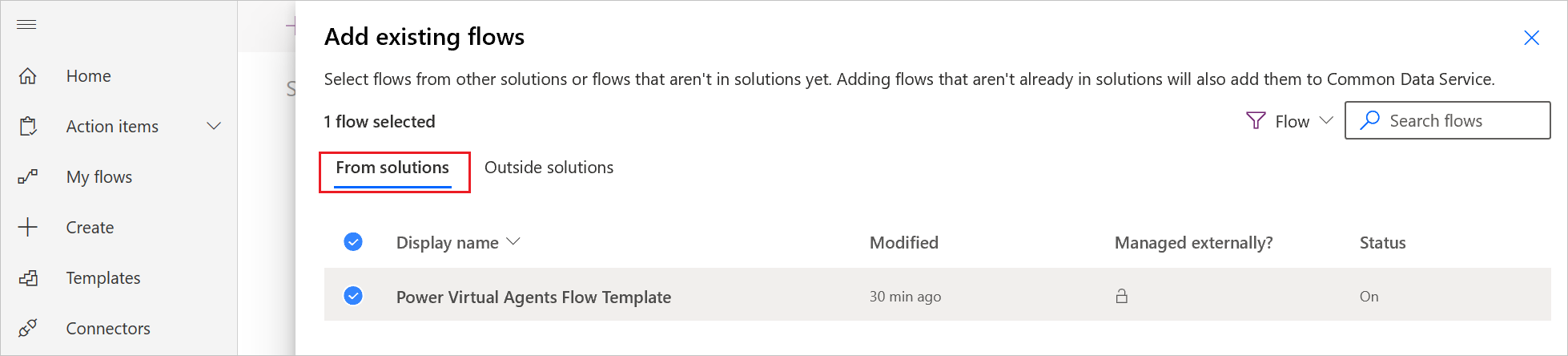
Hvis du vil flytte et flow fra fanen Mine flow til en løsning, skal du vælge Eksterne løsninger og derefter vælge Tilføj for at føje flowet til løsningen.
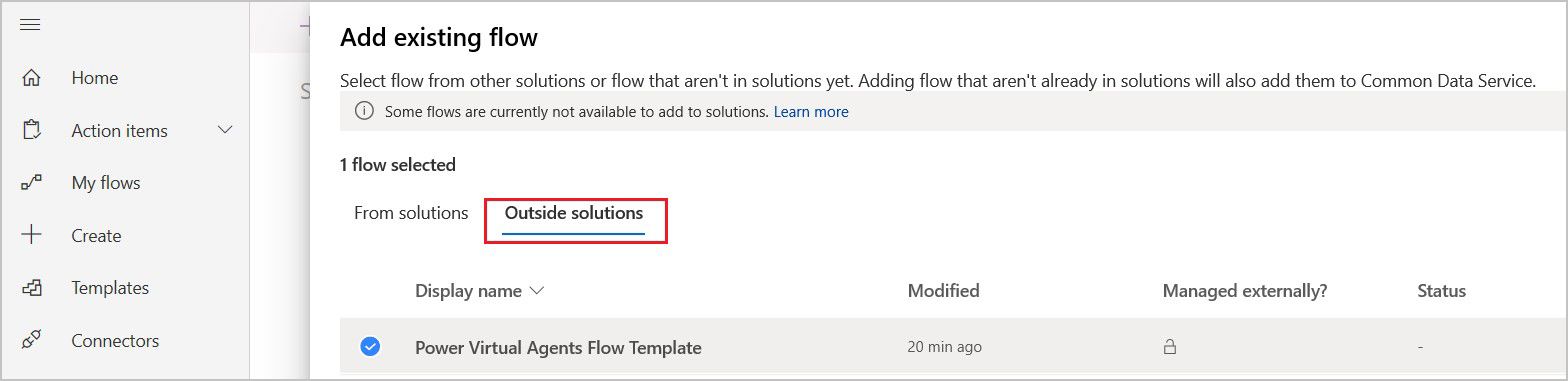
Slå asynkrone svar fra i flowet
Flows, du vil bruge i en copilot, skal returnere værdier i realtid eller synkront. Flows, der kører i baggrunden eller asynkront, kan forårsage en fejl, når din copilot forsøger at køre dem. I stedet for at køre flowet, siger copiloten "Der er sket noget uventet. Vi undersøger det. Fejlkode: 3000."
Når du opretter et flow fra Microsoft Copilot Studio, slås asynkrone svar fra som standard. Hvis du har erdigeret et eksisterende flow, hvor asynkrone svar er slået til, skal du ændre indstillingen.
Åbn dit flow, og find trinnet Returner værdi(er) til Microsoft Copilot Studio.
Vælg ikonet Menu (...), og vælg derefter Indstillinger.
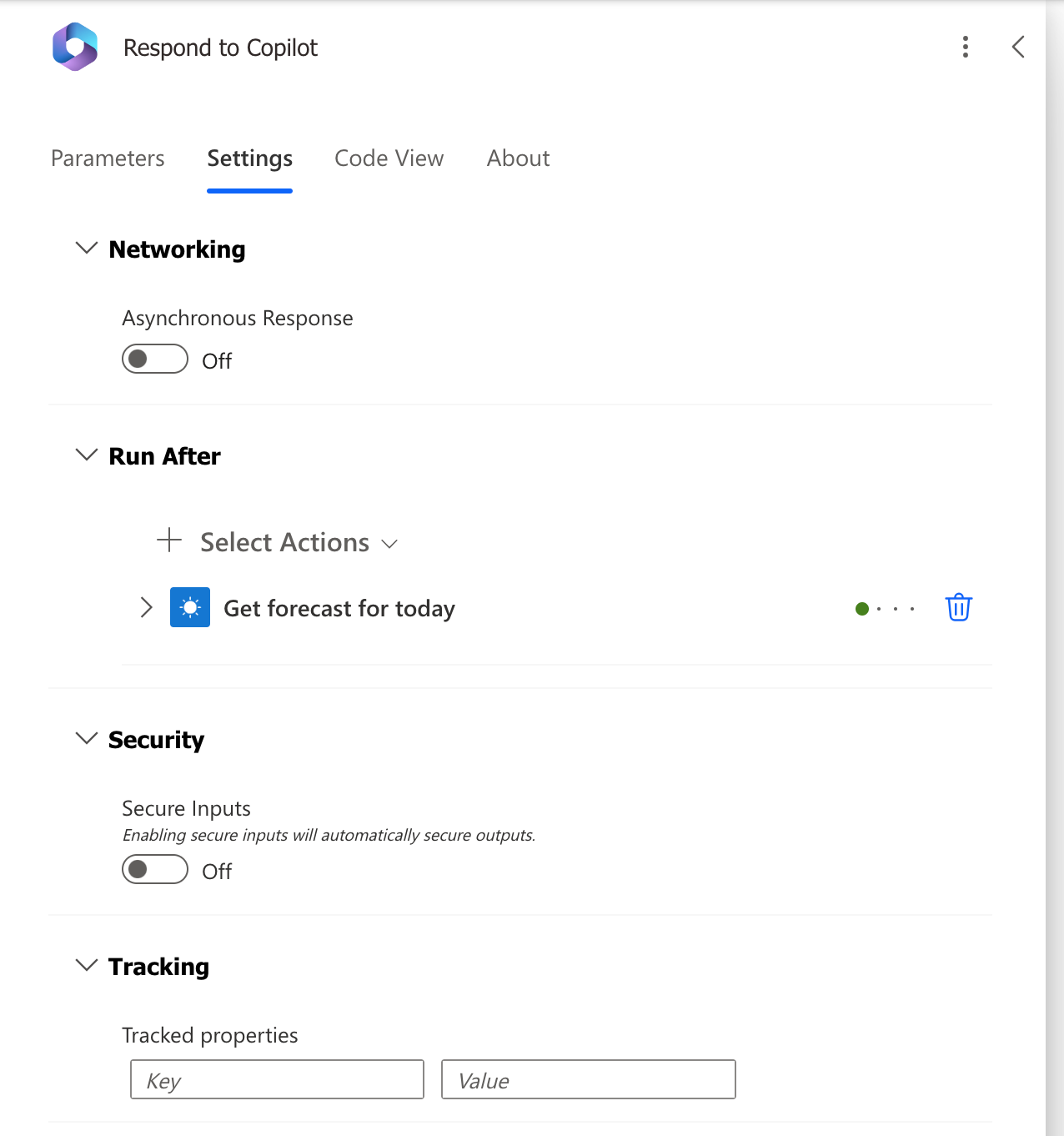
Angiv Asynkront svar til Fra, og vælg derefter Udført.
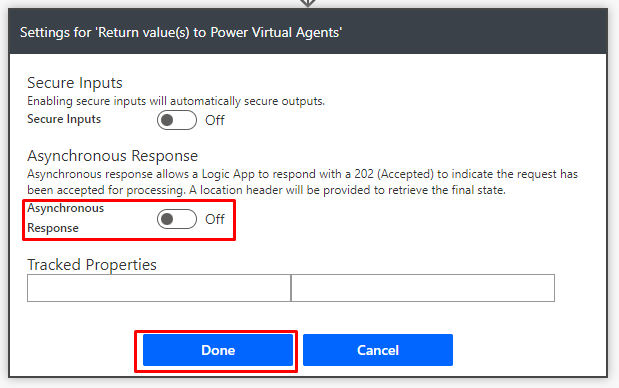
Relaterede emner
Kalde et flow som en handling.
Få mere at vide om input- og outputvariabler .
Feedback
Kommer snart: I hele 2024 udfaser vi GitHub-problemer som feedbackmekanisme for indhold og erstatter det med et nyt feedbacksystem. Du kan få flere oplysninger under: https://aka.ms/ContentUserFeedback.
Indsend og få vist feedback om