Kalde et flow som en handling
Vigtigt
Power Virtual Agents-funktioner og -egenskaber er nu en del af Microsoft Copilot Studio, der følger vigtige investeringer i generativ AI og forbedrede integrationer på tværs af Microsoft Copilot.
Der refereres muligvis til nogle artikler og skærmbilleder i Power Virtual Agents, mens vi opdaterer dokumentation og undervisningsindhold.
Få mere at vide om, hvordan du bruger et cloudflow i Copilot Studio, ved at give en copilot mulighed for at udarbejde en prognose efter anmodning. I det forrige eksempel oprettede du et flow, der henter en vejrudsigt. I dette eksempel kan du bruge noden Kald en handling i et copilot- emne til at kalde flowet, når en kunde spørger om vejret.
Hvis du ikke allerede har oprettet vejrudsigtflowet, skal du gøre det nu.
Forudsætninger
Kald et flow fra et emne
I Copilot Studio skal du gå til siden Emner for den copilot, du vil redigere.
Opret et nyt emne, og giv det et navnet Hent vejret.
Tilføj følgende udløserfraser:
- kommer der regn
- vejrudsigten for i dag
- hent vejret
- hvordan er vejret
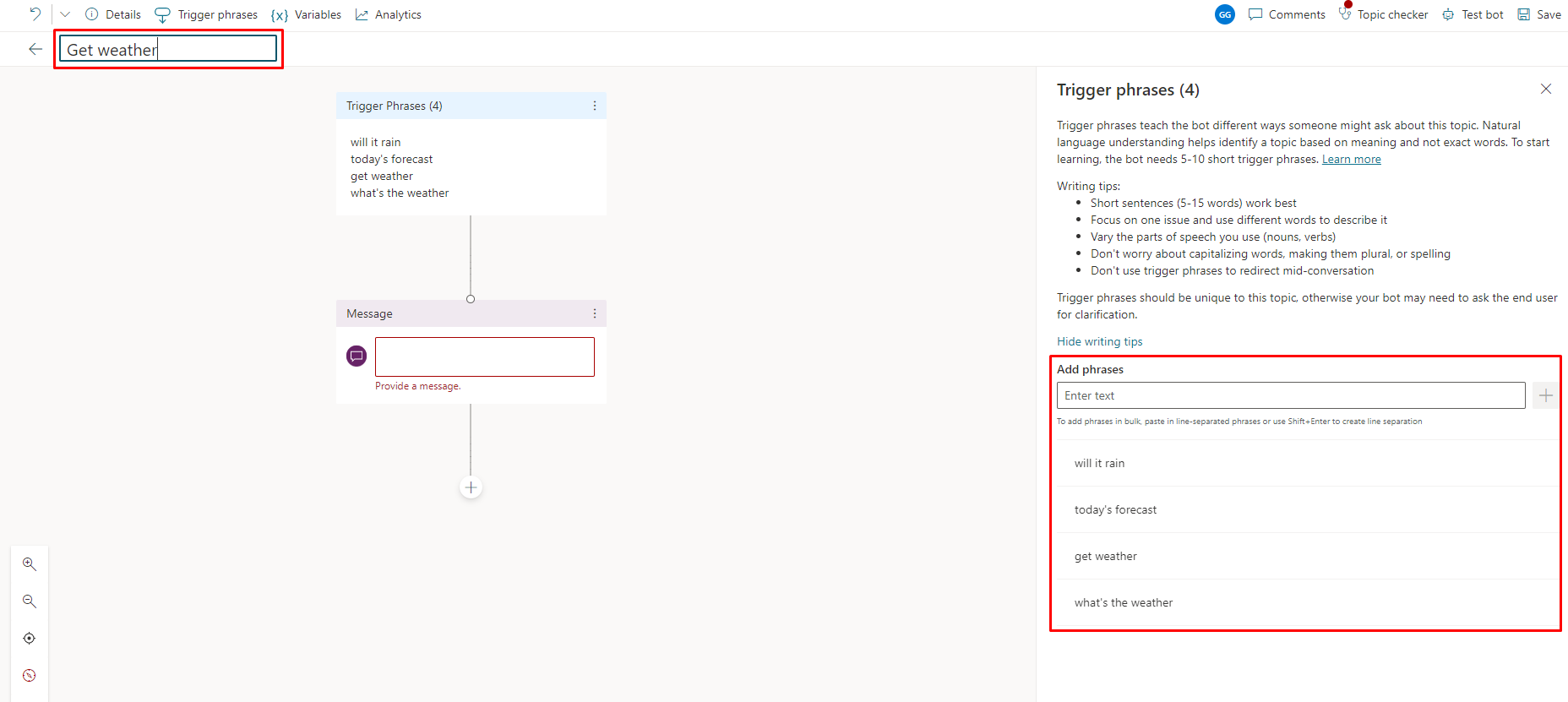
Der oprettes en meddelelsesnode.
Indtast Det kan jeg hjælpe dig med i meddelelsesnoden, og vælg derefter Tilføj node (+) under den for at tilføje en ny node.
Tilføj to Stil et spørgsmål-noder for By- og Postnummer-input til flowbehovet, som vist i følgende eksempel.
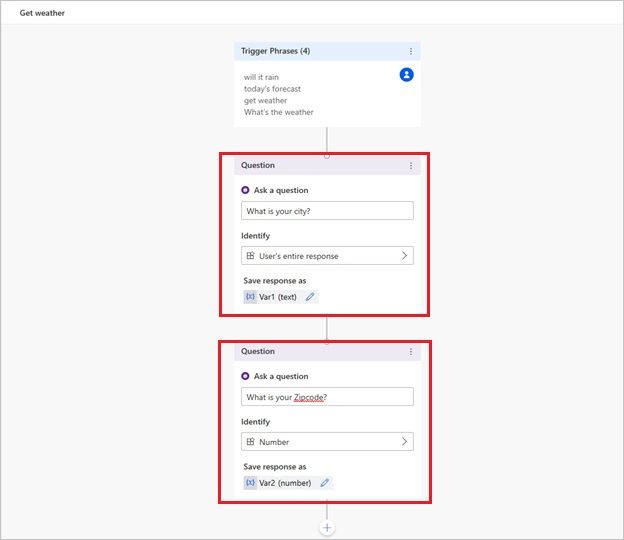
Noter navnene på de variabler, der er knyttet til hvert svar,
Var1for By ogVar2For Postnummer. Du kan lade dem være, som de er, eller du kan vælge blyantsikonet og give dem et mere meningsfuldt navn, f.eks. "By" og "Postnummer".Vælg Tilføj node (+) under noden Zipcode-spørgsmål.
I vinduet for valg af node skal du vælge Kald en handling og derefter vælge det flow, du oprettede tidligere, Hent vejrudsigt.
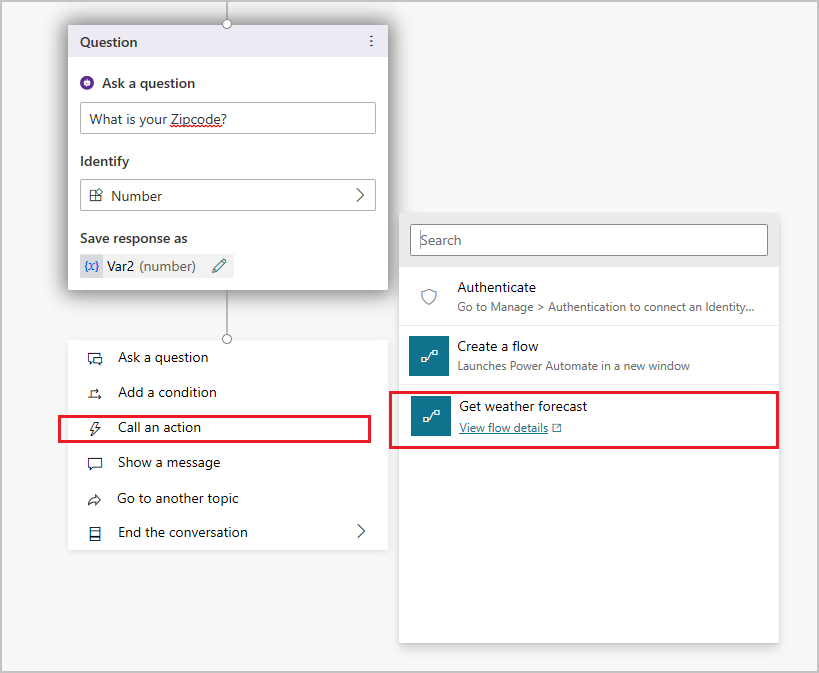
Knyt flowinputs til outputvariablerne fra spørgsmålsnoderne. By (Tekst) får sine værdier fra
Var1, og Postnummer (tal) får sine værdier fraVar2. Hvis du har ændret navnene på variablerne, skal du i stedet angive de nye navne.Under flownoden skal du tilføje en Meddelelse-node og derefter angive en meddelelse, der bruger flowets output. Eksempel:
Vejrudsigten for i dag for
(x)location:{x}day_summarySandsynligheden for regn er{x}chance_of_rain%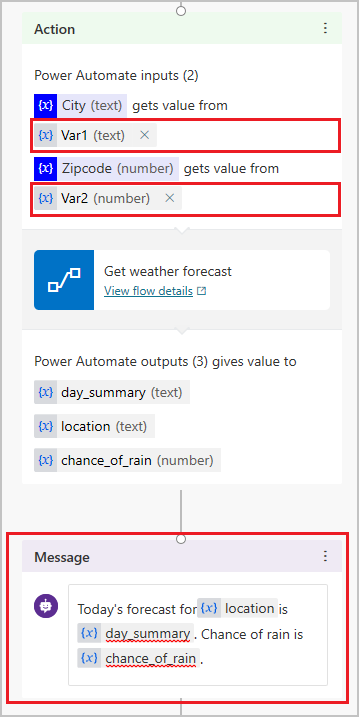
Vælg Gem.
Administrere et flow, der bruges i et copilot-emne
Når du har kaldt et flow fra en handlingsnode i et copilot-emne, kan du bruge nodemenuen til at administrere flowet. Copilot Studio-oprettelseslærredet giver dig tre muligheder:
Slet: Vælg at slette noden og flowet permanent fra emnet.
Opdater flow: Hvis du har foretaget ændringer i flowet i Power Automate-portalen, skal du vælge at genindlæse og validere flowet i emnet. Du skal løse eventuelle problemer med flowet, før du kan gemme emnet.
Erstat flow: Vælg for at åbne handlingsvælgeren, hvor du kan vælge eller oprette et andet flow.
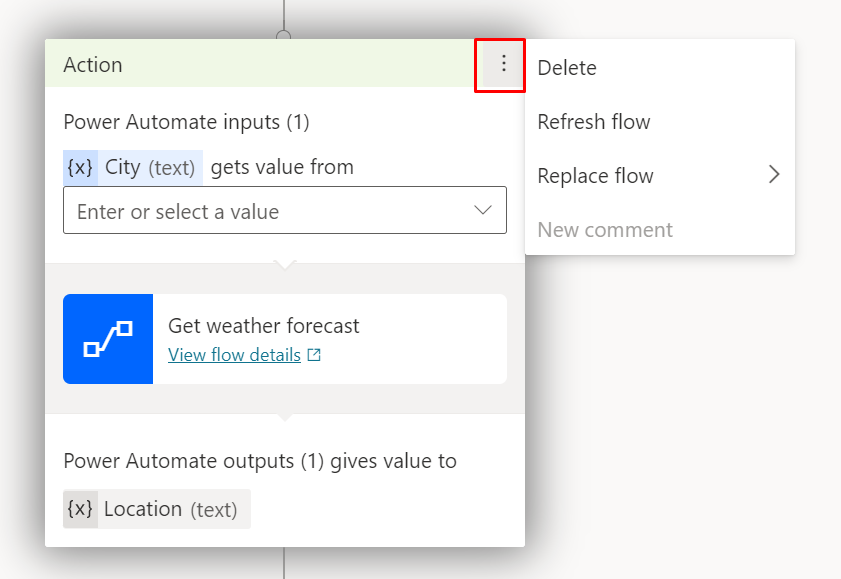
Test dit flow og emne
Det er en god idé at teste flowet og det emne, der kalder det.
I ruden Test copilot skal du skrive en af emnets udløserfraser for at starte en samtale med copiloten. Angiv din by og dit postnummer, når copiloten beder om det. Sørg for, at copiloten returnerer dagens vejrudsigt, og at din meddelelse ser ud, som du forventer.
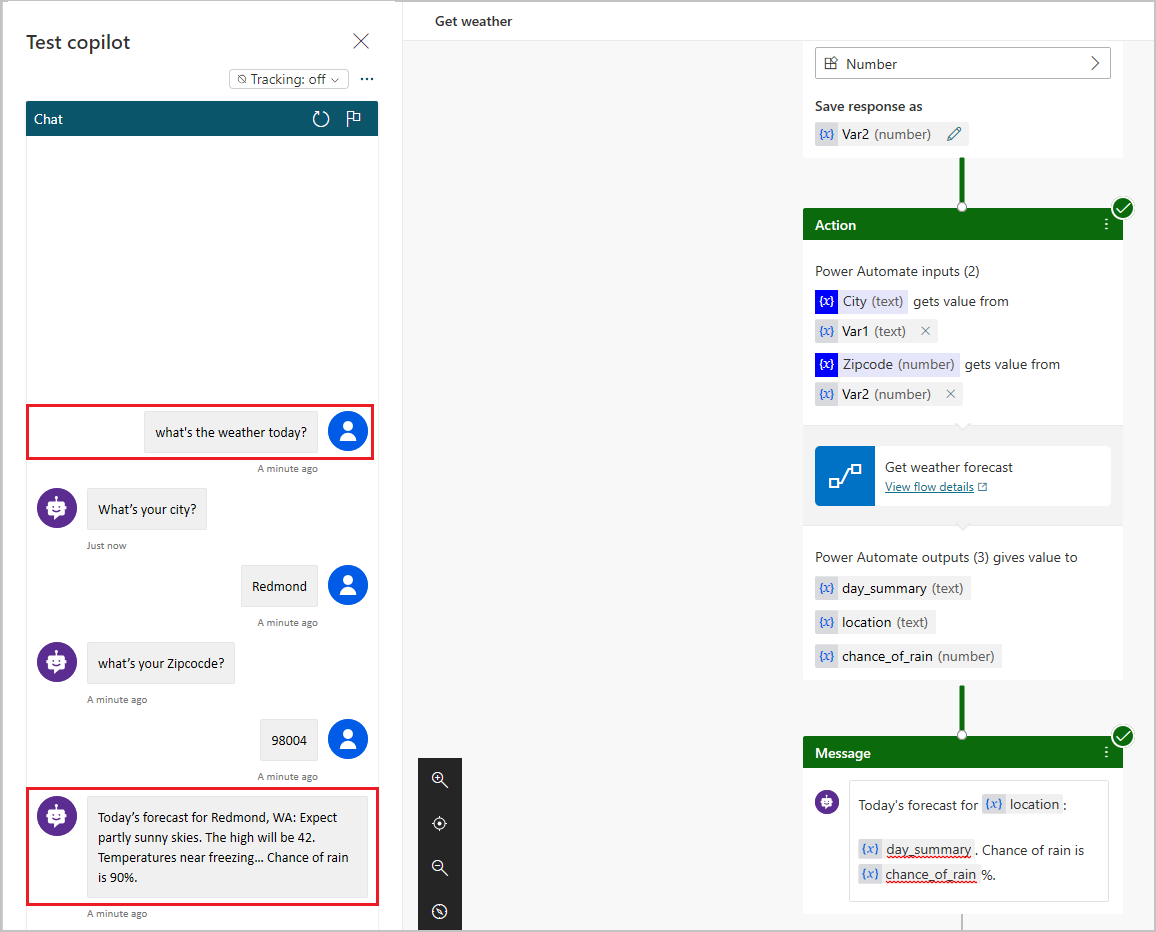
Foretag fejlfinding af din copilot
Test din copilot, når du foretager ændringer af emner og flow, for at sikre dig, at alt fungerer. Hvis copiloten støder på et problem under en samtale, svarer den med en fejlmeddelelse.
Du kan finde de fleste flowrelaterede problemer i Flowkontrol. Eventuelle problemer på forfatterlærredet vises i emnekontrollen.
Feedback
Kommer snart: I hele 2024 udfaser vi GitHub-problemer som feedbackmekanisme for indhold og erstatter det med et nyt feedbacksystem. Du kan få flere oplysninger under: https://aka.ms/ContentUserFeedback.
Indsend og få vist feedback om