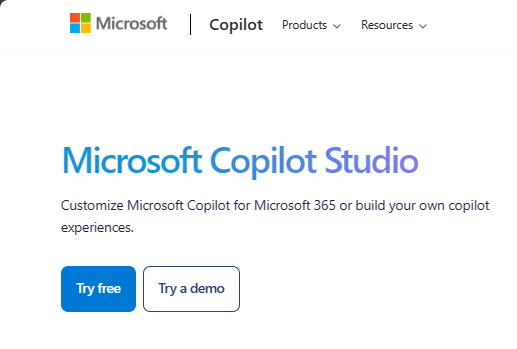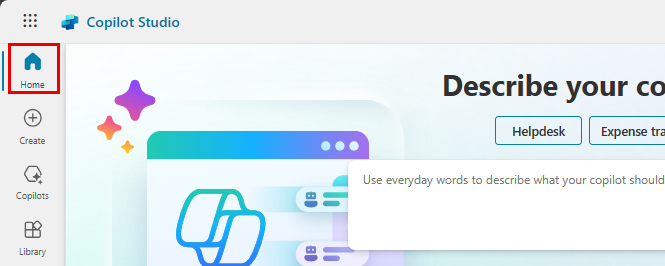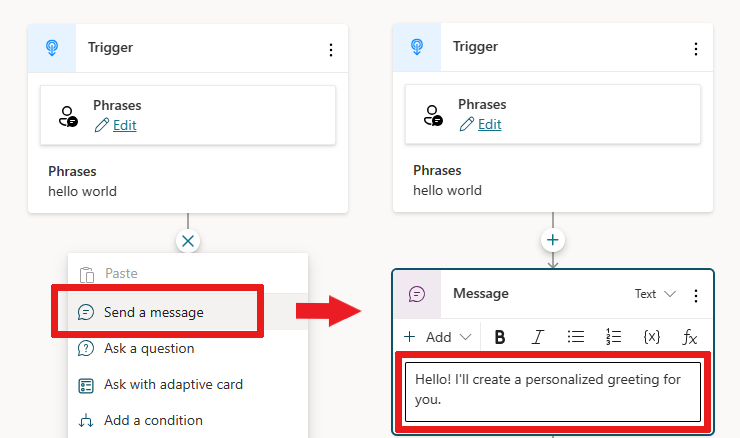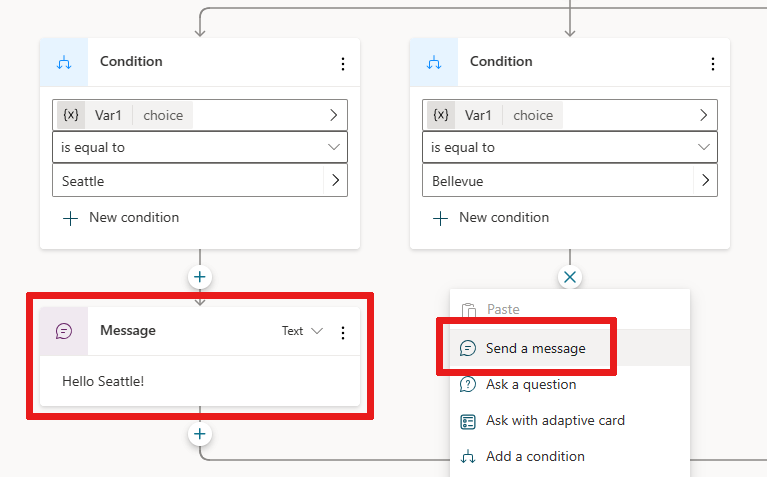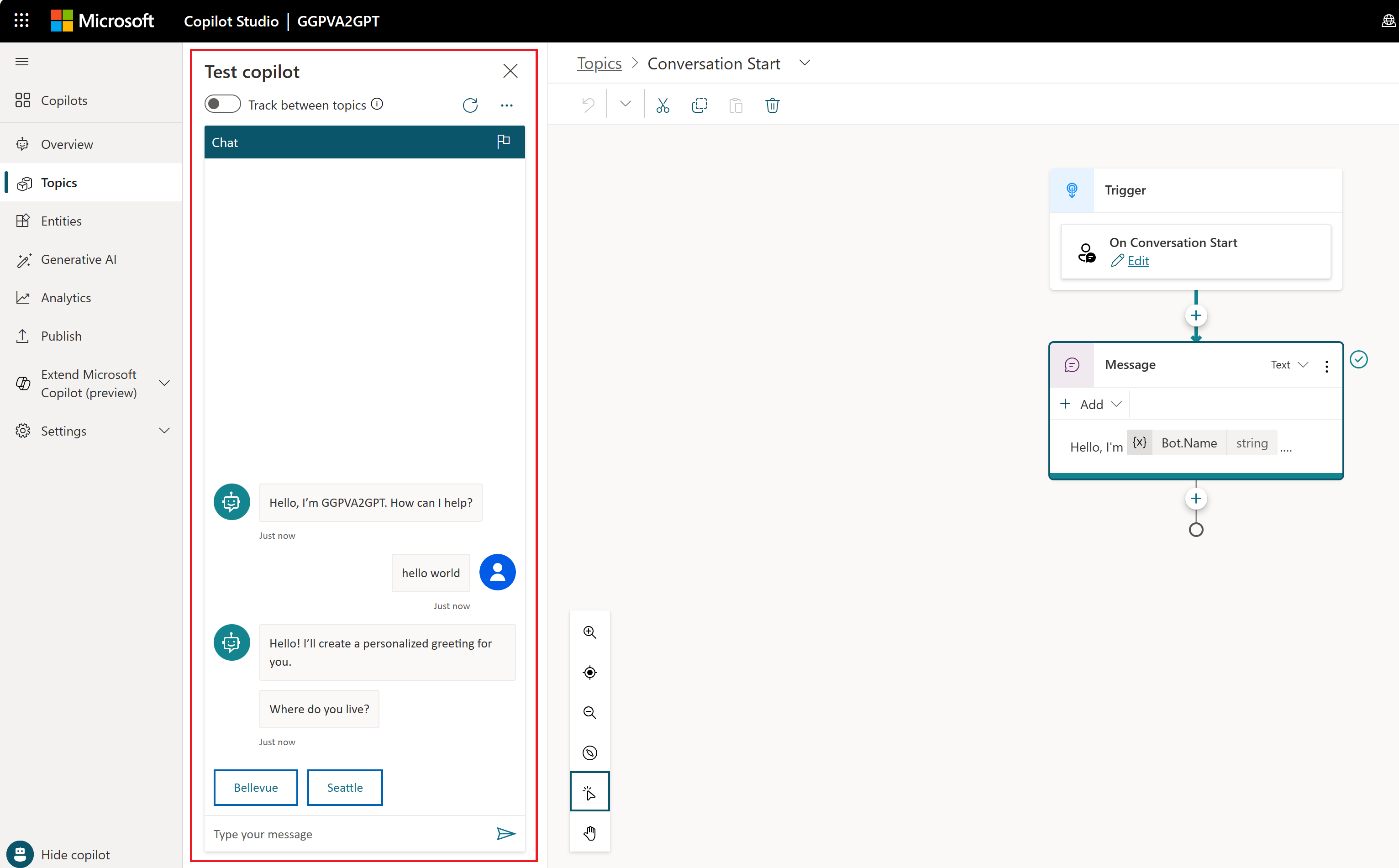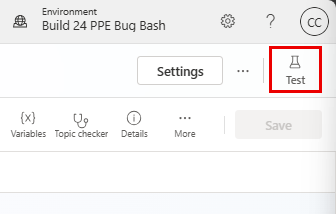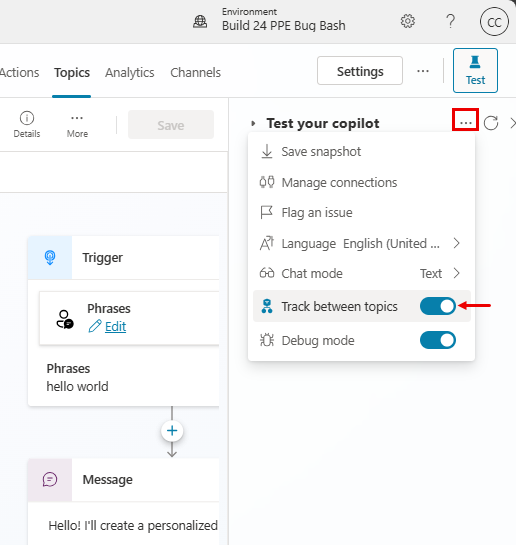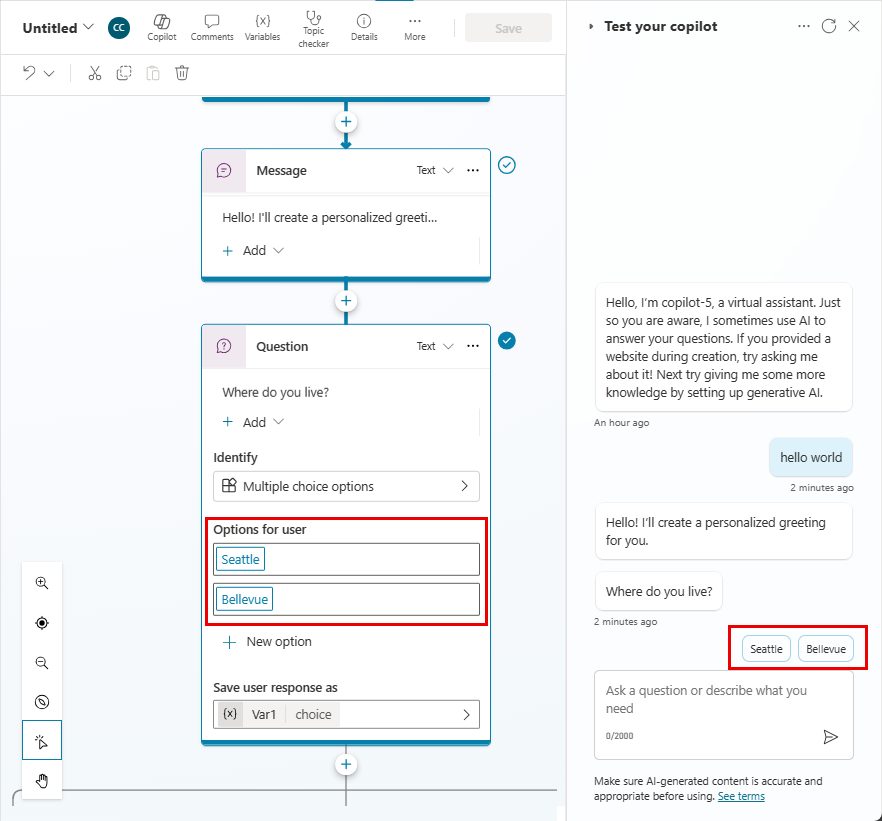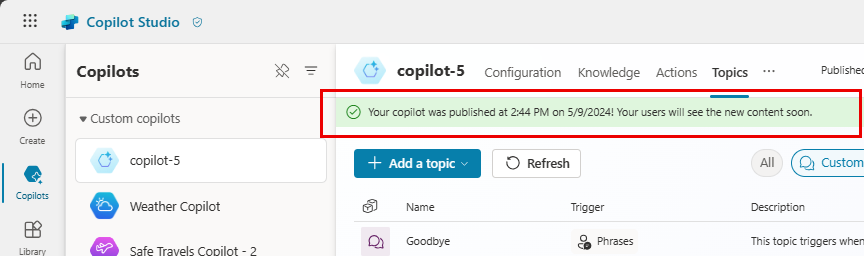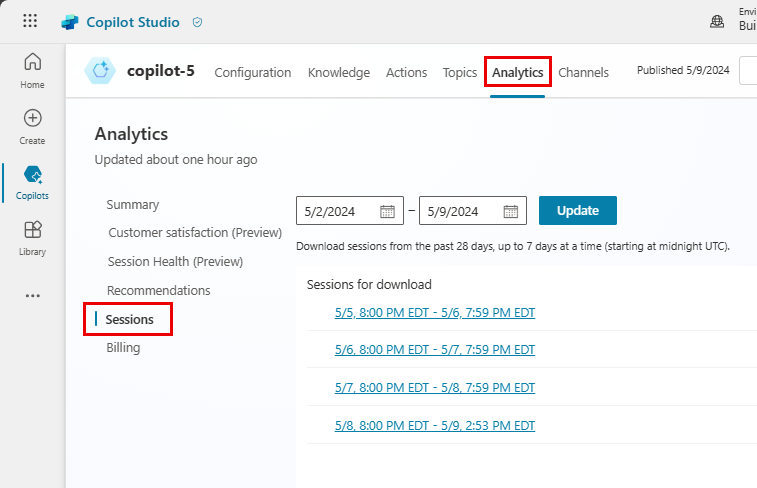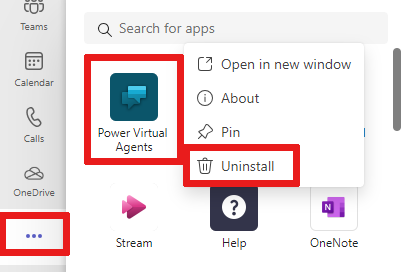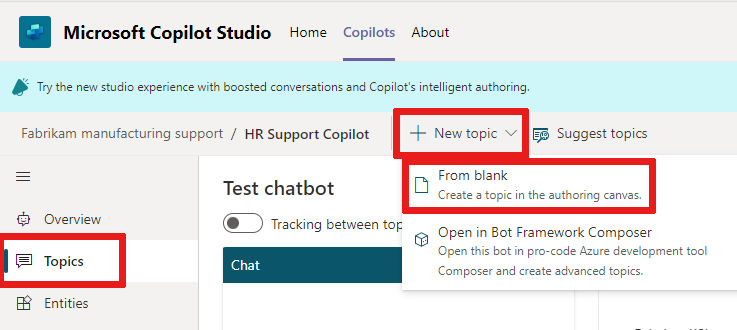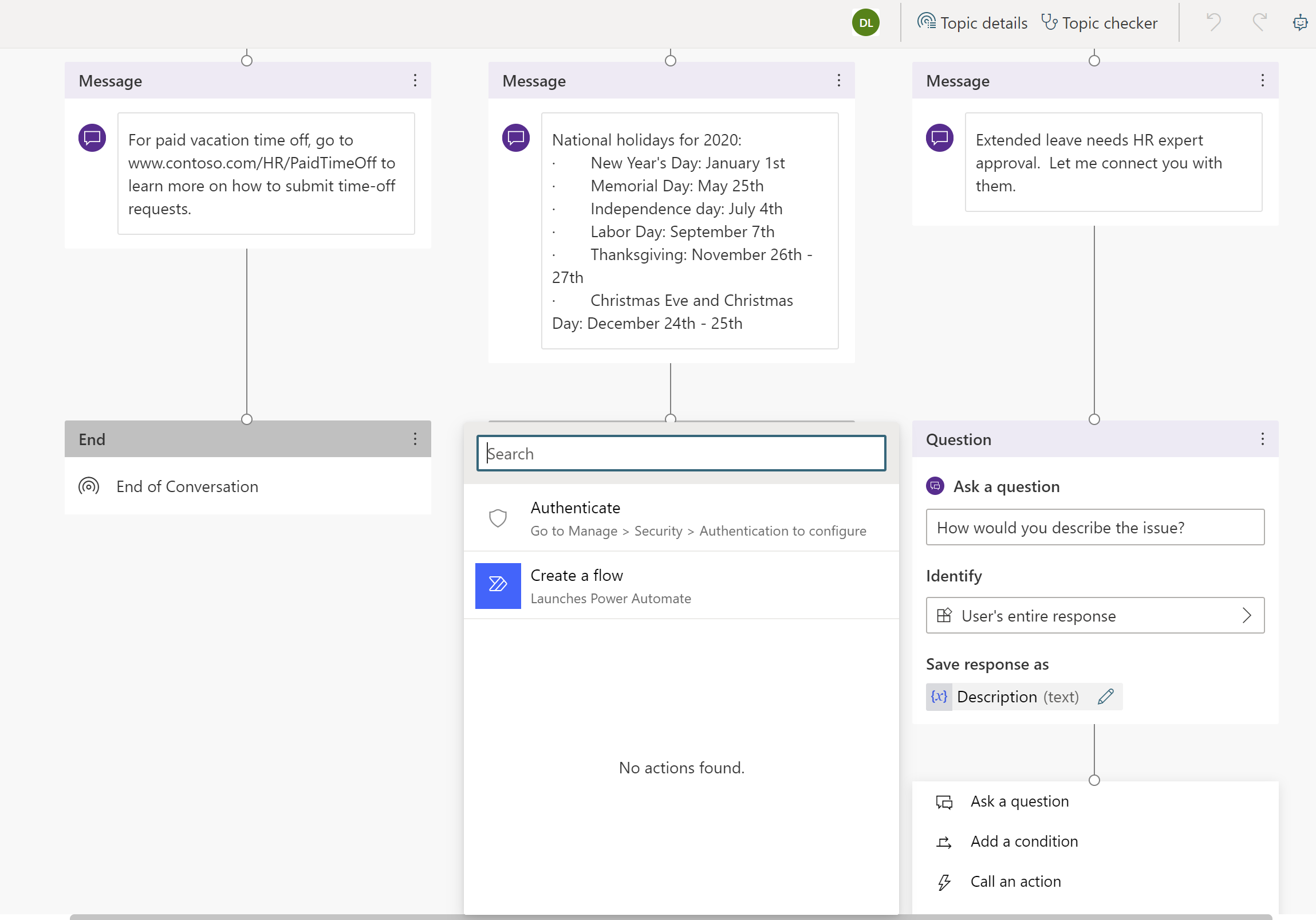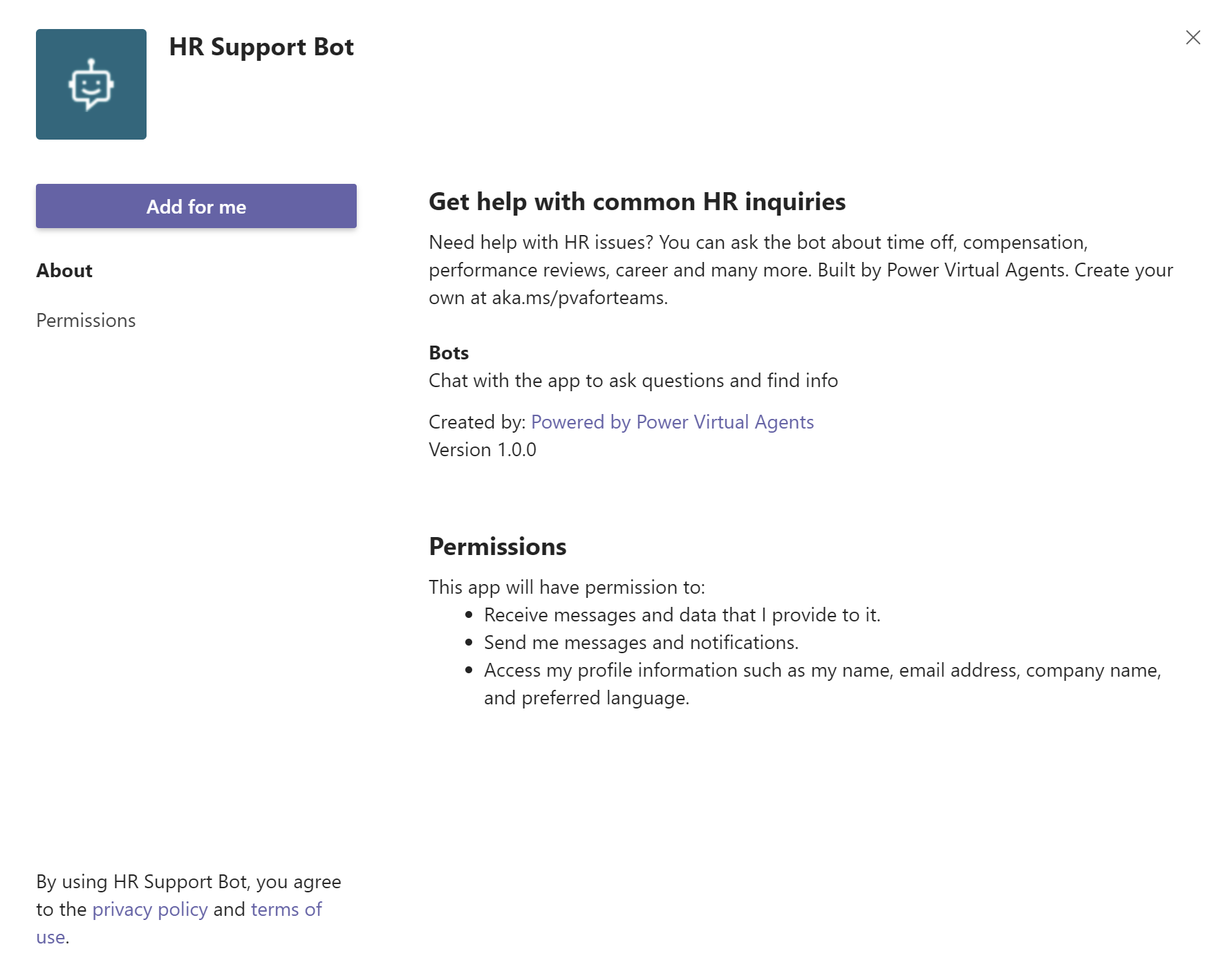Udforske startsiden
Copilot Studio har en startside på app-niveau, der viser alle dine copiloter. På denne side kan du oprette en ny copilot, se de seneste copiloter og få adgang til læringsressourcer som videoer, dokumentation og læringsforløb.

I navigationsmenuen skal du vælge copiloter for at åbne siden copiloter. Alle copiloter, du opretter i et givet miljø, vises her. På din liste over copiloter kan du se metadata såsom ejer, hvornår det sidst blev offentliggjort, og hvem der sidst ændrede copiloten.
Opret en Copilot
Gå til Microsoft Copilot Studio-introduktionswebstedet. Understøttede browsere omfatter Microsoft Edge, Chrome og Firefox.
Vælg Prøv gratis på webstedet, og log derefter på med din arbejdsmailadresse.
Bemærk
Personlige Microsoft-konti understøttes ikke i øjeblikket.
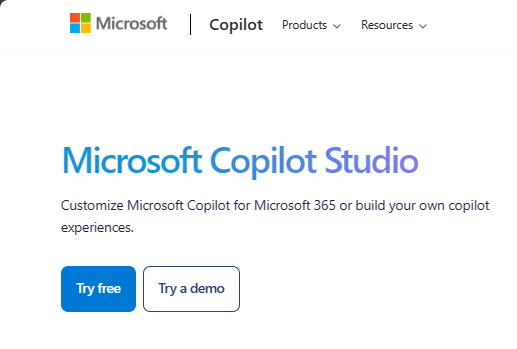
Når du har tilmeldt dig, er der lavet et standard Power Apps-miljø til dig. Denne standard er tilstrækkelig for de fleste brugere. Men for at angive et tilpasset Power Apps-miljø skal du vælge et andet ved hjælp af miljøvælgeren.

Bemærk
Microsoft Copilot Studio er kun understøttet på disse dataplaceringer. Uden for disse lokationer, skal du oprette et brugerdefineret miljø, hvor Område er angivet til en understøttet dataplacering, før du opretter din copilot.
Du kan finde flere oplysninger om, hvordan du opretter et brugerdefineret Power Apps-miljø i Arbejde med miljøer.
Når du har tilmeldt dig, lander du på hjemmesiden. Vælg Opret en copilot.
En guide starter. Navngiv din copilot.
I feltet Hvilket sprog ønsker du, at din copilot skal tale?, skal du vælge et sprog. Rullemenuen for sprog er forud-udfyldt med browserens lokalitet.

(Valgfrit) For at booste samtaler med AI-genererede svar skal du tilføje en URL til Boost dine samtaler med generative svar-feltet.
(Valgfrit) Du kan foretage tilpasninger og forbedringer, før du afslutter din copilot.
Vælge Rediger avancerede indstillinger nederst på siden.
Vælg et copilot-ikon, der giver din copilot en god mulighed og repræsenterer dine forretningsscenarier. Du kan vælge på den forud-definerede liste med ikoner eller overføre et brugerdefineret ikon. Dette ikon vises i chatvinduet, når copilot svarer.
Vælg forud-udfyldt Lektionsemner for at give startindhold med copilot-emner og sætte dig ind i copilot-emner.
Vælg løsningen til din copilot og skemanavnet.
Disse muligheder er alle avancerede muligheder, som kan ændres senere.
Vælg Opret.
+Det kan tage op til 15 minutter at oprette din første copilot i et nyt miljø. Yderligere copiloter oprettes hurtigere.
Du bliver omdirigeret til copilotens Oversigt-side.
Bemærk
Copilot-handlinger som f.eks. publicer og godkendelseskonfigurationer kan tage et par minutter mere, før de er klat til brug,
Sæt dig ind i brug af Copilot Studio
Mens du venter på behandling, vil du måske:
- Udforske den overordnede brugergrænseflade for Copilot Studio.
- Udforsk emner og begynd at oprette og redigere emner.
- Eksperimenter med forud-indlæste brugeremner og systememner.
- Kommuniker med din copilot ved hjælp af chat-ruden Test copilot.
- Anmeld Nøglebegreber - Opret Copilot Studio copiloter for bedre at forstå forfatterskab.
Tip
Hvis du vil gå tilbage til startsiden på appniveau fra din copilot, skal du vælge Startside i navigationsmenuen.
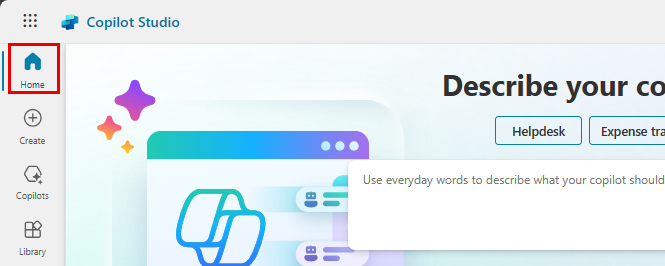
Opret et emne
Med en ny copilot kan du begynde at oprette emner. En emne er et dialogtræ, der beskriver, hvordan din copilot reagerer på en brugers spørgsmål.
Vælg Emner i navigationsmenuen, og vælg derefter Tilføj øverst på siden. Fra Tilføj skal du vælge Emne og derefter Fra bunden.

Her bygger du et emne ved at give det et navn og konfigurere en udløser. Udløserfraser er eksempler på den type brugerspørgsmål eller udtalelser, der hjælper copilot med at svare, når der registreres spørgsmål eller ytringer.
- Navngiv dit emne 'Personal Hello World' øverst.
- I boksen Udløser under Sætninger skal du vælge Rediger. Feltet Om anerkendt hensigt vises.
- Tilføj 'hello world'-tekst, også kaldet en ytring, under Tilføj sætninger.
- Vælg +-ikonet ved siden af sætningsfeltet for at tilføje det til din udløser.
- Vælg ikonet Gem øverst på skærmen for at gemme din udløser.

Vælg (+) ikonet under din udløser-node, og vælg Send en besked.
Indtast "Hej! Jeg opretter en personlig hilsen til dig." i den senest tilføjede Meddelelsesnode.
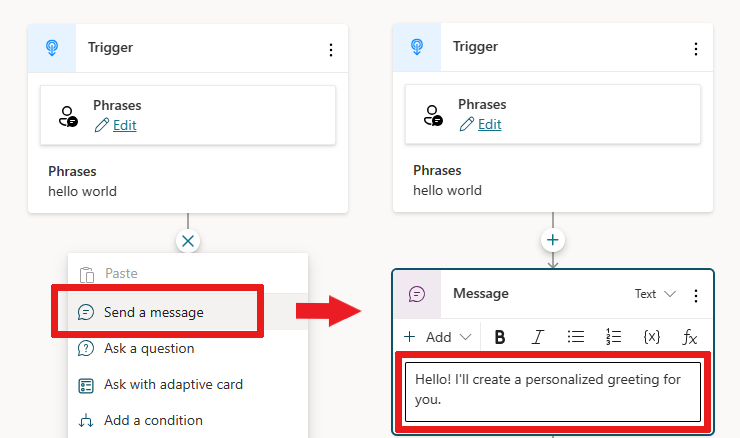
Vælg ikonet Gem øverst på skærmen for at gemme din udløser.
Vælg ikonet (+) under din nye besked-node, og tilføj noden Ask a question.
Indtast spørgsmålsteksten "Hvor bor du?" i feltet Angiv en meddelelse. Du kan give kunden et valg mellem forskellige svar ved at vælge Flere valgmuligheder under Identificer.

Med Flere valgmuligheder valgt, skal du tilføje flere muligheder.
Tilføj to muligheder for brugeren ved at vælge + Ny mulighed under Valgmuligheder for bruger i Spørgsmål-node, og indtast derefter 'Seattle' som tekst. Tilføj en anden mulighed og indtast 'Bellevue' som tekst.
De enkelte indstillinger vises i copilot-chatten som en knap med flere svarmuligheder for brugeren.
Se hele dialogtræet i forfatterlærredet for at forstå samtaleforløbet.
I dialogtræet oprettes der separate stier i samtalen, afhængigt af kundens svar. Denne sti fører kunderne til den bedste løsning for de enkelte brugersvar.

På den forgrenede samtalesti kontroller noderne automatisk efter "Seattle" i den ene sti og "Bellevue" i den anden sti for at tage det bedste næste trin.
Til sidst skal du vælge (+)-ikonet under hver Betingelse-node for at tilføje Meddelelse-node i hver forgrening.
Tilføj en lille meddelelse såsom "Hej Seattle!" i forgreningen for Seattle og "Hej Bellevue!" i forgreningen for Risskov.
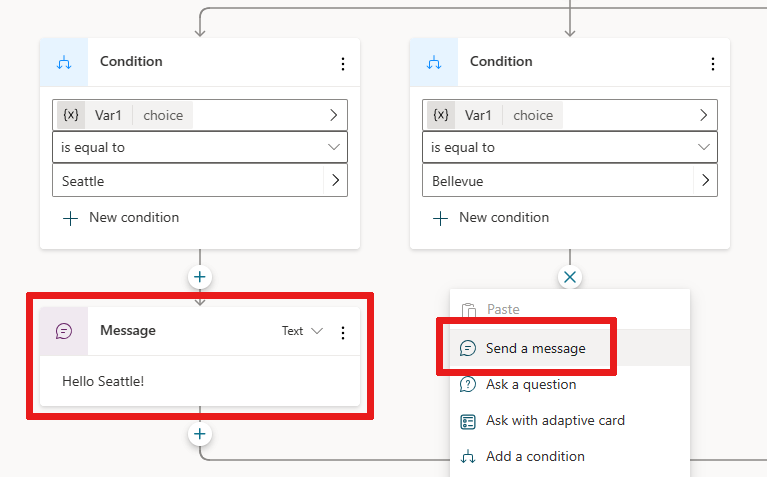
Vælg ikonet Gem øverst på skærmen for at gemme din udløser.
Nu har du et meget grundlæggende dialogtræ for forgreningen, tillykke! Du kan gå i gang med at oprette mere komplekse versioner af træet ved at medtage variable, objekter og Power Automate-flows.
Test indholdet i realtid
Uden indhold, der er oprettet i et dialogtræ, skal du teste samtalen i realtid for at se, om det virker som forventet. Du kan teste ved hjælp af Test din copilot-ruden.
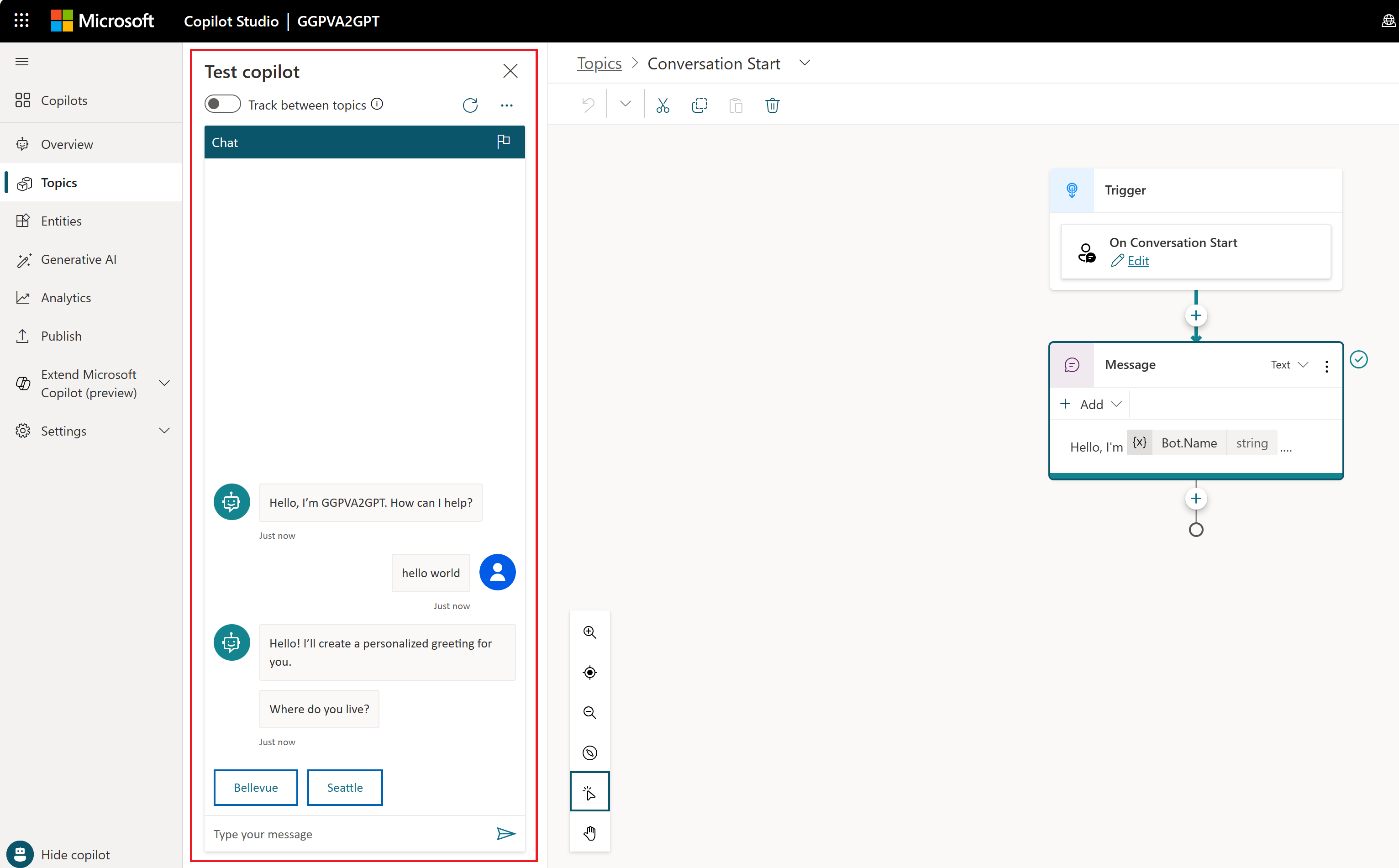
Hvis test-copilot ikke vises på skærmen, skal du vælge Test din copilot nederst i sidens navigationsmenuen.
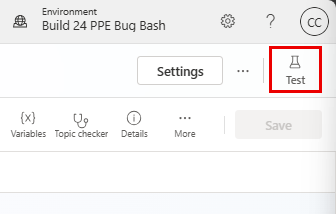
Aktivér Spor mellem emner øverst til, så du kan følge med i copilot-samtalen, når din dialog fuldføres. Du kan se de dele af dialogtræet, der er fremhævet, efterhånden som copilot når til den del af dialogen.
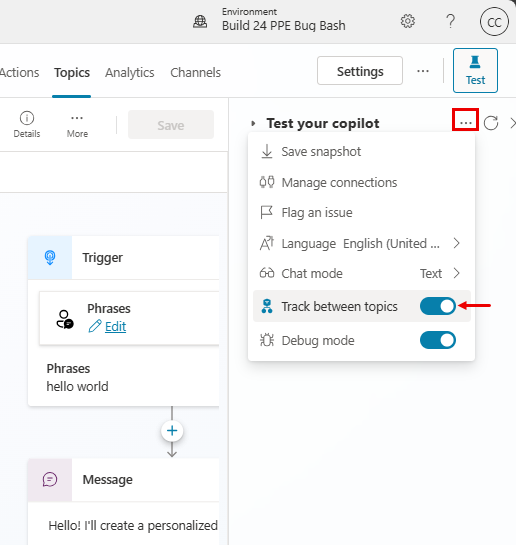
Skriv "hello world" i chat-vinduet, og send meddelelsen til copilot. Den øverste del af dit dialogtræ er fremhævet med grøn, og du får Seattle og Bellevue præsenteret som brugerindstillinger i testfeltet copilot.
Copilot venter nu på, at du svarer og har givet forslag til, hvordan den skal svare. Disse forslagsknapper afspejler, hvad du har skrevet i dialogtræet i noden Stil et spørgsmål.
I test-copilot kan du enten vælge disse forslagsknapper for at fortsætte, eller du kan skrive dit svar i chat-vinduet.
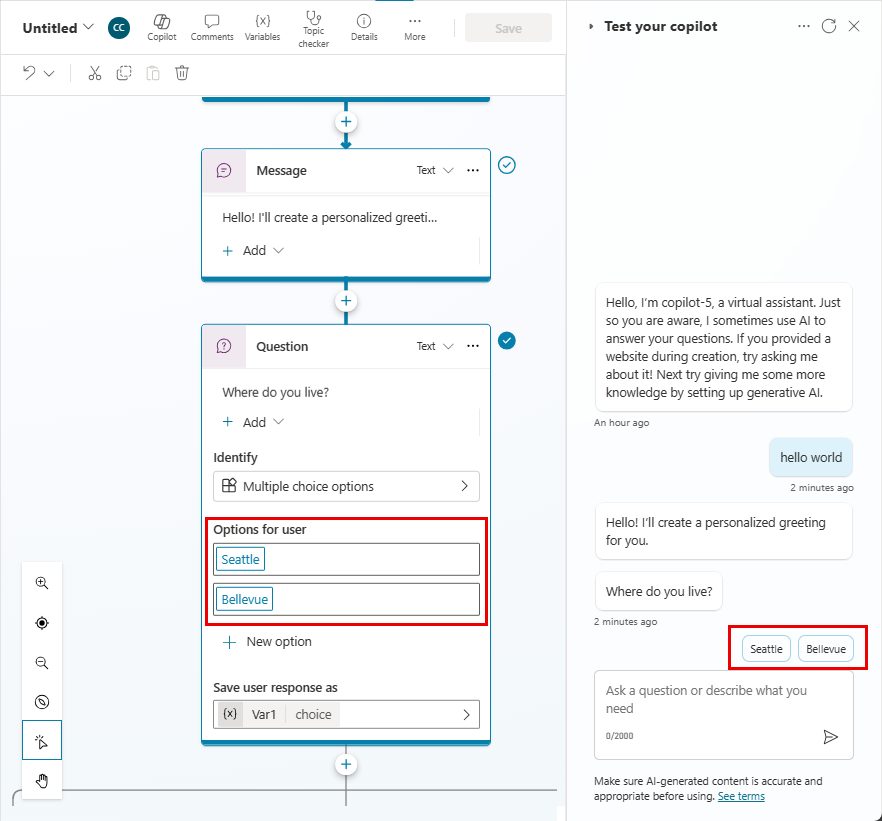
Fortsæt dialogen ved at vælge grenen Aarhus.
Chatten stopper, når du har nået bunden af denne forgrening. Hvis du har oprettet mere indhold, fortsætter dialogen, men da vi kun har oprettet et meget simpelt og lille dialogtræ, kan vi hurtigt nå til slutningen af indholdet.
Denne testoplevelse giver dig mulighed for hurtigt at oprette og teste en samtale for at sikre, at samtalen vil forløbe som forventet. Hvis dialogboksen ikke afspejler hensigten, kan du ændre dialogboksen og gemme den. Det seneste indhold skubbes ind i test-copilot, og du kan prøve det igen. Den publicerede version af copilot ændres ikke, så du kan roligt lege med indholdet, indtil du er tilfreds med det.
Publicer din copilot - webapp
Når du har det fint med indholdet i din copilot, kan du publicere din copilot til et websted.
Vælg Publicer i navigationsmenuen.
Vælg Udgiv for at aktivere din copilot. Hvis publicering lykkes, kan du se et grøn banner øverst på siden.
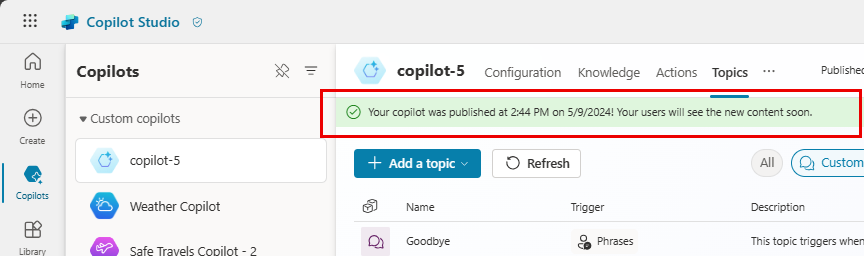
Vælg linket til demowebstedet under Del din copilot for at se den i brug på et demowebsted.
Der åbnes et nyt vindue i din brower. Hvis du ikke ser et nyt vindue, skal du kontrollere, om en blokering af pop op-vinduer er blevet aktiveret, og i så fald tillade, at vinduet åbnes. Du kan som regel tillade pop op-vinduer direkte fra URL-feltet.
På websiden vises, hvordan din copilot ser ud for en slutbruger, der kommer til din webside. Copilot-lærredet er nederst. Du kan kommunikere med den ved at skrive i vinduet eller ved at vælge en startfrase fra de angivne indstillinger.
Du kan finde flere oplysninger om, hvordan du publicerer din copilot på andre kanaler, i dokumentationen under Nøglekoncepter for udgivelse.
Når din copilot fuldfører interaktionen med brugere, registreres statistikkerne i din copilot-analyser. For at se analyser skal du vælge Analyse fra navigationsmenuen.
Her kan du finde nøgletal, der viser:
- Mængden af sessioner, som din copilot har håndteret.
- hvor effektivt din copilot var i stand til at engagere slutbrugere og løse problemer
- eskaleringsrater til fysiske helpdesk-medarbejdere
- afbrydelsesrater under samtaler
Du kan også finde oplysninger om kundetilfredshed på nøgletalsniveau og på fanen Kundetilfredshed.
Bemærk
Der er op til en times forsinkelse mellem tidspunktet, hvor samtalerne finder sted, og statistikken for de pågældende samtaler fremgår af analysevisningerne. Alle interaktioner med copilot registreres også i analyser, herunder interaktioner fra demowebsitet, det brugerdefinerede website eller test-copilot.
Du kan også få vist en detaljeret oversigt over sessioner og afskrifter ved at vælge Analyser>Sessioner. Her kan du hente en CSV-fil, hvor sessionsafskriften er komplet. Du kan tilpasse ydeevnen for din copilot og ændre indholdet i emnerne for at forbedre din copiloter effektivitet.
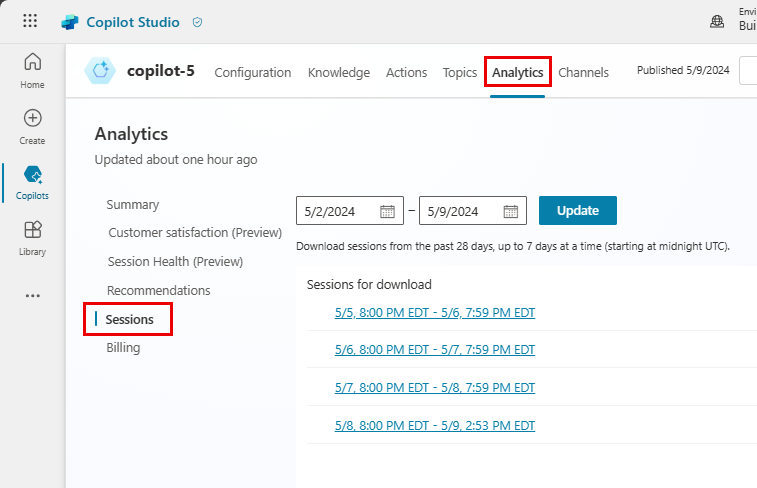
Du kan finde flere oplysninger i Nøglekoncepter for analyser.
Copilot Studio giver alle i organisationen mulighed for at bygge copiloter i Microsoft Teams. Copilot har indbygget naturlig sprogbehandling (NLP) og en kodefri grafisk grænseflade. Med vores seneste Teams-integration kan du oprette, redigere, teste og publicere din copilot i Teams i Microsoft Teams-brugergrænsefladen.
Når du opretter en copilot, skal du overveje:
- Typerne af spørgsmål der kan stilles.
- De forskellige måder et spørgsmål stilles på.
- De forventede svar.
- Uanset om en bruger har opfølgende spørgsmål eller bekymringer.
For at hjælpe dig med at komme i gang med at lave human resource (HR) copiloter, guider denne hurtigstart dig gennem:
- Sådan tilknyttes et scenarie, og hvordan du kan justere, hvad en copilot kan gøre.
- Hvordan du opretter en copilot i Copilot Studio-appen i Teams.
- Sådan opretter og forbedrer du emner, der besvarer almindelige spørgsmål i HR-stil.
- Hvordan du tester, publicerer og deler copilot med organisationen.
HR Support Copilot er en venlig copilot med spørgsmål og svar, der underretter en professionel supportekspert fra HR-teamet, når der ikke er en ledig medarbejder. En medarbejder kan stille copilot et spørgsmål, og copilot giver med et svar, hvis den har indhold til det.
Hvis copilot ikke har et svar, kan medarbejderen sende en forespørgsel. Forespørgslen sendes til et forud-konfigureret team af eksperter, som svarer på en forespørgselsmeddelelse.
Scenarie
Du arbejder med HR (Human Resources) i Contoso og skal opbygge en HR-support copilot i Microsoft Teams. Denne copilot besvarer almindelige spørgsmål om HR, f.eks. vedrørende fridage, med relevante oplysninger fra virksomhedens interne videnbase. Copilot kontakter menneskelige HR-eksperter og give dem besked om, at en medarbejder skal have hjælp til ikke-almindelige scenarier.
Når denne copilot er publiceret, kan Contoso-medarbejdere få adgang til oplysninger om HR i Teams uden at skulle søge på firmaets intranet.
Installer Copilot Studio-appen i Microsoft Teams
Start med at tænde Copilot Studio-appen i Teams:
Gå til Teams-appstore, og søg efter Power Virtual Agents.
Vælg Tilføj eller Åbn, hvis du allerede har tilføjet, for Power Virtual Agents appen.
Bemærk
Alle Power Virtual Agents navne vil snart blive omdøbt til Microsoft Copilot Studio.

Appen åbnes på startsiden Copilot Studio. Teams-brugere kan bygge copiloter uden at forlade Teams-appen.
Tip
Vælg "..." i sidebjælken i Teams for at vise dine tilføjede apps. Vælg og hold (eller højreklik) på Power Virtual Agents-ikonet, og vælg Pin. Power Virtual Agents-appen vises i din sidebjælke. Du kan nu nemmere vende tilbage til appen.
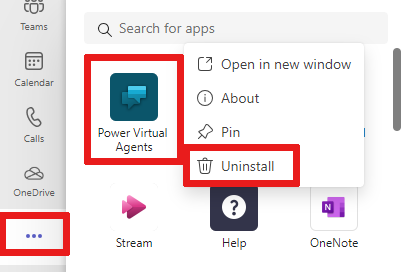
Opret en ny copilot i et team
Vælg Start nu på startsiden.
Vælg hvilket hold der styrer copilot. Opret copilot for Contosos HR-team, da du er en del af Contoso HR. Du kan oprette et nyt team, hvis det er nødvendigt, før du tilføjer en copilot.
Angiv navnet på copilot og sproget for copilot i oprettelsesvinduet. Brug navnet HR-support Copilot. For mere information om valg af sprog, se Understøttede sprog.
Vælg Opret.

Opret et emne om medarbejders fridage til almindelige forespørgsler om fridage
Gå til emnelisten ved at vælge Emner i navigationsmenuen.
En copilot leveres med en samling af emner, der definerer copiloter interaktion med slutbrugere. Lad os opbygge et emne, der besvarer medarbejdernes spørgsmål om fridage.
Vælg + Nyt emne>Fra bunden i den øverste menulinje for at oprette et nyt emne.
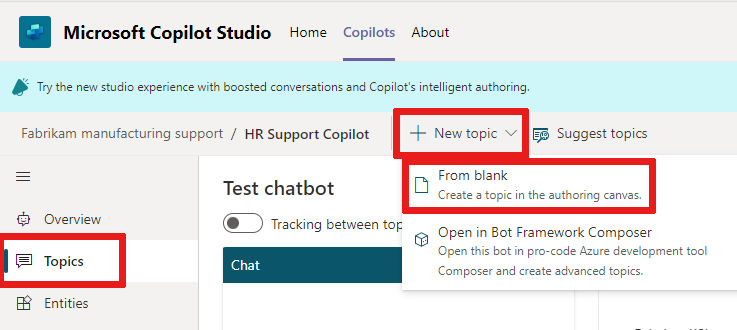
Vælg Detaljer i menuen Oversigt, og navngiv emnet Medarbejderes fridage. Giv det en relevant beskrivelse.
Vælg Gem øverst. Luk ruden Detaljer.
Vælg feltet Udløserfraser for at tilføje fraser.

Opret flere udløserfraser i felterne Tilføj udtryk:
- Har brug for oplysninger om fridage
- Jeg har brug for hjælp med fridage
- Hvor mange dages betalt ferie har jeg
- Hvad er de nationale helligdage
- Jeg har brug for udvidet orlov
Udløserfraser for de enkelte emne definerer de måder, som brugere kan stille spørgsmål på om det pågældende emne. Disse sætninger er, hvordan vi forventer, at medarbejdere spørger om fri.
Copilot Studio leveres med indbyggede funktioner til naturligt sprog. Du skal kun definere nogle få udløserfraser for fridage, og copilot kan meget præcis udløse emnet på baggrund af medarbejderens input.
Vælg Gem for at føje fraserne til emnelisten.
Definer copiloter interaktion med et brugeremne
Giv medarbejderen en meddelelse om, at copilot er her for at hjælpe om spørgsmål vedrørende fridage ved hjælp af en meddelelsesnode.
Angiv teksten i den eksisterende meddelelsesnode Jeg kan hjælpe med spørgsmål i relation til fridage.
Som HR-medarbejder ved du, at de mest almindelige spørgsmål om fridage handler om betalte ferie og nationale helligdage. Når der tilføjes en spørgsmålsnode med indstillingerne for brugersvar, får emnet automatisk en forgrenet gren for hvert svar.
Vælg (+) under meddelelsesnoden, og vælg derefter Stil et spørgsmål for at tilføje en spørgsmålsnode til emnet.
Angiv Hvilke oplysninger leder du efter? i tekstfeltet Stil et spørgsmål. Medarbejderen kan stille dette spørgsmål.
Under Indstillinger for bruger skal du tilføje Betalt ferie og Nationale helligdage som to muligheder.

Brugerens valg gemmes i en variabel, og emnet bliver forgrenet, afhængigt af den mulighed, som brugeren vælger. Du kan omdøbe variablen for at spore den bedre i emnet.
Vælg blyantsikonet på variablen under Gem svar som for at redigere egenskaberne for variablen.
Ruden Variable egenskaber åbnes. Omdøb variablen til TimeoffType. Luk ruden Egenskaber for variablen, og du kan se ændringerne afspejles på oprettelseslærredet.

Du kan tilføje forskellige svar for de enkelte muligheder. Til ferie med løn kan copilot føre medarbejderen til et interne HR-websted for at slå politikker for betalte fridage op.
Tilføj en meddelelsesnode specifikt for grenen betalt ferie med denne meddelelse til brugeren: I relation til betalte feriefridage skal du gå til www.contoso.com/HR/PaidTimeOff for at få mere at vide om, hvordan du indsender anmodninger om fridage.
Tilføj en node ved at vælge (+) for at afslutte samtalen med en undersøgelse. Vælg Afslut samtalen, og derefter Afslut med undersøgelse. Denne undersøgelse er en kundetilfredshedsundersøgelse, der er bygget på forhånd i copilot, og som alle kan bruge i deres emner.
På stien for Nationale helligdage skal du tilføje en meddelelsesnode med følgende tekst:
National holidays for 2020:
- New Year's Day: January 1st
- Memorial Day: May 25th
- Independence day: July 4th
- Labor Day: September 7th
- Thanksgiving: November 26th - 27th
- Christmas Eve and Christmas Day: December 24th - 25th
Afslut denne sti i emnet med en undersøgelse også. Tilføj en node ved at vælge (+) og derefter Afslut samtale og Afslut med undersøgelse.

Test-copilot i henhold til den forventede funktionsmåde
Copilot Studio leveres med en indbygget copilot, der gør det muligt at teste copilot i realtid. Lad os teste copilot ved at starte testcopilot-lærredet og indtaste medarbejderens input. Når du gemmer emnet, opdateres testcopilot med det seneste indhold.
Vælg copilot-ikonet nederst på skærmen for at starte testcopilot-lærredet.
Skriv Jeg skal bruge oplysninger om fridage i copilot-chatten.
Selvom Jeg skal bruge oplysninger om fridage ikke stemmer direkte overens med udløserfraserne, er Copilot Studio i stand til at behandle brugerens input og udløse medarbejderemnet om fridage.
Når du chatter med copilot i testcopilot-lærredet, kan du se, hvor copilot er i samtalen i realtid, ved at følge de grønne fremhævninger.
Vælg Betalt ferie.
Emnet forgrener sig afhængigt af brugerens svar. Du kan også åbne variablen for at få vist, at variablen TimeoffType er angivet til Betalte fridage af brugeren. Hvad sker der, hvis brugeren allerede har gjort det klart, at denne leder efter nationale helligdage i deres forespørgsler? Brugeren kan blive irriteret, hvis copilot beder dem om at gentage sig selv. Lad os give det et forsøg.
Vælg Nulstil over testcopilot-ruden.
Angiv Brug for oplysninger om nationale helligdage.
Copilot kan videresende svare til spørgsmål om ferietype og direkte oplyse om de nationale helligdage. Det skyldes, at Copilot Studio understøtter objektudtrækning og kan afgøre, at brugeren spørger ind til nationale helligdage.

Udvid emnet for at håndtere komplekse forespørgsler ved at eskalere til HR-eksperter
Nu, hvor du har lært de grundlæggende funktioner, kan du tilføje en mere kompleks funktionsmåde til emnet - udvidet orlov.
Gå tilbage til det emne, du har oprettet, og gå til oprettelseslærredet.
I Stil en spørgsmål-noden skal du tilføje en mulighed for brugeren kaldet Udvidet orlov.

Da de enkelte medarbejderes personlige omstændigheder er forskellige, kræver spørgsmålet om udvidet orlov en drøftelse med en HR-ekspert. Du kan bygge copilot til at oprette forbindelse til HR-eksperter med dine medarbejdere.
Tilføj en meddelelsesnode, der siger Udvidede orlovs kræver godkendelse af HR-ekspert. Lad mig stille dig videre til dem..
Copilot Studio-copiloter kan udføre handlinger ved at tilføje Power Automate-flow til et emne. I dette eksempel tilføjer du et tidligere flow, der underretter en HR-ekspert. Dette flow giver et tilpasset kort til HR-ekspertkanalen i Teams, så eksperterne kan få at vide, at de skal kontakte en bruger.
Du kan oprette et flow for at sende en meddelelse til en Teams-kanal og derefter kalde det med det rette input.
Tilføj en spørgsmålsnode, som spørger om en beskrivelse af problemet og tilføje teksten Hvordan vil du beskrive problemet?
Gem beskrivelsen i en variabel med navnet Beskrivelse.
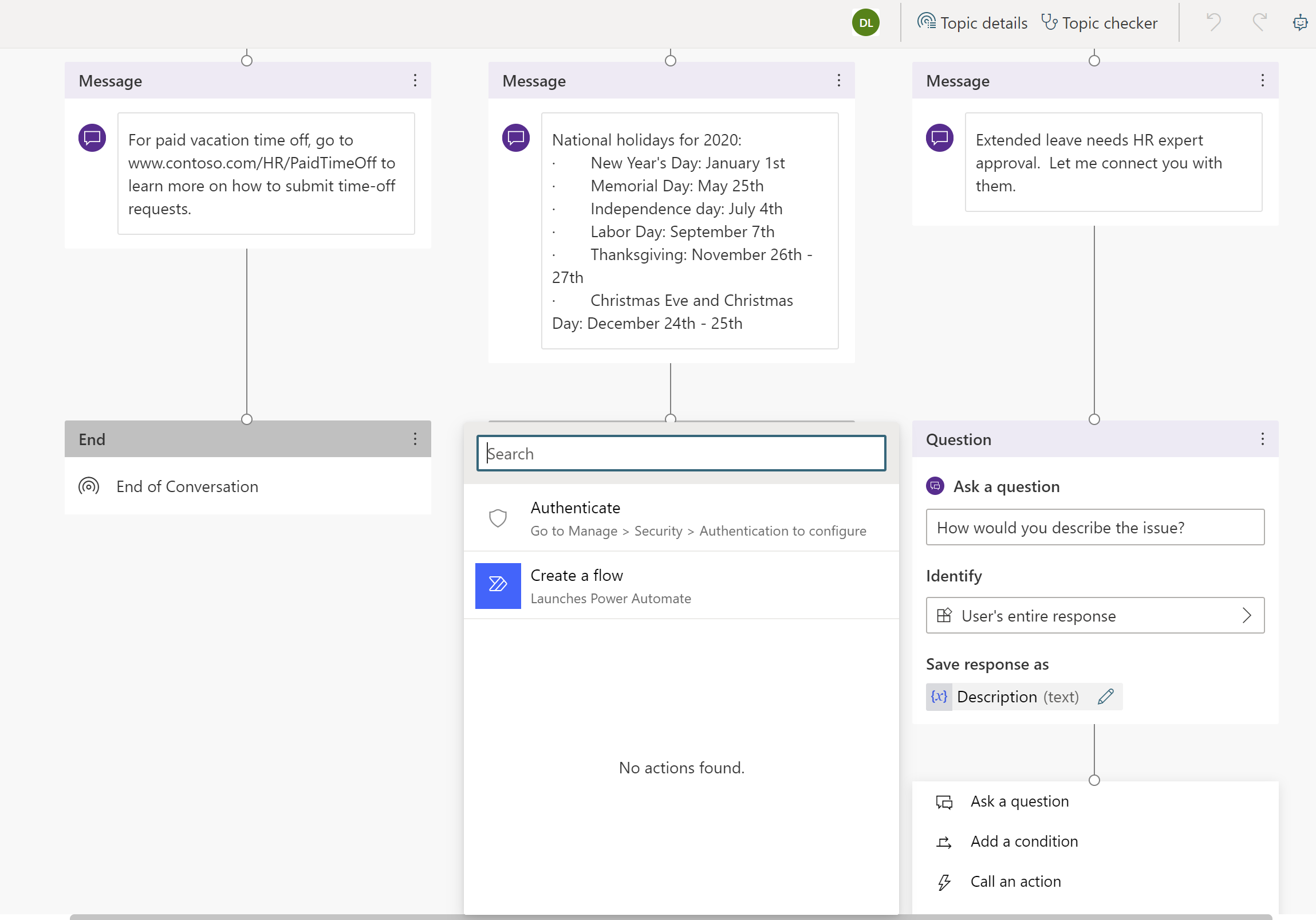
Tilføj en node under spørgsmålet og vælg Handlingskald.
Vælg Opret et flow, som starter Power Automate i Copilot Studio appen i Teams.
Vælg skabelonen Send en meddelelse til en Teams-kanal, og vælg derefter Fortsæt.
Flowskabelonen tager to input fra copilot, Emne (titlen på meddelelsen) og Meddelelsestekst (den faktiske meddelelse), der skal sendes til kanalen.
Under flowdefinitionen Slå en meddelelse op (v3) skal du vælge Team-id og det Team-kanal-id, som meddelelsen skal slås op på.
(Valgfrit) Du kan tilføje tekst til meddelelsen i tillæg til den beskrivelse, som brugeren har angivet, og udfylde feltet Meddelelse.
Navngiv flowet, og gem det.
Luk oprettelseslærredet for flowet.
Du vender tilbage til forfatterlærredet. Du kan nu tilføje en handling og kalde det netop oprettede flow.
Indsæt den variabel, som du oprettede tidligere, kaldet FridagType for Emne og den Beskrivelse, der er indsamlet i chatten. Når flowet slår en meddelelse op på ekspertkanalen, vil den dermed angive Udvidet orlov som titlen og den meddelelse, der er defineret i flowet.
Tip
Copilot Studio er nu direkte integreret i Teams og copilot ved, hvilken bruger fra Teams, den chatter med. Denne funktion gør det muligt for copilotforfattere at bygge personlige og tilpassede copilotsvar.
Hvis du vil bruge navnet på den person, der chatter med copilot, findes der en foruddefineret variabel kaldet bot.UserDisplayName, der bruges som enhver anden variabel.
Nu kan du lade medarbejderen vide, at eksperterne er blevet underrettet, og at de vil tage kontakt snarest.
Tilføj en meddelelsesnode med meddelelsen Vi har givet eksperten besked. De kontakter dig hurtigst muligt.
Afslut samtalen med en undersøgelse.
Gem emnet.
Du kan tilføje flere emner, så HR Copilot mere kan besvare spørgsmål fra Contoso-medarbejdere.
Tip
Husk altid at teste din copilot for at sikre, at den fungerer som forventet for at opnå den bedste oplevelse for medarbejderen.
Du kan se meddelelsen, der er sendt til Teams-kanalen, når flowet udføres på testlærredet.
Publicer din copilot - Teams
En copilot med emner, og som er klar til at blive publiceret. Når du publicerer copilot, bliver de nyeste copilotindholdsopdateringer tilgængelige for slutbrugere.
Vælg Publicer i navigationsmenuen. Vælg Publicer igen.
Du skal følge et par yderligere handlinger for at gøre copilot tilgængelig for medarbejdere.
Tip
Hvis du allerede er i en samtale med copilot, kan du skrive start igen til robotten, når du har publiceret det nyeste copilotindhold. Dette vil genstarte samtalen med det nyeste publicerede indhold.
Gør copilot tilgængelig for andre medarbejdere
På Publicér-siden skal du finde muligheden for at Åbne copilot. Du kan teste din copilot, før du deler den.
Vælg Del robotten, så der åbnes en rude med nogle tilpasningsindstillinger.
Medarbejdere kan nu finde din offentliggjorte copilot i Teams app-butikken.
Rediger copilot-detaljer
I denne tilpasningsrude kan du redigere den copilot, der vises i Teams, og ændre de korte og lange beskrivelser af din copilot. Disse indstillinger udfyldes på forhånd med startindhold, men kan nemt tilpasses.

Dele din copilot med dit team
Du kan tilføje din copilot til sektionen Bygget af dine kollegaer i Teams-app-store.
Vælg Føj til Teams. Du ser et flueben, der angiver, at copiloten blev føjet til Teams.
Visning af copilot i app-store er en løsning, hvor du kan teste den, da den ikke kræver nogen administratordeltagelse og undgår at spamme administratoren. Når du er helt tilfreds, vil dele copilot med din organisation, hvilket kræver administratorgodkendelse.

Dele din copilot med din organisation
Hvis du deler din copilotmed hele organisationen, vises den e sektionen Bygget af din organisation i Teams-app-store. Adgang kræver administratorgodkendelse.
Vælg Indsend til administratorgodkendelse.
Bekræft copilot-ikonet, den korte beskrivelse og den lange beskrivelse er korrekte.
Bekræft, at du vil dele copilot med alle i organisationen.
Send til administratorgodkendelse. Denne del af processen kan ikke fuldføres med det samme og kræver opfølgning med administrator for godkendelse.
Finder din copilot i Teams- appstore
En medarbejder ved navn Melissa kan finde den copilot, du har bygget, i Teams app-butikken.
Afhængigt af, hvor copilot blev delt, kan Melissa finde den i sektionen Bygget af dine kolleger eller Bygget af din organisation. For at finde copilot i sektionen Bygget af din organisation, skal copilot først være godkendt af en administrator.
Melissa vælger copilot-appen og vælger Tilføj for mig. Copilot vises i Teams sidebjælke.
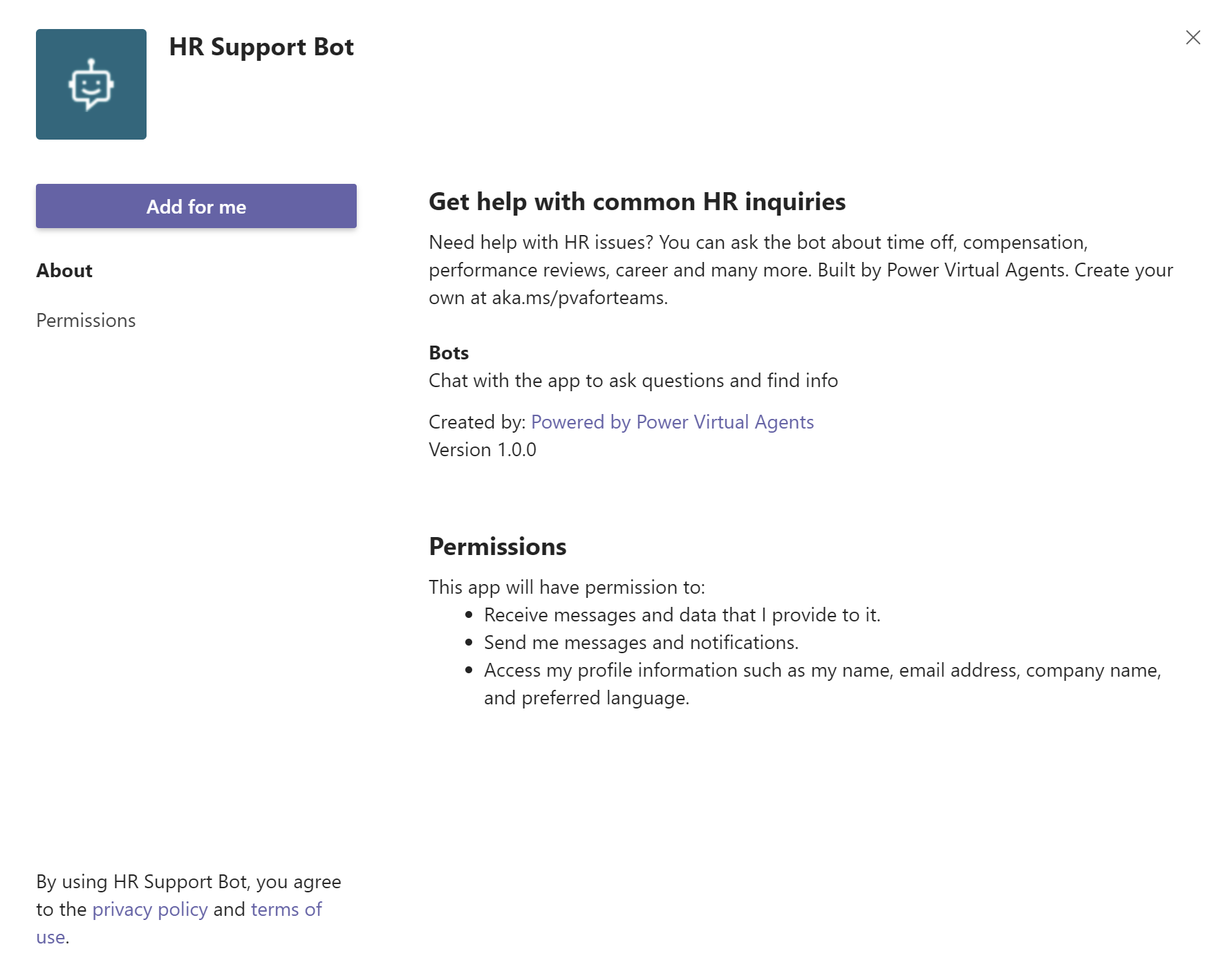
Emnet Hilsen, der er tilgængelig om en standard eller et "system"-emne, udløses automatisk for at byde Melissa velkommen.
Medarbejderen chatter med copilot for at spørge om fridage
Melissa har brug for fri i juli og august af personlige årsager og indtaster Har brug for afspadseringsoplysninger. Melissa vælger Betalt ferie, og der vises et websted, hvor hun kan lære mere om betalt afspadsering.
Copilot indsamler derefter kundetilfredshedsdata og afslutter samtalen.

Melissa gennemgår HR-siden for betalt afspadsering og forstår, at hun har brug for en forlænget orlov. Melissa vender tilbage til copilot og skriver Jeg har brug for udvidet orlov.
Copilot fortæller Melissa, at der er behov for en HR-ekspert i forbindelse med anmodningen om udvidet orlov og beder Melissa om en beskrivelse af sit spørgsmål.
Copilot underretter en ekspert, som vil kontakte Melissa inden længe.
Vend tilbage til forfatterens visning og gå til HR-teamets ekspertkanal
Her kan vi se, at copilot kørte det flow, som du tilføjede tidligere, og slog Melissas anmodning op i kanalen.