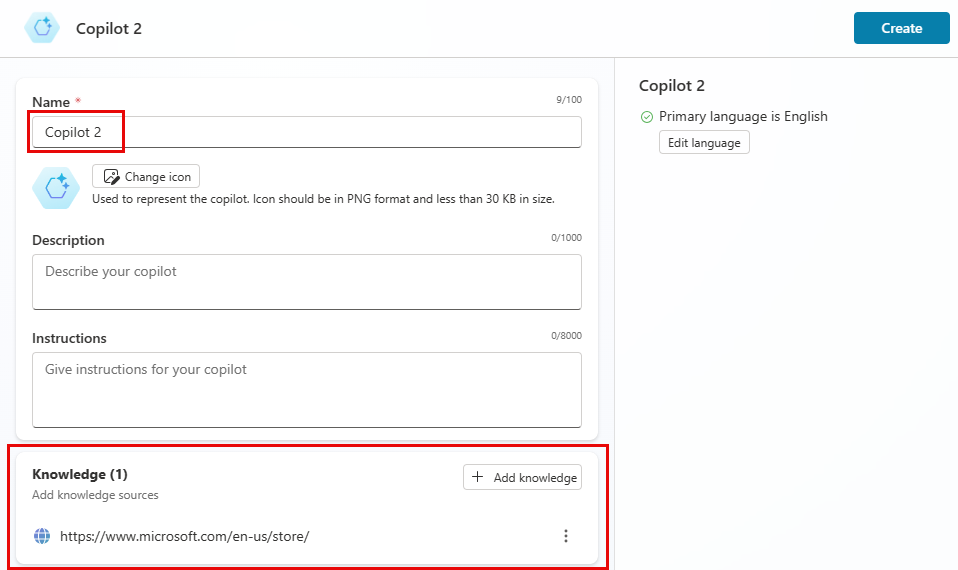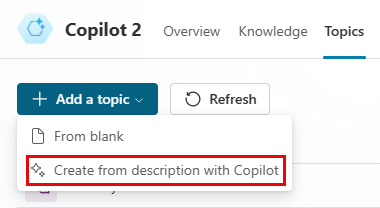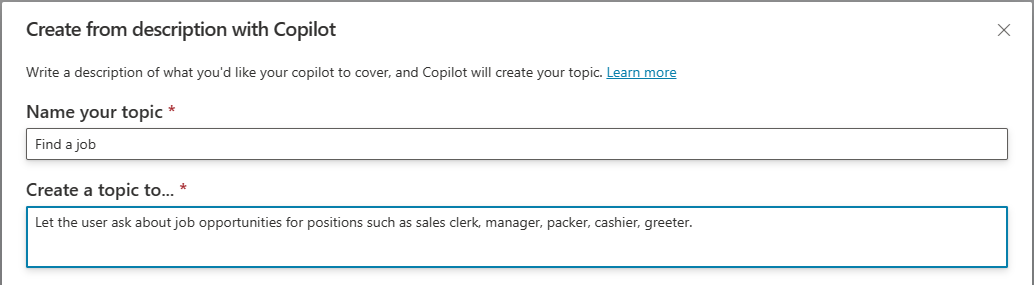Startvejledning til at opbygning af copiloter med generativ kunstig intelligens
Vigtigt
Power Virtual Agents-funktioner og -egenskaber er nu en del af Microsoft Copilot Studio, der følger vigtige investeringer i generativ AI og forbedrede integrationer på tværs af Microsoft Copilot.
Der refereres muligvis til nogle artikler og skærmbilleder i Power Virtual Agents, mens vi opdaterer dokumentation og undervisningsindhold.
Microsoft har gjort opbygning af copiloter endnu mere enkel med AI-drevne funktioner i Microsoft Copilot Studio. Uanset om du er ny bruger af kunstig intelligens til samtaler eller er erfaren udvikler, er vores intelligensplatform med dig og dit team hele vejen.
Denne hurtigstart hjælper dig med at komme hurtigt i gang med at skabe og booste en copilot med udvidet naturlig sprogforståelse (NLU). Med intelligent redigering af AI-drevne copiloter kan du oprette et nyt emne eller redigere et eksisterende. Du kan beskrive, hvad du ønsker, at copilot skal gøre. Eller din copilot kan generere samtalesvar, hvis der ikke er noget matchende emne.
Forudsætninger
En konto til Copilot Studio. Hvis du ikke har en konto, skal du se Microsoft Copilot Studio introduktionswebstedet og vælge Prøv gratis.
Bemærk
Personlige Microsoft-konti understøttes ikke. Brug i stedet en arbejdskonto.
Understøttede browsere omfatter Microsoft Edge, Chrome og Firefox.
Når du opretter din copilot, skal du undgå typen (klassisk), som vist, føjet til copilotnavnet. Den klassiske type er til en ældre version.
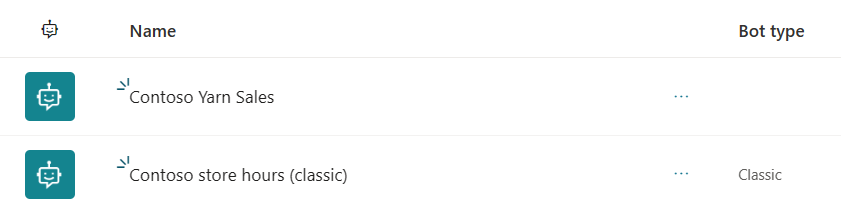
Din copilot skal være oprettet i USA-området. Se oversigten over understøttede sprog.
Generativ AI kan være underlagt grænser for anvendelse eller kapacitet.
Vigtigt
For at aktivere Boost-samtaler kan din administrator aktivere Forøg samtaledækningen med generative svar.
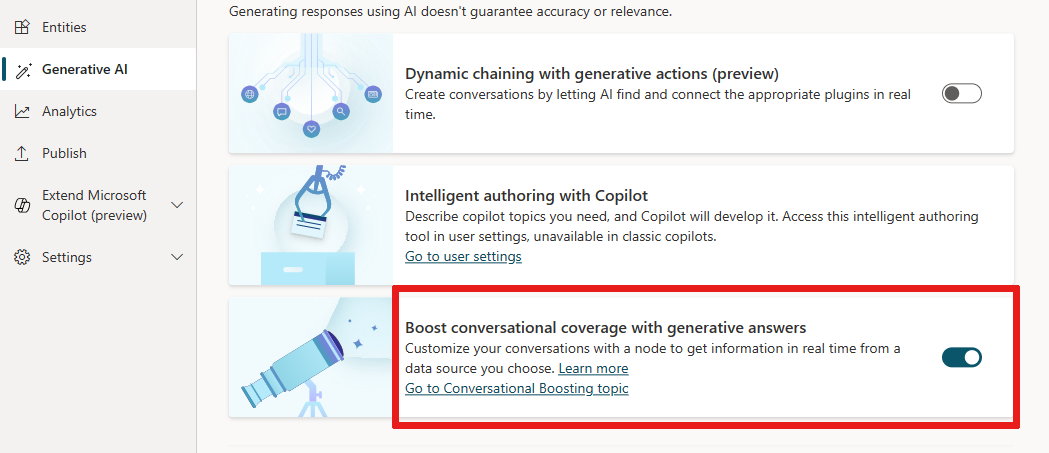 Du kan finde flere oplysninger i Generative svar.
Du kan finde flere oplysninger i Generative svar.
Sådan fungerer copilot-samtaler
Copilot Studio bruger en tilpasset NLU-model og AI-funktioner til at forstå, hvad en bruger skriver, og derefter reagerer med det bedste copilot-emne. Et copilot-emne er en del af en samtaletråd mellem en bruger og copilot. Emner er knyttet sammen for at danne noder. Flere oplysninger i Opret og rediger emner
For eksempel kan du oprette en copilot, så dine kunder kan stille almindelige spørgsmål om din virksomhed. Dine supportomkostninger reduceres ved at aflede supportopkald. I copilot kan du oprette et emne om din butiks åbningstider og navngive emnet Butiksåbningstider.
Når en kunde stiller et spørgsmål som "Hvornår åbner du?" eller "Hvad er dine åbningstider?", bruger copilot NLU til at forstå hensigten bag spørgsmålet. Copilot matcher denne hensigt til det bedste emne, Butiksåbningstider-emnet.
Copilot følger samtaleflowet, som er en gruppe af forbundne noder, som du definerer i butiksåbningstider-emnet. Disse spørgsmål bruger if/else argumenter eller logiske porte til at bestemme, hvilken butik kunden ønsker. Det endelige output af emnet viser åbningstider og kontaktoplysninger for den pågældende butiks placering.
Du kan dog ikke forudse alle de typer spørgsmål, dine kunder stiller. Med henblik på at afhjælpe problemet inkorporerer Copilot Studio en effektiv, ny AI-styret funktion, der bruger de nyeste funktioner i NLU-modeller. Med Boost-samtaler aktiveret og din copilot linket til et offentligt eller Bing-indekseret websted, genererer din copilot automatisk svar. Disse svar er samtale, almindeligt sprog, og er ikke afhængige af copilot-byggeren til at skabe emner til enhver eventualitet.
Din copilot bruger AI, drevet af Azure OpenAI GPT-modellen, som også bruges i Bing, til at skabe copilot-emner ud fra en simpel beskrivelse af dine behov. På samme måde kan du ændre og opdatere ethvert emne i din copilot ved at beskrive de ændringer, du vil foretage.
Vil du starte nu? Det første, du skal gøre, er at oprette din copilot.
Opret en boostet copilot
For enhver brugersendt meddelelse, der ikke kan matches med et eksisterende emne, kan din copilot lede efter et svar på et reservewebsted. Copiloten forvandler svaret til en simpel besked, som den sender til brugeren.
Du kan vælge Opret en copilot fra siden Start eller + Ny copilot fra siden copiloter.

Indtast et navn til din copilot, og tilføj en reserve-URL. Denne reservehjemmeside er hvor copilot kan søge efter svar, hvis den ikke kan finde den rigtige emne til et brugerspørgsmål.
Tip
Enhver URL med tekst virker f.eks.
https://www.microsoft.com/en-us/store/.Hvis du vil tilføje en reserve-webadresse senere, efter du har oprettet en copilot, skal du gå til Generativ AI i navigationsruden. Tilføj din URL til Websider-feltet. Vælg Gem øverst.
Bemærk
Copilot-oprettelsen beder dig kun om én reservehjemmeside. Du kan tilføje andre datakilder, herunder interne ressourcer som Sharepoint eller OneDrive og offentlige hjemmesider. For mere information om at inkludere flere datakilder, se Brug Copilot Studio for at redigere et emne.
Vælg Opret.
Du kan finde flere oplysninger i Generative svar. Du kan også finde instruktioner til at aktivere boostede samtaler i copiloter, du allerede har oprettet.
Opret et nyt emne i Copilot Studio
Med din copilot åben på siden Emner kan du vælge + Tilføj>Emne>Opret ud fra beskrivelse. Du skal muligvis vælge Skjul copilot i navigationsmenuen for et bedre overblik.
Bemærk
Hvis du ikke kan se Opret fra beskrivelse-indstillingen, skal du muligvis aktivere Intelligent forfatterunderstøttelse:
- Vælg ikonet Indstillinger i øverst menulinje
 , og vælg derefter Generelle indstillinger.
, og vælg derefter Generelle indstillinger. - Aktivér Build, og iterate om emnerne ved at beskrive det, du ønsker.
- Vælg ikonet Indstillinger i øverst menulinje
Angiv et navn i feltet Navngiv dit emne i vinduet Opret med Copilot.
I feltet Opret et emne til... kan du beskrive dit emne på enkelt, almindeligt engelsk. Se eksemplerne i Eller prøv et af disse eksempler for at komme i gang-afsnittet for at forstå strukturen af en beskrivelse. Vælg Se flere eksempler for at generere nye eksempler.
Bemærk
Normalt, for at teste den grundlæggende chatfunktionalitet, kan du vælge et eksempel for at bruge den. Men denne hurtigstart hjælper dig med at bruge et reservewebsted. Eksemplerne har ikke et reservewebsted.
Vælg Opret.
Når dit emne er oprettet, er din copilot klar til test.
Du kan udforske måder at udvide og forbedre din boostede copilot og dit emne i Opret og rediger med Copilot.
Teste din copilots boostede svaromfang
Når du tester, kan du se, hvordan en copilot-samtale skrider frem med hvert spørgsmål og svar, og derefter finjustere et emne direkte:
Vælg et af emnerne, og vælg derefter Test copilot på den øverste menulinje. Du kan også vælge Test din copilot fra navigationsruden i siden.
I Skriv din besked-prompten skal du spørge copilot om returpolitikken for den organisation, hvis hjemmeside du linkede til. For eksempel kan du skrive Hvad er din returpolitik? eller Hvordan kommer jeg til din butik?.
Copilot henter information fra hjemmesiden og returnerer et svar. Svaret indeholder et link til, hvor den fandt oplysningerne, og giver dig mulighed for at give feedback.
(Valgfrit) Prøv at spørge copilot om noget, der ikke er på dit reservewebsted, såsom Hvorfor er himlen blå. Da copilot ikke kan finde et relevant copilot-emne eller svare, svarer den med et systemreserveemne og beder dig omformulere spørgsmålet.

Bemærk
Når du har testet din copilot, kan du vælge nulstillingsikonet øverst i Test copilot ruden for at rydde tidligere samtaler. Nulstilling gør det nemmere at se flowet for det emne, du ønsker at se, uden at blive forvirret af tidligere samtaler.

Du kan når som helst vende tilbage til oprettelseslærredet for at revidere dets samtalesti. Ruden Test copilot opdateres automatisk, når du vælger Gem efter at have redigeret dine emner.
Hvis der vises fejlkoder i testruden, skal du se Om fejlkoder.
Tilføj funktioner for at videreudvikle din copilot
Du kan forbedre din copilot, så den er unik og fornøjelig. Prøv at tilføje billeder og videoklip, adaptive kort, enheder og variable udtryk.
For mere information, se Nøglekoncepter - Forbedret forfatterskab eller fortsæt din rejse til copilotbygning ved at udforske resten af Microsoft Copilot Studio-dokumentationen.
Feedback
Kommer snart: I hele 2024 udfaser vi GitHub-problemer som feedbackmekanisme for indhold og erstatter det med et nyt feedbacksystem. Du kan få flere oplysninger under: https://aka.ms/ContentUserFeedback.
Indsend og få vist feedback om