Γρήγορη εκκίνηση: μάθετε σχετικά με τις δυνατότητες του Power BI για χρήστες επιχειρήσεων
ΙΣΧΕΙ ΓΙΑ: Υπηρεσία Power BI για χρήστες
επιχειρήσεων Υπηρεσία Power BI για σχεδιαστές και προγραμματιστές
Το Power BI Desktop
απαιτεί άδεια χρήσης Pro ή Premium
Αυτός ο οδηγός γρήγορης εκκίνησης δείχνει πώς μπορείτε να αλληλεπιδράσετε με την Υπηρεσία Power BI για να ανακαλύψετε επιχειρηματικές πληροφορίες που βασίζονται σε δεδομένα. Αυτό το άρθρο δεν αποτελεί ανάλυση σε βάθος, αλλά μάλλον μια γρήγορη ξενάκηση σε πολλές από τις ενέργειες που είναι διαθέσιμες στους επιχειρηματικούς χρήστες του Power BI.
Εάν δεν έχετε εγγραφεί για την Υπηρεσία Power BI, εγγραφείτε για μια δωρεάν δοκιμαστική έκδοση προτού ξεκινήσετε.
Τι είναι το Power BI;
Το Power BI είναι μια συλλογή υπηρεσιών λογισμικού, εφαρμογών και συνδέσεων που συνεργάζονται μεταξύ τους για να μετατρέψουν τις μη σχετικές προελεύσεις δεδομένων σε συνεκτικές, οπτικά ελκυστικές και διαδραστικές πληροφορίες. Τα δεδομένα σας μπορεί να είναι ένα απλό υπολογιστικό φύλλο του Excel ή μια συλλογή δεδομένων από διαφορετικές προελεύσεις δεδομένων. Δεν έχει σημασία, το Power BI σάς επιτρέπει να συνδέεστε εύκολα με τις προελεύσεις δεδομένων σας, να απεικονίζετε (ή να ανακαλύπτετε) τα σημαντικά στοιχεία και να τα μοιράζεστε με όσα άτομα θέλετε.
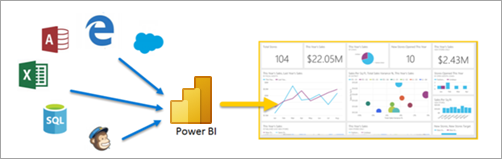
Ανοίξτε το Υπηρεσία Power BI, σε ένα πρόγραμμα περιήγησης ή σε μια κινητή συσκευή. Εσείς και οι συνάδελφοί σας εργάζεστε από τους ίδιους αξιόπιστους πίνακες εργαλείων, εφαρμογές και αναφορές, οι οποίες ενημερώνονται και ανανεώνονται αυτόματα, ώστε να εργάζεστε πάντα με το πιο πρόσφατο περιεχόμενο.
Προβολή ανάγνωσης
Υπάρχουν δύο καταστάσεις λειτουργίας για την αλληλεπίδραση με αναφορές στο Υπηρεσία Power BI: Προβολή επεξεργασίας και Προβολή ανάγνωσης. Εάν είστε χρήστης επιχείρησης, τότε είναι πιο πιθανό να χρησιμοποιήσετε την προβολή ανάγνωσης για να καταναλώσετε αναφορές που έχουν δημιουργηθεί από άλλους χρήστες. Η προβολή επεξεργασίας χρησιμοποιείται από τους σχεδιαστές αναφορών , οι οποίοι δημιουργούν τις αναφορές και τις κοινοποιούν σε εσάς. Η προβολή ανάγνωσης είναι ο τρόπος σας για να εξερευνήσετε και να αλληλεπιδράσετε με αναφορές που έχουν δημιουργηθεί από συναδέλφους.
Επιλογή προβολής επεξεργασίας και προβολής ανάγνωσης
Οι περισσότερες αναφορές ανοίγουν σε προβολή ανάγνωσης. Για να μεταβείτε από την προβολή ανάγνωσης στην προβολή επεξεργασίας, επιλέξτε Επεξεργασία από τη γραμμή ενεργειών. Εάν η επιλογή Επεξεργασία είναι απενεργοποιημένη, αυτό σημαίνει ότι δεν έχετε δικαιώματα επεξεργασίας της αναφοράς.

Για να επανέλθετε στην προβολή ανάγνωσης, επιλέξτε Προβολή ανάγνωσης από τη γραμμή ενεργειών.

Ακόμη και στην προβολή ανάγνωσης, το περιεχόμενο δεν είναι στατικό. Μπορείτε να εμβαθύνετε σε αυτό, αναζητώντας τάσεις, πληροφορίες και άλλα στοιχεία επιχειρηματικής ευφυΐας. Αναλύστε το περιεχόμενο και κάντε ακόμη και ερωτήσεις με δικά σας λόγια. Εναλλακτικά, καθίστε αναπαυτικά και αφήστε τα δεδομένα σας να ανακαλύψουν ενδιαφέρουσες πληροφορίες για εσάς. σας στέλνουν ειδοποιήσεις όταν αλλάζουν τα δεδομένα και αναφορές ηλεκτρονικού ταχυδρομείου σε εσάς βάσει χρονοδιαγράμματος που ορίζετε. Όλα τα δεδομένα σας, οποιαδήποτε στιγμή, στο cloud ή σε εσωτερική εγκατάσταση, από οποιαδήποτε συσκευή.
Διαβάστε παρακάτω για να μάθετε σχετικά με αυτές τις δυνατότητες και πολλά άλλα.
Περιεχόμενο του Power BI
Όταν χρησιμοποιούμε τον όρο "περιεχόμενο" στο Power BI, αναφερόμαστε σε στοιχεία όπως αναφορές, πίνακες εργαλείων και εφαρμογές. Αυτό το περιεχόμενο είναι τα δομικά στοιχεία που χρησιμοποιείτε για να εξερευνήσετε τα δεδομένα σας και να λάβετε επιχειρηματικές αποφάσεις.
Σημείωμα
Είναι δυνατή η προβολή και η κοινή χρήση πινάκων εργαλείων, αναφορών και εφαρμογών σε κινητές συσκευές.
Εφαρμογές
Μια εφαρμογή είναι ένας τύπος περιεχομένου Power BI που συνδυάζει σχετικούς πίνακες εργαλείων, αναφορές, βιβλία εργασίας και πολλά άλλα σε ένα σημείο. Μια εφαρμογή μπορεί να συγκεντρώνει έναν ή περισσότερους πίνακες εργαλείων και μία ή περισσότερες αναφορές. Οι σχεδιαστές του Power BI δημιουργούν εφαρμογές και διανέμουν και θέτουν τις εφαρμογές σε κοινή χρήση με χρήστες επιχείρησης όπως εσείς.
Ένας τρόπος προβολής των εφαρμογών σας είναι η επιλογή εφαρμογών από το παράθυρο περιήγησης και η επιλογή μιας εφαρμογής για άνοιγμα.
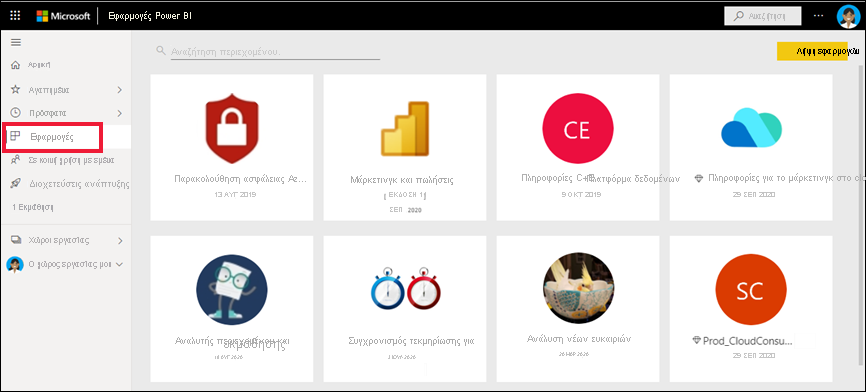
Για να μάθετε περισσότερα σχετικά με την προβολή εφαρμογών, ανατρέξτε στο θέμα Εφαρμογές Power BI.
Αναφορές
Μια αναφορά Power BI είναι μια προβολή πολλαπλών προοπτικών σε ένα μοντέλο σημασιολογίας, με απεικονίσεις που αναπαριστάνουν διαφορετικά ευρήματα και πληροφορίες από αυτό το σημασιολογικό μοντέλο. Μια αναφορά μπορεί να έχει μία μόνο απεικόνιση ή σελίδες γεμάτες με απεικονίσεις. Οι σχεδιαστές του Power BI δημιουργούν αναφορές και διανέμουν και θέτουν τις αναφορές σε κοινή χρήση με χρήστες επιχείρησης όπως εσείς.
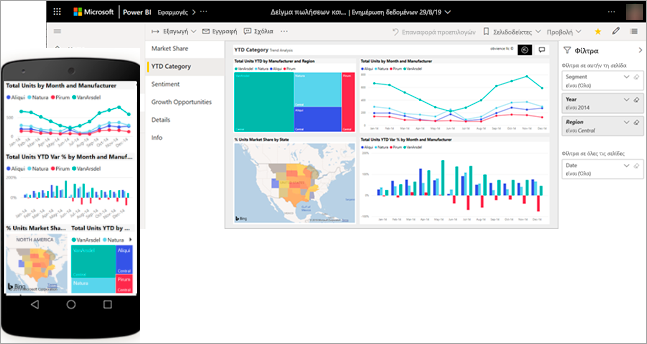
Για να μάθετε πώς μπορείτε να προβάλετε αναφορές, ανατρέξτε στο θέμα Αναφορές Power BI.
Πίνακες εργαλείων
Ένας πίνακας εργαλείων Power BI είναι μια μεμονωμένη σελίδα, η οποία συχνά αποκαλείται καμβάς, που χρησιμοποιεί απεικονίσεις για να αφηγείται μια ιστορία. Επειδή περιορίζεται σε μία μόνο σελίδα, ένας καλά σχεδιασμένος πίνακας εργαλείων περιέχει μόνο τα πιο σημαντικά στοιχεία αυτής της ιστορίας.
Οι απεικονίσεις που βλέπετε στον πίνακα εργαλείων ονομάζονται πλακίδια και καρφιτσώνονται στον πίνακα εργαλείων από τους σχεδιαστές αναφορών. Στις περισσότερες περιπτώσεις, επιλέγοντας ένα πλακίδιο θα μεταβείτε στη σελίδα αναφοράς όπου δημιουργήθηκε η απεικόνιση.
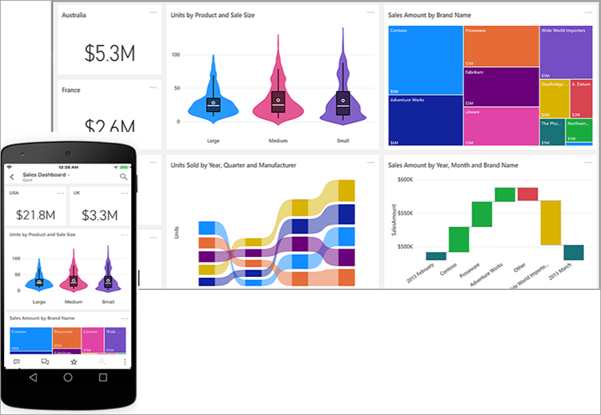
Για να μάθετε πώς μπορείτε να προβάλετε πίνακες εργαλείων, ανατρέξτε στο θέμα Πίνακες εργαλείων Power BI.
Αλληλεπίδραση στον Υπηρεσία Power BI
Συνεργασία με τους συναδέλφους σας
Ξεχάστε το ηλεκτρονικό ταχυδρομείο. Προσθέστε ένα προσωπικό σχόλιο ή ξεκινήστε μια συνομιλία με συναδέλφους σχετικά με έναν πίνακα εργαλείων, ακριβώς σε αυτόν τον πίνακα εργαλείων. Η δυνατότητα σχολίων είναι μόνο ένας από τους τρόπους που μπορείτε να συνεργαστείτε με άλλα άτομα.
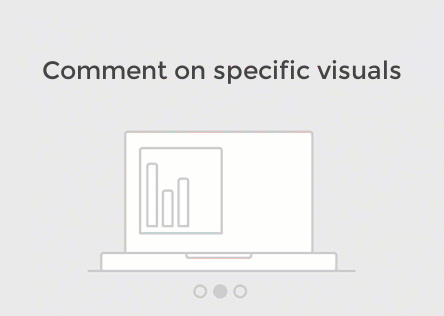
Μάθετε περισσότερα σχετικά με τον σχολιασμό.
Καθίστε αναπαυόμαστε και αφήστε το Power BI να εργαστεί για εσάς
Δύο από τους τρόπους με τους οποίους η Υπηρεσία Power BI λειτουργεί για εσάς είναι με συνδρομές και ειδοποιήσεις.
Εγγραφή σε πίνακα εργαλείων (ή αναφορά)
Δεν είναι απαραίτητο να ανοίξετε το Power BI για την παρακολούθηση ενός πίνακα εργαλείων. Εναλλακτικά, μπορείτε να εγγραφείτε και το Power BI σάς στέλνει ένα στιγμιότυπο του πίνακα εργαλείων βάσει χρονοδιαγράμματος που ορίζετε εσείς.
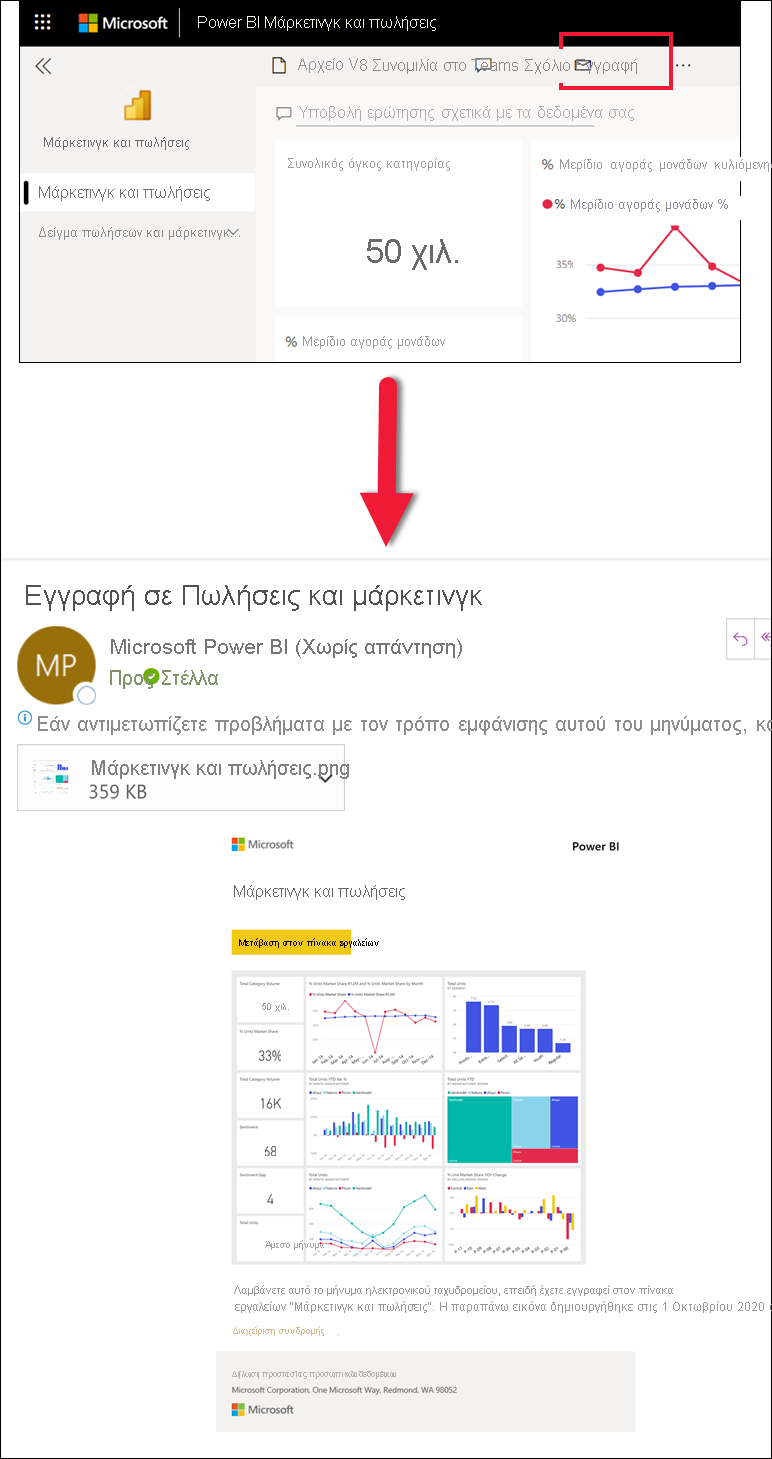
Μάθετε περισσότερα σχετικά με τις συνδρομές Power BI.
Λάβετε ειδοποιήσεις όταν τα δεδομένα σας συμπληρώσουν κάποιο όριο
Τα δεδομένα σας είναι ζωντανά και οι απεικονίσεις σας ενημερώνονται αυτόματα. Εάν θέλετε να λαμβάνετε ειδοποιήσεις όταν αλλάζουν δεδομένα πάνω ή κάτω από ένα όριο που ορίζετε, χρησιμοποιήστε ειδοποιήσεις δεδομένων. Οι ειδοποιήσεις λειτουργούν σε μετρητές, KPI και κάρτες.
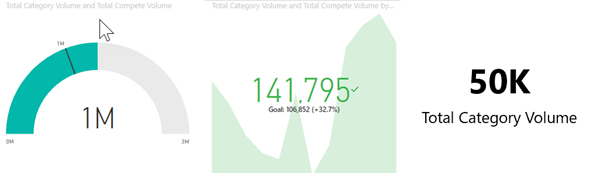
Το Power BI σάς στέλνει ένα μήνυμα ηλεκτρονικού ταχυδρομείου όταν η τιμή αυξάνεται ή μειώνεται πέρα από το όριο που ορίζετε.

Μάθετε περισσότερα σχετικά με τις ειδοποιήσεις Power BI.
Χρήση ερωτήσεων και απαντήσεων για την υποβολή ερωτήσεων με χρήση φυσικής γλώσσας
Μερικές φορές, ο πιο γρήγορος τρόπος για να λάβετε μια απάντηση από τα δεδομένα σας είναι να υποβάλετε μια ερώτηση χρησιμοποιώντας φυσική γλώσσα. Το πλαίσιο Ερωτήσεων και απαντήσεων είναι διαθέσιμο στο επάνω μέρος του πίνακα εργαλείων σας. Για παράδειγμα, "show me count of large opportunities by sales stage as a funnel."

Μάθετε περισσότερα σχετικά με τις Ερωτήσεις και απαντήσεις για το Power BI.
Εμφάνιση λεπτομερειών σε μια απεικόνιση
Οι απεικονίσεις αποτελούνται από σημεία δεδομένων και με κατάδειξη σε ένα σημείο δεδομένων, μπορείτε να προβάλετε τις λεπτομέρειες.
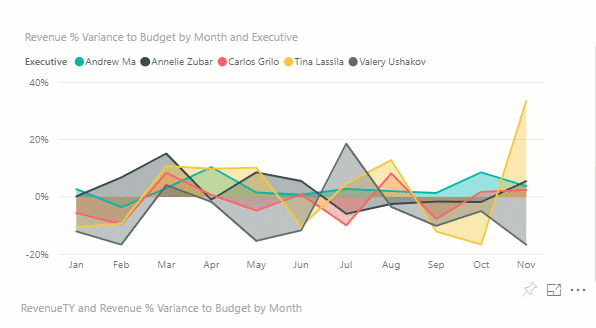
Προσαρμογή των διαστάσεων οθόνης
Οι αναφορές προβάλλονται σε πολλές διαφορετικές συσκευές, με διάφορα μεγέθη οθόνης και αναλογίες εικόνας. Η προεπιλεγμένη απόδοση μπορεί να μην είναι αυτό που θέλετε να δείτε στη συσκευή σας.
Για προσαρμογή, από την επάνω δεξιά γραμμή μενού επιλέξτε το εικονίδιο Προβολή και κάντε μία από τις επιλογές εμφάνισης.
![]()
Δείτε πώς συνδέονται μεταξύ τους όλες οι απεικονίσεις σε μια σελίδα
Διασταυρούμενο φιλτράρισμα και διασταυρούμενη επισήμανση των σχετικών απεικονίσεων σε μια σελίδα αναφοράς. Οι απεικονίσεις σε μια σελίδα αναφοράς είναι όλες "συνδεδεμένες" μεταξύ τους. Αυτό σημαίνει ότι εάν επιλέξετε μία ή περισσότερες τιμές σε μία απεικόνιση, άλλες απεικονίσεις που χρησιμοποιούν την ίδια τιμή αλλάζουν με βάση την επιλογή σας.
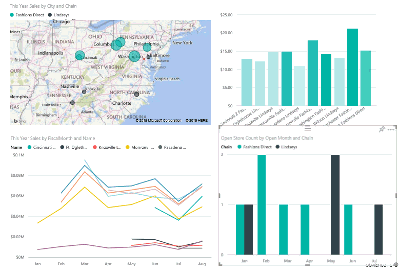
Μάθετε περισσότερα σχετικά με τις αλληλεπιδράσεις απεικονίσεων.
Ενημέρωση των φίλτρων που χρησιμοποιούνται στην αναφορά
Ανοίξτε το τμήμα παραθύρου Φίλτρα για να αποκαλύψετε τα φίλτρα που εφαρμόζονται στη σελίδα, την αναφορά και την απεικόνιση.
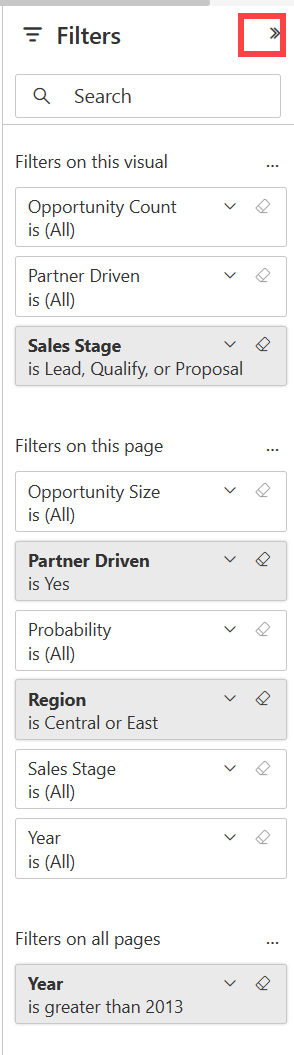
Εάν η αναφορά έχει εφαρμοσμένα φίλτρα, θα εμφανίζονται στο τμήμα παραθύρου Φίλτρα . Κάντε αλλαγές στα φίλτρα για να δείτε την επίδραση στις απεικονίσεις. Αποθηκεύστε τις αλλαγές σας ή χρησιμοποιήστε το ![]() για να επαναφέρετε την προεπιλεγμένη κατάσταση σελίδας αναφοράς.
για να επαναφέρετε την προεπιλεγμένη κατάσταση σελίδας αναφοράς.
Μεγέθυνση μεμονωμένων απεικονίσεων
Τοποθετήστε τον δείκτη του ποντικιού πάνω σε μια απεικόνιση και επιλέξτε το εικονίδιο ![]() Λειτουργία εστίασης . Όταν προβάλλετε μια απεικόνιση σε λειτουργία εστίασης, επεκτείνεται για να γεμίσει ολόκληρο τον καμβά αναφορών.
Λειτουργία εστίασης . Όταν προβάλλετε μια απεικόνιση σε λειτουργία εστίασης, επεκτείνεται για να γεμίσει ολόκληρο τον καμβά αναφορών.
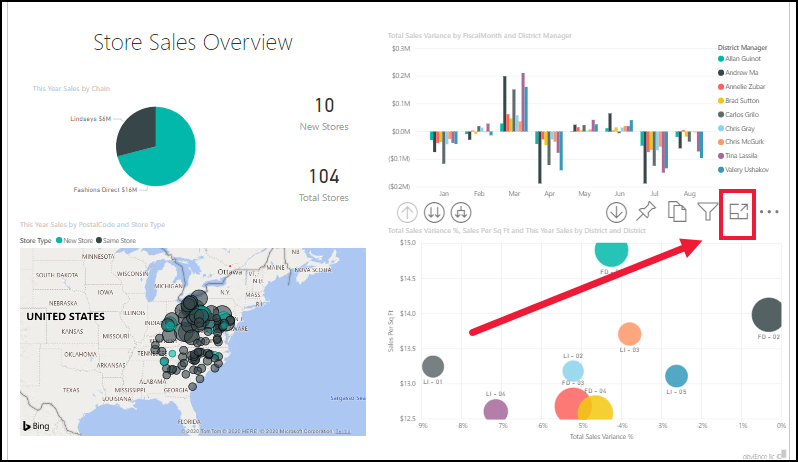
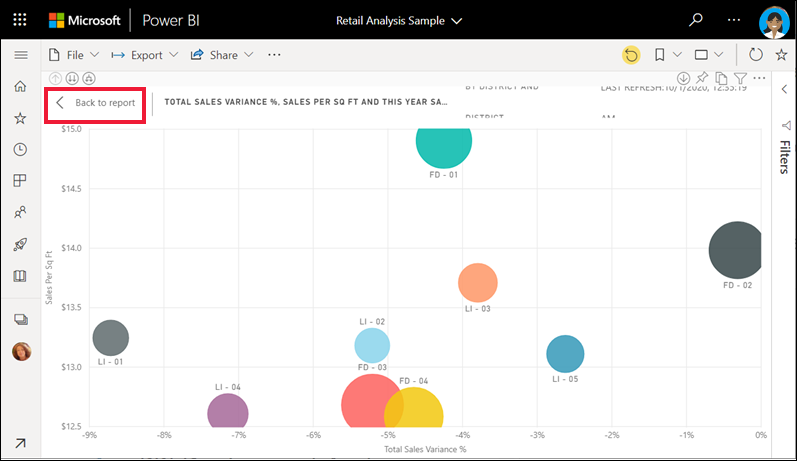
Για να εμφανίσετε την ίδια απεικόνιση, χωρίς να αποσπάται η προσοχή σας από γραμμές μενού, το τμήμα παραθύρου φίλτρων και άλλα στοιχεία, επιλέξτε Πλήρης οθόνη από την αναπτυσσόμενη λίστα Προβολή.
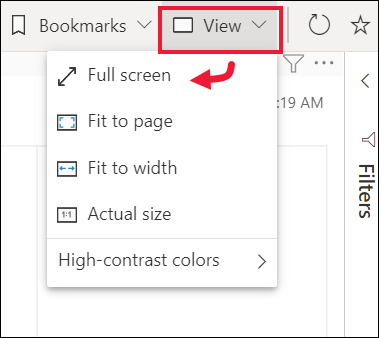
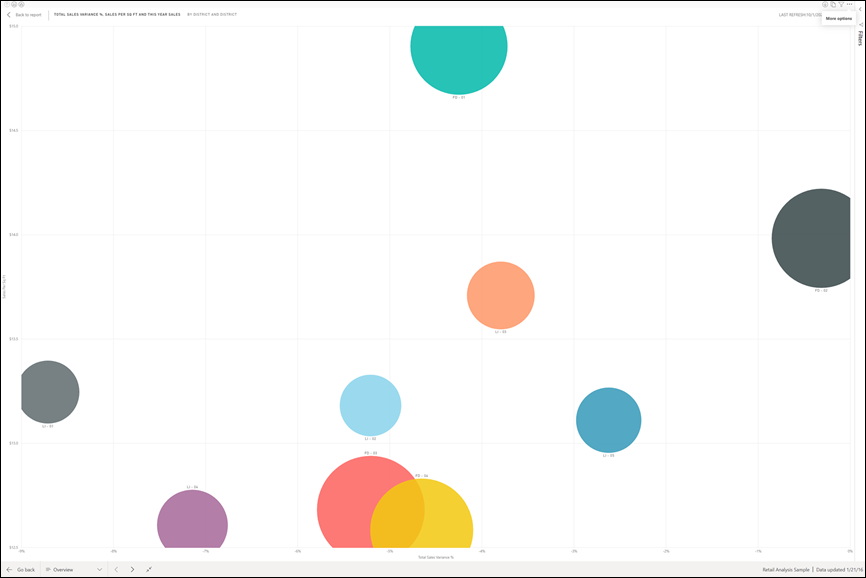
Μάθετε περισσότερα σχετικά με τη λειτουργία εστίασης και πλήρους οθόνης.
Ταξινόμηση απεικόνισης
Οι απεικονίσεις σε μια σελίδα αναφοράς μπορούν να ταξινομηθούν και να αποθηκευτούν με τις αλλαγές σας εφαρμοσμένες.
Τοποθετήστε τον δείκτη του ποντικιού πάνω σε μια απεικόνιση για να την ενεργοποιήσετε και επιλέξτε Περισσότερες επιλογές (...) για να ανοίξετε τις επιλογές ταξινόμησης.
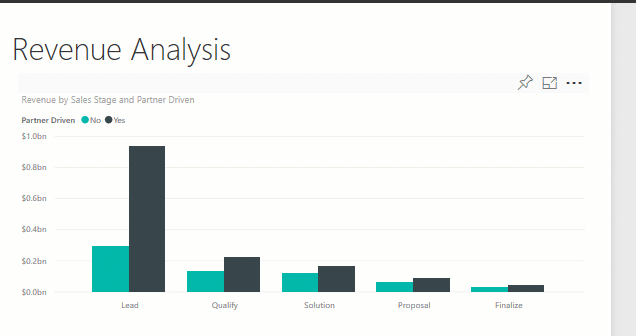
Μάθετε περισσότερα σχετικά με την ταξινόμηση απεικονίσεων.
Εμφάνιση των δεδομένων που χρησιμοποιούνται για τη δημιουργία μιας απεικόνισης
Μια απεικόνιση του Power BI κατασκευάζεται χρησιμοποιώντας δεδομένα από υποκείμενα σημασιολογικά μοντέλα. Εάν σας ενδιαφέρει να δείτε το παρασκήνιο, το Power BI σάς επιτρέπει να εμφανίσετε τα δεδομένα που χρησιμοποιούνται για τη δημιουργία της απεικόνισης. Όταν επιλέγετε Εμφάνιση ως πίνακα, το Power BI εμφανίζει τα δεδομένα κάτω από την απεικόνιση ή δίπλα σε αυτή.
Με μια ενεργή απεικόνιση, επιλέξτε Περισσότερες επιλογές (...) και επιλέξτε Εμφάνιση ως πίνακα.
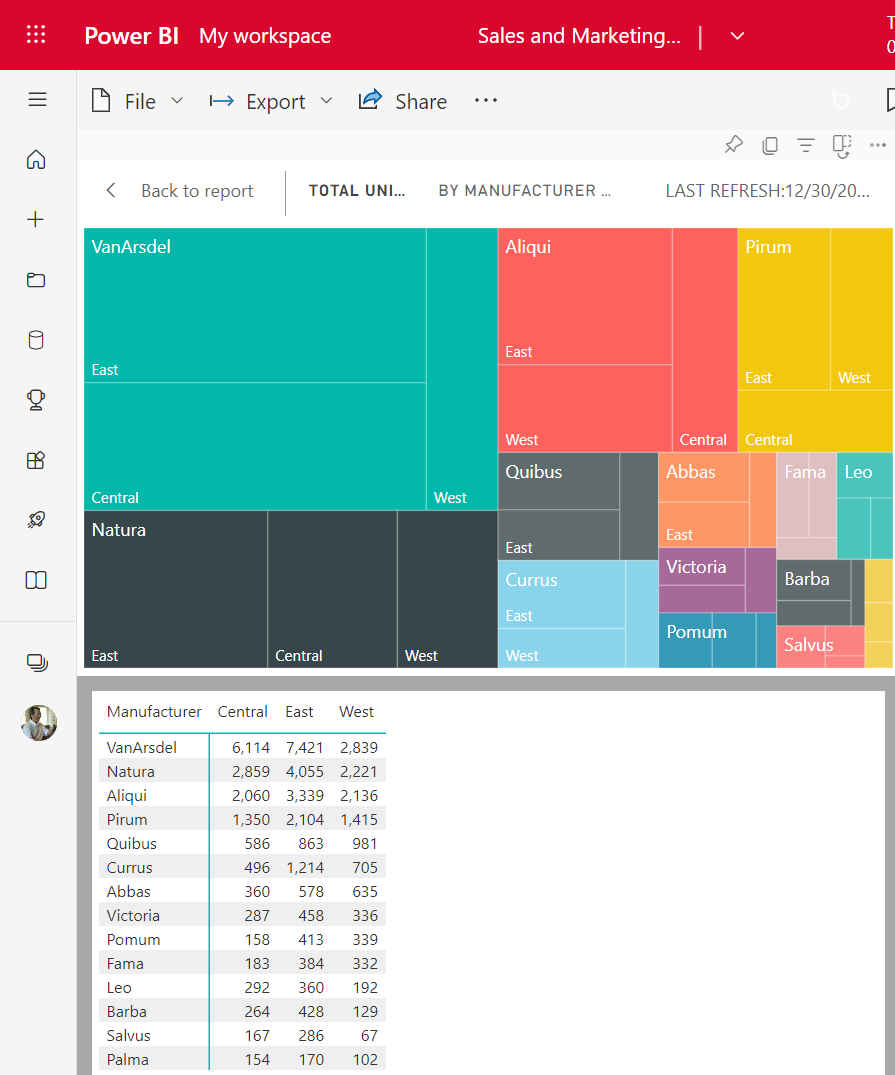
Εξαγωγή δεδομένων στο Excel
Εκτός από την εμφάνιση των δεδομένων που χρησιμοποιούνται για τη δημιουργία μιας απεικόνισης, μπορείτε επίσης να εξαγάγετε τα δεδομένα και να προβάλετε στο Microsoft Excel. Όταν κάνετε εξαγωγή στο Excel, δημιουργείτε ένα ξεχωριστό έγγραφο, ένα υπολογιστικό φύλλο που δεν αποτελεί μέρος του Power BI. Οποιεσδήποτε αλλαγές κάνετε στο αρχείο Του Excel δεν επηρεάζουν τα δεδομένα στο Power BI. Είτε θέλετε να δείτε τα δεδομένα πιο αναλυτικά ή θέλετε να χρησιμοποιήσετε τα δεδομένα σε μια άλλη εφαρμογή ή για άλλο σκοπό, το Power BI σάς παρέχει αυτή την ευελιξία. Για περισσότερες πληροφορίες, ανατρέξτε στην ενότητα Εξαγωγή των δεδομένων που χρησιμοποιήθηκαν για τη δημιουργία μιας απεικόνισης.
Η εξαγωγή δεν περιορίζεται σε μεμονωμένες απεικονίσεις. μπορείτε να εξαγάγετε ολόκληρες αναφορές στο Excel ή το PowerPoint για κοινή χρήση με τους συναδέλφους σας. Για περισσότερες πληροφορίες, ανατρέξτε στο θέμα Ανάλυση στο Excel και στο Power BI στο PowerPoint.
Αυτό το άρθρο είναι μια γρήγορη επισκόπηση ορισμένων μόνο από τις ενέργειες που μπορούν να κάνουν οι χρήστες επιχειρήσεων με την Υπηρεσία Power BI.
Εκκαθάριση των πόρων
Εάν έχετε συνδεθεί σε μια εφαρμογή, από το παράθυρο περιήγησης, επιλέξτε Εφαρμογές για να ανοίξετε τη λίστα περιεχομένου Εφαρμογές. Τοποθετήστε τον δείκτη επάνω στην εφαρμογή που θα διαγράψετε και επιλέξτε το εικονίδιο κάδου απορριμμάτων.
Εάν έχετε εισαγάγει ή συνδεθεί σε ένα δείγμα αναφοράς Power BI, από το παράθυρο περιήγησης, ανοίξτε το στοιχείο Ο χώρος εργασίας μου. Χρησιμοποιώντας τις καρτέλες στο επάνω μέρος, εντοπίστε τον πίνακα εργαλείων, την αναφορά και το μοντέλο σημασιολογίας και επιλέξτε το εικονίδιο κάδου απορριμμάτων για κάθε ένα.