Χρήση του τμήματος παραθύρου "Ανάλυση" στο Power BI Desktop
Με το τμήμα παραθύρου Ανάλυση στο Power BI Desktop, μπορείτε να προσθέσετε δυναμικές γραμμές αναφοράς σε απεικονίσεις και να εστιάσετε σε σημαντικές τάσεις ή πληροφορίες. Το εικονίδιο και το τμήμα παραθύρου Ανάλυση βρίσκονται στην περιοχή Απεικονίσεις του Power BI Desktop.
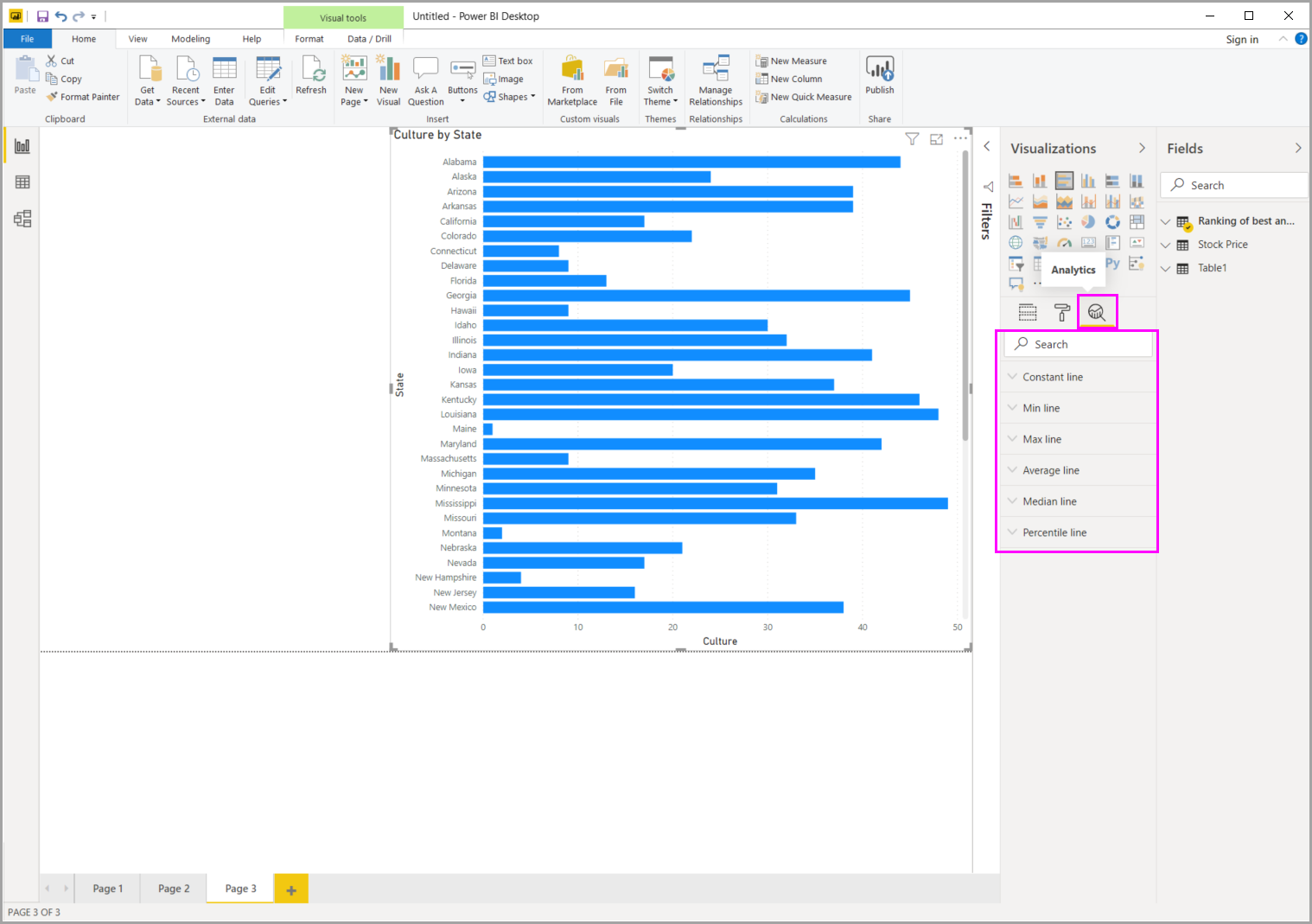
Σημείωμα
Το τμήμα παραθύρου Ανάλυση εμφανίζεται μόνο όταν επιλέγετε μια απεικόνιση στον καμβά του Power BI Desktop.
Αναζήτηση στο τμήμα παραθύρου "Ανάλυση"
Μπορείτε να κάνετε αναζήτηση μέσα στο τμήμα παραθύρου Ανάλυση, το οποίο είναι μια υποενότητα του τμήματος παραθύρου Απεικονίσεις. Το πλαίσιο αναζήτησης εμφανίζεται όταν επιλέξετε το εικονίδιο Ανάλυση .
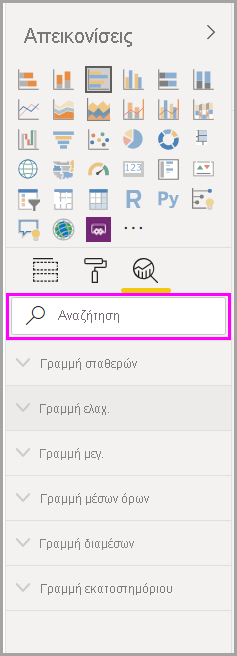
Χρήση του τμήματος παραθύρου "Ανάλυση"
Με το τμήμα παραθύρου Ανάλυση , μπορείτε να δημιουργήσετε τους ακόλουθους τύπους δυναμικών γραμμών αναφοράς:
- Γραμμή σταθεράς του άξονα Χ
- Γραμμή σταθεράς του άξονα Υ
- Γραμμή ελαχ.
- Γραμμή μεγ.
- Γραμμή μέσων όρων
- Γραμμή διαμέσων
- Γραμμή ποσοστών
- Συμμετρική σκίαση
Σημείωμα
Δεν είναι όλες οι γραμμές διαθέσιμες για όλους τους τύπους απεικονίσεων.
Οι παρακάτω ενότητες δείχνουν πώς μπορείτε να χρησιμοποιήσετε το τμήμα παραθύρου Ανάλυση και τις δυναμικές γραμμές αναφοράς στις απεικονίσεις σας.
Για να προβάλετε τις διαθέσιμες δυναμικές γραμμές αναφοράς για μια απεικόνιση, ακολουθήστε τα εξής βήματα:
Επιλέξτε ή δημιουργήστε μια απεικόνιση και, στη συνέχεια, επιλέξτε το εικονίδιο Ανάλυση από την ενότητα Απεικονίσεις .
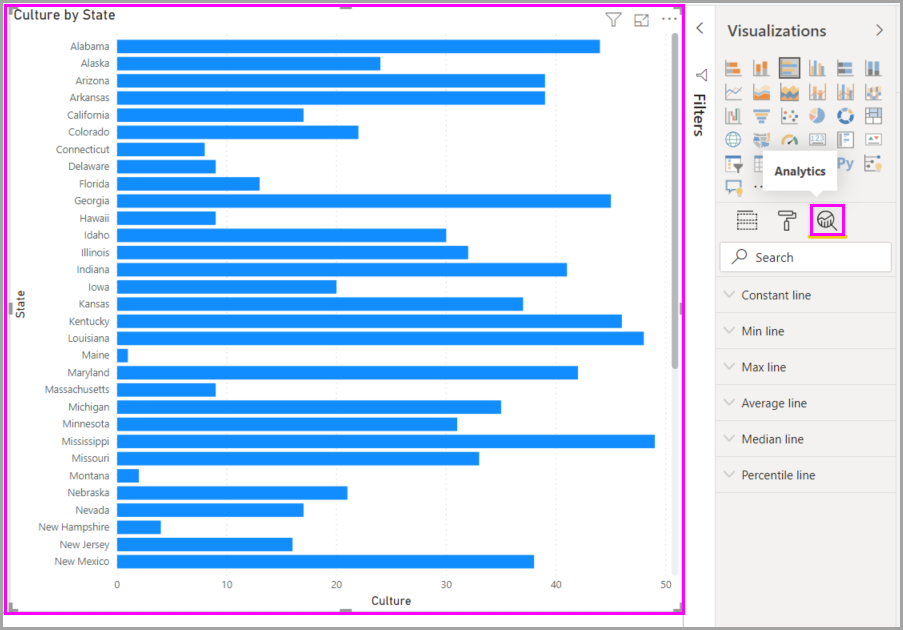
Επιλέξτε τον τύπο της γραμμής που θέλετε να δημιουργήσετε για να αναπτύξετε τις επιλογές της. Αυτό το παράδειγμα εμφανίζει επιλεγμένη τη γραμμή μέσου όρου.
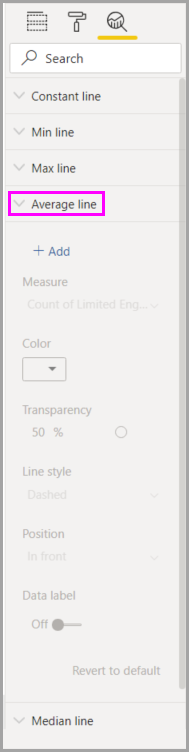
Για να δημιουργήσετε μια νέα γραμμή, επιλέξτε + Προσθήκη. Στη συνέχεια, μπορείτε να ονομάσετε τη γραμμή. Κάντε διπλό κλικ στο πλαίσιο κειμένου και πληκτρολογήστε το όνομά σας.
Τώρα έχετε πολλά είδη επιλογών για τη γραμμή σας. Μπορείτε να καθορίσετε το χρώμα, το ποσοστό διαφάνειας, το στυλ γραμμής και τη θέση (σε σύγκριση με τα στοιχεία δεδομένων της απεικόνισης). Μπορείτε επίσης να επιλέξετε αν θα συμπεριλάβετε την ετικέτα Δεδομένα. Για να καθορίσετε τη μέτρηση απεικόνισης στην οποία θα βασιστεί η γραμμή σας, επιλέξτε την αναπτυσσόμενη λίστα Μέτρηση , η οποία συμπληρώνεται αυτόματα με στοιχεία δεδομένων από την απεικόνιση. Αυτό το παράδειγμα επιλέγει Κουλτούρα ως μέτρηση και την ονομάζει Μέσος όρος κουλτούρας. Θα δείτε πώς μπορείτε να προσαρμόσετε μερικές από τις άλλες επιλογές στα επόμενα βήματα.
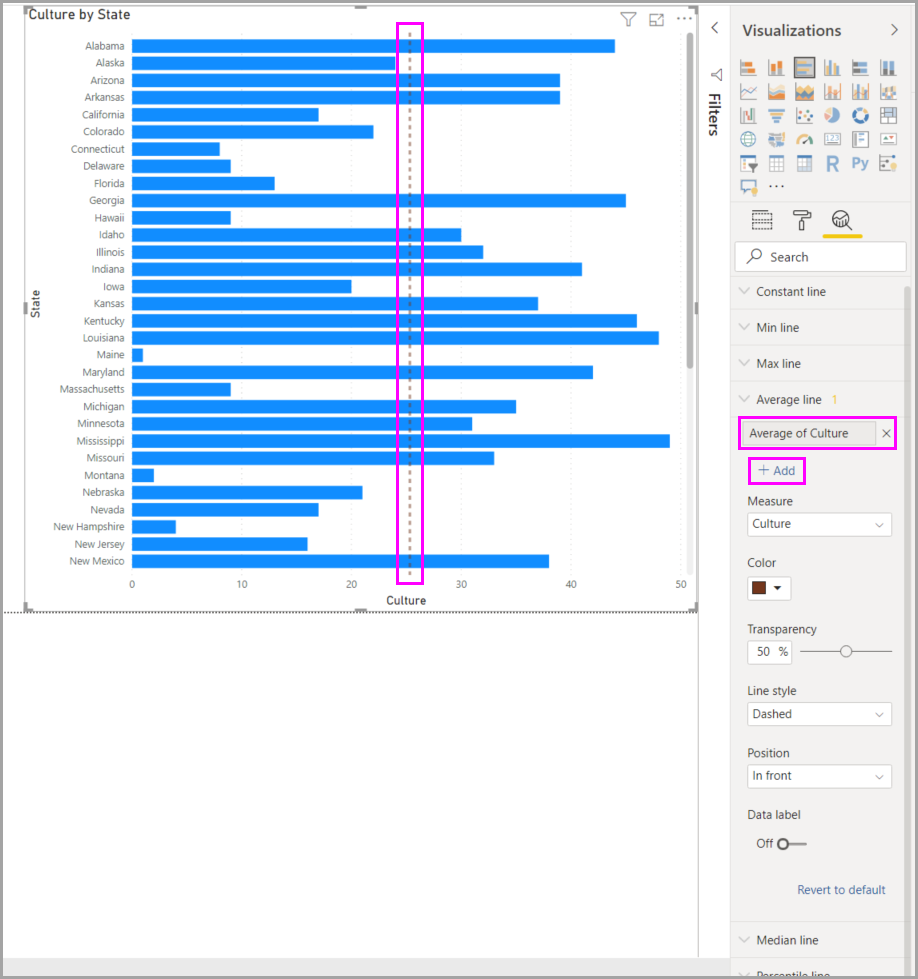
Εάν θέλετε να εμφανίζεται μια ετικέτα δεδομένων, αλλάξτε την Ετικέτα δεδομένων από Ανενεργό σε Ενεργό. Όταν το κάνετε αυτό, λαμβάνετε πολλές περισσότερες επιλογές για την ετικέτα δεδομένων σας.
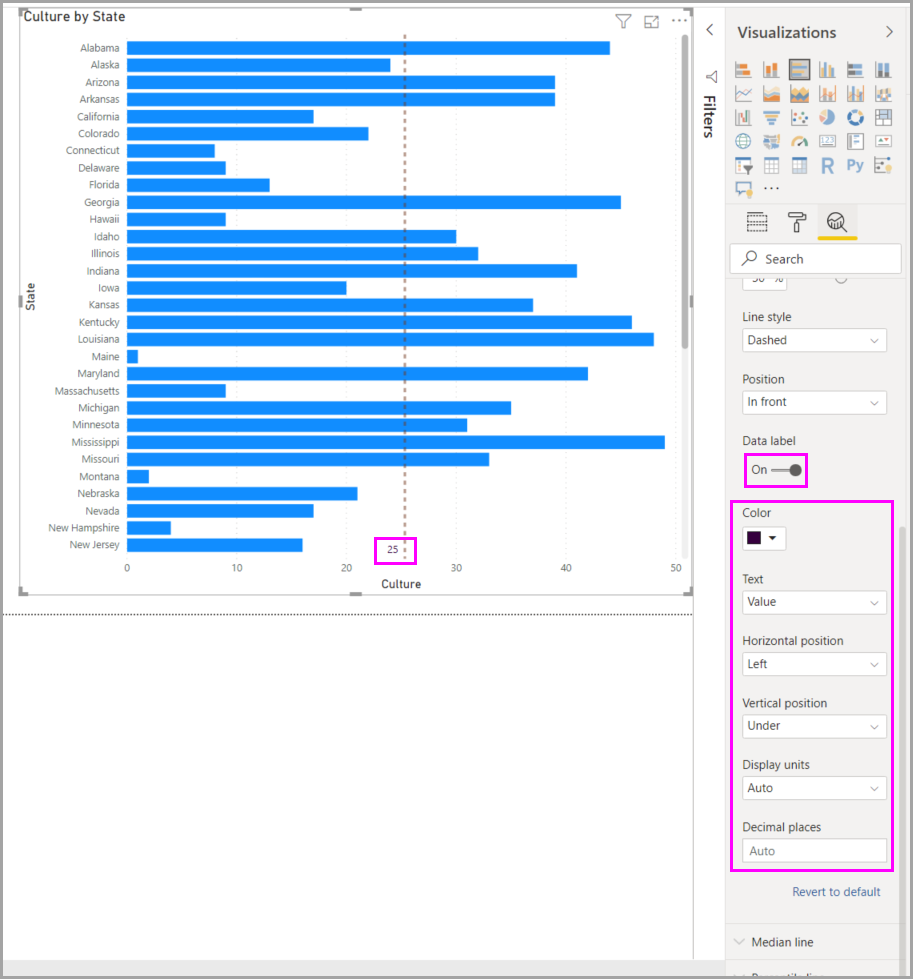
Παρατηρήστε τον αριθμό που εμφανίζεται δίπλα στο στοιχείο Γραμμή μέσου όρου στο τμήμα παραθύρου Ανάλυση . Αυτός ο αριθμός υποδεικνύει πόσες δυναμικές γραμμές έχετε αυτήν τη στιγμή στην απεικόνιση και τον τύπο τους. Εάν προσθέσουμε μια Γραμμή μέγιστης τιμής για τις Προσιτές τιμές, το τμήμα παραθύρου Ανάλυση εμφανίζει ότι έχει εφαρμοστεί πλέον και μια δυναμική γραμμή αναφοράς Γραμμή μέγιστης τιμής στην απεικόνιση.
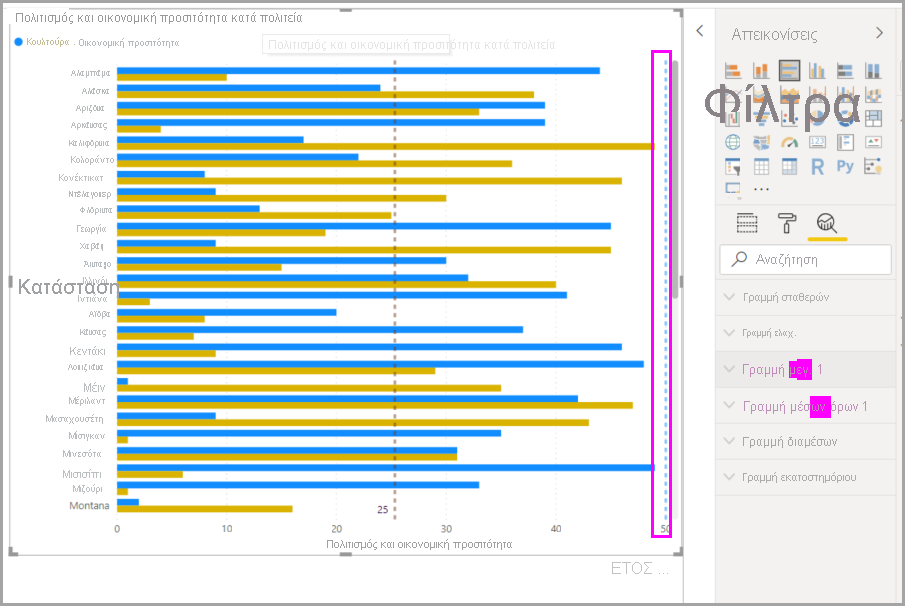
Εάν δεν μπορούν να εφαρμοστούν δυναμικές γραμμές αναφοράς στην απεικόνιση που έχετε επιλέξει (σε αυτή την περίπτωση, μια απεικόνιση Χάρτης ), θα δείτε το ακόλουθο μήνυμα όταν επιλέξετε το τμήμα παραθύρου Ανάλυση .
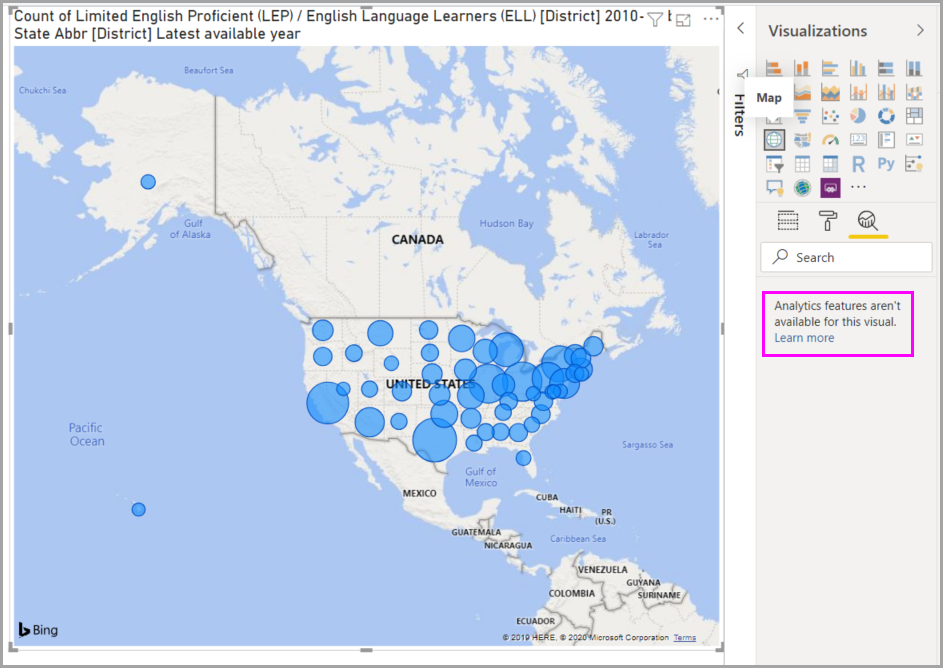
Μπορείτε να επισημάνετε πολλές ενδιαφέρουσες πληροφορίες, δημιουργώντας δυναμικές γραμμές αναφοράς με το τμήμα παραθύρου Ανάλυση .
Προγραμματίζονται περισσότερες δυνατότητες και δυνατότητες, όπως η επέκταση των απεικονίσεων στις οποίες μπορούν να εφαρμοστούν δυναμικές γραμμές αναφοράς. Ελέγξτε ξανά συχνά για να δείτε τι νέο υπάρχει.
Εφαρμογή πρόβλεψης
Εάν έχετε δεδομένα χρόνου στην προέλευση δεδομένων σας, μπορείτε να χρησιμοποιήσετε τη δυνατότητα πρόβλεψης . Επιλέξτε μια απεικόνιση και, στη συνέχεια, αναπτύξτε την ενότητα Πρόβλεψη στο τμήμα παραθύρου Ανάλυση . Μπορείτε να καθορίσετε πολλές εισόδους για να τροποποιήσετε την πρόβλεψη, όπως το Μήκος πρόβλεψης ή το Διάστημα εμπιστοσύνης. Η παρακάτω εικόνα εμφανίζει μια βασική απεικόνιση γραμμής στην οποία έχει εφαρμοστεί πρόβλεψη. Χρησιμοποιήστε τη φαντασία σας (και πειραματιστείτε με την πρόβλεψη) για να δείτε πώς μπορεί να εφαρμοστεί στα μοντέλα σας.

Σημείωμα
Η δυνατότητα πρόβλεψης είναι διαθέσιμη μόνο για απεικονίσεις γραφήματος γραμμών.
Για ένα παράδειγμα του τρόπου με τον οποίο μπορεί να εφαρμοστεί η πρόβλεψη, ανατρέξτε στο άρθρο (ενημερωμένο αλλά σχετικό) σχετικά με τις δυνατότητες πρόβλεψης.
Ζητήματα προς εξέταση και περιορισμοί
Η δυνατότητα χρήσης δυναμικών γραμμών αναφοράς βασίζεται στον τύπο απεικόνισης που χρησιμοποιείται. Οι παρακάτω λίστες περιγράφουν αυτούς τους περιορισμούς πιο συγκεκριμένα.
Μπορείτε να χρησιμοποιήσετε γραμμή σταθεράς του άξονα x, γραμμή σταθεράς άξονα y και συμμετρική σκίαση στην παρακάτω απεικόνιση:
- Γράφημα διασποράς
Η χρήση γραμμής σταθεράς, γραμμής ελάχιστης τιμής, γραμμής μέγιστης τιμής, γραμμής μέσου όρου, γραμμής διαμέσου και γραμμής εκατοστημορίου είναι διαθέσιμη σε αυτές τις απεικονίσεις:
- Γράφημα περιοχών
- Γράφημα ομαδοποιημένων ράβδων
- Γράφημα ομαδοποιημένων στηλών
- Γράφημα γραμμών
- Γράφημα διασποράς
Οι ακόλουθες απεικονίσεις μπορούν να χρησιμοποιούν μόνο μια γραμμή σταθεράς από το τμήμα παραθύρου Ανάλυση :
- Γράφημα σωρευμένης περιοχής
- Γράφημα σωρευμένων ράβδων
- Γράφημα σωρευμένων στηλών
- Γράφημα καταρράκτη
- Γράφημα 100% σωρευμένων ράβδων
- Γράφημα 100% σωρευμένων στηλών
Οι ακόλουθες απεικονίσεις μπορούν να χρησιμοποιήσουν μια γραμμή τάσης εάν υπάρχουν δεδομένα χρόνου:
- Γράφημα περιοχών
- Γράφημα ομαδοποιημένων στηλών
- Γράφημα γραμμών
- Γράφημα γραμμών και ομαδοποιημένων στηλών
- Γράφημα διασποράς
Δεν μπορείτε να εφαρμόσετε δυναμικές γραμμές σε αυτές τις απεικονίσεις:
- Ομαδοποίηση
- Γράφημα γραμμών και ομαδοποιημένων στηλών
- Γράφημα γραμμών και σωρευμένων στηλών
- Γράφημα κορδέλας
- Μη Καρτεσιανές απεικονίσεις, όπως γράφημα δακτυλίου, Μετρητής, Μήτρα, Γράφημα πίτας και Πίνακας
Η γραμμή εκατοστημορίου είναι διαθέσιμη μόνο κατά τη χρήση δεδομένων που έχουν εισαχθεί στο Power BI Desktop ή κατά τη διάρκεια μιας δυναμικής σύνδεσης σε ένα μοντέλο σε έναν διακομιστή που εκτελεί τις υπηρεσίες ανάλυσης 2016 ή νεότερη έκδοση, Υπηρεσίες Ανάλυσης του Azure ή ένα μοντέλο σημασιολογίας στον Υπηρεσία Power BI.
Σχετικό περιεχόμενο
Μπορείτε να κάνετε πολλά πράγματα με το Power BI Desktop. Για περισσότερες πληροφορίες σχετικά με τις δυνατότητές του, ανατρέξτε στους παρακάτω πόρους:
Σχόλια
Σύντομα διαθέσιμα: Καθ' όλη τη διάρκεια του 2024 θα καταργήσουμε σταδιακά τα ζητήματα GitHub ως μηχανισμό ανάδρασης για το περιεχόμενο και θα το αντικαταστήσουμε με ένα νέο σύστημα ανάδρασης. Για περισσότερες πληροφορίες, ανατρέξτε στο θέμα: https://aka.ms/ContentUserFeedback.
Υποβολή και προβολή σχολίων για