Note
Access to this page requires authorization. You can try signing in or changing directories.
Access to this page requires authorization. You can try changing directories.
Important
The classic Team client is no longer supported. This client is not receiving further updates, including security updates. The classic Teams client will not work after June 30, 2025. You must upgrade to the new Teams client before that time. See The new Microsoft Teams for more information.
Tip
Want to install Teams on your PC, Mac, or mobile device? Check out Install the Teams client.
Tip
Want to get highly reliable push notifications on your Xiaomi phones? Check out How to make Teams push notifications work in your Xiaomi phone?.
Microsoft Teams can be installed on PCs, Macs, and mobile devices, and can also be accessed via a web browser. Most end users can start using Teams just by installing the client themselves. After they install the Teams client, all they need to do is sign in with their username and password.
If you're an IT Pro and want to know more about the Teams installation experience and its requirements, select a client operating system in this article for more information.
For information about each client's capabilities on different platforms, see Teams features by platform.
Important
The new Microsoft Teams desktop client is now available. The system requirements are different. For more information, see The new Microsoft Teams desktop client.
The classic Teams desktop client is available as a standalone application and as part of Microsoft 365 Apps for enterprise for the following operating systems:
- 32-bit and 64-bit versions of Windows (8.1 or later, excluding Windows 10 LTSC)
- ARM64 for Windows 10 on ARM
- Windows Server (2012 R2 or later)
- macOS
- Chrome OS (For more information, see How to use Microsoft Office on a Chromebook)
Desktop clients can be downloaded and installed by end users directly from https://teams.microsoft.com/downloads if they have the appropriate local permissions. Administrator permissions aren't required to install the Teams client on Windows PCs but are required on Macs.
IT Pros can choose their preferred method to distribute the installation files to computers in their organization. Some examples include Microsoft Endpoint Configuration Manager (Windows) or Jamf Pro (macOS). For more information about distributing Teams, see:
- Windows Install Teams using Endpoint Configuration Manager
- MacOS Jamf Pro
Note
Distribution of the client via these mechanisms is only for the initial installation of Teams clients and not for future updates. For information about the Teams update process, see Teams update process.
Tip
Watch the following session to learn about the benefits of the Windows Desktop Client, how to plan for it, and how to deploy it: Teams Windows Desktop Client
Teams on Windows provides downloadable MSI installers in 32-bit, 64-bit, and ARM64 architectures. The x86 architecture (32 bit vs. 64 bit) of Teams is agnostic to the architecture of Windows and Office that is installed. We recommend the 64-bit version of Teams on 64-bit systems.
Teams requires .NET Framework 4.5 or later. If .NET Framework 4.5 or later isn't installed, the Teams installer will offer to install for you.
Note
Teams isn't supported in Assigned Access mode (formerly known as Windows Kiosk mode).
The Windows client is deployed to the AppData folder located in the user’s profile. Deploying to the user’s local profile allows the client to be installed without requiring elevated permissions. The Windows client uses the following locations:
%LocalAppData%\Microsoft\Teams
%LocalAppData%\Microsoft\TeamsMeetingAddin
%AppData%\Microsoft\Teams
%LocalAppData%\SquirrelTemp
When users initiate a call using the Teams client for the first time, they might notice a warning with the Windows firewall settings that ask for users to allow communication. Users might be instructed to ignore this message because the call will work even when the warning is dismissed.
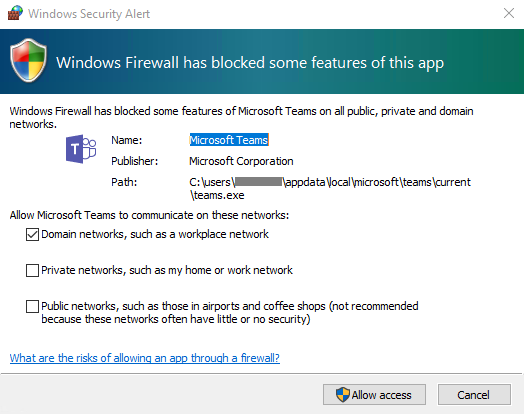
Note
Windows Firewall configuration will be altered. Two inbound rules for teams.exe for both TCP and UDP protocols will be created with:
- Allow action, in case the user is a local administrator and selects Allow access only.
- Block action, if the user isn't a local administrator and, in any case, when the prompt is dismissed by selecting Cancel.
If you want to prevent Teams from prompting users to create firewall rules when the users make their first call from Teams, use the PowerShell script in Sample script - Microsoft Teams firewall PowerShell script.
The Teams mobile apps are available for Android and iOS; are geared for on-the-go users participating in chat-based conversations; and allow peer-to-peer audio calls. For mobile apps, go to the relevant mobile stores Google Play and the Apple App Store.
Supported mobile platforms for Teams mobile apps are:
Android: Support is limited to the last four major versions of Android. When a new major version of Android is released, the new version and the previous three versions are officially supported.
iOS: Support is limited to the two most recent major versions of iOS. When a new major version of iOS is released, the new version of iOS and the previous version are officially supported.
Note
The mobile version must be available to the public for Teams to work as expected.
Mobile apps are distributed and updated through the respective mobile platform’s app store only. Distribution of the mobile apps via MDM or side-loading isn't supported by Microsoft. Once the mobile app has been installed on a supported mobile platform, the Teams Mobile App itself will be supported, provided the version is within three months of the current release.
If you're in China, you can install Teams from the following app stores:
- Xiaomi https://aka.ms/TeamsXiaomi
- Huawei https://aka.ms/TeamsHuawei
- Vivo https://aka.ms/Teamsvivo
- Oppo Search for "Teams" in the Oppo store
- Baidu https://aka.ms/TeamsBaidu
Note
When users install Teams from one of the China-based Android app stores and enable push notifications for Teams, Microsoft will provide Teams push notifications through a China-based push notification service. Currently, Microsoft supports push notifications in Xiaomi phones and OPPO phones. As a result, you must enable the push notifications in Xiaomi phones and OPPO phones. For detailed information on how to configure Xiaomi phones, see How to make Teams push notifications work in your Xiaomi phone?.
The browser client (https://teams.microsoft.com) is a full, functional client that can be used from various browsers. The browser client supports Calling and Meetings by using webRTC; so there's no plug-in or download required to run Teams in a browser. The browser must be configured to allow third-party cookies.
Teams fully supports the following Internet browsers, with noted exceptions for calling and meetings. This table applies to operating systems running on desktop computers.
| Browser | Calling - audio, video, and sharing | Meetings - audio, video, and sharing1 2 |
|---|---|---|
| Internet Explorer 11 | Not supported | Meetings are supported only if the meeting includes PSTN coordinates. To attend a meeting on IE11 without PSTN coordinates, users must download the Teams desktop client. Video: Not supported. Sharing: Incoming sharing only (no outgoing). Microsoft 365 apps and services will not support Internet Explorer 11 starting August 17, 2021 (Microsoft Teams will not support Internet Explorer 11 earlier, starting November 30, 2020). Learn more. Please note that Internet Explorer 11 will remain a supported browser. Internet Explorer 11 is a component of the Windows operating system and follows the Lifecycle Policy for the product on which it is installed. |
| Microsoft Edge, RS2 or later | Fully supported, except no outgoing sharing.3 | Fully supported, except no outgoing sharing. |
| Microsoft Edge (Chromium-based), the latest version plus two previous versions | Fully supported. | Fully supported. |
| Google Chrome, the latest version plus two previous versions | Fully supported. | Fully supported. Sharing is supported without any plug-ins or extensions on Chrome version 72 or later. |
| Safari 15+ | 1:1 calls fully supported. | Classic Teams may experience issues in some circumstances.4 |
| Safari 14+ | 1:1 calls not supported. Group calls fully supported. Video: Fully supported. Sharing: Fully supported. |
Meetings: Fully supported. Video: Fully supported. Sharing: Fully supported. Classic Teams may experience issues in some circumstances.4 |
| Safari 13.1+ | 1:1 calls not supported. Group calls supported with full audio support. Video: Incoming only. Sharing: Fully supported. |
Meetings are supported with full audio support. Video: Incoming only. Sharing: Fully supported. Classic Teams may experience issues in some circumstances.4 |
| Firefox, the latest version plus two previous versions | Not supported. | Meetings: Fully supported. Video: Fully supported. Sharing: Fully supported. Note that users are required to have the OpenH264 plugin in Firefox for full support. Browsers without this plugin may see disruptions in the meeting, including in screen sharing activity. Learn more at Mozilla Firefox Support. |
| Safari versions before 13 | Not supported. | Meetings are supported only if the meeting includes PSTN coordinates. To attend a meeting on Safari without PSTN coordinates, users must download the Teams desktop client. Video: Not supported. Sharing: Incoming sharing only (no outgoing). Safari is enabled on versions higher than 11.1 in preview. While in preview, there are known issues with Safari's Intelligent Tracking Prevention. |
1 To give and take control of shared content during sharing, both parties must be using the Teams desktop client. Control isn't supported when either party is running Teams in a browser. This is due to a technical limitation that we're planning to fix.
2 Teams meetings on browsers are limited to a single stream; either incoming video feed of the current speaker or screen sharing.
3 Edge RS2 or later doesn't support sending real-time audio and video traffic through HTTP proxies.
4 Classic Teams users may experience delayed chat messages, including one-on-one chats, group chats, or channel posts while using Safari Browser.
Note
Running Teams in a browser is supported on PCs and Macs that meet the minimum Hardware requirements for Microsoft Teams. For example, running Firefox on the Linux operating system is an option for using Teams.
On mobile devices we recommend that you use the Teams app. The Teams app is available from the Android and iOS stores.
The browser client performs browser version detection upon connecting to https://teams.microsoft.com. If an unsupported browser version is detected, it will block access to the browser interface and recommend that the user downloads the desktop client or mobile app.