Agregar o editar un plan de entrega
Azure DevOps Services | Azure DevOps Server 2022
Los planes de entrega proporcionan una vista de calendario altamente interactiva de varios trabajos pendientes de equipo. Para conocer los casos de uso, las ventajas y las interacciones que puede hacer, consulte Revisión de los planes de entrega del equipo.
Utilice este artículo para aprender a completar estas tareas:
- Abrir un plan en la lista de planes definidos.
- Agregar y editar un plan
- Agregar criterios de campo, personalizar tarjetas y agregar marcadores
Nota:
En este artículo se describe cómo agregar o editar Planes de entrega 2.0, que está disponible para Azure DevOps Services y Azure DevOps Server 2022 y versiones posteriores. Para información sobre la extensión Marketplace de planes de entrega que admite Azure DevOps Server 2020 y versiones anteriores, consulte Planes de entrega 1.0.
Requisitos previos
- Para agregar o editar un plan de entrega, debe ser miembro del grupo Colaboradores del proyecto donde agregue el plan.
- Para agregar trabajos pendientes de equipo a un plan, debe tener permisos de visualización para esos proyectos.
- Para ver un plan de entrega, debe ser miembro del grupo Usuarios válidos de la colección de proyectos. Los usuarios a los que se ha concedido acceso de parte interesada para un proyecto privado pueden ver los planes. Los usuarios a los que se ha concedido acceso de parte interesada para un proyecto público pueden agregar y ver planes.
- Para administrar los permisos de un plan de entrega o editar o eliminar un plan, debe ser el creador del plan. O bien, debe ser miembro del grupo Administradores de proyectos, Administradores de colección de proyectos o tener permiso explícito a través del cuadro de diálogo de Seguridad del plan. Para más información, consulte Administración de permisos del plan de entrega.
Antes de definir un plan
Para agregar y configurar un plan de entrega, se deben configurar los siguientes elementos:
- Trabajos pendientes de equipo y equipos.
- El trabajo pendiente o en cartera de equipo debe estar habilitado.
- Rutas de acceso de área y asignaciones de rutas de área de equipo.
- Rutas de iteración (sprint) e iteraciones de equipo
- Las rutas de iteración deben tener asignadas las fechas de inicio y finalización o no aparecerán en el plan.
- Además, las rutas de iteración deben seleccionarse para el equipo cuyos trabajos pendientes seleccione o los elementos de trabajo asociados a esas rutas de iteración no aparecerán en el plan.
- Cada equipo debe tener elementos de trabajo pendiente de producto definidos, o trabajos pendientes en cartera y asignarlos a una fecha de inicio y una fecha de finalización o una ruta de iteración.
Sugerencia
Si edita un plan y no ve los cambios realizados en este, actualice el explorador. Algunas veces es necesario actualizar el explorador para desencadenar las actualizaciones.
Opciones de personalización de planes
Una vez abierto el cuadro de diálogo Configuración del plan, elija una de las pestañas siguientes para definir las opciones de personalización.
| Página | Utilizar para... |
|---|---|
| Información general | Edite el nombre o la descripción del plan. |
| Teams | Agregar o quitar un trabajo pendiente de equipo. Puede agregar hasta 20 niveles de trabajo pendiente para Azure DevOps Services o 15 niveles de trabajo pendiente para Azure DevOps Server 2022. Puede agregar una combinación de niveles de trabajo pendiente y equipos desde cualquier proyecto definido para la organización. |
| Criterios de campo | Especifique los criterios de campo para filtrar los tipos de elementos de trabajo que se muestran en el plan. Todos los criterios se evalúan como una instrucción AND. Si no se especifica ningún campo, todos los tipos de elementos de trabajo que aparecen en el nivel de trabajo pendiente de equipos aparecen en el plan de entrega. |
| Marcadores | Agregue hasta 30 marcadores de hito al plan. Especifique una etiqueta y seleccione un color. |
| Campos | Agregue o quite campos de tarjetas para mostrarlos en el plan, de forma similar a cómo los personaliza para el panel Kanban. No se pueden agregar campos de texto enriquecido (HTML), como el campo Descripción, a una tarjeta aunque aparezca en la lista. Estos tipos de campo representan demasiados desafíos para dar formato a una tarjeta. |
| Estilos | Agregue reglas de estilo para cambiar el color de la tarjeta en función de los criterios de campo. |
| Colores de etiqueta | Agregue etiquetas y especifique un color de etiqueta. Opcionalmente, habilite o deshabilite un color de etiqueta. |
Agregar un plan
Abra Paneles>Planes de entrega.
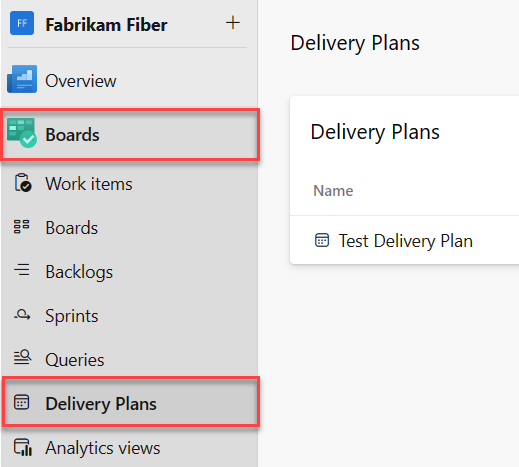
Para agregar un plan, elija Nuevo plan.

Todos los usuarios tienen permisos para crear un plan y administrar los planes que crean.
Rellene el formulario para asignar un nombre, describirlo y especificar los trabajos pendientes de equipo que desea que aparezcan en el plan. Puede agregar hasta 15 equipos a un plan.
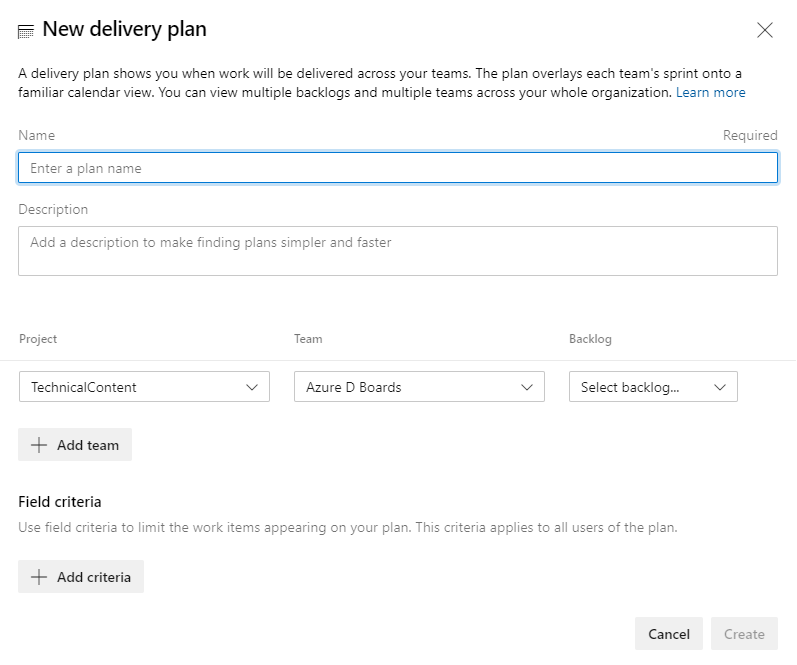
Al definir un plan, tenga en cuenta la siguiente información:
- Use el campo nombre y descripción para identificar claramente el plan dentro del proyecto.
- Puede elegir uno o varios equipos de cualquier proyecto definido en la organización o colección. Puede haber hasta un máximo de 15 equipos
- Puede elegir uno o varios trabajos pendientes activos para un equipo.
Nota:
Si no puede seleccionar un nivel de trabajo pendiente, compruebe la configuración de Trabajo pendiente de equipo para asegurarse de que el nivel de trabajo pendiente esté habilitado para el equipo. Para obtener más información, consulte Seleccionar los niveles de navegación del trabajo pendiente para el equipo.
- Puede reordenar los trabajos pendientes de equipo arrastrando y colocándolos en la secuencia que desee.
- Para filtrar por elementos de trabajo específicos, especifique los criterios de campo. Por ejemplo, para excluir errores de la vista, agregue los criterios siguientes:
Work Item Type <> Bug.
Edición de un plan
Una vez que haya definido un plan, puede modificarlo seguir personalizándolo.
Elija la configuración para abrir el cuadro de diálogo configuración de planes.

A continuación, elija la página que desea editar en función de las personalizaciones que quiera realizar. Aquí, agregamos las etiquetas a los criterios de campo. Solo los elementos de trabajo que contengan la etiqueta Build 2021 aparecerán en el Plan de entrega.
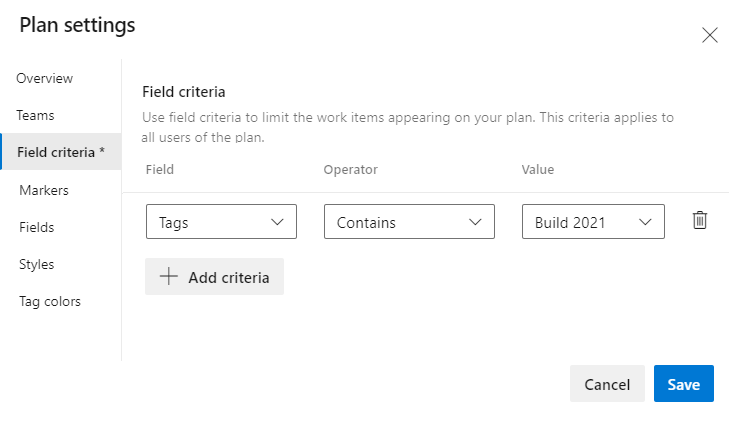
Elegir campos para que aparezcan en las tarjetas
Muestre esos campos que son útiles para la revisión o si contienen palabras clave que puede usar para filtrar el plan. A diferencia del panel Kanban, no se puede cambiar el campo mostrado en la tarjeta. En primer lugar, abra el elemento de trabajo para realizar cambios de campo.
Sugerencia
Para agregar un campo personalizado, primero debe agregarlo al proceso utilizado para personalizar el proyecto.
En el cuadro de diálogo Configuración del plan, elija la pestaña Campos. Coloque una marca de verificación en la casilla de los campos que desea que aparezcan en el panel.
Para agregar un campo, seleccione el icono agregar
 y escriba el nombre del campo que desee agregar. Puede agregar campos predeterminados y personalizados, incluidos los campos booleanos. Los únicos campos que no se pueden agregar son campos HTML o de texto enriquecido.
y escriba el nombre del campo que desee agregar. Puede agregar campos predeterminados y personalizados, incluidos los campos booleanos. Los únicos campos que no se pueden agregar son campos HTML o de texto enriquecido.Aquí seleccionamos todos los campos estándar y agregamos los campos Grado de dificultad del caso y Prioridad para mostrar en las tarjetas.
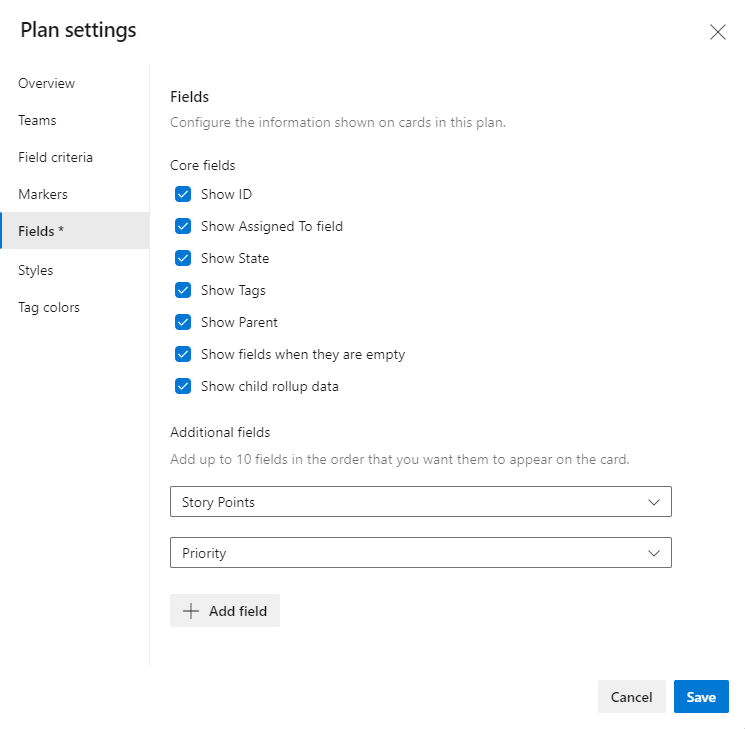
Sugerencia
Para mostrar el título del elemento de trabajo principal, elija el campo Elementos principales. Al elegir el título Elementos principales de una tarjeta, se abre el elemento de trabajo principal. Para cambiar el elemento de trabajo principal, abra el elemento de trabajo secundario y quite el vínculo. Después, agregue otro elemento de trabajo principal. Puede filtrar el plan en función de los elementos de trabajo principales, tanto si el campo Elementos principales se agrega a las tarjetas como si no.
Para quitar un campo, seleccione el icono eliminar
 situado junto al campo.
situado junto al campo.Cuando haya terminado con los cambios, seleccione Guardar.
Agregar marcadores de hito
Para establecer un marcador, abra Marcadores, especifique una fecha y especifique un color hexadecimal, o elija el icono de paleta de colores para cambiar a un nuevo color seleccionado por el sistema.
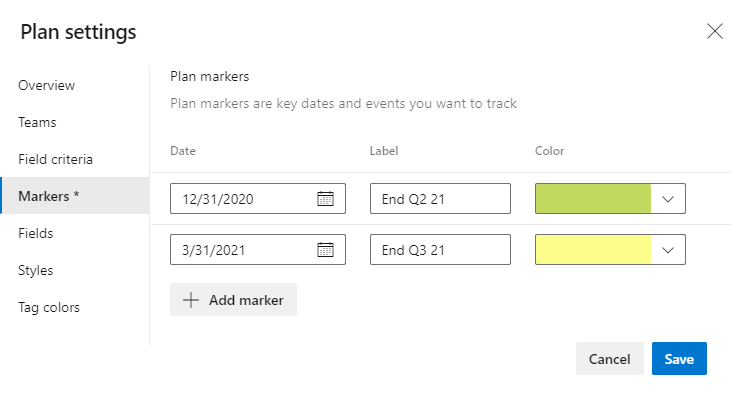
Para agregar más marcadores, elija Agregar marcador. Puede agregar hasta 30 marcadores. El botón Agregar marcador se deshabilita después de agregar 30 marcadores.
Seleccione Guardar cuando haya terminado.
Los marcadores aparecen en el plan como se muestra.

Cuando haya terminado con los cambios, seleccione Guardar.
Cambiar el color de la tarjeta
Con las reglas de estilo, puede hacer que las tarjetas cambien de color cuando sus elementos de trabajo correspondientes cumplan los criterios de campo establecidos. Esta característica es similar a la que se puede definir para los paneles Kanban, tal y como se describe en Personalizar tarjetas. Aquí se resalta la tarjeta en función de su asignación de etiquetas.
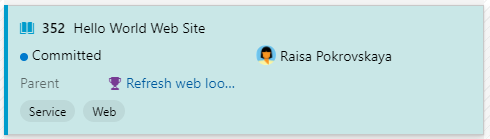
Para cambiar el color de la tarjeta, abra la pestaña Estilos. Puede especificar hasta 10 estilos. Hay algunos límites en los campos que elija.
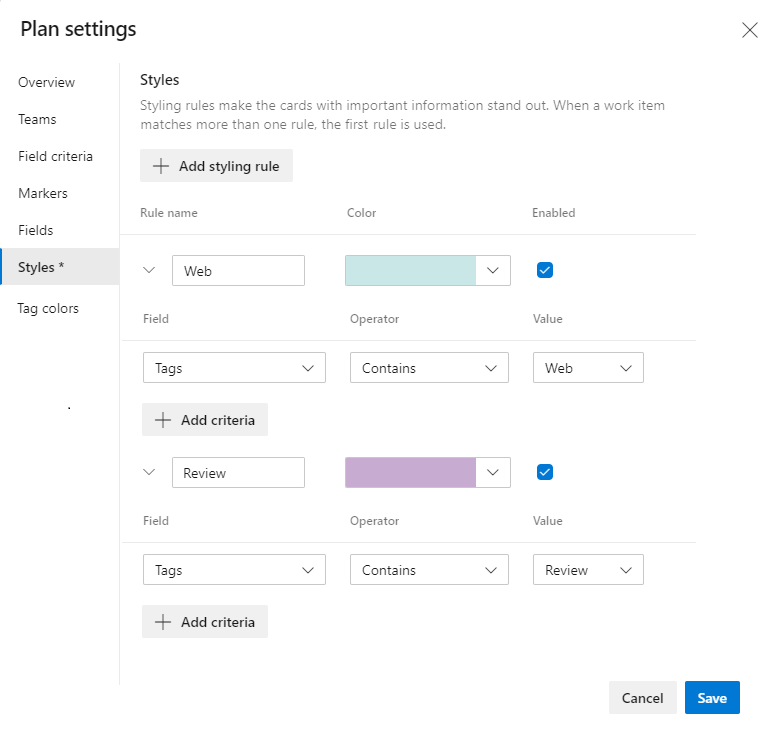
Elija Agregar regla de estilo. Escriba un nombre para el estilo y elija el color del selector de colores. A continuación, especifique los criterios de campo. Puede agregar varios valores de campo. Con fines de estilo, todos se evalúan como un AND lógico. Elija el campo y el valor del campo.
Por ejemplo, aquí elegiremos resaltar las tarjetas con Prioridad = 1.
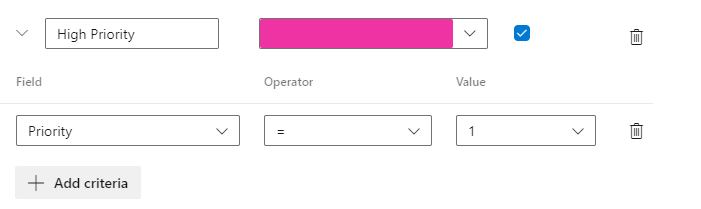
Nota:
Algunos campos no se admiten para la selección, como el campo Título, la Descripción y otros campos de texto enriquecido, Asignado a y otros campos de identidad. Además, es posible que pueda seleccionar un campo pero que no pueda especificar un valor o el valor que desee. Por ejemplo, no se pueden especificar etiquetasvacías o no vacías.
Establecer el color de una ruta de iteración
Puede resaltar los elementos de trabajo de la ruta de iteración actual de un equipo especificando la macro @CurrentIteration en la pestaña Estilos, como se muestra en la siguiente imagen. Para obtener más información sobre el uso de las macros @CurrentIteration, consulte Consulta por fecha o iteración actual, Creación de consultas para la iteración actual del equipo.
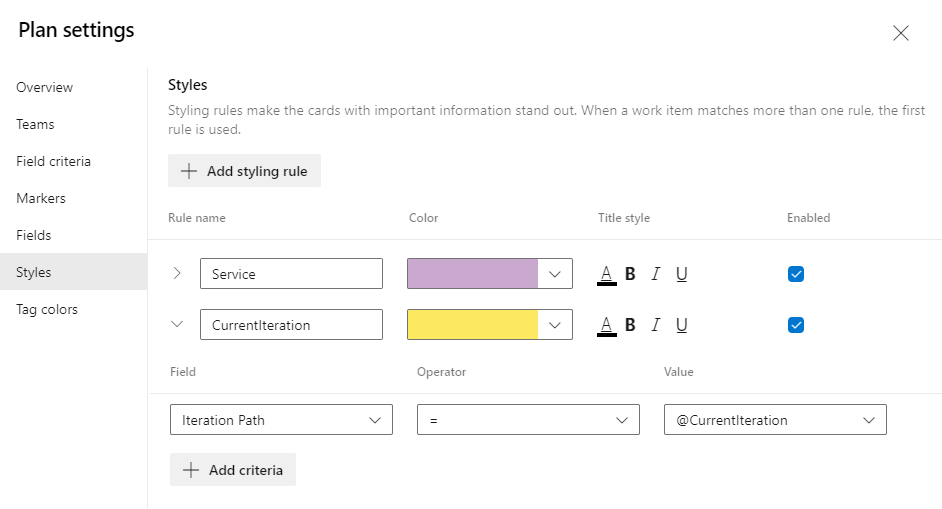
Establecer colores de etiqueta
Antes de establecer colores de etiqueta, agregue etiquetas a los elementos de trabajo pendiente que quiera resaltar con color.
En el cuadro de diálogo Configuración del plan, elija Colores de etiqueta y, a continuación, elija
 Agregar color de etiqueta. A continuación, seleccione la etiqueta y el color que desea que aparezcan en las tarjetas.
Agregar color de etiqueta. A continuación, seleccione la etiqueta y el color que desea que aparezcan en las tarjetas.
Para habilitar o deshabilitar un color de etiqueta, active la casilla Habilitado.
Cuando haya terminado con los cambios, seleccione Guardar.
Sugerencia
Si las etiquetas no se muestran en las tarjetas, elija Campos y asegúrese de que ha activado Mostrar etiquetas.
Administrar planes de entrega mediante programación
Puede administrar planes mediante la API de REST, Planes.
Artículos relacionados
- Revisar planes de equipo
- Filtre de forma interactiva trabajos pendientes, paneles, consultas y planes en Azure Boards
- Tareas compatibles con trabajos pendientes, paneles, tablas de tareas y planes
- Agregar equipos
- Administración de carteras
- Administración de equipos y configuración de herramientas de equipo
Comentarios
Próximamente: A lo largo de 2024 iremos eliminando gradualmente GitHub Issues como mecanismo de comentarios sobre el contenido y lo sustituiremos por un nuevo sistema de comentarios. Para más información, vea: https://aka.ms/ContentUserFeedback.
Enviar y ver comentarios de