Raporttien tarkastelu Power BI -mobiilisovelluksissa
Koskee seuraavia:
 |
 |
 |
 |
 |
|---|---|---|---|---|
| i Puhelin s | Ipads | Android-puhelimet | Android-tabletit | Windows-laitteet |
Muistiinpano
Power BI:n Windows-sovellus poistettiin käytöstä 31.12.2023, eikä sitä enää tueta. Se on poistettu Microsoft apps Storesta, eikä sitä enää julkaista tuotepäivityksiä. Tarkastele Power BI -sisältöäsi Windows-laitteissa Power BI -palvelu avulla.
Tämä ilmoitus koskee vain Power BI:n Windows-sovellusta. Se ei vaikuta Power BI Desktop -sovellukseen.
Power BI -raportti on vuorovaikutteinen näkymä tiedoistasi, joka sisältää eri havaintoja ja merkityksellisiä tietoja esittäviä visualisointeja. Raporttien tarkasteleminen Power BI -mobiilisovelluksissa on kolmivaiheisen prosessin kolmas vaihe:
- Luo raportteja Power BI Desktopissa. Voit jopa optimoida raportin puhelimille Power BI Desktopissa.
- Julkaise raportit Power BI -palvelu (https://powerbi.com) tai Power BI -raporttipalvelin.
- Käsittele raportteja Power BI -mobiilisovelluksissa.
Power BI -raportin avaaminen mobiilisovelluksessa
Power BI -raportit tallennetaan eri paikkoihin mobiilisovelluksessa sen mukaan, mistä ne ovat hankkineet. Ne voivat olla sovelluksissa, Jaettu kanssani -sovelluksissa, työtiloissa (mukaan lukien Oma työtila) tai raporttipalvelimella. Joskus sinun on käytävä läpi aiheeseen liittyvä koontinäyttö, jotta saat raportin, ja joskus raportit on luetteloitu.
Luetteloissa ja valikoissa on raportin nimen vieressä kuvake, joka auttaa ymmärtämään, että kohde on raportti:
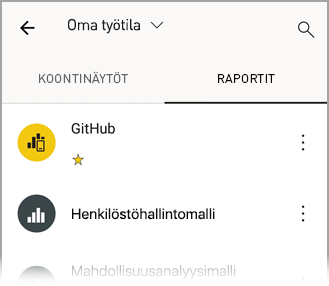
Power BI -mobiilisovelluksissa on kaksi kuvaketta raportteja varten:
 tarkoittaa raporttia, joka näkyy vaakasuunnassa sovelluksessa. Näkymä näyttää samalta kuin selaimessa.
tarkoittaa raporttia, joka näkyy vaakasuunnassa sovelluksessa. Näkymä näyttää samalta kuin selaimessa. tarkoittaa raporttia, jossa on vähintään yksi puhelimelle optimoitu sivu, joka näkyy pystysuunnassa.
tarkoittaa raporttia, jossa on vähintään yksi puhelimelle optimoitu sivu, joka näkyy pystysuunnassa.
Muistiinpano
Kun pidät puhelinta vaaka-asettelussa, saat aina vaakasuuntaisen asettelun, vaikka raporttisivulla olisi mobiiliasettelu.
Jos haluat päästä raporttiin koontinäytöstä, napauta ruudun oikeassa yläkulmassa Lisää vaihtoehtoja (...) ja napauta sitten Avaa raportti:
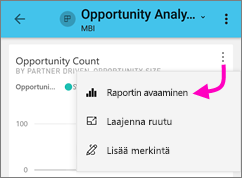
Kaikkia ruutuja ei voi avata raportteina. Esimerkiksi Q&A-ruudussa kysymyksiä esittämällä luodut ruudut eivät avaa raportteja, kun niitä napautetaan.
Lähennä tietojasi
Nipistysliikkeen avulla voit lähentää raportteihin ja tarkastella niitä tarkemmin. Loitonna kiinnitystä uudelleen. Zoomaa nipistämällä -zoomausta tuetaan Android- ja iOS-puhelimissa ja -tableteissa.
Raporttien käsitteleminen
Kun raportti on avattuna sovelluksessa, voit aloittaa sen käsittelemisen. Raportilla ja sen tiedoilla voi tehdä monia asioita. Raportin alatunnisteessa on toimintoja, joita voit suorittaa raportissa. Napauttamalla ja napauttamalla pitkään raportissa näkyviä tietoja voit myös osittaa ja käsitellä tietoja.
Käsitteleminen yhdellä napautuksella tai kaksoisnapautuksella
Kun lataat Power BI -mobiilisovelluksen, se on määritetty käsiteltäväksi yhdellä napautuksella. Tämä tarkoittaa sitä, että kun napautat visualisointia osittajakohteen, ristiinkorostamisen, linkin tai painikkeen napsauttamisen tai jonkin toiminnon suorittamista varten, napautus sekä valitsee visualisoinnin että suorittaa haluamasi toiminnon.
Halutessasi voit vaihtaa käsittelyyn kaksoisnapautuksella. Kun käsittely kaksoisnapsautuksella on käytössä, valitset visualisoinnin ensin napauttamalla sitä ja suoritat sitten haluamasi toiminnon napauttamalla visualisointia uudelleen.
Jos haluat vaihtaa käsittelyyn kaksoisnapsautuksella tai vaihtaa takaisin käsittelyyn yhdellä napsautuksella, siirry sovelluksen vuorovaikutusasetuksiin.
Yksittäisvalintatila monivalintatilaan verrattuna arvopisteen valinnassa
Valitset arvopisteen raportissa napauttamalla sitä. Voit valita, käytätkö yksivalintatilaa vai monivalintatilaa. Kun valitset arvopisteen napauttamalla sitä yksittäisvalintatilassa, kyseinen valinta korvaa tekemäsi aiemmat valinnat. Kun valitset arvopisteen napauttamalla sitä monivalintatilassa, valintasi lisätään kaikkiin valintoihisi, ja kaikkien valintojen yhteenlaskettu tulos on korostettu kaikissa raportin visualisoinneissa.
Jos haluat poistaa valitun arvopisteen valinnan, napauta sitä uudelleen.
Jos haluat vaihtaa yksi- ja monivalintatilan välillä, siirry sovelluksen vuorovaikutusasetuksiin.
Napauttamisen ja pitkän napauttamisen käyttäminen
Napautus on sama kuin napsautus hiirellä. Jos siis haluat ristiinkorostaa raportin arvopisteen perusteella, napauta kyseistä arvopistettä. Kun napautat osittajan arvoa, arvo valitaan ja raportin muut osat ositetaan kyseisen arvon mukaan. Kun napautat linkkiä, painiketta tai kirjanmerkkiä, raportin tekijän määrittämä toiminto suoritetaan.
Olet luultavasti huomannut, että kun napautat visualisointia, näkyviin tulee reuna. Reunan oikeassa yläkulmassa on Enemmän vaihtoehtoja (...). Jos napautat kolmea pistettä, näkyviin tulee valikko toiminnoista, joita voit käyttää visualisoinnissa:
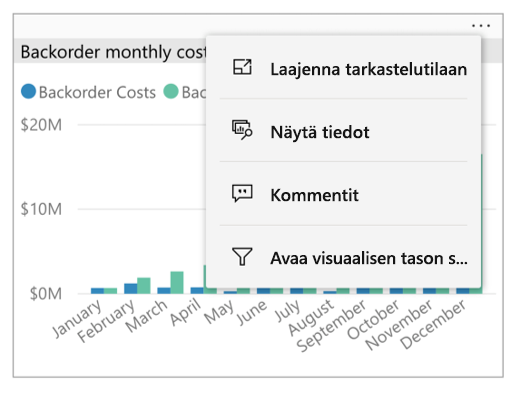
Työkaluvihje ja porautumistoiminnot
Kun napautat pitkään arvopistettä, näkyviin tulee työkaluvihje, joka näyttää arvopisteen edustamien arvojen:
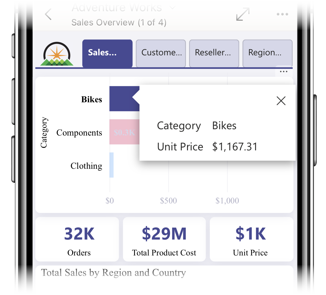
Tärkeä
Muista, että mobiilisovellukset tukevat vain arvopisteiden työkaluvihjeitä.
Jos raportin tekijä on määrittänyt raporttisivun työkaluvihjeen, se korvaa raporttisivun oletustyökaluvihjeen:
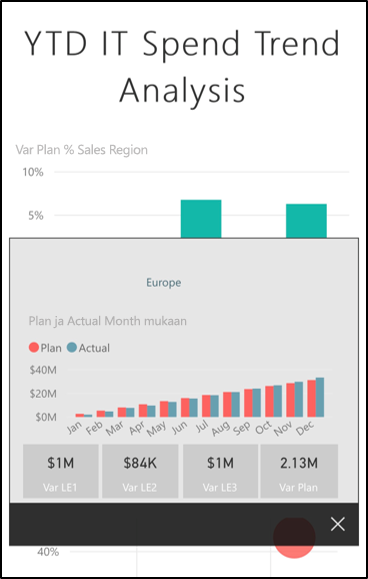
Muistiinpano
Raportin työkaluvihjeitä tuetaan laitteissa, joiden näyttökuva on vähintään 640 kuvapistettä ja joiden näyttökuva on 320 kuvapistettä. Jos laite on tätä pienempi, sovellus näyttää oletustyökaluvihjeet.
Raportin tekijät voivat määrittää hierarkioita raporttisivujen välisissä tiedoissa ja yhteyksissä. Hierarkioiden avulla voit porautua alaspäin, porautua ylöspäin ja porautua toisen raporttisivun läpi visualisoinnista ja arvosta. Kun napautat arvoa pitkään, työkaluvihjeen lisäksi alatunnisteessa näkyvät tarvittavat porautumisvaihtoehdot:
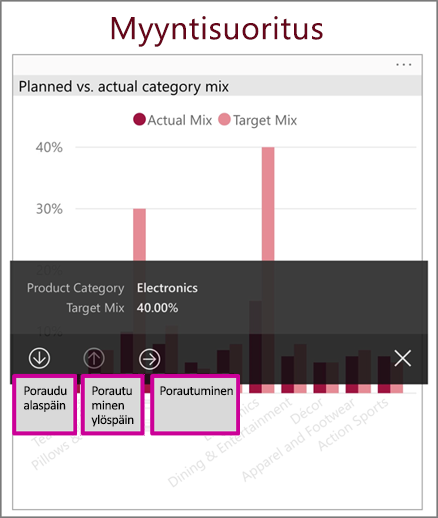
Kun napautat tiettyä kohtaa visualisoinnissa ja sitten porautumisvaihtoehtoa , voit siirtyä Power BI:ssä raportin eri sivulle, joka suodatetaan napauttamasi arvon mukaisesti. Raportin tekijä voi määrittää yhden tai useamman porautumisvaihtoehdon, joista jokainen vie sinut eri sivulle. Voit siinä tapauksessa valita, mihin vaihtoehtoon haluat porautua. Takaisin-painike vie sinut takaisin edelliselle sivulle.
Lue lisätietoja porautumisen lisäämisestä Power BI Desktopiin.
Tärkeä
Power BI -mobiilisovelluksissa porautumistoiminnot ovat käytössä matriisi- ja taulukkovisualisoinneissa vain solujen arvojen kautta. Ne eivät ole käytössä sarake- tai riviotsikoiden kautta.
Raportin alatunnisteen toimintojen käyttäminen
Raportin alatunnisteessa on toimintoja, joita voi käyttää nykyisellä raporttisivulla tai koko raportissa. Alatunniste tarjoaa nopean käyttöoikeuden yleisimmin käytettyihin toimintoihin. Voit käyttää muita toimintoja napauttamalla Enemmän vaihtoehtoja (...):
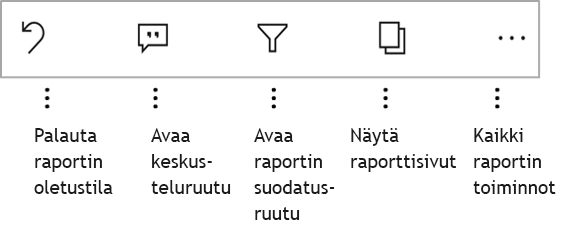
Voit suorittaa seuraavia toimintoja alatunnisteen avulla:
- Palauta raporttisuodatin ja ristiinkorostusvalinnat takaisin alkuperäiseen tilaan.
- Avaa keskusteluruutu, jos haluat tarkastella kommentteja tai lisätä raporttiin kommentteja.
- Voit tarkastella tai muokata raportissa käytettävää suodatinta avaamalla suodatinruudun.
- Luettele raportin kaikki sivut. Sivun nimen napauttaminen lataa ja näyttää kyseisen sivun. Voit siirtyä raporttisivujen välillä pyyhkäisemällä näytön reunasta keskelle.
- Näytä kaikki raportin toiminnot.
Kaikki raportin toiminnot
Kun napautat Enemmän vaihtoehtoja (...) raportin alatunnisteessa, näet kaikki toiminnot, jotka voit suorittaa raportissa:

Osa toiminnoista voi olla poissa käytöstä, koska ne ovat riippuvaisia tietyistä raportin ominaisuuksista. Esimerkkejä:
Kirjanmerkit ovat käytettävissä vain, jos raportissa on määritetty kirjanmerkkejä . Sekä henkilökohtaiset kirjanmerkit, joita voit määrittää Power BI -palvelu, että raportin luojan määrittämät kirjanmerkit, näytetään. Jos jokin kirjanmerkeistä on määritetty oletuskirjanmerkiksi, raportti avautuu kyseiseen näkymään, kun se latautuu.
Lisää merkintöjä ja jaa saattaa olla pois käytöstä, jos organisaatiossasi on Intune-suojauskäytäntö , joka estää jakamisen Power BI -mobiilisovelluksesta.
Kutsu on käytössä vain, jos sinulla on oikeus jakaa raportti muiden kanssa. Sinulla on oikeus vain, jos olet raportin omistaja tai jos omistaja on antanut sinulle uudelleenjakamisoikeuden.
Suodatus nykyisen sijainnin mukaan on käytössä, jos raportin tekijä on luokitellut raportin maantieteellisten tietojen mukaan. Lisätietoja on artikkelissa Maantieteellisten tietojen tunnistaminen raportissa.
Raportin suodatus lukemalla viivakoodi on käytössä vain, jos raportin semanttinen malli on merkitty viivakoodiksi. Jos haluat lisätietoja, lue viivakoodien merkitsemisestä Power BI Desktopissa.
Kirjanmerkit
Power BI -mobiilisovellus tukee sekä raportin luojan määrittämiä raportin kirjanmerkkejä että henkilökohtaisia kirjanmerkkejä, joita voit määrittää Power BI -palvelu. Löydät kirjanmerkkivalikon kohdasta Lisää vaihtoehtoja (...) raportin toiminnot työkalurivillä.
Oletuskirjanmerkit merkitään erityisellä kuvakkeella. Voit määrittää, poistaa tai muuttaa oletusasetuksia henkilökohtaisissa kirjanmerkeissä napauttamalla Lisäasetukset (...) muutettavan kirjanmerkin vieressä ja valitsemalla Aseta oletukseksi tai Tyhjennä oletus.
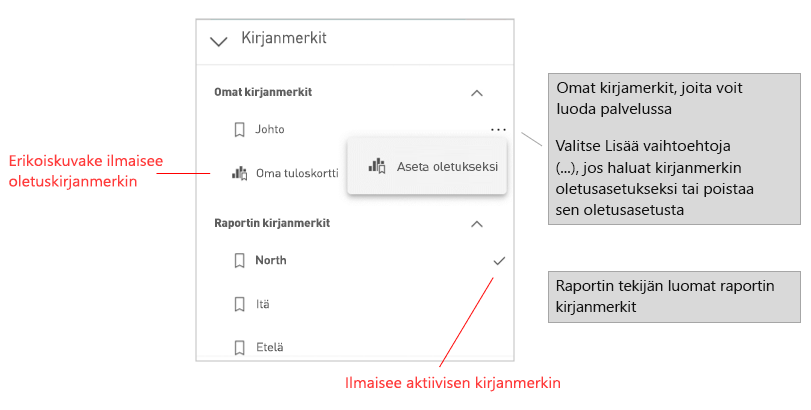
Kun raportin kirjanmerkkinäkymä on avoinna, kirjanmerkin nimi näkyy raportin yläreunassa.
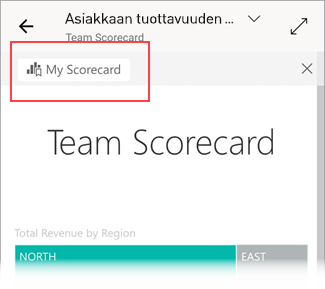
Muistiinpano
Et voi luoda kirjanmerkkejä mobiilisovelluksissa – voit vain käyttää niitä. Kirjanmerkit luodaan Power BI Desktopissa ja palvelussa.
Lue lisää kirjanmerkeistä Power BI -palvelu.
Aikasarjatietojen poikkeamien tutkiminen
Poikkeamien tunnistaminen on Power BI -ominaisuus, joka havaitsee automaattisesti poikkeavuudet (eli arvot odotettujen alueiden ulkopuolella) viivakaavioissa, joissa on aikasarjatietoja. Lisäksi se tarjoaa poikkeaville arvoille mahdollisia selityksiä, jotka on luokiteltu niiden selittävän vahvuuden mukaan. Poikkeamien tunnistaminen on käytettävissä, jos raportin tekijä on ottanut sen käyttöön kaaviossa.
Kun tarkastelet raporttia, jossa poikkeamien tunnistaminen on käytössä aikasarjatietoja sisältävässä kaaviossa, näet kaaviossa esitetyt poikkeavuudet samalla tavalla kuin Power BI -palvelu ja Power BI Desktopissa.
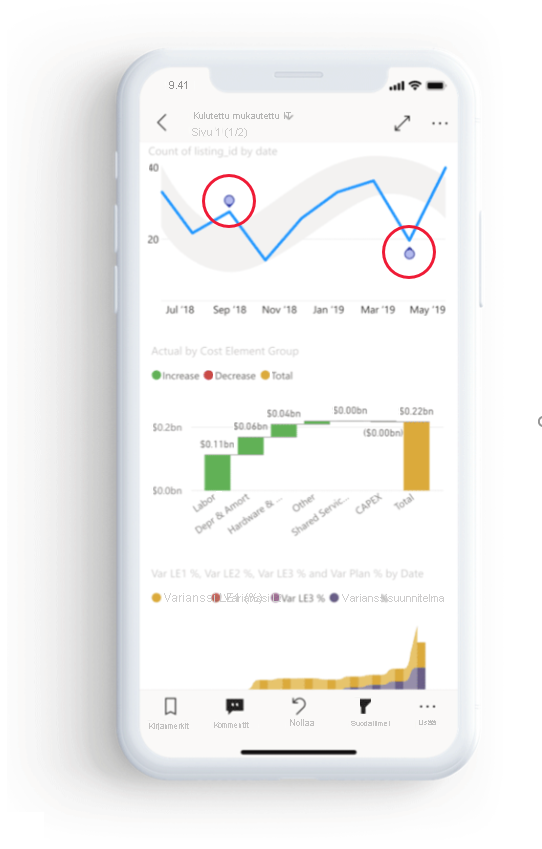
Jos haluat nähdä lisätietoja ja selityksiä, sinun on avattava poikkeamien paneeli. Voit tehdä tämän useilla eri tavoilla:
- Napauta kaavion poikkeamamerkintää.
- Napauta Lisää vaihtoehtoja (...) ja valitse näyttöön avautuvasta valikosta Näytä poikkeamat .
- Tuo työkaluvihje näkyviin napauttamalla arvopistettä ja valitse sitten Poikkeamat.
Alla olevassa kuvassa näkyy kolme eri tapaa poikkeamien paneelin avaamistalle.
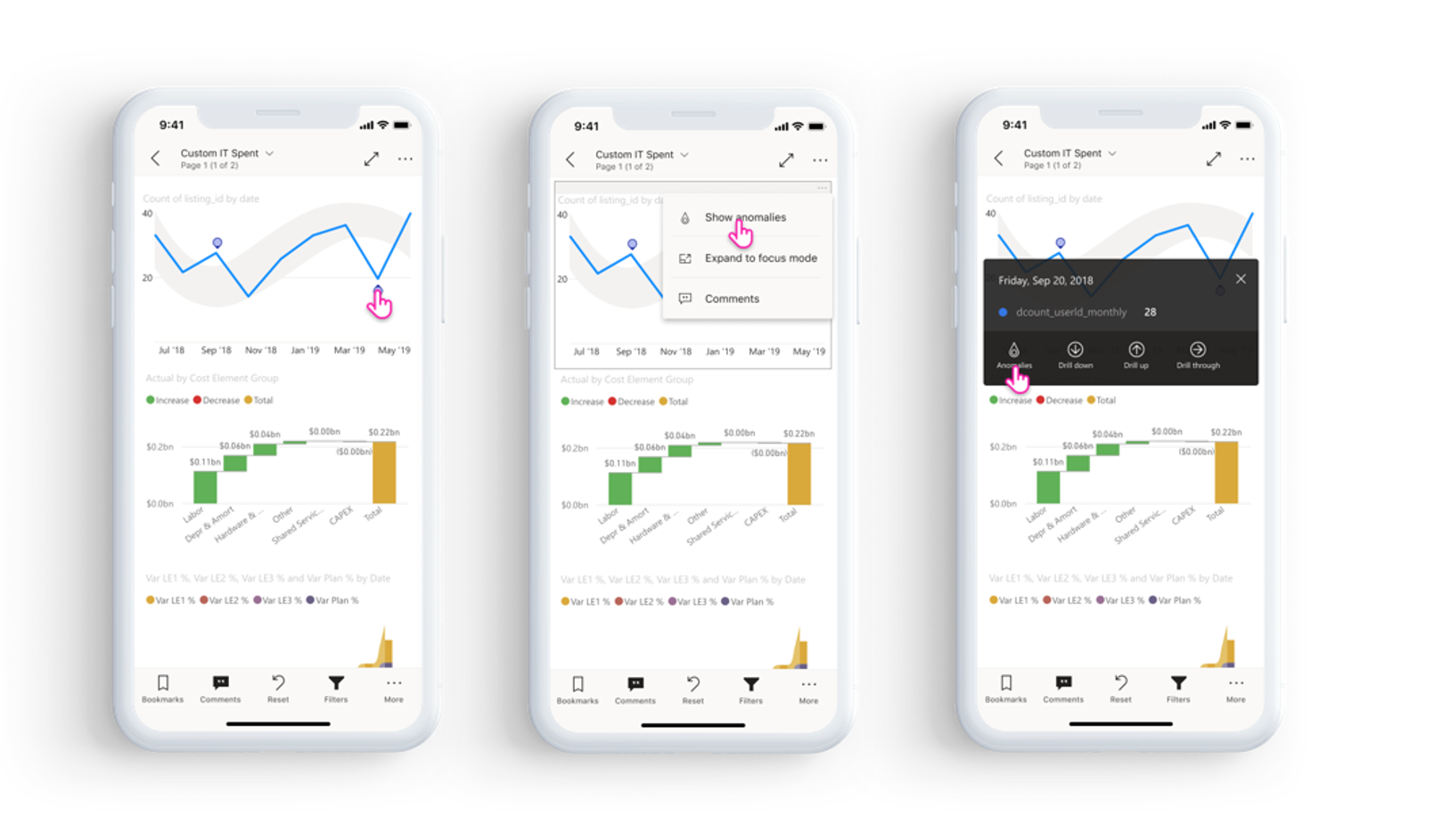
Poikkeamien paneelissa näet luonnollisella kielellä selityksen havaitulle poikkeamalle ja siihen liittyville tekijöille niiden selittävän vahvuuden mukaan lajiteltuina. Näet kaikki soveltuvat tekijät ja niiden vahvuudet pyyhkäisemällä oikealta vasemmalle.
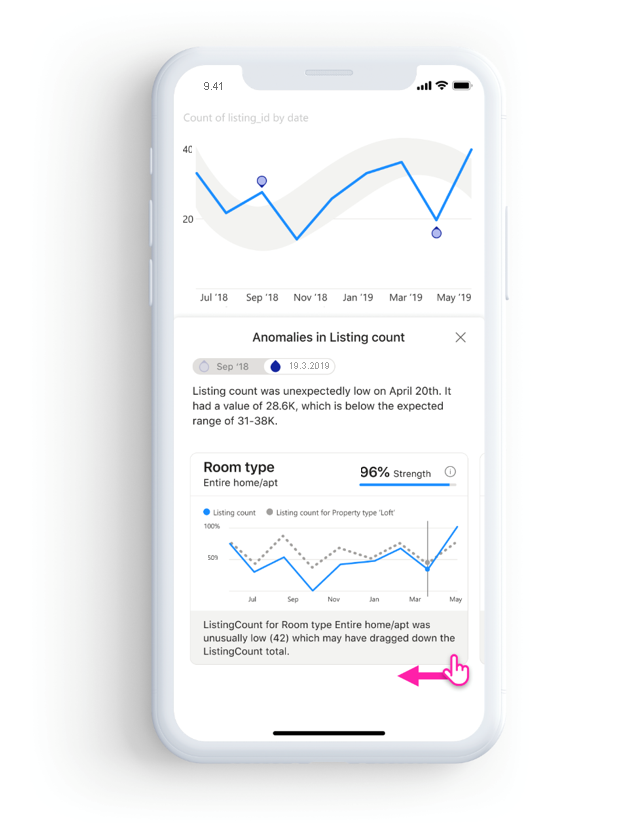
Kun poikkeamien paneeli on näkyvissä, mobiiliraportti on vieritettävä sen alla, joten voit jatkaa raportin käsittelemistä tietojen poikkeamien ymmärtämiseksi paremmin. Jokaista vuorovaikutusta varten Power BI suorittaa poikkeamien tunnistamisen uudelleen tunnistaakseen poikkeavuudet vaikutusalueella olevassa tiedoissa.
Tietojen päivittäminen
Jos et ole varma, ovatko tiedot ajan tasalla, voit hakea uudet tiedot raporttiin Power BI -palvelu:
iOS-laitteet ja Android-tabletit: vedä hieman ylhäältä alaspäin raporttisivulla.
Android-puhelimissa voit käyttää joko alasvetotoimintoa tai päivityspainiketta sen mukaan, miten käsittelyasetukset on määritetty.
Windows-laitteissa käytä näytön oikeassa yläkulmassa olevaa päivityspainiketta.
Raporttisivut, jotka päivittyvät automaattisesti, päivitetään automaattisesti määritysten mukaan (vain Windows-sovellus).
Muistiinpano
Yllä olevat päivitysmenetelmät eivät päivitä pohjana olevaa semanttista mallia. Sen sijaan ne päivittävät tarkastelemasi raportin mobiilisovelluksessa uusilla Power BI:n tiedoilla.
Ohjevalikko tietää, milloin raportti päivitettiin viimeksi?
Voit selvittää, milloin raportti päivitettiin viimeksi, napauttamalla raportin otsikkoa. Raportin siirtymispuu näytetään, mukaan lukien viimeisimmän päivityksen päivämäärä ja aika.
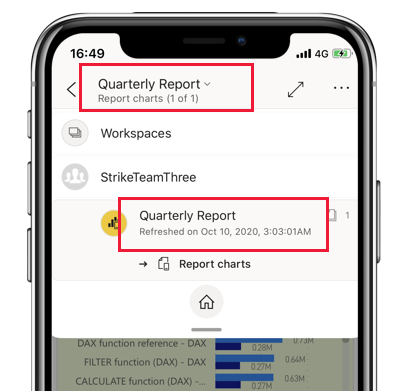
Raporttien käyttökokemuksen määrittäminen
Power BI -mobiilisovelluksessa on useita asetuksia, joiden avulla voit hallita raportin käyttökokemusta. Tällä hetkellä voit määrittää
- Käsittely raportin visualisoinneissa: Voit valita käyttöön käsittelyn yhdellä napautuksella tai kaksoisnapautuksella.
- Tietojen päivitysmenetelmä: Voit valita raportin tietojen päivittämistä varten käyttöön joko päivityspainikkeen tai vetämistoiminnon.
- Raportin alatunnisteen näkyvyys: Voit valita joko kiinnitetyn alatunnisteen, joka on aina näkyvissä, tai dynaamisen alatunnisteen, joka piilotetaan ja tuodaan uudelleen näkyviin sen mukaan, mitä toimintoja (esimerkiksi vieritystä) käytät.
Katso sovelluksen vuorovaikutusasetuksista lisätietoja näiden asetusten muuttamisesta.