Képességek a Technical Preview 1806 for Configuration Manager
A következőkre vonatkozik: Configuration Manager (technical preview ág)
Ez a cikk az Configuration Manager 1806-os verziójához készült Technical Preview-ban elérhető funkciókat mutatja be. Ezt a verziót telepítheti a technikai előzetes verziós webhely frissítéséhez és új funkciók hozzáadásához.
A frissítés telepítése előtt tekintse át a Technical Preview cikket. Ez a cikk a technikai előzetes verzió használatának általános követelményeit és korlátozásait, a verziók közötti frissítés és a visszajelzések küldésének módját ismerteti.
A Technical Preview ismert problémái
A webhely nem frissíthető távoli tartalomtár használatával
A webhely frissítése a cmupdate.log fájlban a következő hibákkal meghiúsul:
Failed to find any valid drives
GetContentLibraryParameters failed; 0x80070057
ERROR: Failed to process configuration manager update.
Ez a probléma akkor fordul elő ebben a kiadásban, ha a tartalomtár távoli helyen található.
Kerülő megoldás
Helyezze át a tartalomtárat egy helyi meghajtóra a helykiszolgálóra. További információ: Távoli tartalomtár konfigurálása a helykiszolgálóhoz.
Az alábbi új funkciók kipróbálhatók ezzel a verzióval.
Külső szoftverfrissítések
Ez a kiadás a visszajelzések alapján tovább folytatódik a harmadik féltől származó szoftverfrissítések támogatásával kapcsolatban. Néhány gyakori forgatókönyv esetében már nincs szükség a System Center Frissítések Publisher (SCUP) használatára. A Configuration Manager konzol új külső szoftverfrissítési katalógusok csomópontja lehetővé teszi, hogy feliratkozzon harmadik féltől származó katalógusokra, közzétegye a frissítéseiket a szoftverfrissítési ponton, majd telepítse őket az ügyfeleken.
Ebben a kiadásban a következő külső szoftverfrissítési katalógusok érhetők el:
| Publisher | Katalógus neve |
|---|---|
| HP | HP-ügyfél Frissítések katalógusa |
Az SCUP továbbra is támogatja az egyéb katalógusokat és forgatókönyveket. A Configuration Manager konzol Külső szoftverfrissítési katalógusok csomópontjában található katalógusok listája dinamikus, és frissül, amint további katalógusok érhetők el és támogatottak.
Előfeltételek
Állítsa be a szoftverfrissítések kezelését egy HTTPS-kompatibilis szoftverfrissítési ponttal. További információ: Felkészülés a szoftverfrissítések kezelésére.
Ebben a kiadásban a szoftverfrissítési pontnak a helykiszolgálón kell lennie ehhez a funkcióhoz.
Tipp
A szoftverfrissítési ponthoz HTTPS szükséges, mert ez az aláíró tanúsítványok kezeléséhez használt WSUS API-k követelménye. Az ügyfeleknek nem kell HTTPS-kompatibilisnek lenniük. A HTTPS WSUS-en való engedélyezéséről további információt a következő cikkekben talál segítségért:
Elegendő lemezterület a szoftverfrissítési pont WSUSContent mappáján a külső szoftverfrissítések forrás bináris tartalmának tárolásához. A szükséges tárterület mennyisége a szállítótól, a frissítések típusaitól és az üzembe helyezéshez közzétett konkrét frissítésektől függően változik. Ha át kell helyeznie a WSUSContent mappát egy másik, több szabad területtel rendelkező meghajtóra, olvassa el a WSUS támogatási csapatának blogbejegyzését , amelyből megtudhatja, hogy a WSUS hol tárolja a frissítéseket helyileg.
Engedélyezze és telepítse a Harmadik féltől származó szoftverfrissítések engedélyezése a Szoftver Frissítések csoportban beállítást.
A helykiszolgálónak internetkapcsolatra van szüksége a download.microsoft.com a 443-at futtató HTTPS-porton keresztül. A külső szoftverfrissítések szinkronizálási szolgáltatása jelenleg a helykiszolgálón fut. Ez a szolgáltatás frissíti az elérhető külső katalógusok listáját, az előfizetéskor letölti a katalógusokat, és a közzétételkor letölti a frissítéseket. Szükség esetén konfigurálja az internetes proxybeállításokat a helykiszolgáló számítógépének Helyrendszerszerepkör tulajdonságainak Proxy lapján.
Próbálja ki!
Próbálja meg elvégezni a feladatokat. Ezután küldjön visszajelzést arról, hogyan működött.
1. fázis: A funkció engedélyezése és beállítása
Hierarchiánként egyszer hajtsa végre a következő lépéseket a funkció engedélyezéséhez és beállításához:
A Configuration Manager konzolon lépjen az Adminisztráció munkaterületre. Bontsa ki a Helykonfiguráció elemet, és válassza a Helyek csomópontot.
Válassza ki a legfelső szintű helyet a hierarchiában. A menüszalagon kattintson a Helyösszetevők konfigurálása elemre, majd válassza a Szoftverfrissítési pont lehetőséget.
Váltson a Harmadik fél Frissítések lapra. Válassza a Külső szoftverfrissítések engedélyezése lehetőséget. További információ a tanúsítványbeállításokról: Fejlesztések a külső szoftverfrissítések támogatásának engedélyezéséhez.
Megjegyzés:
Ha a Configuration Manager alapértelmezett beállítását használja a tanúsítvány kezeléséhez, a rendszer létrehoz egy külső WSUS-aláírás típusú új tanúsítványt a Tanúsítványok csomópontBan az Adminisztráció munkaterület Biztonság területén.
2. fázis: Feliratkozás külső katalógusra és szinkronizálási frissítések
Hajtsa végre a következő lépéseket minden olyan külső katalógus esetében, amelyre elő szeretne fizetni:
A Configuration Manager konzolon lépjen a Szoftverkönyvtár munkaterületre. Bontsa ki a Szoftver Frissítések elemet, és válassza a Külső szoftverfrissítési katalógusok csomópontot.
Válassza ki az előfizetni kívánt katalógust, majd kattintson a menüszalagOn a Feliratkozás a katalógusra elemre.
Tekintse át és hagyja jóvá a katalógustanúsítványt.
Megjegyzés:
Amikor előfizet egy külső szoftverfrissítési katalógusra, a varázslóban áttekintett és jóváhagyott tanúsítvány hozzá lesz adva a webhelyhez. Ez a tanúsítvány külső szoftver Frissítések katalógus típusú. Ezt a Felügyelet munkaterületBiztonság területén található Tanúsítványok csomópontból kezelheti.
Fejezze be a varázslót.
Tipp
A kezdeti előfizetés után a katalógusnak azonnal le kell indulnia. Ezután 24 óránként újraszinkronizálást ad vissza ebben a kiadásban. Ha nem szeretné megvárni, amíg a katalógus automatikusan letöltődött, kattintson a menüszalag Szinkronizálás parancsára .
A katalógus letöltése után a termék metaadatait szinkronizálni kell a szoftverfrissítési ponttal. A folyamatról és a manuális kezdeményezésről a Szoftverfrissítések szinkronizálása című témakörben talál további információt. Ezen a ponton a harmadik féltől származó frissítések a Minden Frissítések csomóponton láthatók.
Ezután konfigurálja a Termékek szoftverfrissítési pontot ahhoz a külső katalógushoz, amelyre előfizetett. További információ: Besorolások és termékek konfigurálása szinkronizáláshoz. A termékfeltételek módosítása után a szoftverfrissítések szinkronizálásának újra meg kell történnie.
Ahhoz, hogy láthassa az ügyfelek megfelelőségi eredményeit, át kell vizsgálniuk és ki kell értékelniük a frissítéseket. Ezt a ciklust manuálisan aktiválhatja az ügyfél Configuration Manager vezérlőpultjáról a Szoftver Frissítések vizsgálati ciklus művelet futtatásával. A folyamatról további információt a Szoftverfrissítések bemutatása című témakörben talál.
3. fázis: Külső szoftverfrissítések központi telepítése
Hajtsa végre a következő lépéseket az ügyfelekre telepíteni kívánt külső szoftverfrissítésekhez :
A Configuration Manager konzolon lépjen a Szoftverkönyvtár munkaterületre. Bontsa ki a Szoftver Frissítések elemet, és válassza a Minden szoftver Frissítések csomópontot.
Tipp
Kattintson a Feltételek hozzáadása elemre a frissítések listájának szűréséhez. Adja hozzá például az Adobe Systems, Inc.szállítója elemet az Adobe összes frissítésének megtekintéséhez.
Válassza ki az ügyfelek által igényelt frissítéseket. Kattintson a Külső szoftverfrissítési tartalom közzététele elemre, és tekintse át az előrehaladást a SMS_ISVUPDATES_SYNCAGENT.log fájlban. Ez a művelet letölti a frissítési bináris fájlokat a szállítótól, és a szoftverfrissítési pont WSUSContent mappájában tárolja őket. Emellett módosítja a frissítés állapotát csak metaadatokról tartalomra és üzembe helyezhetőre.
Megjegyzés:
Ha külső szoftverfrissítési tartalmat tesz közzé, a tartalom aláírásához használt összes tanúsítvány hozzá lesz adva a webhelyhez. Ezek a tanúsítványok külső szoftver Frissítések tartalom típusúak. Ezeket a Felügyelet munkaterületBiztonság területén található Tanúsítványok csomópontból kezelheti.
Telepítse a frissítéseket a meglévő szoftverfrissítés-kezelési folyamattal. További információ: Szoftverfrissítések központi telepítése. A Szoftvertelepítési Frissítések varázsló Letöltési helyek lapján válassza a Szoftverfrissítések letöltése az internetről beállítás alapértelmezett beállítását. Ebben a forgatókönyvben a tartalom már közzé van téve a szoftverfrissítési ponton, amely a központi telepítési csomag tartalmának letöltésére szolgál.
Külső szoftverfrissítések állapotának monitorozása
A külső szoftverfrissítések szinkronizálását a helykiszolgáló SMS_ISVUPDATES_SYNCAGENT összetevője kezeli. Megtekintheti az összetevő állapotüzeneteit, vagy részletesebb állapotot is megtekinthet a SMS_ISVUPDATES_SYNCAGENT.log fájlban. Ez a napló a hely telepítési könyvtárának Naplók almappájában található a helykiszolgálón. Alapértelmezés szerint ez az elérési út.C:\Program Files\Microsoft Configuration Manager\Logs Az általános szoftverfrissítés-kezelési folyamat figyelésével kapcsolatos további információkért lásd: Szoftverfrissítések figyelése.
Ismert problémák
A külső szoftverfrissítés-szinkronizálási szolgáltatás nem támogatja a WSUS-kiszolgálókapcsolati fiók használatára konfigurált szoftverfrissítési pontot. Ha ez a fiók a Szoftverfrissítési pont tulajdonságai lap Proxy és Fiókbeállítások lapján van konfigurálva, a következő hibaüzenet jelenik meg a SMS_ISVUPDATES_SYNCAGENT.log fájlban:
WSUS access account appears to be configured, it is not yet supported for third party updates sync.
További információ erről a fiókról: Szoftverfrissítési pont csatlakozási fiókja.Ne keverje más eszközök, például az SCUP használatát ezzel az új, integrált külső szoftverfrissítési funkcióval. A külső szoftverfrissítés-szinkronizálási szolgáltatás nem tud tartalmat közzétenni olyan metaadat-frissítésekben, amelyeket egy másik alkalmazás, eszköz vagy szkript, például az SCUP adott hozzá a WSUS-hez. A Külső szoftverfrissítések közzététele tartalomművelet sikertelen ezeken a frissítéseken. Ha olyan külső frissítéseket kell telepítenie, amelyeket ez a funkció még nem támogat, a meglévő folyamat teljes körű használatával telepítse ezeket a frissítéseket.
A Windows Defender SmartScreen beállításainak konfigurálása a Microsoft Edge-hez
Ez a kiadás három beállítást ad hozzá a SmartScreen Windows Defender a Microsoft Edge böngészőmegfelelőségi beállításainak szabályzatához. A szabályzat mostantól a következő további beállításokat tartalmazza a SmartScreen Beállítások lapján:
- SmartScreen engedélyezése: Meghatározza, hogy Windows Defender SmartScreen engedélyezve van-e. További információ: AllowSmartScreen böngészőszabályzat.
- A felhasználók felülbírálhatják a SmartScreen-kéréseket a webhelyekhez: Meghatározza, hogy a felhasználók felülbírálhatják-e a Windows Defender SmartScreen-szűrő esetlegesen rosszindulatú webhelyekkel kapcsolatos figyelmeztetéseit. További információ: PreventSmartScreenPromptOverride böngészőszabályzat.
- A felhasználók felülbírálhatják a SmartScreen parancssort a fájlokhoz: Meghatározza, hogy a felhasználók felülbírálhatják-e a nem ellenőrzött fájlok letöltésére vonatkozó Windows Defender SmartScreen-szűrő figyelmeztetéseit. További információ: PreventSmartScreenPromptOverrideForFiles böngészőszabályzat.
MDM-szabályzat szinkronizálása Microsoft Intune egy közösen felügyelt eszközhöz
Ettől a kiadástól kezdve, amikor megosztott felügyeleti számítási feladatra vált, a közösen felügyelt eszközök automatikusan szinkronizálják az MDM-szabályzatot Microsoft Intune. Ez a szinkronizálás akkor is megtörténik, ha elindítja a Számítógép-házirend letöltése műveletet az ügyfélértesítésekből az Configuration Manager konzolon. További információ: Ügyfélházirend-lekérés kezdeményezése ügyfélértesítés használatával.
A Microsoft 365 számítási feladatainak átvezetése az Intune-ba a megosztott kezelés használatával
A microsoftos 365 számítási feladat mostantól Configuration Manager-ről Microsoft Intune-ra válthat a megosztott kezelés engedélyezése után. A számítási feladat átvezetéséhez lépjen a megosztott felügyeleti tulajdonságok lapjára, és helyezze át a csúszkasávot Configuration Manager a Próba vagy az Összes elemre. További információ: Együttes felügyelet Windows 10 eszközökhöz.
Létezik egy új globális feltétel is, a Are Office 365 applications managed by Intune on the device . Ez a feltétel alapértelmezés szerint hozzáadódik az új Microsoft 365-alkalmazások követelményeként. A számítási feladat átvezetésekor a közösen felügyelt ügyfelek nem felelnek meg az alkalmazásra vonatkozó követelményeknek, így nem telepítik az Configuration Manager keresztül üzembe helyezett Microsoft 365-öt.
Ismert probléma
- Ez a számítási feladatváltás jelenleg csak a Microsoft 365 üzemelő példányokra vonatkozik. Configuration Manager továbbra is felügyeli a Microsoft 365 frissítéseit.További információért, beleértve a lehetséges kerülő megoldást, olvassa el az Configuration Manager 1802-es verzió kiadási megjegyzését, amely szerint a Microsoft 365 ügyfélbeállításainak módosítása nem érvényes.
Csomagkonverzió-kezelő
A Csomagkonvertálás-kezelő mostantól egy integrált eszköz, amellyel az örökölt Configuration Manager 2007-es csomagokat Configuration Manager aktuális ágbeli alkalmazásokká konvertálhatja. Ezután használhatja az alkalmazások olyan funkcióit, mint a függőségek, a követelményszabályok és a felhasználói eszköz affinitása.
Próbálja ki!
Próbálja meg elvégezni a feladatokat. Ezután küldjön visszajelzést arról, hogyan működött.
Fontos
Ha korábban telepítette a Csomagkonvertálás-kezelő egy régebbi verzióját, először távolítsa el a hely frissítése előtt. Az új integrált verzió nem igényel telepítést, de ütközhet a meglévő verziókkal.
A Configuration Manager konzolon lépjen a Szoftverkönyvtár munkaterületre. Bontsa ki az Alkalmazáskezelés elemet, és válassza a Csomagok lehetőséget.
Válasszon ki egy csomagot. A menüszalag Csomagkonvertálás csoportjában az alábbi három lehetőség érhető el:
- Csomag elemzése: Indítsa el a konvertálási folyamatot a csomag elemzésével.
- Csomag konvertálása: Ezzel a művelettel egyes csomagok egyszerűen átalakíthatók alkalmazásokká.
- Javítás és konvertálás: Egyes csomagok esetében az alkalmazásokká konvertálás előtt ki kell javítani a problémákat.
Lépjen a Figyelés munkaterületre, és válassza a Csomagkonvertálás állapota lehetőséget. Ez az új irányítópult a webhelyen található csomagok általános elemzését és átalakítási állapotát mutatja. Egy új háttérfeladat automatikusan összegzi az elemzési adatokat.
Tipp
A Csomagkonverzió-kezelő nem igényli a csomagok elemzésének ütemezését. Ezt a műveletet most már az integrált összegzési feladat kezeli.
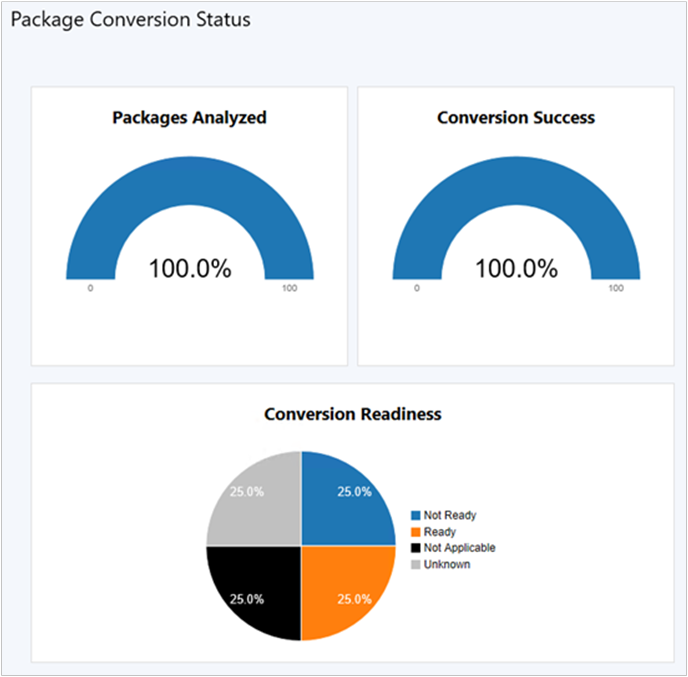
Szoftverfrissítések telepítése tartalom nélkül
Mostantól anélkül telepítheti a szoftverfrissítéseket az eszközökre, hogy először letölti és terjeszti a szoftverfrissítési tartalmat a terjesztési pontokra. Ez a funkció akkor hasznos, ha rendkívül nagy frissítési tartalommal dolgozik, vagy ha azt szeretné, hogy az ügyfelek mindig tartalmakat szerezzenek be a Microsoft Update felhőszolgáltatásból. Az ügyfelek ebben a forgatókönyvben olyan társközi tartalmakat is letölthetnek, amelyek már rendelkeznek a szükséges tartalommal. A Configuration Manager-ügyfél továbbra is kezeli a tartalomletöltést, így használhatja a társ-gyorsítótárazási Configuration Manager funkciót, vagy más technológiákat, például a kézbesítésoptimalizálást. Ez a funkció támogatja a Configuration Manager szoftverfrissítés-kezelés által támogatott frissítéstípusokat, beleértve a Windows- és Az Office-frissítéseket is.
Próbálja ki!
Próbálja meg elvégezni a feladatokat. Ezután küldjön visszajelzést arról, hogyan működött.
- Indítsa el a szoftverfrissítések központi telepítését a szokásos módon. További információ: Szoftverfrissítések központi telepítése.
- A Szoftver központi telepítése Frissítések varázsló Központi telepítési csomag lapján válassza a Nincs központi telepítési csomag új lehetőséget.
Ismert problémák
- Az ezzel a beállítással üzembe helyezett frissítés ikonja helytelenül piros X-el jelenik meg, mintha a frissítés érvénytelen volna. További információ: Szoftverfrissítésekhez használt ikonok.
- Ez a beállítás csak a Szoftver központi telepítése Frissítések varázslóval van integrálva. Az automatikus üzembehelyezési szabályokkal jelenleg nem érhető el.
Az Office testreszabási eszközének integrációja a Office 365 Telepítővel
Az Office testreszabási eszköze mostantól integrálva van a Office 365-telepítővel az Configuration Manager konzolon. A Office 365 üzemelő példányának létrehozásakor mostantól dinamikusan konfigurálhatja az Office legújabb kezelhetőségi beállításait. Az Office testreszabási eszköze a Office 365 új buildjeinek kiadásával egyidejűleg frissül. Most már kihasználhatja az új kezelhetőségi beállításokat a Office 365, amint azok elérhetővé válnak.
Előfeltételek
- A Configuration Manager-konzolt futtató számítógépnek a 443-as HTTPS-porton keresztüli internet-hozzáférésre van szüksége. A Office 365-ügyféltelepítési varázsló a Windows standard webböngésző API-jának használatával nyitja meg a következőthttps://config.office.com: . Internetes proxy használata esetén a felhasználónak hozzá kell tudnia férni ehhez az URL-címhez.
Próbálja ki!
Próbálja meg elvégezni a feladatokat. Ezután küldjön visszajelzést arról, hogyan működött.
- A Configuration Manager konzolon lépjen a Szoftverkönyvtár munkaterületre, és válassza ki a Office 365 Ügyfélkezelés csomópontot.
- Kattintson az irányítópult Office 365 Telepítő csempéjére a Office 365 Ügyféltelepítés varázsló elindításához. További információ: Microsoft 365-alkalmazások telepítése.
- Az Office-beállítás lapon kattintson az Ugrás az Office-weblapra elemre. Az Office online testreszabási eszközével adhatja meg az üzemelő példány beállításait.
- Ha elkészült, kattintson a jobb felső sarokban található Küldés gombra. Fejezze be az Office 365-ügyféltelepítési varázslót.
A felhőfelügyeleti átjáró fejlesztései
Ez a kiadás a felhőfelügyeleti átjáró (CMG) következő fejlesztéseit tartalmazza:
Egyszerűsített ügyfél-rendszerindítási parancssor
Ha a Configuration Manager-ügyfelet CMG-n keresztül telepíti az interneten, mostantól kevesebb parancssori tulajdonságra van szükség. A forgatókönyv egyik példájával kapcsolatos további információkért tekintse meg az Configuration Manager-ügyfél telepítéséhez szükséges parancssort a közös felügyelet előkészítése során.
Az alábbi parancssori tulajdonságokra minden forgatókönyvben szükség van:
- CCMHOSTNAME
- SMSSITECODE
A PKI-alapú ügyfél-hitelesítési tanúsítványok helyett Microsoft Entra-azonosító használatához a következő tulajdonságok szükségesek:
- AADCLIENTAPPID
- AADRESOURCEURI
A következő tulajdonságra van szükség, ha az ügyfél vissza fog barangolni az intranetre:
- SMSMP
Az alábbi példa a fenti tulajdonságok mindegyikét tartalmazza:
ccmsetup.exe CCMHOSTNAME=CONTOSO.CLOUDAPP.NET/CCM_Proxy_MutualAuth/72186325152220500 SMSSiteCode=ABC AADCLIENTAPPID=7506ee10-f7ec-415a-b415-cd3d58790d97 AADRESOURCEURI=https://contososerver SMSMP=https://mp1.contoso.com
További információ: Ügyféltelepítési tulajdonságok.
Tartalom letöltése CMG-ből
Korábban külön szerepkörként kellett üzembe helyeznie egy felhőalapú terjesztési pontot és a CMG-t. Ebben a kiadásban a CMG tartalmakat is képes kiszolgálni az ügyfeleknek. Ez a funkció csökkenti az Azure-beli virtuális gépek szükséges tanúsítványait és költségeit. A funkció engedélyezéséhez engedélyezze a CMG felhőbeli terjesztési pontként való működésének engedélyezése és az Azure Storage-ból származó tartalmak kiszolgálása beállítást a CMG-tulajdonságok Beállítások lapján.
A megbízható főtanúsítványra nincs szükség Microsoft Entra azonosítóval
CmG létrehozásakor már nem kell megbízható főtanúsítványt megadnia a Beállítások lapon. Ez a tanúsítvány nem szükséges, ha Microsoft Entra-azonosítót használ az ügyfél-hitelesítéshez, hanem a varázslóban.
Fontos
Ha PKI ügyfél-hitelesítési tanúsítványokat használ, akkor is hozzá kell adnia egy megbízható főtanúsítványt a CMG-hez.
Az ügyfélkommunikáció biztonságossá tételének fejlesztései
Ez a kiadás továbbra is iterálja a továbbfejlesztett biztonságos ügyfélkommunikációt a hálózati hozzáférési fiók további függőségeinek eltávolításával. Ha engedélyezi az új helybeállítást Configuration Manager által létrehozott tanúsítványok használata HTTP-helyrendszerekhez, a következő forgatókönyvek nem igényelnek hálózati hozzáférési fiókot a tartalom letöltéséhez terjesztési pontról:
- Rendszerindító adathordozóról vagy PXE-ről futó feladatütemezések
- A Szoftverközpontból futó feladatütemezések
Ezek a feladatütemezések lehetnek operációs rendszer központi telepítéséhez vagy egyéniek. Munkacsoport-számítógépek esetén is támogatott.
A Szoftverközpont infrastruktúrájának fejlesztései
Az alkalmazáskatalógus-szerepkörökre már nincs szükség a felhasználó által elérhető alkalmazások Szoftverközpontban való megjelenítéséhez. Ez a módosítás segít csökkenteni az alkalmazások felhasználók számára történő továbbításához szükséges kiszolgálói infrastruktúrát. A Szoftverközpont mostantól a felügyeleti pontra támaszkodva szerzi be ezeket az információkat, ami segít a nagyobb környezetek méretezésében azáltal, hogy határcsoportokhoz rendeli őket.
Próbálja ki!
Próbálja meg elvégezni a feladatokat. Ezután küldjön visszajelzést arról, hogyan működött.
- Távolítsa el az összes alkalmazáskatalógus-szerepkört a webhelyről. Ezek közé a szerepkörök közé tartozik az alkalmazáskatalógus webszolgáltatási pontja és az alkalmazáskatalógus webhelypontja.
- Egy felhasználógyűjtemény számára elérhető alkalmazás üzembe helyezése.
- A Szoftverközpontot célzott felhasználóként használva keresse meg, kérje le és telepítse az alkalmazást.
Ismert probléma
- Ha ezzel a funkcióval Microsoft Entra csatlakoztatott ügyfelet használ, ne konfigurálja a helyet úgy, hogy Configuration Manager által létrehozott tanúsítványokat használjon HTTP-helyrendszerekhez. Jelenleg ütközik ezzel a funkcióval. További információ erről a beállításról: Továbbfejlesztett biztonságos ügyfélkommunikáció.
Windows-alkalmazáscsomagok kiépítése az eszköz összes felhasználója számára
Most már kiépítheti az alkalmazást egy Windows-alkalmazáscsomaggal az eszköz összes felhasználója számára. Erre a forgatókönyvre egy gyakori példa egy alkalmazás kiépítése az Microsoft Store Vállalatoknak és az Oktatási verzióból, például Minecraft: Education Edition az iskolai diákok által használt összes eszközre. Korábban Configuration Manager csak felhasználónként támogatott az alkalmazások telepítése. Miután bejelentkezett egy új eszközre, a diákoknak várniuk kell egy alkalmazás elérésére. Most, amikor az alkalmazást az összes felhasználó számára üzembe helyezik az eszközön, gyorsabban dolgozhatnak.
Fontos
Legyen óvatos ugyanazon Windows-alkalmazáscsomag különböző verzióinak telepítésével, kiépítésével és frissítésével egy eszközön, ami váratlan eredményeket okozhat. Ez a viselkedés akkor fordulhat elő, ha Configuration Manager használatával építi ki az alkalmazást, de engedélyezi a felhasználóknak, hogy frissíthetik az alkalmazást a Microsoft Store-ból. További információért tekintse meg a következő lépés útmutatóját, amikor a Microsoft Store Vállalatoknak alkalmazásait kezeli.
Offline licenccel rendelkező alkalmazás kiépítésekor a Configuration Manager nem engedélyezi a Windows számára, hogy automatikusan frissítse azt a Microsoft Store-ból.
Próbálja ki!
Próbálja meg elvégezni a feladatokat. Ezután küldjön visszajelzést arról, hogyan működött.
Hozzon létre egy új alkalmazást. Az alkalmazásnak Windows-alkalmazáscsomagból vagy offline licenccel rendelkező alkalmazásból kell származnia, amelyet a Microsoft Store Vállalatoknak és az Oktatási verzióból szinkronizált.
Az Alkalmazás létrehozása varázsló Általános információk lapján engedélyezze az Alkalmazás kiépítése az eszköz összes felhasználója számára beállítást.
Tipp
Ha egy meglévő alkalmazást módosít, ez a beállítás az alkalmazás tulajdonságainak Felhasználói élmény lapján található.
Helyezze üzembe az alkalmazást egy eszközgyűjteményben.
Jelentkezzen be egy megcélzott eszközre különböző felhasználói fiókokkal, és indítsa el az alkalmazást.
Megjegyzés:
Ha el kell távolítania egy kiépített alkalmazást azokról az eszközökről, amelyekre a felhasználók már bejelentkeztek, két eltávolítási telepítést kell létrehoznia. Az első eltávolítási telepítést egy olyan eszközgyűjteményre célozza meg, amely az eszközöket tartalmazza. A második eltávolítási telepítést egy olyan felhasználói gyűjteményre célozhatja, amely tartalmazza azokat a felhasználókat, akik már bejelentkeztek az eszközökre a kiépített alkalmazással. Egy kiépített alkalmazás eszközről való eltávolításakor a Windows jelenleg nem távolítja el az alkalmazást a felhasználók számára sem.
A Surface-irányítópult fejlesztései
Ez a kiadás a Surface-irányítópult alábbi fejlesztéseit tartalmazza:
- A Surface irányítópultja mostantól megjeleníti a megfelelő eszközök listáját a gráfszakaszok kiválasztásakor.
- A Surface-eszközök százalékos aránya csempére kattintva megjelenik a Surface-eszközök listája.
- Az Első öt belső vezérlőprogram-verzió csempe egyik sávjára kattintva megnyílik az adott belső vezérlőprogramverzióval rendelkező Surface-eszközök listája.
- Amikor megtekinti ezeket az eszközlistákat a Surface irányítópultján, kattintson a jobb gombbal egy eszközre, és hajtsa végre a gyakori műveleteket.
Hardverleltár alapértelmezett egységváltozata
A Configuration Manager 1710-es verziójában a jelentéskészítési nézetekben használt alapértelmezett egység megabájtról (MB) gigabájtra (GB) változott. A nagy egész számok hardverleltárának fejlesztései és az ügyfelek visszajelzése alapján ez az alapértelmezett egység most ismét MB.
Következő lépések
A technical preview ág telepítésével vagy frissítésével kapcsolatos információkért lásd: Technical Preview for Configuration Manager.
Visszajelzés
Hamarosan elérhető: 2024-ben fokozatosan kivezetjük a GitHub-problémákat a tartalom visszajelzési mechanizmusaként, és lecseréljük egy új visszajelzési rendszerre. További információ: https://aka.ms/ContentUserFeedback.
Visszajelzés küldése és megtekintése a következőhöz: