Creare una valutazione per le macchine virtuali di Azure
Questo articolo descrive come creare una valutazione delle macchine virtuali di Azure per i server locali in VMware, Hyper-V o ambienti fisici/altri cloud con Azure Migrate: individuazione e valutazione.
Azure Migrate consente di eseguire la migrazione ad Azure. Azure Migrate offre un hub centralizzato per tenere traccia dell'individuazione, della valutazione e della migrazione ad Azure dell'infrastruttura, delle applicazioni e dei dati locali. L'hub fornisce strumenti di Azure per la valutazione e la migrazione, nonché offerte ISV (Independent Software Vendor) di terze parti.
Prima di iniziare
- Assicurarsi di aver creato un progetto di Azure Migrate.
- Se è già stato creato un progetto, assicurarsi di aver aggiunto lo strumento Azure Migrate: Individuazione e valutazione.
- Per creare una valutazione, è necessario configurare un'appliance di Azure Migrate per VMware o Hyper-V. L'appliance individua i server locali e invia metadati e dati sulle prestazioni ad Azure Migrate: individuazione e valutazione. Altre informazioni.
Panoramica della valutazione delle macchine virtuali di Azure
Esistono due tipi di criteri di ridimensionamento che è possibile usare per creare una valutazione di macchine virtuali di Azure usando Azure Migrate: individuazione e valutazione.
| Valutazione | Dettagli | Dati |
|---|---|---|
| Basata sulle prestazioni | Valutazioni basate sui dati sulle prestazioni raccolti. | Dimensioni macchina virtuale consigliate: in base ai dati di utilizzo della CPU e della memoria. Tipo di disco consigliato (disco gestito Standard o Premium): in base alle operazioni di I/O al secondo e alla velocità effettiva dei dischi locali. |
| Come in locale | Valutazioni basate sul dimensionamento locale. | Dimensioni macchina virtuale consigliate: in base alle dimensioni della macchina virtuale locale. Tipo di disco consigliato: in base all'impostazione del tipo di archiviazione selezionata per la valutazione. |
Altre informazioni sulle valutazioni.
Eseguire una valutazione
Eseguire una valutazione nel modo seguente:
Nella pagina> Attività iniziali Server, database e app Web selezionare Individua, valuta ed esegui la migrazione.
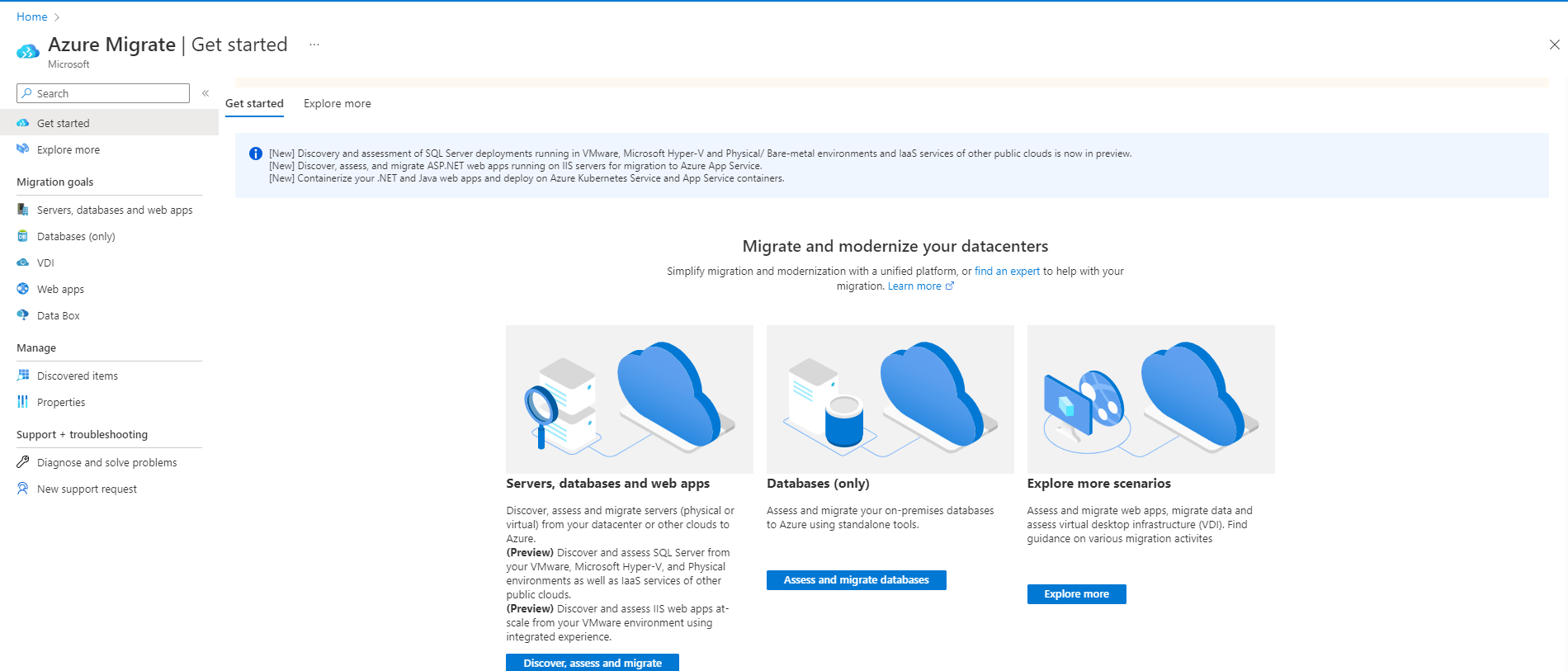
In Azure Migrate: Individuazione e valutazione selezionare Valuta e selezionare Macchina virtuale di Azure.
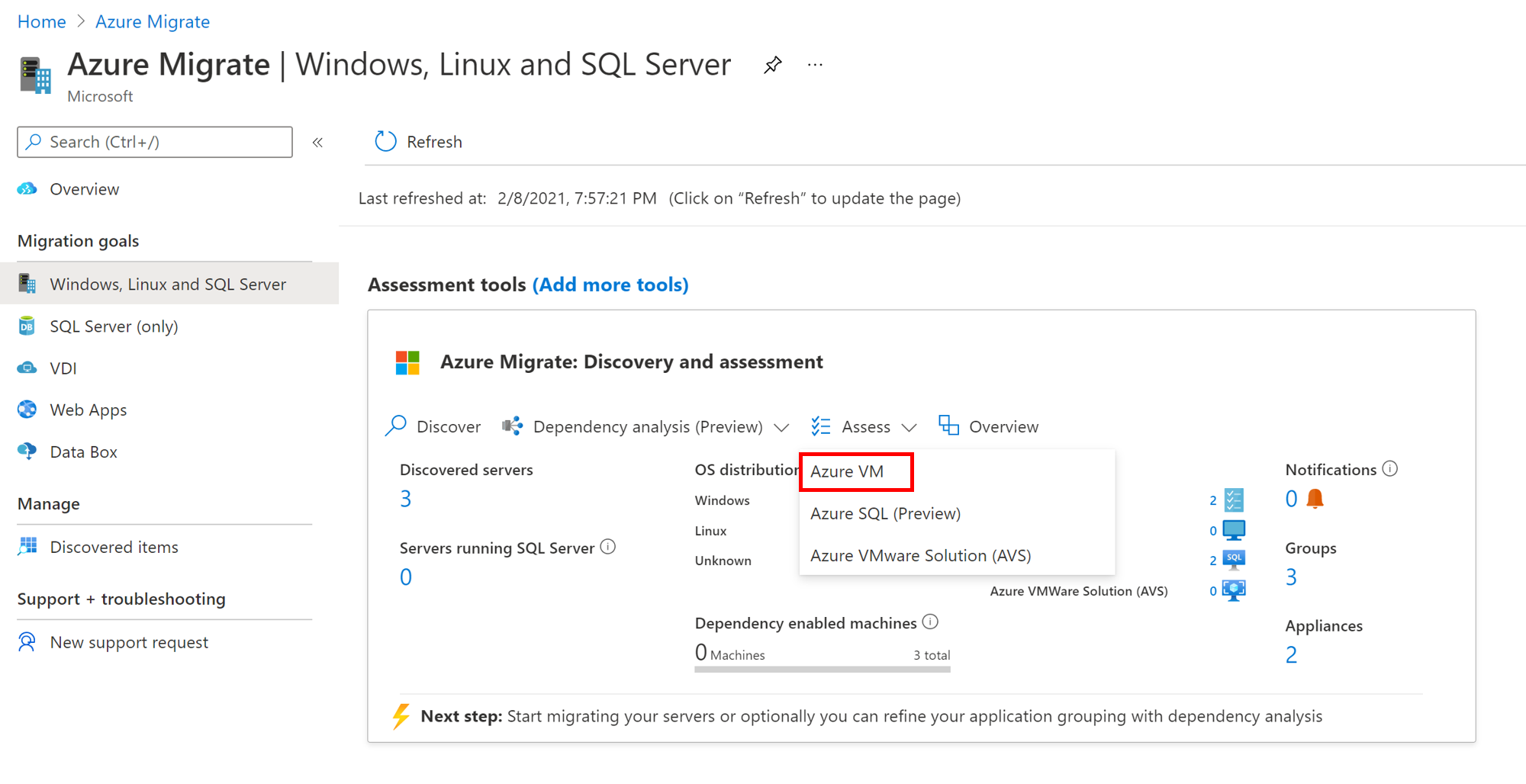
La procedura guidata Crea valutazione viene visualizzata con la macchina virtuale di Azure come tipo di valutazione.
In Origine individuazione:
- Se i server individuati usano l'appliance, selezionare Server individuati dall'appliance di Azure Migrate.
- Se i server individuati usano un file CSV importato, selezionare Server importati.
Selezionare Modifica per esaminare le proprietà della valutazione.
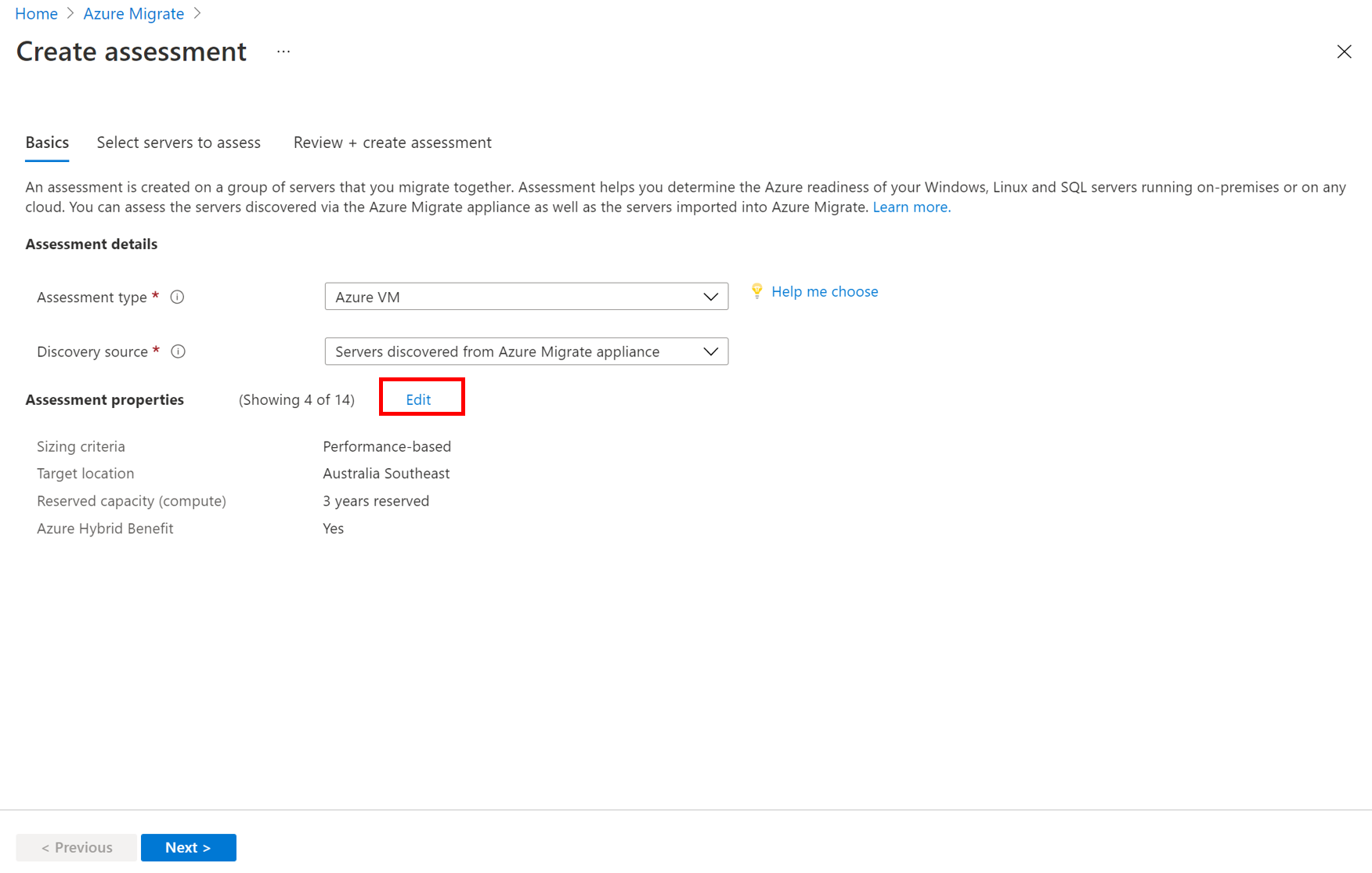
In Proprietà valutazione>Proprietà destinazione:
- In Località di destinazione specificare l'area di Azure in cui eseguire la migrazione.
- Le raccomandazioni relative alle dimensioni e ai costi si basano sulla località specificata. Dopo aver modificato il percorso di destinazione da quello predefinito, verrà richiesto di specificare istanze riservate e serie di macchine virtuali.
- In Azure per enti pubblici è possibile impostare come destinazione le valutazioni in queste aree.
- In Archiviazione tipo,
- Se nella valutazione si vogliono usare i dati basati sulle prestazioni, selezionare Automatico in modo che sia Azure Migrate a consigliare un tipo di archiviazione, sulla base dei dati relativi a base alle operazioni di I/O al secondo e alla velocità effettiva del disco.
- In alternativa, selezionare il tipo di archiviazione da usare per la macchina virtuale quando si esegue la migrazione.
- In Località di destinazione specificare l'area di Azure in cui eseguire la migrazione.
- In Opzioni di risparmio (calcolo) specificare l'opzione di risparmio da considerare per ottimizzare i costi di calcolo di Azure. - Le prenotazioni di Azure (1 anno o 3 anni riservate) sono un'opzione valida per le risorse in esecuzione più coerenti. - Il piano di risparmio di Azure (piano di risparmio di 1 anno o 3 anni) offre maggiore flessibilità e ottimizzazione dei costi automatizzata. Idealmente dopo la migrazione, è possibile usare il piano di risparmio e prenotazione di Azure contemporaneamente (la prenotazione verrà usata per prima), ma nelle valutazioni di Azure Migrate è possibile visualizzare solo le stime dei costi di 1 opzione di risparmio alla volta. - Quando si seleziona "Nessuno", il costo di calcolo di Azure si basa sulla tariffa con pagamento in base al consumo o in base all'utilizzo effettivo. - È necessario selezionare il programma di offerta/gestione delle licenze con pagamento in base al consumo per poter usare istanze riservate o piano di risparmio di Azure. Quando si seleziona un'opzione di risparmio diversa da 'Nessuno', le proprietà 'Sconto (%)' e 'Tempo di attività macchina virtuale' non sono applicabili.
In Dimensioni macchina virtuale:
In Criterio di ridimensionamento selezionare se si vuole basare la valutazione sui dati/metadati di configurazione del server o sui dati basati sulle prestazioni. Se si usano i dati relativi alle prestazioni:
- In Cronologia prestazioni indicare la durata dei dati in base alla quale basare la valutazione.
- In Utilizzo percentile specificare il valore percentile da usare per il campione delle prestazioni.
In Serie di macchine virtuali specificare la serie di macchine virtuali di Azure che si vuole prendere in considerazione.
- Se si usa la valutazione basata sulle prestazioni, il valore viene suggerito da Azure Migrate.
- Modificare le impostazioni in base alle esigenze. Se, ad esempio, non si ha un ambiente di produzione in cui sono richieste le macchine virtuali della serie A in Azure, si può escludere la serie A dall'elenco delle serie.
In Fattore di comfort indicare il buffer da usare durante la valutazione. Questa opzione tiene conto di aspetti quali l'utilizzo stagionale, una cronologia ridotta delle prestazioni e il probabile aumento dell'utilizzo futuro. Se ad esempio si usa un fattore di comfort di due:
Componente Utilizzo effettivo Aggiungere fattore di comfort (2.0) Core 2 4 Memoria 8 GB 16 GB
In Prezzi:
- In Offerta specificare l'offerta di Azure sottoscritta. La valutazione stima il costo per l'offerta.
- In Valuta selezionare la valuta di fatturazione per l'account.
- In Sconto (%) aggiungere eventuali sconti specifici della sottoscrizione ricevuti oltre all'offerta di Azure. L'impostazione predefinita è 0%.
- In Tempo di attività della macchina virtuale specificare la durata (giorni al mese/ora al giorno) che verranno eseguite le macchine virtuali.
- Questa opzione è utile per le macchine virtuali di Azure che non vengono eseguite in modo continuativo.
- Le stime dei costi sono basate sulla durata specificata.
- Il valore predefinito è 31 giorni al mese e 24 ore al giorno.
- In Sottoscrizione con contratto Enterprise specificare se prendere in considerazione uno sconto per la sottoscrizione con contratto Enterprise per la stima dei costi.
- In Vantaggio Azure Hybrid specificare se si dispone già di una licenza di Windows Server o di una sottoscrizione Enterprise Linux. Se si esegue e vengono trattati con Software Assurance attivo di sottoscrizioni Windows Server o Enterprise Linux, è possibile richiedere il Vantaggio Azure Hybrid quando si portano licenze in Azure.
Selezionare Salva se si apportano modifiche.
In Valuta server selezionare Avanti.
In Selezionare i server per valutare il>nome> della valutazione specificare un nome per la valutazione.
In Selezionare o creare un gruppo> selezionare Crea nuovo e specificare un nome di gruppo.
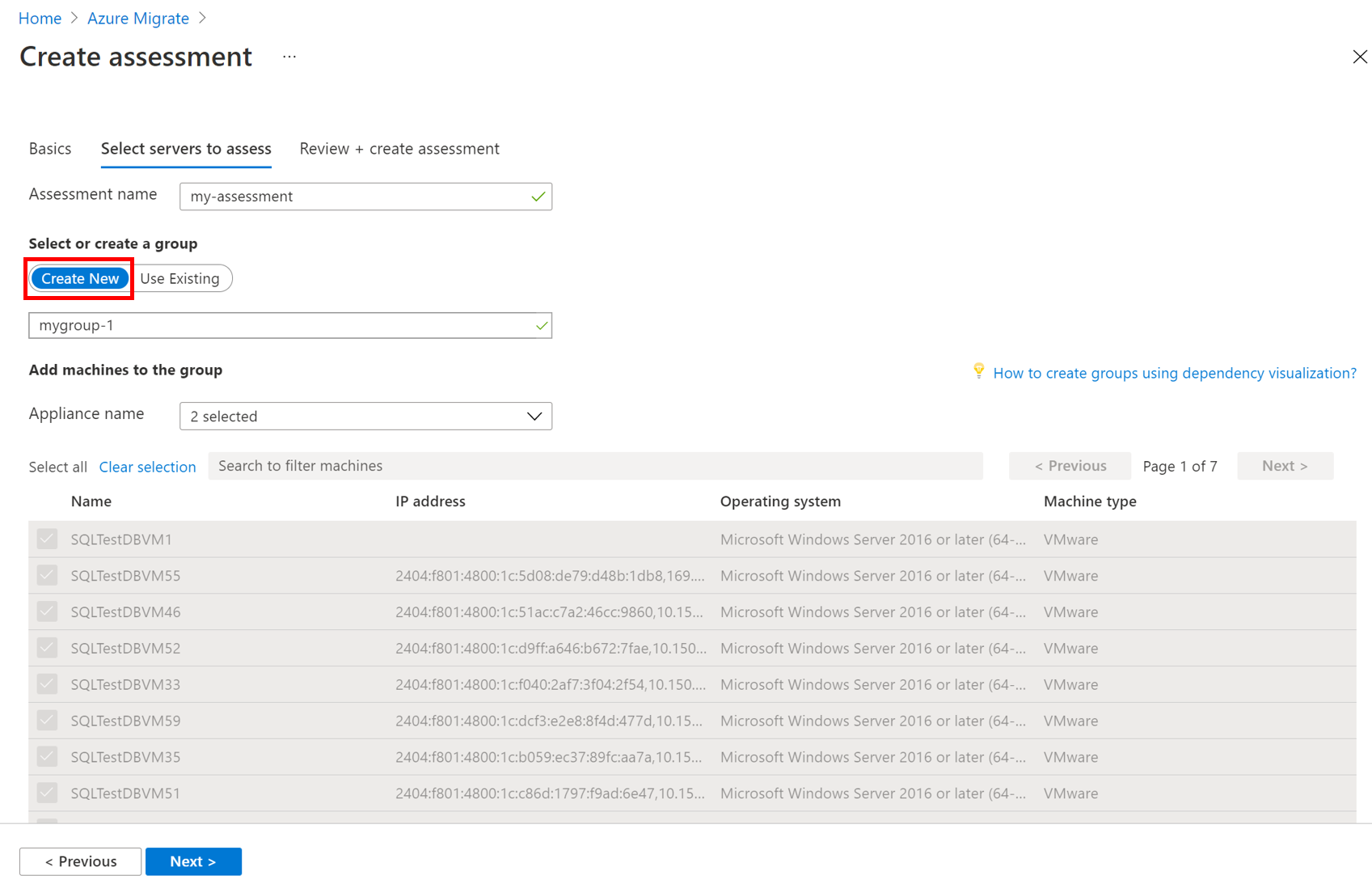
Selezionare l'appliance e quindi le macchine virtuali da aggiungere al gruppo. Quindi seleziona Avanti. È consigliabile classificare in ordine di priorità le migrazioni per i server in supporto esteso/senza supporto.
In Rivedi e crea valutazione esaminare i dettagli della valutazione e selezionare Crea valutazione per creare il gruppo ed eseguire la valutazione.
Dopo aver creato la valutazione, visualizzarla in Server, database e app>Web Azure Migrate: Individuazione e valutazioni.>
Selezionare il nome della valutazione da visualizzare.
Selezionare Esporta valutazione per scaricarla come file di Excel.
Nota
Per le valutazioni basate sulle prestazioni, prima di creare una valutazione è consigliabile attendere almeno un giorno dopo aver avviato l'individuazione. In questo modo i dati sulle prestazioni raccolti saranno maggiormente attendibili. Per una classificazione più attendibile, se possibile, dopo l'avvio dell'individuazione attendere un tempo pari alla durata delle prestazioni specificata (giorno/settimana/mese).
Rivedere una valutazione di macchine virtuali di Azure
Una valutazione di VM di Azure descrive:
- Idoneità di Azure: indica se i server sono adatti per la migrazione ad Azure.
- Stima dei costi mensili: costi di calcolo e archiviazione mensili stimati per l'esecuzione delle macchine virtuali in Azure.
- Stima dei costi di archiviazione mensili: costi stimati per l'archiviazione su disco dopo la migrazione.
Visualizzare una valutazione delle macchine virtuali di Azure
In Server, database e app>Web Azure Migrate: individuazione e valutazione selezionare il numero accanto alla macchina virtuale di Azure.
In Valutazioni selezionare una valutazione per aprirla. Ad esempio (stime e costi, ad esempio solo):

Esaminare lo stato del supporto
Il riepilogo della valutazione visualizza lo stato di supporto delle licenze del sistema operativo.
- Selezionare il grafico nella sezione Supportability (Supporto) per visualizzare un elenco delle macchine virtuali valutate.
- La colonna Stato supporto licenze del sistema operativo visualizza lo stato di supporto del sistema operativo, sia che si tratti di supporto mainstream, supporto esteso o non supportato. Se si seleziona lo stato del supporto, si apre un riquadro a destra che mostra il tipo di stato del supporto, la durata del supporto e i passaggi consigliati per proteggere i carichi di lavoro.
- Per visualizzare la durata rimanente del supporto, ovvero il numero di mesi per cui la licenza è valida, selezionare Colonne>supporto termina in>Invia. La colonna Supporto termina nella colonna visualizza la durata in mesi.
Esaminare l'idoneità per Azure
In Idoneità di Azure verificare se i server sono pronti per la migrazione ad Azure.
Esaminare lo stato del server:
- Pronto: Azure Migrate consiglia le dimensioni delle macchine virtuali e le stime dei costi per le macchine virtuali nella valutazione.
- Pronto con le condizioni: mostra i problemi e la correzione suggerita.
- Non pronto: mostra i problemi e la correzione suggerita.
- Idoneità sconosciuta: usata quando Azure Migrate non è in grado di valutare l'idoneità a causa di problemi di disponibilità dei dati.
Selezionare uno stato di Idoneità per Azure. È possibile visualizzare i dettagli sull'idoneità del server ed eseguire il drill-down per visualizzare i dettagli del server, incluse le impostazioni di calcolo, archiviazione e rete.
Esaminare i dettagli dei costi
Questa visualizzazione mostra il costo stimato di calcolo e archiviazione associato all'esecuzione delle macchine virtuali in Azure.
Esaminare i costi mensili di calcolo e archiviazione. I costi sono aggregati per tutti i server nel gruppo valutato.
- Le stime dei costi sono basate sulle dimensioni consigliate per un server e sui relativi dischi e proprietà.
- Vengono visualizzati i costi mensili stimati per il calcolo e l'archiviazione.
- La stima dei costi è relativa all'esecuzione dei server locali come VM IaaS. La valutazione delle macchine virtuali di Azure non considera i costi PaaS o SaaS.
È possibile esaminare le stime dei costi di archiviazione mensile. Questa visualizzazione mostra i costi di archiviazione aggregati per il gruppo valutato, suddivisi in base ai diversi tipi di dischi di archiviazione.
È possibile eseguire il drill-down per visualizzare i dettagli relativi a server specifici.
Esaminare la classificazione di attendibilità
Quando si eseguono valutazioni basate sulle prestazioni, alla valutazione viene assegnata una classificazione di attendibilità.

- La classificazione è compresa tra 1 stella (minima) e 5 stelle (massima).
- La classificazione di attendibilità aiuta a stimare l'affidabilità delle indicazioni relative alle dimensioni fornite dalla valutazione.
- La classificazione di attendibilità è basata sulla disponibilità dei punti dati necessari per calcolare la valutazione.
Di seguito sono elencate le classificazioni di attendibilità per una valutazione.
| Disponibilità dei punti dati | Classificazione di attendibilità |
|---|---|
| 0%-20% | 1 stella |
| 21%-40% | 2 stelle |
| 41%-60% | 3 stelle |
| 61%-80% | 4 stelle |
| 81%-100% | 5 stelle |
Passaggi successivi
- Informazioni su come usare il mapping delle dipendenze per creare gruppi con attendibilità elevata.
- Altre informazioni sul modo in cui vengono calcolate le valutazioni.