HoloLens と HoloLens 2 の Dynamics 365 Remote Assist に関する概要
ヒント
Dynamics 365 Guides を使用すると、さらに優れた通話エクスペリエンスが得られることをご存じでしたか?
Guides を使用すると、Teams 会議への参加、完全なカレンダーの表示、重要なすべてのファイルへのアクセス、注釈付けなどができます。
Guides では、ガイドのホログラフィック コンテンツを目の前に表示しながら、同じリモート エキスパートに問題の解決を支援してもらうことができます。
HoloLens や HoloLens 2 で Microsoft Dynamics 365 Remote Assist を使用する場合、1 人以上の Microsoft Teams デスクトップ ユーザーや、Teams モバイル ユーザー 1 人とコラボレーションできます。 HoloLens と HoloLens 2 の Remote Assist は同じ機能を提供しますが、ホログラムの操作方法には若干の違いがあります。 それらの違いについてこの記事で説明します。
前提条件
HoloLens または HoloLens 2 で Dynamics 365 Remote Assist を使用するには、以下が必要です。
- Dynamics 365 Remote Assist および Microsoft Teams のサブスクリプション。 Dynamics 365 Remote Assist に含まれている Teams のライセンス。
- Windows 10 April 2018 Update またはそれ以降を実行する HoloLens または HoloLens 2。
- Teams デスクトップ アプリケーションまたは Teams モバイル アプリを使用しているリモート コラボレーター。
- インターネット接続。 少なくとも 1.5 Mpbs の帯域幅を推奨します。
- HoloLens と Dynamics 365 Remote Assist にサインインするための資格情報を確認するには。
- HoloLens または HoloLens 2 に Dynamics 365 Remote Assist をインストールするには。
- (オプション) 既に Dynamics 365 Field Service をお使いの場合、Dynamics 365 Remote Assist から Dynamics 365 Field Service に接続するには、Dynamics 365 Remote Assist Attach ライセンスが必要です。 詳細情報
主な機能の概要
Dynamics 365 Remote Assist を起動すると、通話タブが既定で選択されます。 ここに最近使用した連絡先が表示されます。 右上隅にあるツールを使用すると、Dynamics 365 Field Service の予約へのアクセス、ウィンドウの移動、世界の特定の場所へのウィンドウのピン留めができます。
![HoloLens ビューのフィールドのスクリーンショット。[通話] タブの画面が表示されています。](media/02.00-contacts.png)
ファイル タブを選択すると、OneDrive for Business からサービス関連ドキュメントにいつでもアクセスできます。
![ファイル HoloLens のビューのフィールドのスクリーンショット。[ファイル] タブの画面が表示されています。](media/06.00-files.png)
設定タブを選択すると、以下の操作を実行できます。
- さまざまな設定を構成する
- フィードバックを提供する
- 簡単なチュートリアル (Dynamics 365 Remote Assist を初めて使用するときに表示されるチュートリアルと同じ) を見る
- 他のチュートリアルを検索する
- Dynamics 365 インスタンスを切り替える
![設定 HoloLens のビューのフィールドのスクリーンショット。[設定] タブの画面が表示されています。](media/08.00-settings.png)
通話または会議に参加すると、ビデオ カードが表示されます。 通話中は、ツールがビデオ カードの上部と下部に表示されます。 参加者トレイには、すべての通話参加者のアバターが表示されます。
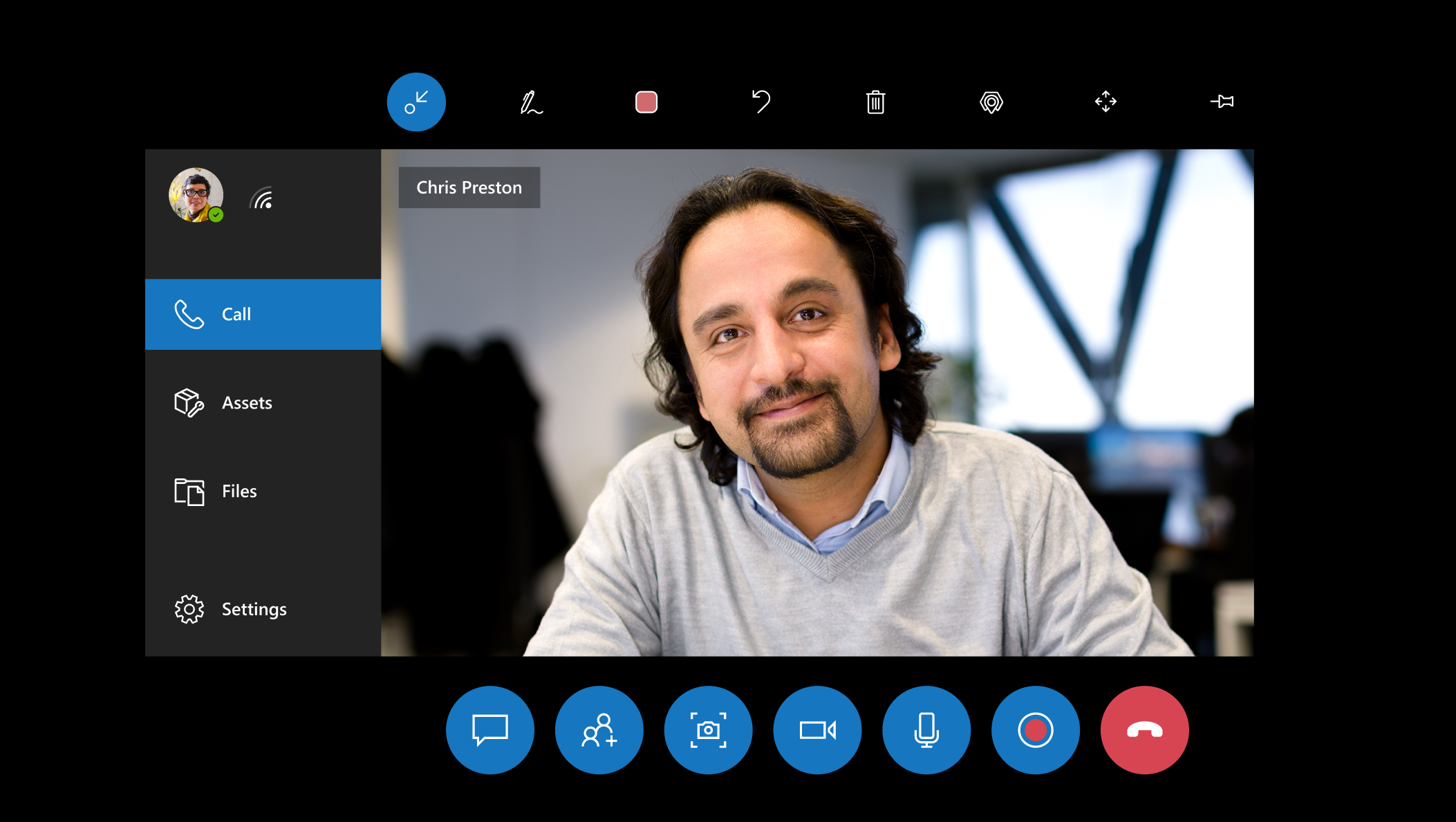
注釈およびその他のツール
通話中のユーザーは、次のツールを使用できます。
| ボタン | 説明 |
|---|---|
 |
矢印を使用して注釈を付けます。 |
 |
描画を使用して注釈を付けます。 |
 |
注釈の色を変更します。 |
 |
アクションを元に戻します。 |
 |
すべての注釈を削除します。 |
 |
目にしているものの写真を撮ります。 |
 |
通話ウィンドウを希望の場所にピン留めします。 通話ウィンドウのピン留めを解除するには、同じボタンを使用します。 |
通話中のユーザーは、ファイルを送信することもできます。送信したファイルは、コラボレーションしているユーザーのスペースにポップアップ表示されます。
サポートされる通話の種類
Dynamics 365 Remote Assist HoloLens ユーザーは、Teams デスクトップ ユーザーと 1 対 1 の通話、グループ通話、会議に参加できます。
Dynamics 365 Remote Assist HoloLens ユーザーは、Teams モバイル ユーザーと 1 対 1 の通話に参加できます。
リモート コラボレーターは、Microsoft Teams デスクトップ アプリケーションまたは Teams モバイル アプを使用して、通話に参加できます。
通話中、リモート コラボレーターは、HoloLens ユーザーが見ているすべてのもの (ホログラムと、ホログラムの背後にある実際の世界を含みます) を見ることができ、さらに注釈を追加したり、ファイルを挿入したりすることができます。
Dynamics 365 Remote Assist で HoloLens の手ぶりを使用する
Dynamics 365 Remote Assist は、HoloLens と HoloLens 2 で同じ機能を提供します。 ただし、手ぶりについては HoloLens と HoloLens 2 で異なります。 基本的な操作については、次のトピックを参照してください。
HoloLens で Dynamics 365 Remote Assist の機能の使用方法を示すハウツー ビデオを見ることもできます。
HoloLens
次の方法について HoloLens 基本ガイド をご覧ください。
- ブルームの手ぶりを使用してスタート メニューを開く
- 視線入力、エアタップ、音声でホログラムを選択する
- アプリを移動、サイズ変更、回転する
HoloLens 2
HoloLens 2 では、より多くの方法でデバイスや多様なアプリケーションを操作できます。 次の方法について HoloLens 2 基本ガイド をご覧ください。
手首をタップしてスタート メニューを開く
視線入力、エアタップ、音声、タッチによってホログラムを選択する
アプリを移動、サイズ変更、回転する
HoloLens 2 では、いくつかの異なる方法で物体を選択できます。
手の届かないところに物体がある場合は、腕を伸ばし、ハンド レイをホバーして、エアタップします。
手が届くところに物体がある場合は、直接タッチします。
音声を使用する
Dynamics 365 Remote Assist の機能と音声コマンドを学習する場合、"Remote Assist" と声で指示するのが良い方法です。このアプリは通話中にチェック マークと "Remote Assist" を表示して、聞き取った内容を示します。次にアプリは各ボタンの名前を表示します。 数秒後、このラベルは自動的に消えます。
ラベルが消えた後に再度表示するには、次の操作を行います。
HoloLens で Dynamics 365 Remote Assist を使用している場合は、視線カーソルを各ボタンの上に合わせます。
HoloLens 2 で Dynamics 365 Remote Assist を使用していて、Dynamics 365 Remote Assist ユーザー インターフェイスに手が届く場合には、指をボタンの上に合わせます。 Dynamics 365 Remote Assist ユーザー インターフェイスに手が届かない場合には、腕を伸ばして、ボタンの上にハンド レイをホバーします。
サポートされている言語
Dynamics 365 Remote Assist がサポートする言語は HoloLens と HoloLens 2 で異なります。 FAQ を参照して、お使いの言語がサポートされているかどうかを確認してください。
Dynamics 365 Field Service との統合のメリット
Dynamics 365 Field Service を使って作業指示書を管理している場合、HoloLens を使用する技術者は、Dynamics 365 Field Service の予約を Dynamics 365 Remote Assist から確認して、Field Service の予約のコンテキストで、前を向いてハンズフリーで通話できます。 たとえば、技術者は次のことを行うことができます。
予約詳細を表示
割り当てられたコラボレーターにすばやく通話する
スナップショットを予約に保存する
通話の記録 (通話ログや、通話中に共有されたファイルなど) を、予約に関連付けられている作業指示書に保存する