Integrere kunnskapsbehandling i Dynamics 365 med en Copilot Studio-roboter
Viktig
Power Virtual Agents-funksjoner er nå en del av Microsoft Copilot Studio etter betydelige investeringer i generativ kunstig intelligens og forbedrede integreringer på tvers av Microsoft Copilot.
Enkelte artikler og skjermbilder kan henvise til Power Virtual Agents når vi oppdaterer dokumentasjons- og opplæringsinnhold.
Integrer kunnskapsbehandling med en Copilot Studio-robot for å bruke tilpassede diskusjoner. Roboter hjelper å svare på spørsmål, utføre handlinger og løse enkle problemer. Dette gjør at agenten får mer tid til å håndtere komplekse problemer som krever menneskelig handling.
Med Copilot Studio kan du konfigurere roboter med forskjellige emner og utløseruttrykk for å svare automatisk på spørsmål som stilles av kundene på portalsiden. Mer informasjon: Oversikt over Copilot Studio
Du kan integrere kunnskapsbehandling med en Copilot Studio-robot ved å bruke følgende metoder:
- Søk i Dynamics 365-kunnskapsartikler
- Power Automate-flytmal
Forutsetning
Dataverse-søk må være aktivert for integreringen. Du må ha en systemadministratorrolle for å kunne aktivere Dataverse-søk. Mer informasjon: Konfigurere Dataverse-søk for miljøet
Du må utføre følgende to trinn før du begynner integreringen.
Opprett og publiser kunnskapsartikler til en portal opprettet i Power Apps.
Konfigurer portalen med Power Apps-portalfunksjonen før du integrerer kunnskapsbehandling med Copilot Studio-roboten. Mer informasjon: Bruke innstillinger til å konfigurere kunnskapsbehandling. Hvis du vil ha mer informasjon om hvordan du konfigurerer Power Apps-portalen, kan du se: Power Apps-portaldokumentasjon.
Du kan opprette og administrere kunnskapsartikler ved å sette Intern-feltet til Nei i nett-API-en for Microsoft Datverse. Mer informasjon: kunnskapsartikkel EntityType
Lage en Copilot Studio-robot og et emne i den.
- Hvis du vil ha mer informasjon om oppretting av en robot, kan du gå til Opprette og slette Copilot Studio-roboter.
- Hvis du vil ha mer informasjon om et emne, kan du gå til Opprette og redigere emner i Copilot Studio-robot.
Bruk handlingen Søk i Dynamics 365-kunnskapsartikkelflyt
Utfør følgende trinn hvis du vil integrere kunnskapsbehandling med en Copilot Studio-robot med kunnskapsstyring ved hjelp av handlingen Søk i Dynamics 365-kunnskapsartikler:
- Angi tilkoblingsreferanser.
- Legg til handlingen i Copilot Studio-emnet.
Angi tilkoblingsreferanser
Kunnskapsstyring integrert med Copilot Studio-løsning bruker flyten med tilkoblinger, for eksempel Innholdskonvertering og Microsoft Dataverse. Du må konfigurere disse tilkoblingsreferansene før handlingen Søk Dynamics 365-kunnskapsartikkelflyten aktiveres.
Merk
- Hvis du har Miljøoppretter-rollen og ikke kan se varselet for tilkoblingsreferanser eller skyflyten, har du ikke tillatelse til å oppdatere dem. Du må kontakte systemadministratoren eller systemtilpasser for å angi tilkoblingsreferanser og aktivere flyten.
- Når løsningen importeres fra et testmiljø til produksjonsmiljøet, må du konfigurere tilkoblingsreferansene på nytt som administrator. Hvis du vil ha mer informasjon om import, kan du gå til Eksporter og importer roboter ved hjelp av løsninger.
Slik angir du tilkoblingsreferanser:
Gå til make.powerapps.com.
Gå til Løsninger. Det vises en varsling med en kobling for å konfigurere tilkoblingsreferanser, på Løsninger-siden.
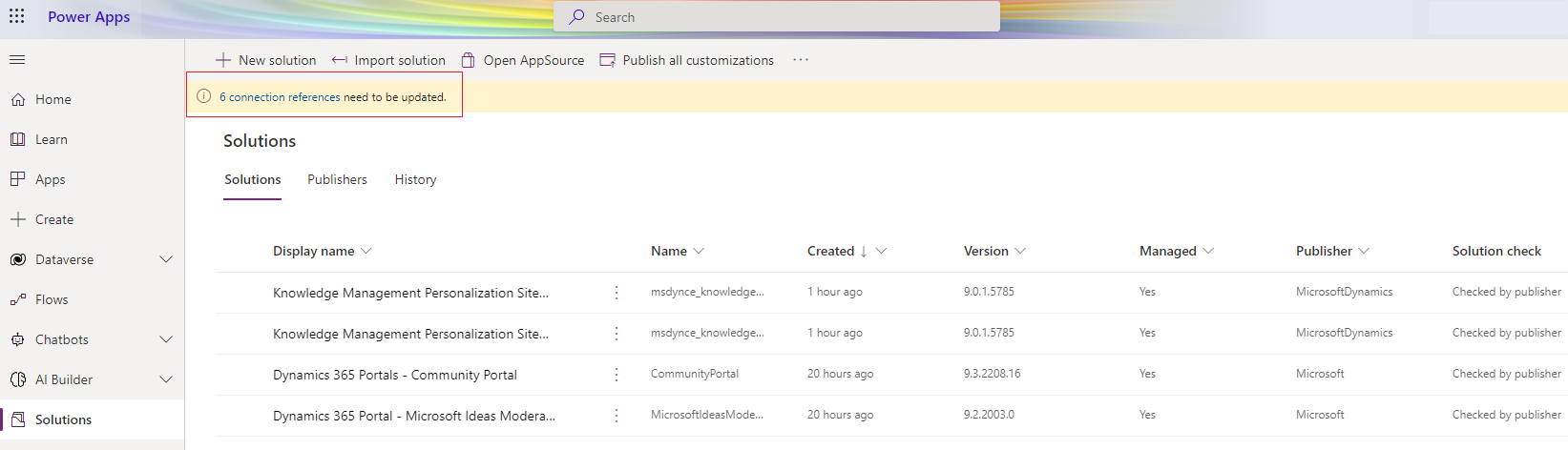
Velg koblingen. Hvis varselet ikke vises på Løsninger-siden, går du til Standardløsninger>Tilkoblingsreferanser.
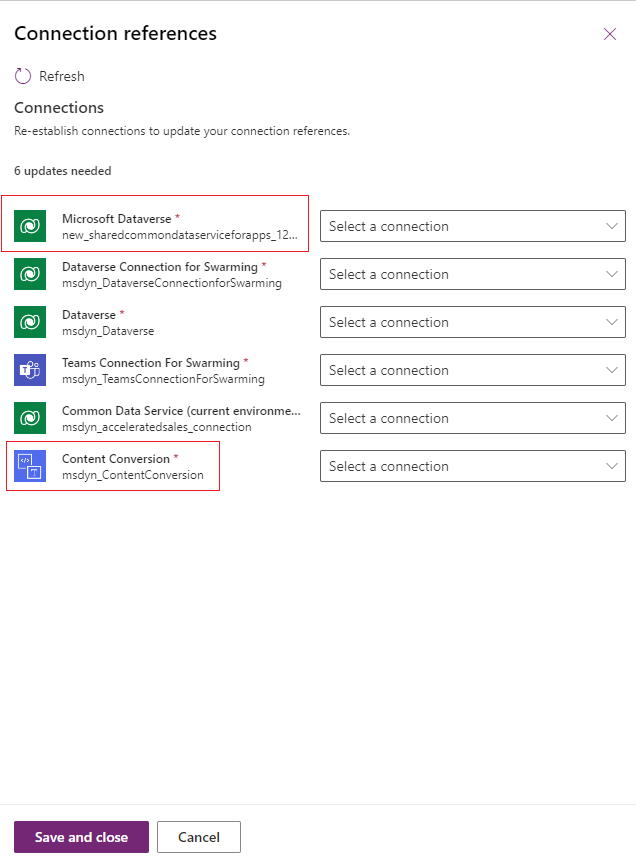
Velg tilkoblingene for Microsoft Dataverse og Innholdskonvertering på siden Tilkoblingsreferanser.
Velg Lagre og lukk.
Gå til Standardløsning>Skyflyter, og aktiver flyten Søk i Dynamics 365-kunnskapsartikkelflyt.
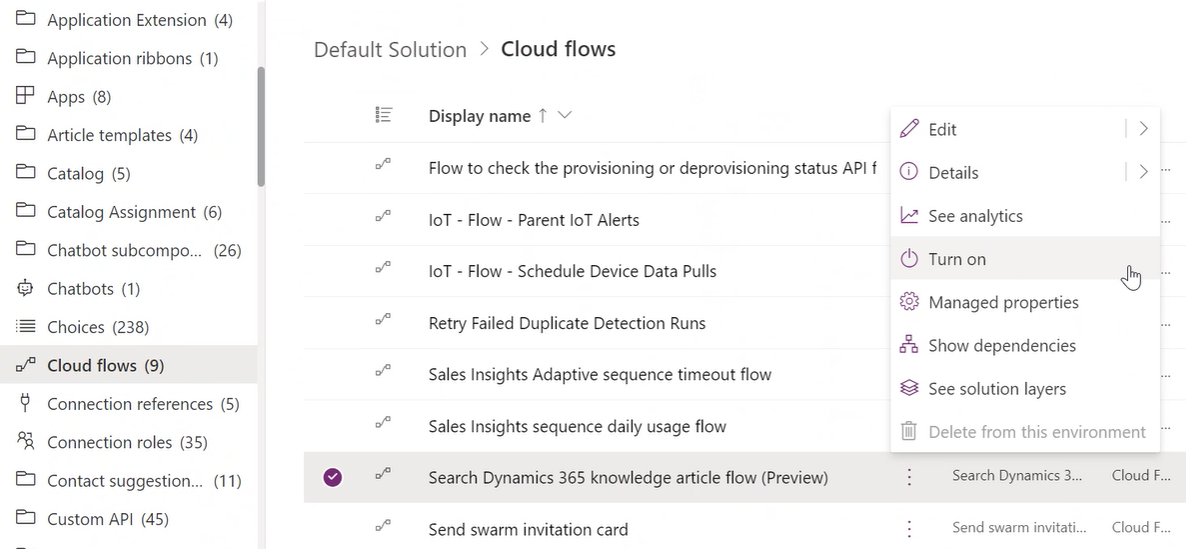
Legg til handlingen i Copilot Studio-emnet
Etter at du har konfigurert tilkoblingsreferansene i make.powerapps.com, går du til Chatroboter>Liste og velger den nødvendige chatroboten. Dermed kommer du til Copilot Studio-portalen der du kan opprette et emne. Hvis du må opprette en chatrobot, kan du se Opprette chatroboter fra Power Apps.
Du kan opprette et emne med to spørsmålsnoder for søketekst og filter, eller du kan konfigurere søkeintegreringen til å konfigurere en basisemne i tilfelle et ukjent søkeuttrykk. Mer informasjon: Konfigurere basisemne for system i Copilot Studio
Hvis du oppretter et emne med to spørsmålsnoder for filterspørsmålsnoden, kan Copilot Studio-forfatteren angi en eksempelfilterverdi, for eksempel statecode eq 3.
Utfør følgende trinn for å sikre at flyten er riktig konfigurert og kan nå erstattes med handlingen Søk i Dynamics 365-kunnskapsartikler.
Velg Emner>Nytt emne i Copilot Studio-portalen.
I emnet oppretter du en spørsmålsnode for å be brukeren om å søke etter inndatateksten.
Opprett en spørsmålsnode for filteret, og angi eksempelfilterverdien etter at du har utløst emnet.
Velg Legg til node (+), og velg Kall opp en handling. Velg handlingen Søk i Dynamics 365-kunnskapsartikkelflyt.
Angi inndataene for flyten. Det kan hende det vises en feil hvis filteret ikke angis for flyten.
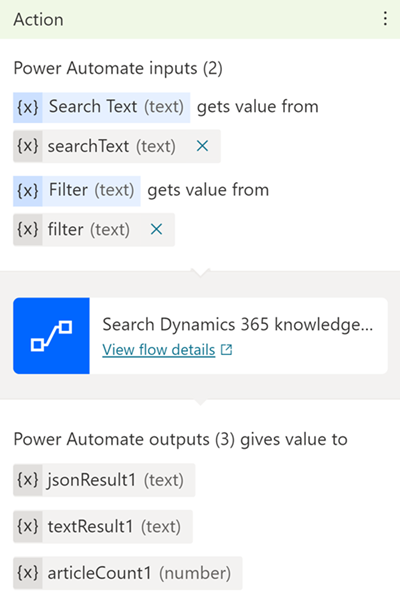
Legg til en meldingsnode for å vise resultatene som flyten returnerer. Mer informasjon: Gjengi resultater
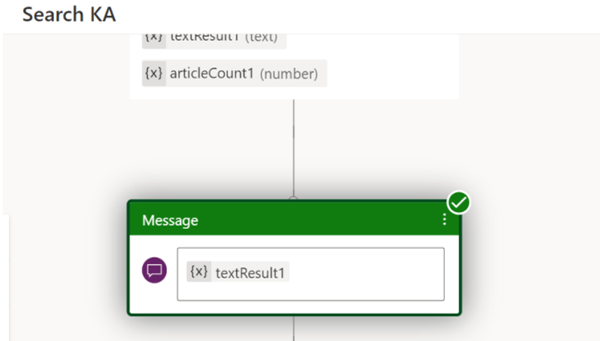
Velg Lagre.
Bruk utløserfasen, og kjør emnet for å verifisere flyten.
Tips
Hvis søket ikke returnerer noen resultater, endrer du søkevilkårene eller filterbetingelsene. Du kan også legge til en filterbetingelse om nødvendig.
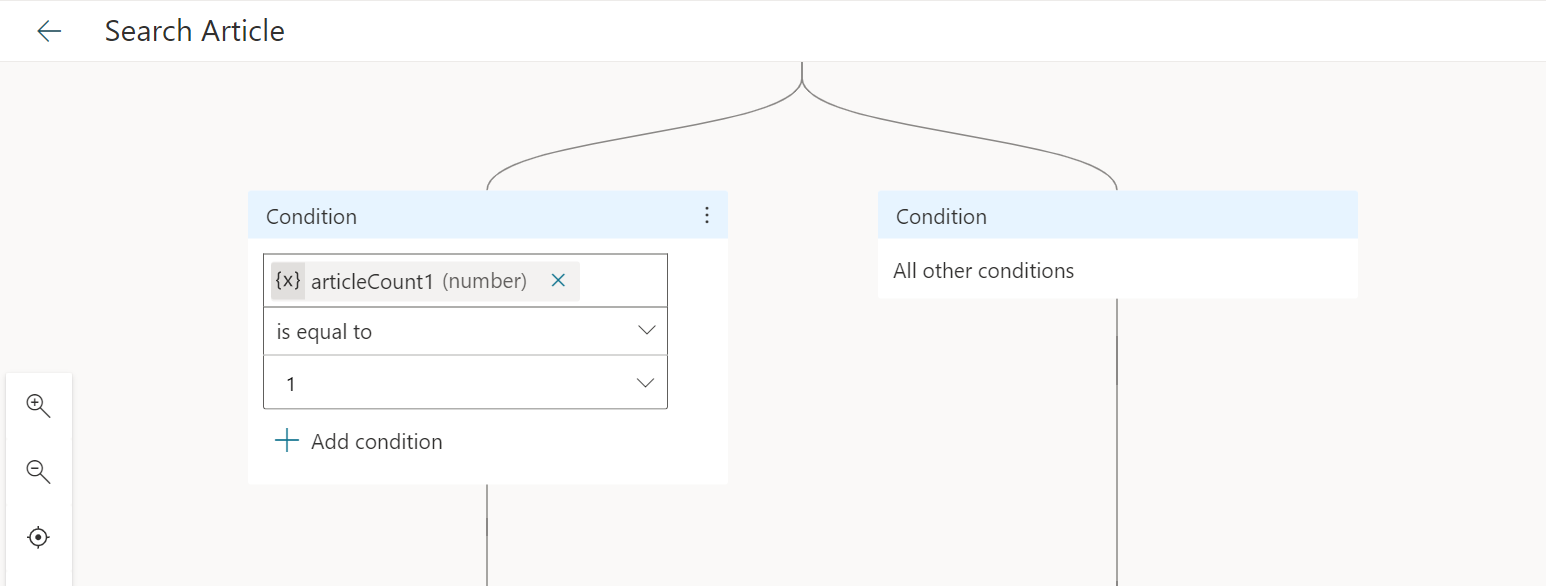
Når emnet er konfigurert, Søk i Dynamics 365-kunnskapsartikkelflyt med handlingen Søk i Dynamics 365-kunnskapsartikler. Du kan nå konfigurere enhver robot i organisasjonen for å få tilgang til kunnskapsartikler ved hjelp av handlingen Søk i Dynamics 365-kunnskapsartikler.
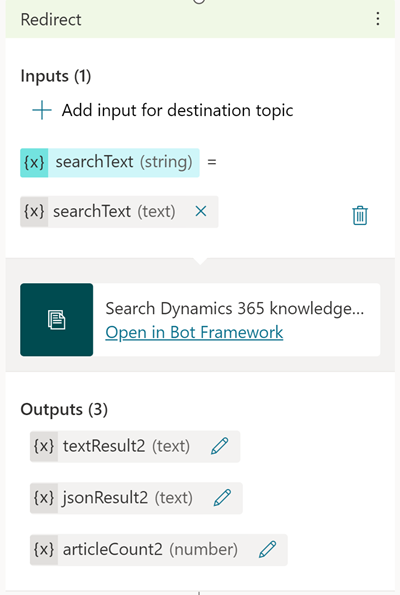
Fjern filterspørsmålnoden. Mer informasjon: Arbeide med filtre.
Oppdater meldingsnoden med utdataene fra handlingen, og velg Lagre.
Arbeide med filtre
- Søket utføres som standard på de eksterne publiserte artiklene (statecode eq 3 og isinternal eq false). Hvis du må utføre ytterligere filtrering, kan du angi den nødvendige filterspørringen som inndatavariabelen Filter (tekst).
- Hvis du vil kontrollere hvilke filtre du kan bruke og attributtene for kunnskapsartikkelenheten, kan du gå til kunnskapsartikkel EntityType.
- Hvis du vil skrive en Dataverse-søkespørring med filtre, kan du gå til Arbeide med operatorer.
- Hvis du vil vise filterbetingelser som ikke støttes av Dataverse-søk, kan du se Konfigurere Dataverse-søk for å forbedre søkeresultater og ytelse.
- Hvis du vil filtrere etter et strengattributt som nøkkelord, føyer du til strengverdien i søketeksten.
Publiser endringene
Hvis du vil ha mer informasjon om hvordan du publiserer roboten, kan du se Publiser det nyeste robotinnholdet. Hvis du får feil under publisering, kan du se Feilsøking.
Bruke Power Automate-flytmalen
Utfør følgende trinn hvis du vil integrere en Copilot Studio-robot med kunnskapsstyring ved hjelp av Power Automate-flytmalen:
- Opprette en flyt ved hjelp av malen.
- Legg til løsningsflyten i emnet Copilot Studio.
Opprette en flyt ved hjelp av malen
Gå til powerautomate.microsoft.com.
Søk etter malen Generer svar fra Dataverse-kunnskapsartikler til Power Virtual Agents på malsiden.

Velg Fortsett. Du blir omdirigert til Power Automate-flytmalen.
Lagre malen, og velg deretter Løsninger. Du kan bli bedt om å svare på en melding der du kan velge OK.
Velg Ny løsning.
Skriv inn et visningsnavn. Listen over løsninger omfatter alle løsningene i organisasjonen. Velg en navnekonvensjon som gjør det enklere å filtrere til bare din løsning. Du kan for eksempel bruke e-postadressen som prefiks i løsningsnavnet: olanordmann-power-virtual-agent-kunnskapssøk-basis.
Velg utgiveren fra listen over valg.
Godta standardverdiene for navn og versjon.
Velg Opprett for å fullføre fremgangsmåten.
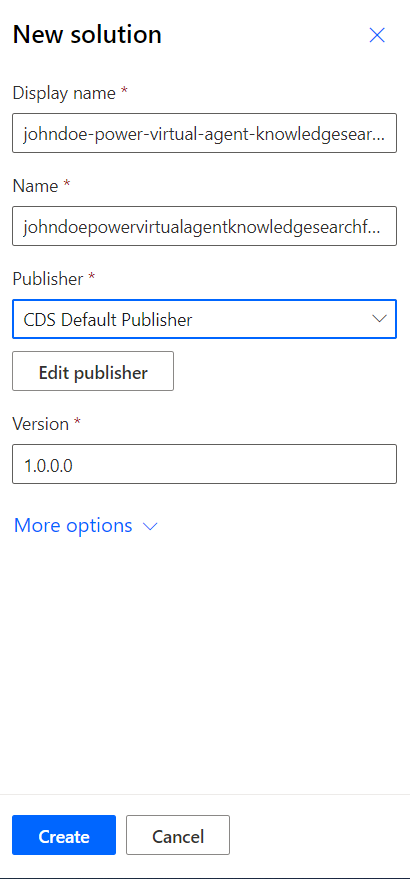
I listen over løsninger velger du løsningen du nettopp opprettet. Den skal vises øverst i listen. Hvis den ikke gjør det, kan du søke etter konvensjonen du brukte i trinn 6, for å gi løsningen et navn.
Velg Legg til eksisterende i løsningen, og velg deretter Skyflyt fra listen.
Velg flyten fra listen Eksterne løsninger, og velg deretter Legg til for å fullføre prosessen. Hvis det finnes flere flyter, kan du se på kolonnen Endret for å finne den nyeste versjonen.
Hvis du vil ha mer informasjon om hvordan du administrerer Copilot Studio-løsninger, kan du gå til Eksporter og importer roboter ved hjelp av løsninger.
Legg til løsningsflyten i emnet Copilot Studio
Åpne nettleseren med redigeringslerretet.
Velg koblingen over Melding-handlingsboksen, og velg Kall en handling.
I vinduet for popup-flyt velger du den nye flyten med navnet Generer svar fra Dataverse-kunnskapsartikler for Power Virtual Agents. Den nye handlingen vises i flyten.
For å sette inndatavariabelen til handlingen på riktig måte velger du Velg en variabel, og deretter velger du bot.UnrecognizedTriggerPhrase.
Hvis du vil returnere søkeresultatene for kunnskapsartikkelen til en robot, kan du gå til Gjengi resultater.
Gjengi resultater
Følg et av disse trinnene for å returnere søkeresultatene for kunnskapsartikkelen til roboten:
Bruk miniatyrbildekort for å vise artikkelen. Mer informasjon: Svare med kort
Bruk følgende eksempelkode til å gjengi søkeresultater i dynamiske kort.
#kbcardjson()
-
{
"type": "AdaptiveCard",
"body": [
{
"type": "ColumnSet",
"columns": [
{
"type": "Column",
"items": [
{
"type": "Image",
"height": "35px",
"url": "https://th.bing.com/th/id/R4fbade037f8209666b06aa22641708fc?rik=ya%2bpnPJ41EFFMg&riu=http%3a%2f%2fmolnar-institute.com%2ffileadmin%2f_processed_%2fcsm_KnowledgeManagement_icon_forWebsite_bcda89676b.png&ehk=J%2bz2G15xtbJgd7ssSXo7X2q7LDLaMGl7EuGUSQU6P2s%3d&risl=&pid=ImgRaw",
"size": "Small"
}
],
"width": "auto"
},
{
"type": "Column",
"items": [
{
"type": "TextBlock",
"weight": "Bolder",
"text": "${json(virtualagent.jsonResult).articles[0].title}",
"wrap": true,
"size": "Large"
},
{
"type": "TextBlock",
"spacing": "None",
"text": "Last modified on ${json(virtualagent.jsonResult).articles[0].modifiedon}",
"isSubtle": true,
"wrap": true
}
],
"width": "stretch"
}
]
},
{
"type": "TextBlock",
"text": "${json(virtualagent.jsonResult).articles[0].description}",
"wrap": true,
"size": "medium"
}
],
"actions": [
{
"type": "Action.OpenUrl",
"title": "View article in Dynamics App",
"url": "${json(virtualagent.jsonResult).articles[0].crmAppUrl}"
}
],
"$schema": "http://adaptivecards.io/schemas/adaptive-card.json",
"version": "1.0"
}
Feilsøking
Hvis en dialogboks krysskobles og endres, får du en valideringsfeil ved publisering, og Copilot Studio blokkerer publiseringen. Mer informasjon: Publiser det nyeste robotinnholdet
Hvis det finnes feil når du lagrer en emne, viser Emnesjekker emnene som påvirkes. Feil vil hindre at roboten fungerer og må rettes før du kan publisere roboten. Mer informasjon: Emnefeil
Hvis du vil ha mer informasjon om flytfeilkoder, kan du gå til Feilkoder: Copilot Studio