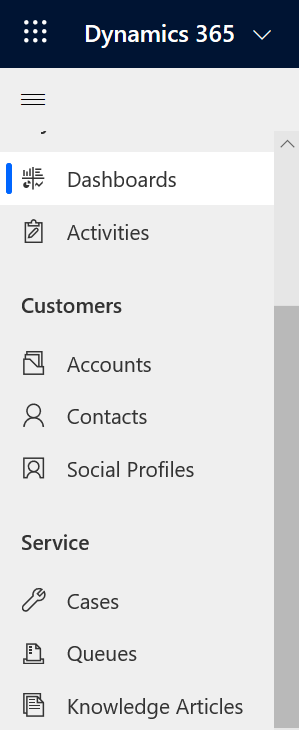Lær det grunnleggende om kundeservicehuben
Åpne kundeservicehuben
Appen Kundeservicehub kan brukes i en nettleser på en PC og på en mobil enhet for behandling av kunnskapsartikler og saksbehandling. Du kan åpne kundeservicehuben på en av følgende måter:
Merk
Disse alternativene er bare tilgjengelige for brukere med rollen Customer Service-apptilgang, Systemansvarlig eller Systemtilpasser.
Nettleseren på en PC
På Dynamics 365-siden, i området Publiserte apper velger du Kundeservicehub.

Hvis du er på Innstillinger-siden, navigerer du til appbytteren i områdekartet for Dynamics 365 Customer Service og velger deretter Kundeservicehub.
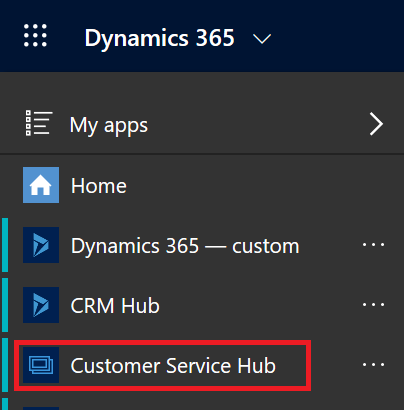
Mobil enhet
Slik får du tilgang til appen Kundeservicehub på en mobil enhet:
- Installer mobilappen for Dynamics 365 Customer Service.
Hvis du vil installere mobilappen for Dynamics 365 Customer Service, kan du se Installere Dynamics 365 for telefoner og nettbrett
Velg Kundeservicehub på siden Mine apper.
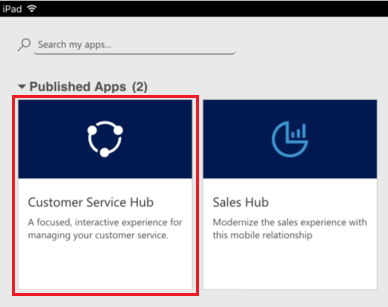
Arbeide med oppføringstyper for saksbehandling, instrumentbord og verktøy
I Kundeservicehub finner du alt du trenger for å administrere kundeservice for organisasjonen på en enkel måte:
- Instrumentbord
- Aktiviteter: E-post, oppgave, avtale, telefonsamtale, sosial aktivitet
- Forretningsforbindelser
- Kontakter
- Sosiale profiler
- Saker
- Køer
- Kunnskapsartikler
Kundeservicehub-appen kommer med et forbedret områdekart som gjør det enkelt å navigere i grensesnittet. Mer informasjon: Forstå navigasjonen på områdekartet.
Forstå navigasjonen på områdekartet
- Velg områdekartikonet
 , velg Service, og velg deretter en enhetsoppføringstype.
, velg Service, og velg deretter en enhetsoppføringstype.
Når du velger en oppføringstype fra menyen, for eksempel forretningsforbindelser, kontakter eller saker, ser du en liste over tilsvarende kundeoppføringer (også kalt enhetsrutenett).
Du kan vise sist åpnede oppføringer ved å velge pil ned ved siden av oppføringstypen i områdekartet.
Her kan du se hva hver enhetsoppføringstype brukes til:
- Instrumentbord samle alle de viktigste dataene på ett sted. Du kan velge blant flere instrumentbord i samsvar med rollen din.
- Aktiviteter gjør det enklere å holde oversikt over oppgaver, e-postmeldinger, avtaler, telefonsamtaler og mye mer.
- Forretningsforbindelser er firmaene du gjør forretninger med.
- Kontakter hjelper deg å administrere og lagre informasjon om kundene du arbeider med.
- Sosiale profiler lar deg spore en kontakts tilstedeværelse i sosiale medier.
- Saker hjelper deg å opprette og spore kundeforespørsler og kundestøtteproblemer.
- Køer brukes til å holde rede på saker som venter på å bli behandlet.
- Kunnskapsartikler handler om spørsmål, problemer, tilbakemeldinger og løsninger rapportert av kunder, slik at andre servicerepresentanter kan dra nytte av dem.
Velg ... for å gå til Opplæring og få tilgang til dokumentasjonsområdet for å vise Hjelpesenter.
Du kan også få tilgang til Servicebehandling fra områdekartet. Servicebehandling lar deg definere alle kundeserviceadministrasjonsinnstillinger fra områdekartet for kundeservicehuben. Velg ... for å gå til Servicebehandling.
Viktig
Området Servicebehandling i Kundeservicehub er avskrevet. Bruk appen Administrasjonssenter for Customer Service for administrasjonsoppgaver i Customer Service.
Velg knappen Favoritter og Nylig
 for å se nylig viste oppføringer, eller for å se visninger som er festet som favoritter.
for å se nylig viste oppføringer, eller for å se visninger som er festet som favoritter.Områdekartet vises for en mobil enhet, som vist i følgende bilde:
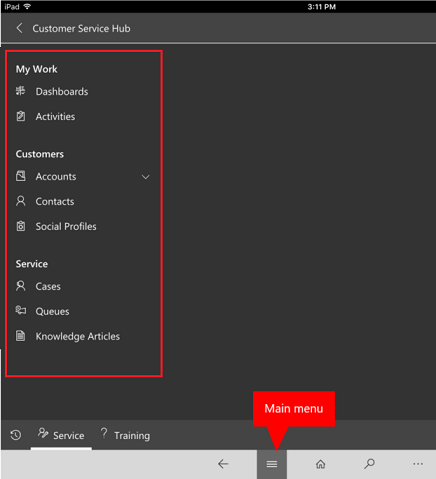
Åpne standardinstrumentbordet for en oppføringstype
Når du viser listen over oppføringer for en bestemt oppføringstype, velger du Åpne instrumentbord på kommandolinjen for å bytte til standard instrumentbord for den oppføringstypen.
Hvis du vil gå tilbake til listen over oppføringer, velger du Åpne visninger i kommandolinjen.
Mer informasjon: Bruke interaktive instrumentbord til effektivt å administrere servicesaker
Navigere gjennom oppføringer og sider
Når du viser en oppføring:
Velg og utvid Åpne oppføringssett for å navigere til andre oppføringer.
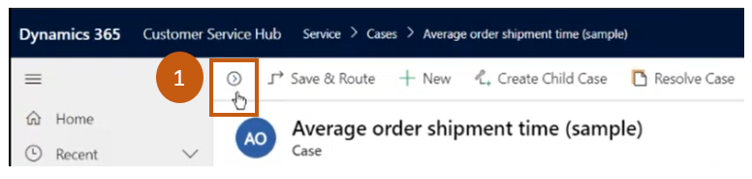
Et sidepanel åpnes der du kan vise andre oppføringer. Du kan velge oppføringene direkte fra panelet og vise detaljene for oppføringen.
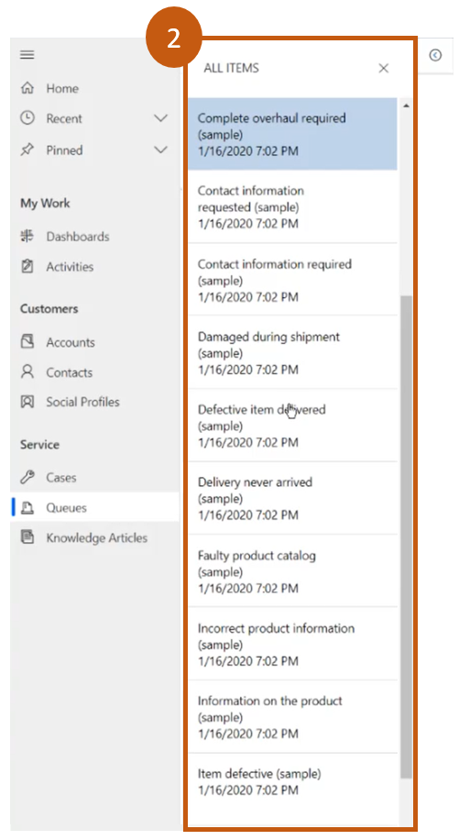
Merk
Alternativet Åpne oppføringssett er ikke tilgjengelig på enheter med forholdsvis mindre skjermstørrelser.
Mer informasjon: Opprett og behandle køer
Opprette nye oppføringer raskt
Hvis du vil opprette nye oppføringer raskt ved å fylle ut bare den mest grunnleggende informasjonen, velger du Ny-knappen
 i navigasjonsfeltet.
i navigasjonsfeltet.Tips
Trykk på
 i navigasjonsfeltet på en mobil enhet, og trykk deretter på Hurtigopprettingsmeny.
i navigasjonsfeltet på en mobil enhet, og trykk deretter på Hurtigopprettingsmeny.
Send en kobling via e-post
Du kan sende koblinger til oppføringer via e-post, slik at kollegene raskt finner disse oppføringene ved å velge koblingene. Hvis du vil sende koblinger via e-post, velger du én eller flere oppføringer i listen og velger deretter Send kobling via e-post på kommandolinjen. Standard e-postklient åpnes med koblinger til disse oppføringene. Mottakerne vil se alt innhold i oppføringene som de har tillatelse til.
Kjenn skjemaene
Skjemaer er utformet for å hjelpe deg med å behandle viktige kundeserviceoppgaver raskt og fullføre handlinger fra ett sted.
De forskjellige komponentene i et skjema er forklart i avsnittene nedenfor.
Forretningsprosesser
I kundeservicehuben inneholder skjemaer for saks- og kunnskapsartikler en prosesslinje (også kalt en forretningsprosessflyt) som vises når du lagrer oppføringen for første gang.
Når du velger en prosessfase på prosesslinjen, kan du se prosedyren for å fullføre denne fasen. Et flagg i en fase angir fasen du er i. Når du velger en aktiv fase, kan du se at Neste fase-knappen flytter seg til neste fase i prosessen.
Trinnene i forretningsprosessflyten vises i flytmodus eller forankret modus. Faser kan vises i et vertikalt oppsett, i stedet for et horisontalt, noe som gjør det enklere å se hvilke trinn som må fullføres for å gå videre. Du kan også velge å inkludere et valgfritt trinn i forretningsprosessflyten og definere vilkår for å utløse det.
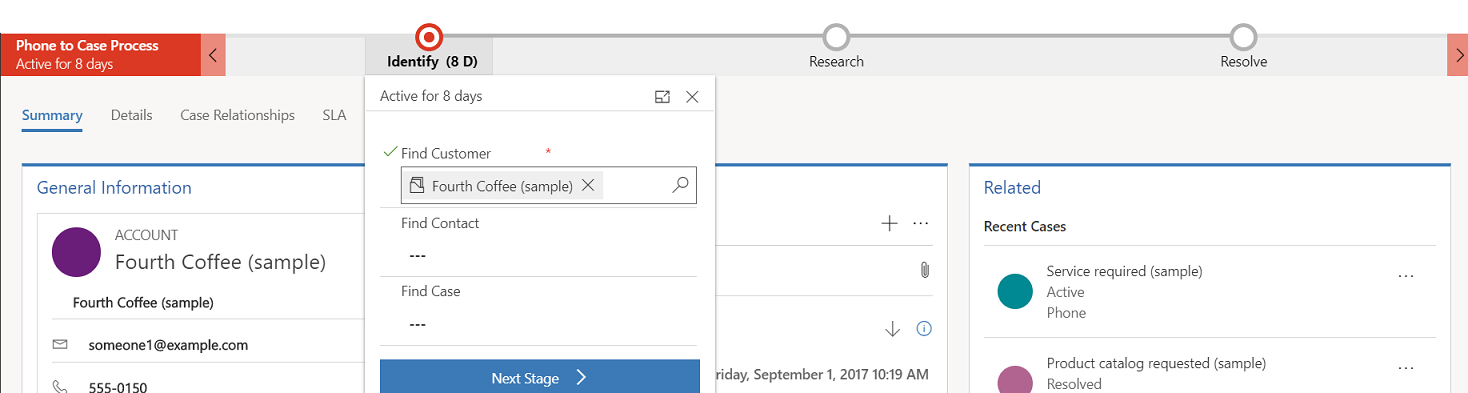
Hvis det er flere enn én prosess som kan følges, kan du bytte mellom dem ved å velge Prosess>Bytt prosess på kommandolinjen og deretter velge prosessen du vil bruke. Eller du kan velge å forlate prosessen hvis den ikke brukes lenger.
Når en forretningsprosessflyt som er basert på flere enheter, brukes på en sak eller en kunnskapsbaseartikkel, gjelder følgende begrensninger:
Forretningsprosessflyten som er basert på flere enheter, vises ikke i skjemaet.
Alternativet Bytt prosess viser bare forretningsprosessflyter som er basert på en enkelt enhet.
Hvis det bare er flerenhets forretningsprosessflyter for en enhet, er ikke alternativet Bytt prosess tilgjengelig.
Faner på skjemaet
Hvert saksskjema består av én eller flere kategorier. Som standard viser kategorien Sammendrag av informasjon om kunden, samhandlinger med kunden, og andre relaterte poster. Du kan velge de forskjellige kategoriene for å angi eller vise andre diverse detaljer i en oppføring.
Her ser du for eksempel hvordan kategoriene vises på saksskjemaet:

Denne tabellen viser standardkategoriene for hver oppføringstype og informasjonen de viser for en bestemt oppføring.
| Oppføringstype | Standardkategorier |
|---|---|
| Sak | Sammendrag. Inkluderer kundekortet, Tidslinje og Relatert-delen. Detaljer. Sporer saksdetaljer, andre detaljer og sosiale svardetaljer om saken. Saksrelasjoner. Viser flettede saker, underordnede saker og tilknyttede kunnskapsartikler. Du kan legge til en underordnet sak for den gjeldende saken fra listen over underordnede saker. Den viser også en liste over artikler som er forbundet med saken. Serviceavtale. Viser de relaterte KPI-forekomstoppføringene for serviceavtalen som er opprettet for hver SLA-KPI som skal spores for saken. Relatert. Viser relaterte enheter, for eksempel aktiviteter og tilkoblinger. |
| Forretningsforbindelse | Sammendrag. Inkluderer kundekortet, Tidslinje og Relatert-delen. Detaljer. Sporer andre detaljer som firmaprofil, markedsføringsinformasjon, kontaktinnstillinger, fakturering og levering. Relatert. Viser relaterte fellesenheter. |
| Kontakt | Sammendrag. Inkluderer kundekortet, Tidslinje og Relatert-delen. Detaljer. Sporer andre detaljer som personlige opplysninger, markedsføringsinformasjon, kontaktinnstillinger, fakturering og levering. Relatert. Viser relaterte fellesenheter. |
| Aktiviteter | Aktivitetsskjemaer viser en fane kalt Oppgave for den respektive aktiviteten og fanen Relatert for fellesenheter. |
| Kunnskapsartikler | Innhold. Lar deg skrive inn og redigere innholdet for artikkelen. Sammendrag. Sporer grunnleggende innstillinger, tidslinje, innstillinger for publisering og relatert informasjon. Analyse. Viser antall visninger, tilbakemelding og en liste over saker ved hjelp av artikkelen. Relatert. Viser relaterte fellesenheter. |
| Sosiale profiler | Sosial profil. Registrerer generell informasjon og detaljer om sosial profil sammen med relaterte sosiale profiler. Relatert. Viser relaterte fellesenheter. |
Kontaktkort
Vis en fullstendig oversikt over kundens berøringspunkter i kontaktkortet. Dette kortet er tilgjengelig i inndelingen Generell informasjon i kategorien Sammendrag.
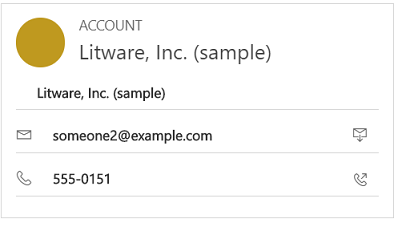
Du kan legge til et bilde til oppføringen for forretningsforbindelse eller kontakt i Dataverse, og det vil vises på dette kortet. Du kan ringe til kunder fra kontaktkortet ved å bruke Skype for Business – IP-telefoni.
For oppføringer for forretningsforbindelser viser kortet detaljer for hovedkontakten som er knyttet til forretningsforbindelsen. Når det gjelder kontaktoppføringer, vises kortet hvis kontakten er kundeverdien i saksskjemaet.
Arbeide med køer
Bruk køer til å organisere, prioritere og overvåke fremdriften for arbeidet. I Dynamics 365 Customer Service er køer beholdere som brukes til å lagre noe som må fullføres, eller som krever en handling. Du kan for eksempel bruke køer til å fullføre en oppgave eller lukke en sak. Hvis du vil vite mer om hvordan du oppretter og hvordan du håndterer køer, kan du se Opprette og behandle køer.
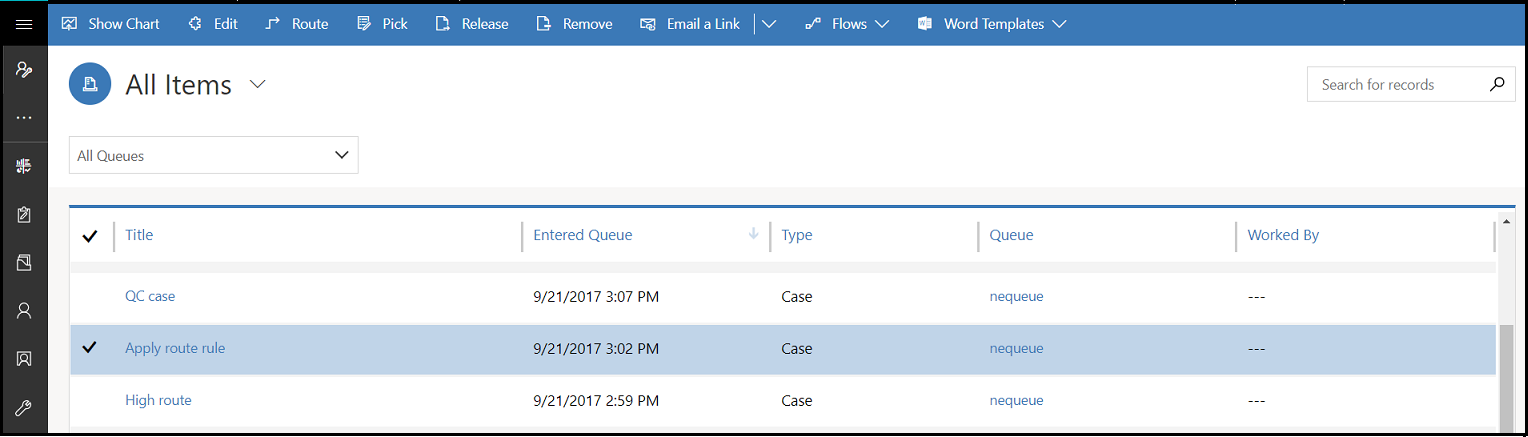
Hvis du vil vite hvordan du legger til en sak i en kø, kan du se Legge til en sak i en kø.
Forstå område
Hvis du vil opprette et nytt område, må du gå til Avansert søk![]() . Deretter kan du tilpasse andre enhetsskjemaer (for eksempel Forretningsforbindelse) ved å legge til dette områdefeltet.
. Deretter kan du tilpasse andre enhetsskjemaer (for eksempel Forretningsforbindelse) ved å legge til dette områdefeltet.

Forstå lokale/utstyr
Hvis du vil opprette et nytt element for lokale/utstyr, må du gå til Avansert søk![]() , der du kan opprette Lokale/utstyr.
, der du kan opprette Lokale/utstyr.
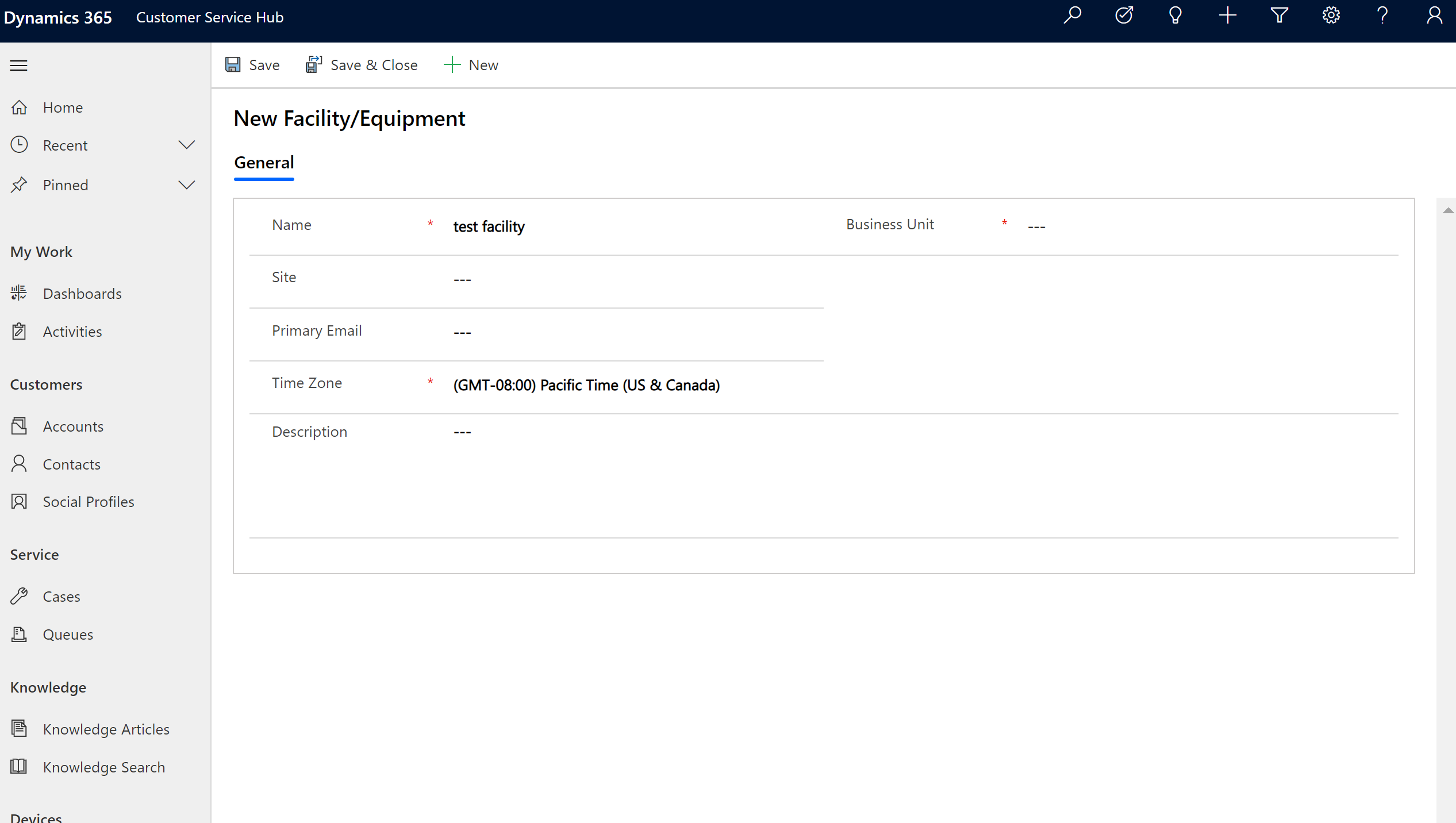
Inndelingen Relaterte
I Relatert-delen (også kjent som referansepanelet) bruker du kategoriene til å vise relaterte oppføringer for gjeldende oppføring. Denne inndelingen er aktivert som standard for oppføringer for forretningsforbindelse, kontakt, sak og kunnskapsartikkel. Tilpasseren kan legge til denne inndelingen for alle enheter (inkludert egendefinerte enheter) som er aktivert for interaktiv opplevelse. Referansepanelet er også tilgjengelig i modelldrevne apper. Hvis du vil ha mer informasjon, se Referansepanel i modelldrevne apper .
Som standard viser den første kategorien i inndelingen Relaterte i en saksoppføring Nylige saker og rettigheter for saksoppføringen du arbeider på.

Den andre kategorien i Relatert-delen i en saksoppføring er Søk i kunnskapsbase. I Søk i kunnskapsbase kan du søke etter kunnskapsartikler som er relatert til en bestemt oppføring. Du kan også vise automatiske forslag. Du kan filtrere søkeresultatene for å vise artikler som er publisert, utkast eller godkjent. Hvis du vil ha mer informasjon, kan du se Søke etter kunnskapsartikler.
Den tredje kategorien i Relatert-delen for en saksoppføring viser Lignende saker. Velg ... på en oppføring for å følge eller slutte å følge saken og utforske andre alternativer.
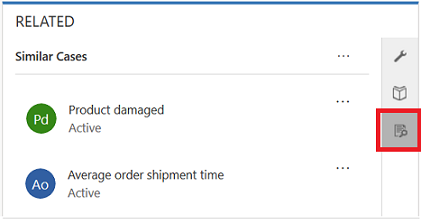
Se denne videoen for å finne ut mer om referansepanelet i kundeservicehuben:
Merk
Du kan konfigurere regler som skal hjelpe deg med å vise lignende saker basert på automatiske forslag. Hvis du vil ha mer informasjon, se Bruke avanserte likhetsregler for å vise forslag for lignende saker.
På samme måte
- For oppføringer av typen Forretningsforbindelser kan du vise Kontakter, Siste salgsmuligheter, Siste saker og Rettigheter i Relatert-delen.
- For oppføringer av typen Kontakter viser Relatert-delen Siste salgsmuligheter, Siste saker og Rettigheter.
- For oppføringer av typen Kunnskapsartikler velger du en artikkel og går til Sammendrag-kategorien for å vise Relatert informasjon-panelet. Her kan du vise Relaterte versjoner, Relaterte oversettelser, Relaterte kategorier, Relaterte artikler og Relaterte produkter for en artikkel,
Merk
Systemansvarlig eller systemtilpasser kan velge om Relatert-delen skal inkluderes i skjemaet. De kan også avgjøre hvilke relaterte data som skal vises i delen for hvert skjema.
Tilbakeflyt for referansepanel
Kundeservicehub er tilgjengelig for bruk i nettleseren på en PC og på en mobil enhet. Avhengig av zoomnivået og oppløsningen i systemet som du bruker hubgrensesnittet på, justerer referansepanelet kategoriene og oppføringene for en optimal opplevelse.
Hvis du for eksempel zoomer inn til ca. 100 % eller mer i en nettleser, forankres kategorien øverst i panelet.
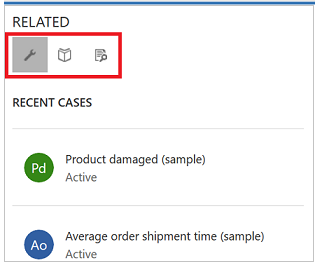
Hvis du zoomer ut til ca. 60–70 %, vises oppføringene i rutenettskjema.

Forstå aktiviteter
Aktiviteter er oppgavene som du eller teamet utfører når du eller dere samhandler med kunder. En aktivitet er enhver handling som kan legges i en kalender og har tidsdimensjoner (starttidspunkt, sluttidspunktet, forfallsdato og varighet) som er med på å fastsette handlingstidspunktet.
Du kan for eksempel lage en oppføring for å spore en telefonsamtale med en kunde eller vise en avtale som er satt opp for å diskutere et bestemt problem med en kunde. Du kan opprette aktiviteter for deg selv eller tilordne dem til andre kundeservicerepresentanter.
I Dynamics 365 Customer Service støttes følgende aktiviteter:
- Oppgave
- Avtale
- Telefonsamtale
- Sosial aktivitet
Merk
Du kan opprette og redigere e-postmeldinger i Kundeservicehub-appen på en nettleser på en PC. På en mobilenhet er imidlertid e-post skrivebeskyttet i appen.
Åpne Aktiviteter-visningen
Velg Service>Aktiviteter i områdekartet for Kundeservicehub. Visningen Mine aktiviteter vises.
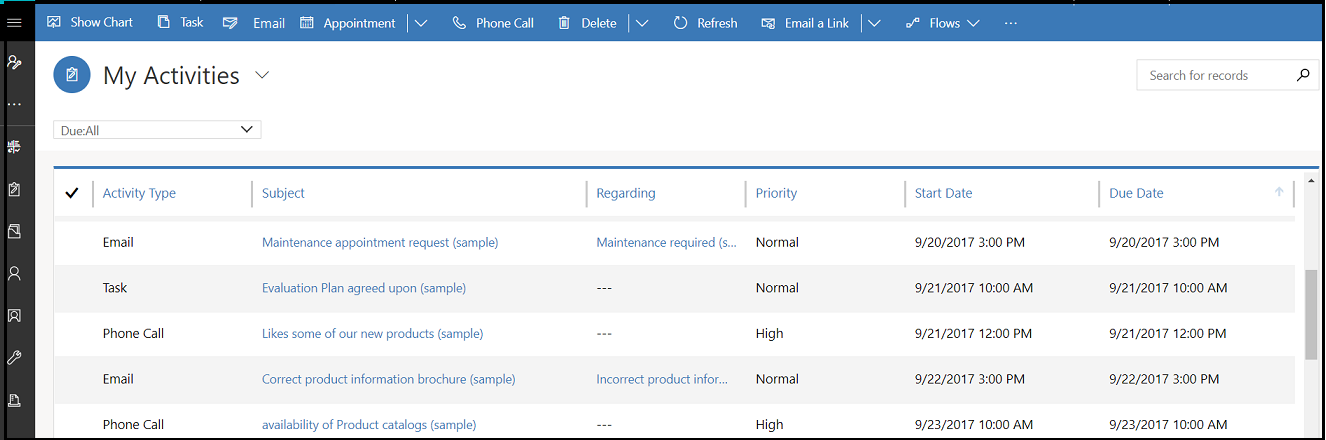
Velg
 i navigasjonsfeltet for å gå til Aktiviteter og legge til en ny aktivitet raskt.
i navigasjonsfeltet for å gå til Aktiviteter og legge til en ny aktivitet raskt.Velg Mine aktiviteter for å bytte mellom aktivitetsvisninger.
Velg Forfaller for å vise listen over aktiviteter som forfaller senere eller allerede har forfalt.
Utforske kommandolinjealternativene for å opprette en ny aktivitet, for eksempel ny oppgave, e-post, avtale eller telefonsamtale.
For eksempel: Hvis du vil opprette en ny e-post, kan du velge E-post fra kommandolinjen. Ny e-postaktivitetsskjemaet vises.
Velg ... på kommandolinjen og gå til Åpne instrumentbord for å åpne aktivitetsinstrumentbord direkte.
Hvis du vil vise statusen for en aktivitet, velger du aktivitetsoppføringen. Statusen vises nederst til venstre i aktivitetsskjemaet.
Sette inn en kunnskapsartikkel i en e-post
Når du arbeider med en e-postmelding, kan du raskt hjelpe kunder ved å søke etter og velge en relevant kunnskapsartikkel du vil ta med i e-postmeldingen. Du kan sette inn artikkelen og/eller dele en kobling til den i brødteksten i meldingen.
Du kan sette inn en kunnskapsartikkel i en e-postmelding i Dynamics 365 Customer Engagement (on-premises) 9.1. Mer informasjon: Nye funksjoner i Dynamics 365 Customer Engagement (on-premises)
Plasser markøren der du vil plassere kunnskapsartikkelen eller koblingen til den, i et e-postskjema der du kladder, og velg deretter Sett inn kunnskapsartikkel.
Skjermen Velg kunnskapsartikkel som skal settes inn vises.
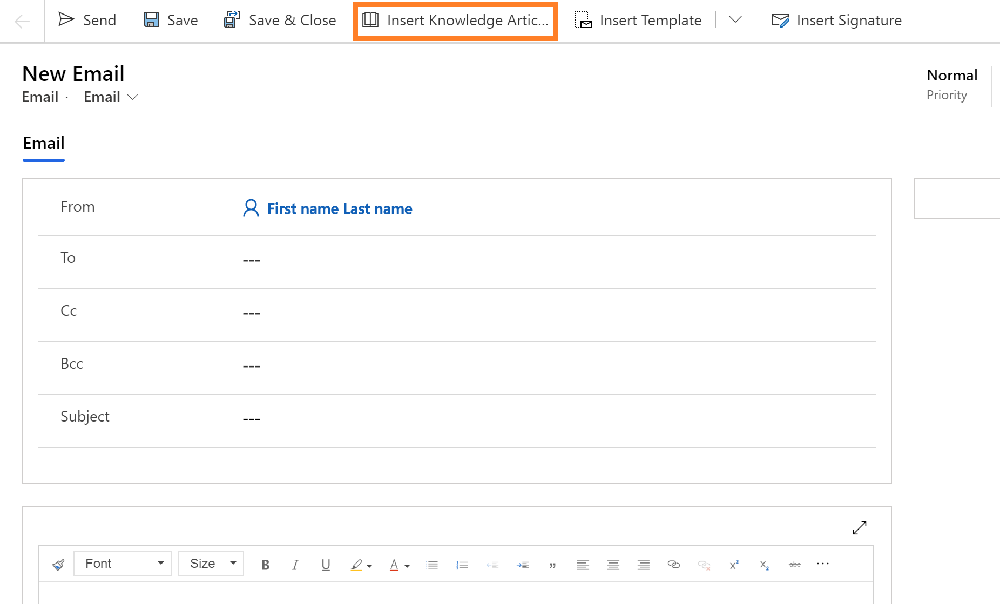
Søk etter artikkelen du vil ta med. Hvis du vil ha mer informasjon om hvordan du søker etter kunnskapsartikler, kan du se Søke etter kunnskapsartikler i kundeservicehuben.
Det vises en liste over tilgjengelige artikler. Du kan velge en artikkel i søkeresultatene for å vise den i forhåndsvisningsruten.
Når du har funnet artikkelen du vil ta med, gjør du ett av følgende:
Hvis du vil sette inn en artikkel i e-postmeldingen, velger du ikonet Sett inn innhold for artikkelen i søkeresultatet. Du kan også velge Sett inn artikkelinnhold øverst i ruten for forhåndsvisning av artikkel. Dermed settes innholdet inn i brødteksten i e-postmeldingen, og siden Velg kunnskapsartikkel som skal settes inn lukkes.
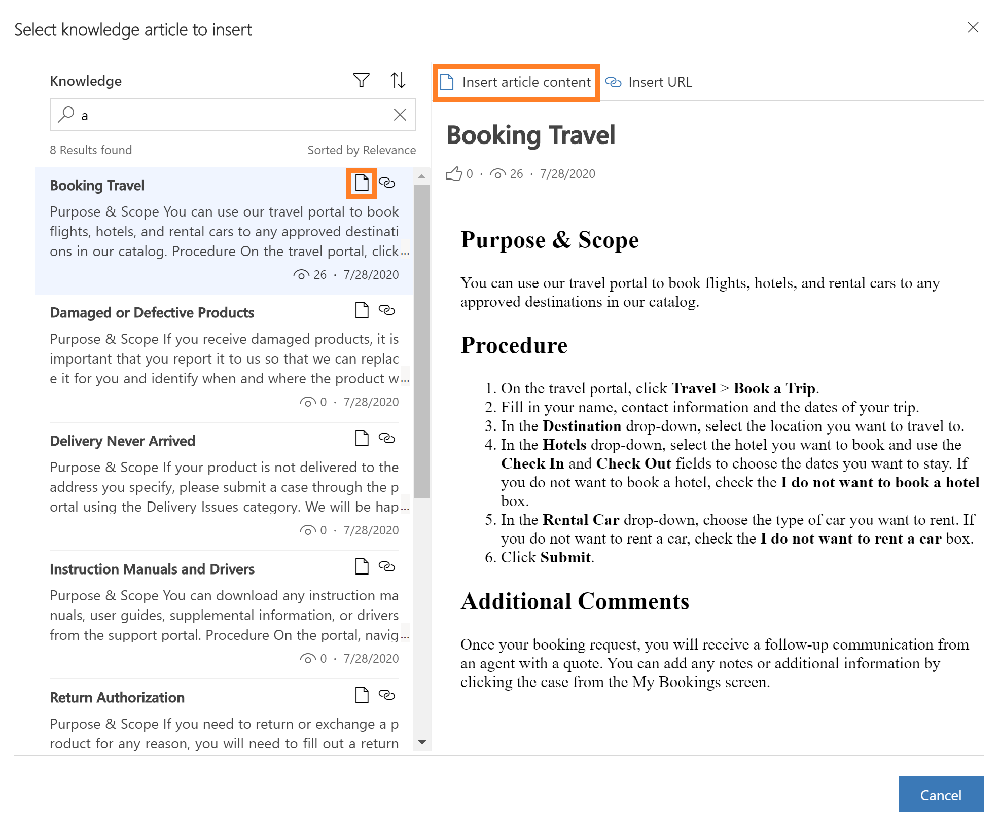
Merk
- Hvis du vil sette inn en kunnskapsartikkel i et felt som er aktivert for bruk av alternativene for redigeringsprogram for rik tekst, må du først konfigurere det egendefinerte redigeringsprogrammet for rik tekst for feltet. Hvis du vil ha mer informasjon om denne konfigurasjonen, kan du se Tilpass e-postopplevelsen.
- Hvis du legger til mer enn ett felt, og deretter velger Sett inn kunnskapsartikkel, settes kunnskapsartikkelen inn i det første feltet i skjemaet som standard.
Hvis administratoren har konfigurert en ekstern portal som støtter et URL-format, kan du ta med en kobling. Hvis du vil ha mer informasjon, kan du se Konfigurere kunnskapsstyring (Kundeservicehub). Hvis du vil sette inn en artikkel som en kobling i e-postmeldingen, velger du ikonet URL-adresse for artikkelen i søkeresultatet. Du kan også velge Sett inn URL-adresse øverst i ruten for forhåndsvisning av artikkel. Dermed settes det inn en kobling til artikkelen i brødteksten i e-postmeldingen, og siden Velg kunnskapsartikkel som skal settes inn lukkes.
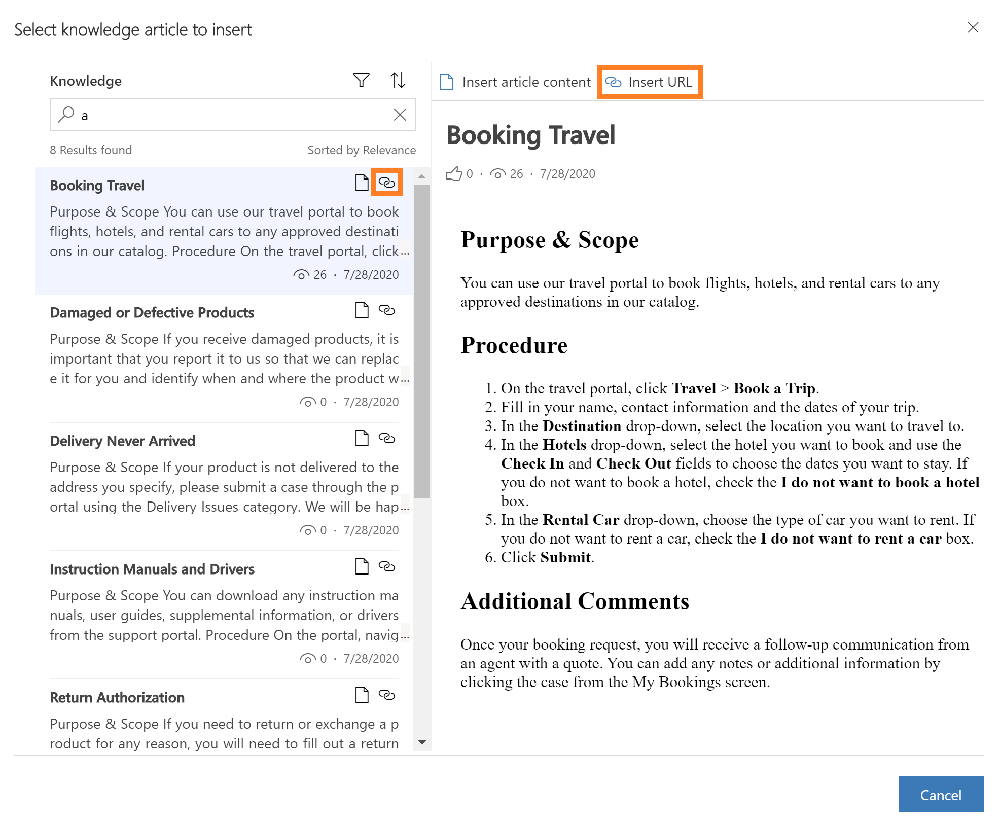
Opprette og behandle køer
Bruk køer til å organisere, prioritere og overvåke fremdriften for arbeidet. I Dynamics 365 Customer Service er køer beholdere som brukes til å lagre noe som må fullføres, eller som krever en handling. Du kan for eksempel bruke en kø til å fullføre en oppgave eller lukke en sak. Hvis du vil vite mer om hvordan du oppretter og hvordan du håndterer køer, kan du se Opprette og behandle køer.
Åpne Køer-visningen
Velg Service>Køer i områdekartet for Kundeservicehub. Køer-visningen vises.
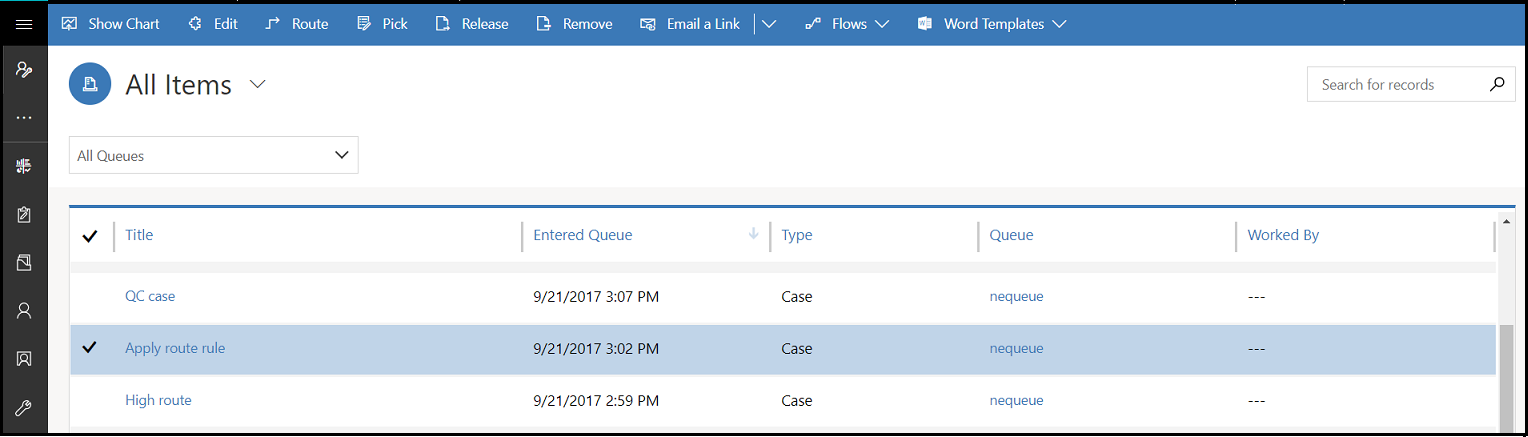
- Bruk rullegardinlistene til å bytte mellom visningene og de ulike køene.
- Gjør følgende ved å velge en oppføring i køer-visningen:
- Rediger oppføringen.
- Rut oppføringen.
- Velg oppføringen. Den tilordnes til deg og flyttes til køen.
- Frigi oppføringen. Den blir tilordnet tilbake til køeieren slik at andre kan velge den.
Hvis du vil vite hvordan du legger til en sak i en kø, kan du se Legg til en sak i en kø.
Opprette et nytt område
Hvis du vil opprette et nytt område, går du til Avansert søk![]() . Deretter kan du tilpasse andre enhetsskjemaer (for eksempel Forretningsforbindelse) ved å legge til dette områdefeltet.
. Deretter kan du tilpasse andre enhetsskjemaer (for eksempel Forretningsforbindelse) ved å legge til dette områdefeltet.

Opprette et lokale/utstyr-element
Hvis du vil opprette et nytt Lokale/utstyr-element går du til Avansert søk![]() , der du kan opprette Lokale/utstyr.
, der du kan opprette Lokale/utstyr.
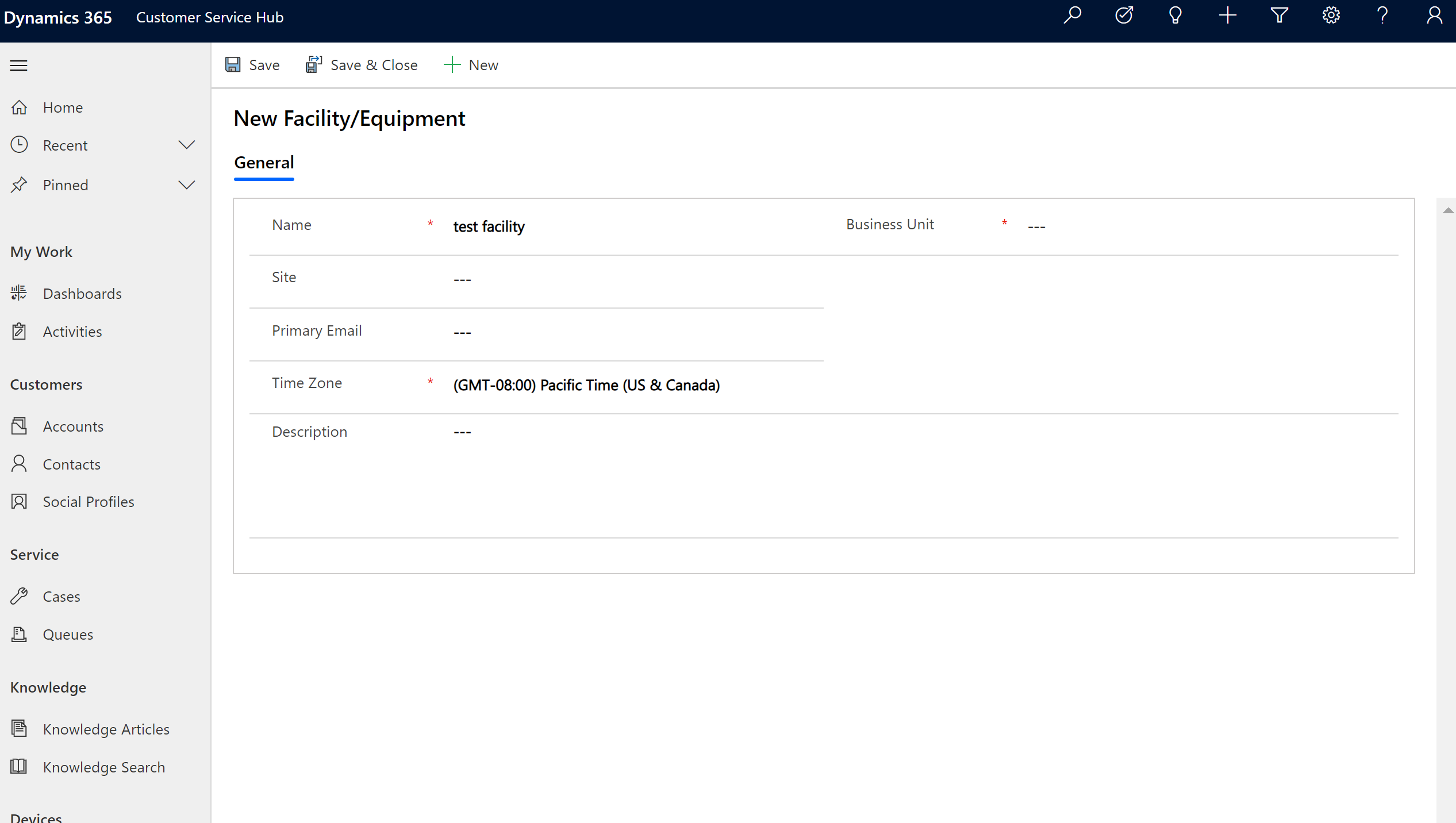
Se også
Opprette og utforme skjemaer for kundeservicehuben
Spor sakene effektivt og løs dem raskt