Oppdatere data fra en lokal SQL Server-database
I denne opplæringen utforsker du hvordan du oppdaterer et Power BI-datasett fra en relasjonsdatabase som finnes lokalt i det lokale nettverket. Denne opplæringen bruker en eksempeldatabase for SQL Server, som Power BI må ha tilgang til via en lokal datagateway.
I denne opplæringen fullfører du følgende trinn:
- Opprett og publiser en PBIX-fil i Power BI Desktop som importerer data fra en lokal SQL Server-database.
- Konfigurer innstillinger for datakilde og datasett i Power BI for SQL Server-tilkobling gjennom en datagateway.
- Konfigurer en oppdateringsplan for å sikre at Power BI-datasettet har nylig brukte data.
- Gjør en behovsbetinget oppdatering av datasettet.
- Se gjennom oppdateringsloggen for å analysere resultatene fra tidligere oppdateringssykluser.
- Rydd opp i ressurser ved å slette elementene du opprettet i denne opplæringen.
Forutsetning
- Hvis du ikke allerede har en, kan du registrere deg for en gratis prøveversjon av Power BI før du begynner.
- Installer Power BI Desktop på en lokal datamaskin.
- Installer SQL Server på en lokal datamaskin, og gjenopprett eksempeldatabasen AdventureWorksDW2017 fra en sikkerhetskopi. Hvis du vil ha mer informasjon om adventureworks-eksempeldatabasene, kan du se AdventureWorks-installasjon og -konfigurasjon.
- Installer SQL Server Management Studio (SSMS).
- Installer en lokal datagateway på samme lokale datamaskin som SQL Server. I produksjon vil gatewayen vanligvis være på en annen datamaskin.
Merk
Hvis du ikke er gatewayadministrator eller ikke vil installere en gateway selv, kan du be en gatewayadministrator i organisasjonen om å opprette den nødvendige datakildedefinisjonen for å koble datasettet til SQL Server-databasen.
Opprette og publisere en Power BI Desktop-fil
Bruk følgende fremgangsmåte til å opprette en grunnleggende Power BI-rapport som bruker eksempeldatabasen AdventureWorksDW2017. Publiser rapporten på Power Bi-tjeneste for å få et Power BI-datasett, som du konfigurerer og oppdaterer i senere trinn.
Velg Hent data>SQL Server på Hjem-fanen i Power BI Desktop.
Skriv innserver- og databasenavnene (valgfritt) i dialogboksen SQL Server-database, og kontroller at Data Koble til ivity-modusen er satt til Importer.
Merk
Hvis du planlegger å bruke en lagret prosedyre, må du bruke Importer som datatilkoblingsmodus .
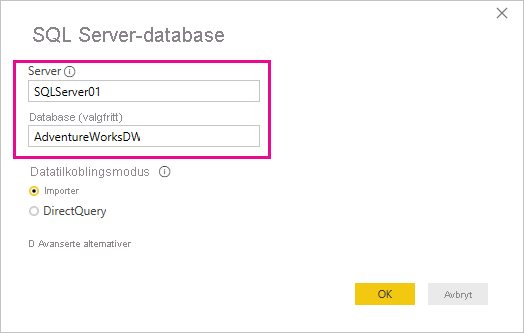
Du kan eventuelt angi en SQL-setning under Avanserte alternativer, og angi andre alternativer som å bruke SQL Server Failover.
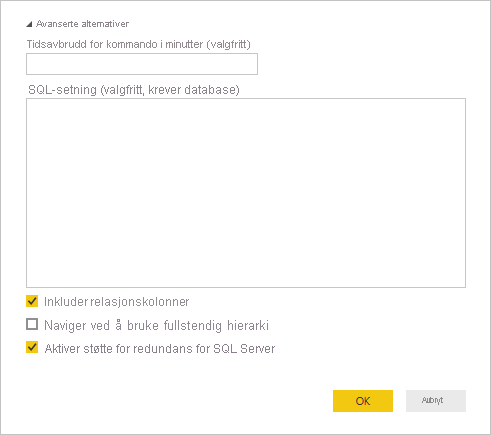
Velg OK.
Kontroller legitimasjonen på neste skjermbilde, og velg deretter Koble til.
Merk
Hvis godkjenning mislykkes, må du kontrollere at du valgte riktig godkjenningsmetode og brukte en konto med databasetilgang. I testmiljøer kan du bruke databasegodkjenning med et eksplisitt brukernavn og passord. I produksjonsmiljøer bruker du vanligvis Windows-godkjenning . Hvis du vil ha mer hjelp, kan du se Feilsøke oppdateringsscenarioer eller kontakte databaseadministratoren.
Hvis dialogboksen Krypteringsstøtte vises, velger du OK.
Velg DimProduct-tabellen i dialogboksen Navigator, og velg deretter Last inn.
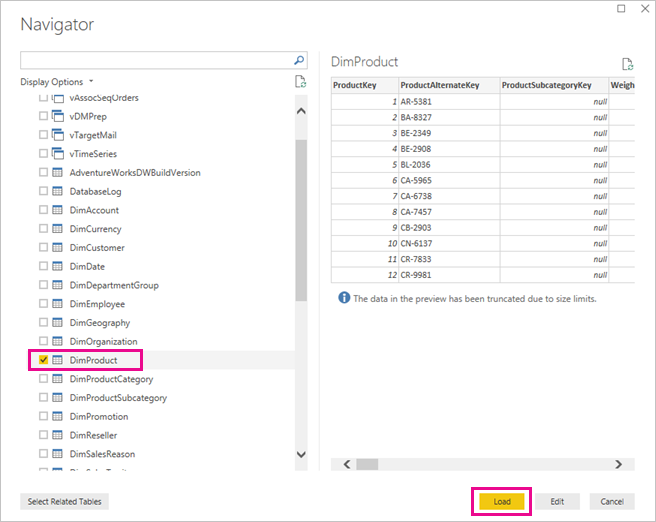
Velg stablet stolpediagram i Visualiseringer-ruten i rapportvisningen i Power BI Desktop.
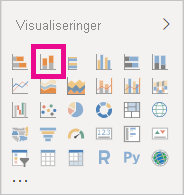
Når det nye stolpediagrammet er valgt i rapportlerretet, velger du feltene EnglishProductName og ListPrice i feltruten.
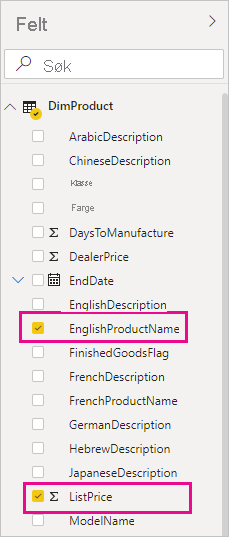
Dra Sluttdato fra Felter-ruten til Filtre på denne siden i Filtre-ruten, og merk av for (Tom) under Grunnleggende filtrering.

Visualiseringen skal nå se omtrent slik ut:
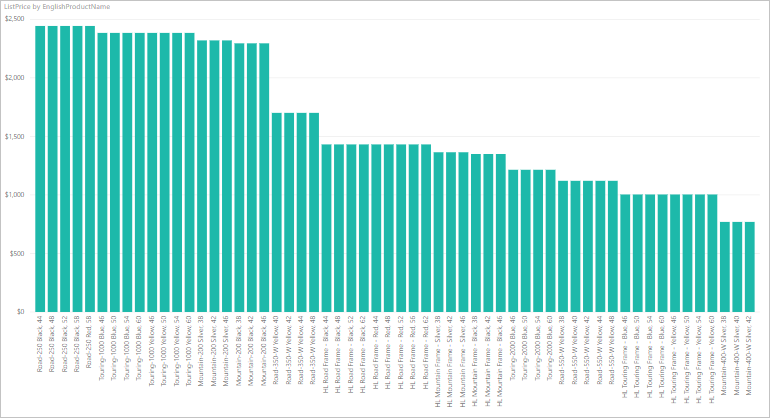
Legg merke til at Road-250 Red-produktet har samme listepris som de andre Road-250-produktene . Denne prisen endres når du senere oppdaterer dataene og oppdaterer rapporten.
Lagre rapporten med navnet AdventureWorksProducts.pbix.
Velg Publiser på Hjem-fanen.
Velg Mitt arbeidsområde på skjermbildet Publiser i Power BI, og velg deretter Velg. Logg på Power Bi-tjeneste om nødvendig.
Når meldingen Vellykket vises, velger du Åpne AdventureWorksProducts.pbix i Power BI.
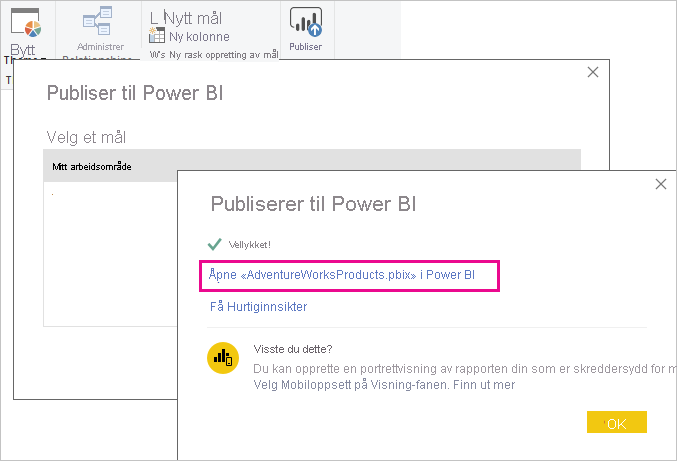
Koble til datasettet til SQL Server-databasen
I Power BI Desktop koblet du deg direkte til den lokale SQL Server-databasen. I Power Bi-tjeneste trenger du en datagateway for å fungere som en bro mellom skyen og det lokale nettverket. Følg disse trinnene for å legge til den lokale SQL Server-databasen som en datakilde i en gateway, og koble datasettet til denne datakilden.
Velg innstillinger tannhjulikonet øverst til høyre på skjermen i Power Bi-tjeneste, og velg deretter Innstillinger.
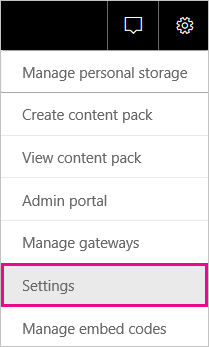
Velg semantiske modeller-fanen, og velg deretter AdventureWorksProducts-datasettet fra listen over datasett.
Utvid Gateway-tilkoblingen, og kontroller at minst én gateway er oppført. Hvis du ikke ser en gateway, må du kontrollere at du fulgte instruksjonene for å installere en lokal datagateway.
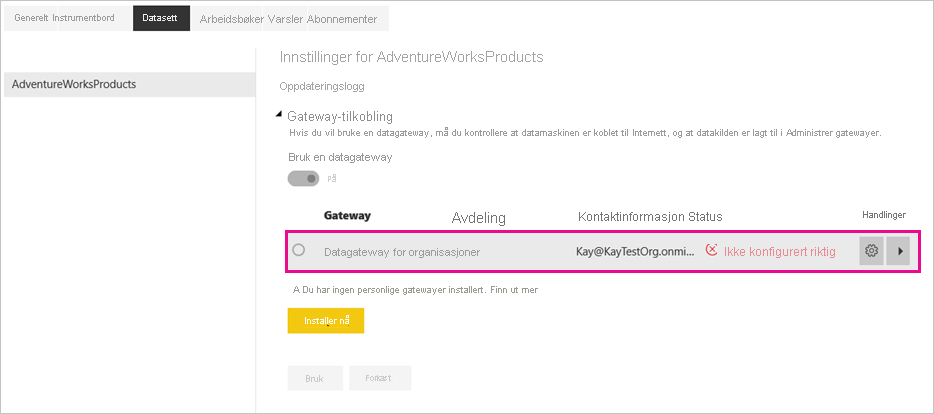
Velg pilknappen under Handlinger for å utvide datakildene, og velg deretter koblingen Legg til i gateway ved siden av datakilden.

Fyll ut eller bekreft følgende felt på skjermen Ny tilkobling med lokal valgt. De fleste feltene er allerede fylt ut.
- Gateway-klyngenavn: Kontroller eller skriv inn navnet på gateway-klyngen.
- Koble til ionnavn: Skriv inn et navn for den nye tilkoblingen, for eksempel AdventureWorksProducts.
- Koble til iontype: Velg SQL Server hvis den ikke allerede er valgt.
- Server: Kontroller eller skriv inn navnet på SQL Server-forekomsten. Må være identisk med det du har angitt i Power BI Desktop.
- Database: Kontroller eller skriv inn navnet på SQL Server-databasen, for eksempel AdventureWorksDW2017. Må være identisk med det du har angitt i Power BI Desktop.
Under godkjenning:
- Godkjenningsmetode: Velg Windows, Basic eller OAuth2, vanligvis Windows.
- Brukernavn og passord: Skriv inn legitimasjonen du bruker til å koble til SQL Server.

Velg Opprett.
Tilbake på skjermen Innstillinger utvider du gatewaytilkoblingsdelen og kontrollerer at datagatewayen du konfigurerte, nå viser statusen for kjøring på maskinen der du installerte den. Velg Bruk.

Konfigurere en oppdateringsplan
Nå som du har koblet Power BI-datasettet til den lokale SQL Server-databasen via en datagateway, følger du disse trinnene for å konfigurere en tidsplan for oppdatering. Oppdatering av datasettet på planlagt basis bidrar til å sikre at rapportene og instrumentbordene har de nyeste dataene.
Utvid Mitt arbeidsområde i venstre navigasjonsrute.
Pek på AdventureWorksProducts-datasettet i Semantic-modeller-delen, velg Åpne-menyen tre loddrette prikker-ikonet, og velg deretter Planlegg oppdatering.
Tips
Kontroller at du peker på AdventureWorksProducts-datasettet , ikke rapporten med samme navn, som ikke har et alternativ for tidsplanoppdatering .
Angi oppdater til På under Hold dataene oppdatert under Hold dataene oppdatert.
Velg Daglig for dette eksemplet under Oppdateringsfrekvens, og velg deretter Legg til et nytt tidspunkt under Klokkeslett.
I dette eksemplet angir du 06:00, velger deretter Legg til et nytt tidspunkt og angir 18:00.

Merk
Du kan konfigurere opptil åtte daglige tidsluker hvis datasettet er på delt kapasitet, eller 48 tidsluker på Power BI Premium.
Forlat avmerkingsboksen under Send varsler om oppdateringsfeil for å sette til semantisk modelleier, og velg Bruk.
Nå som du har konfigurert en oppdateringsplan, oppdaterer Power BI datasettet ved neste planlagte tidspunkt, innenfor en marg på 15 minutter.
Gjør en behovsbetinget oppdatering
Hvis du vil oppdatere dataene når som helst, for eksempel for å teste gatewayen og datakildekonfigurasjonen, kan du foreta en behovsbetinget oppdatering ved hjelp av oppdater nå-alternativet i den venstre semantiske modellmenyen i den venstre ruten. Behovsbetingede oppdateringer påvirker ikke neste planlagte oppdateringstidspunkt.
Hvis du vil illustrere en behovsbetinget oppdatering, må du først endre eksempeldataene ved hjelp av SSMS for å oppdatere DimProduct tabellen i AdventureWorksDW2017-databasen, som følger:
UPDATE [AdventureWorksDW2017].[dbo].[DimProduct]
SET ListPrice = 5000
WHERE EnglishProductName ='Road-250 Red, 58'
Følg disse trinnene for å gjøre den oppdaterte dataflyten gjennom gatewaytilkoblingen til datasettet og inn i Power BI-rapportene:
Utvid Mitt arbeidsområde i venstre navigasjonsrute i Power Bi-tjeneste.
Hold pekeren over AdventureWorksProducts-datasettet i semantiske modeller-delen, velg ikonet åpne prikker med tre loddrette prikker, og velg deretter Oppdater nå.
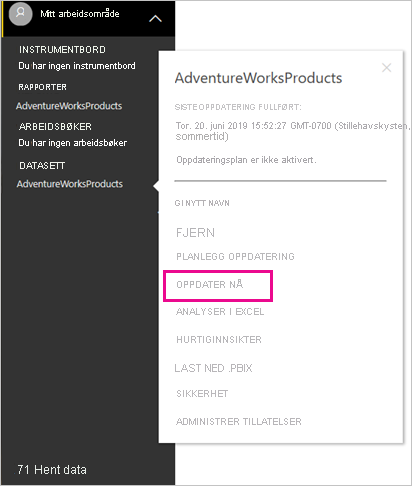
En klargjøring for oppdateringsmelding vises øverst til høyre.
Velg AdventureWorksProducts i Rapporter-delen av Mitt arbeidsområde. Se hvordan de oppdaterte dataene strømmet gjennom i rapporten, og produktet med høyest listepris er nå Vei-250 Rød, 58.
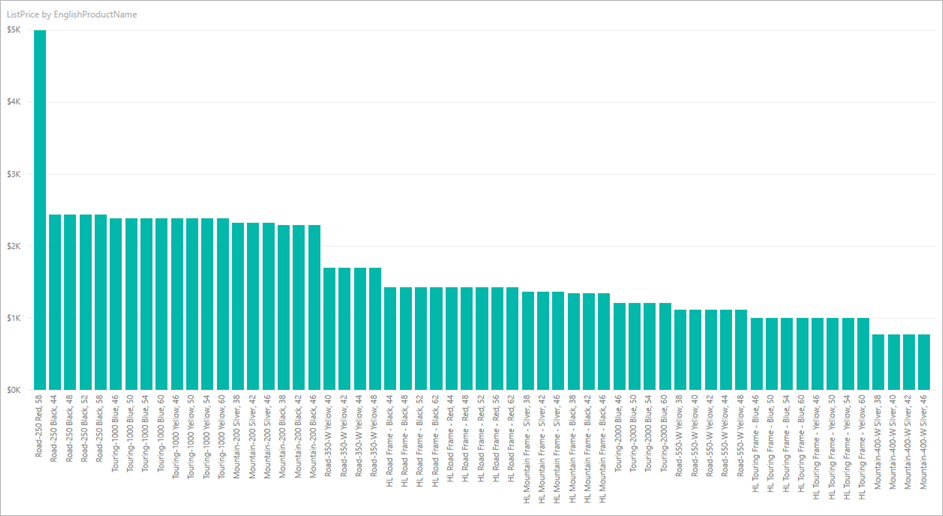
Se gjennom oppdateringsloggen
Det er lurt å regelmessig bruke oppdateringsloggen til å kontrollere resultatene av tidligere oppdateringssykluser. Databaselegitimasjonen kan ha utløpt, eller den valgte gatewayen kan ha vært frakoblet når en planlagt oppdatering forfalt. Følg disse trinnene for å undersøke oppdateringsloggen og se etter problemer.
Velg innstillinger-tannhjulikonet øverst til høyre på Power BI-skjermen, og velg deretter Innstillinger.
På fanen Semantiske modeller velger du datasettet du vil undersøke, for eksempel AdventureWorksProducts.
Velg koblingen Oppdateringslogg.
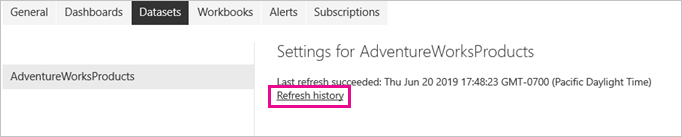
Legg merke til tidligere planlagte og behovsbetingede oppdateringer med start- og sluttidspunkt på planlagt fane i dialogboksen Oppdateringslogg. En statusfor fullført indikerer at Power BI utførte oppdateringene. For mislykkede oppdateringer kan du se feilmeldingen og undersøke feildetaljer.
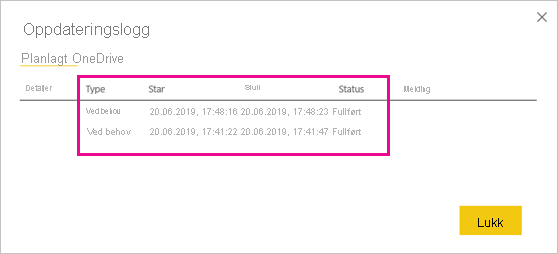
Merk
OneDrive-fanen er bare relevant for datasett som er koblet til Power BI Desktop-filer, Excel-arbeidsbøker eller CSV-filer på OneDrive eller SharePoint Online. Hvis du vil ha mer informasjon, kan du se Dataoppdatering i Power BI.
Fjerning av ressurser
Følg disse instruksjonene for å rydde opp i ressursene du opprettet for denne opplæringen:
- Hvis du ikke vil bruke eksempeldataene lenger, kan du bruke SSMS til å slippe databasen.
- Hvis du ikke vil bruke SQL Server-datakilden, fjerner du datakilden fra datagatewayen. Vurder også å avinstallere datagatewayen hvis du installerte den bare for denne opplæringen.
- Slett også AdventureWorksProducts-datasettet og rapporten som Power BI opprettet da du publiserte AdventureWorksProducts.pbix-filen .
Relatert innhold
Denne opplæringen utforsket hvordan du:
- Importer data fra en lokal SQL Server-database til et Power BI-datasett.
- Oppdater Power BI-datasettet på en planlagt og behovsbetinget basis for å oppdatere rapportene og instrumentbordene som bruker datasettet.
Nå kan du lære mer om oppdatering av Power BI-data og administrasjon av datagatewayer og datakilder.