Åpne en rapport i Power Bi-tjeneste
GJELDER FOR: Power Bi-tjeneste for bedriftsbrukere
Power Bi-tjeneste for designere og utviklere
Power BI Desktop
krever Pro- eller Premium-lisens
En Power BI-rapport er én eller flere sider med organiserte visualobjekter. Alle Power BI-brukere kan opprette og redigere sine egne rapporter. Åpning av rapporter som opprettes av andre krever imidlertid en betalt lisens (Power BI Pro eller Premium per bruker) eller spesiell tilgang til en Premium-kapasitet.
Denne artikkelen lærer deg hvordan du åpner rapporter som deles med deg. De vanligste scenarioene dekkes. Det første scenarioet er når en Power BI-designer oppretter en rapport og deler den direkte. Det andre scenarioet er når en designer deler en rapport som en del av en app.
Hvis du vil ha mer informasjon om deling av rapporter, kan du se Lisenser og abonnementer for forretningsbrukere.
Åpne en rapport som deles med deg
Power BI-designere deler rapporter med deg ved å sende en e-postkobling eller ved å legge til rapporten i Power BI-innholdet. Disse rapportene er plassert under Delt i Bla gjennom-fanen .
Åpne Power Bi-tjeneste (app.powerbi.com), og logg på hvis du blir bedt om det.
Velg Bla gjennom i navigasjonsruten, og velg Delt på Bla gjennom-siden.
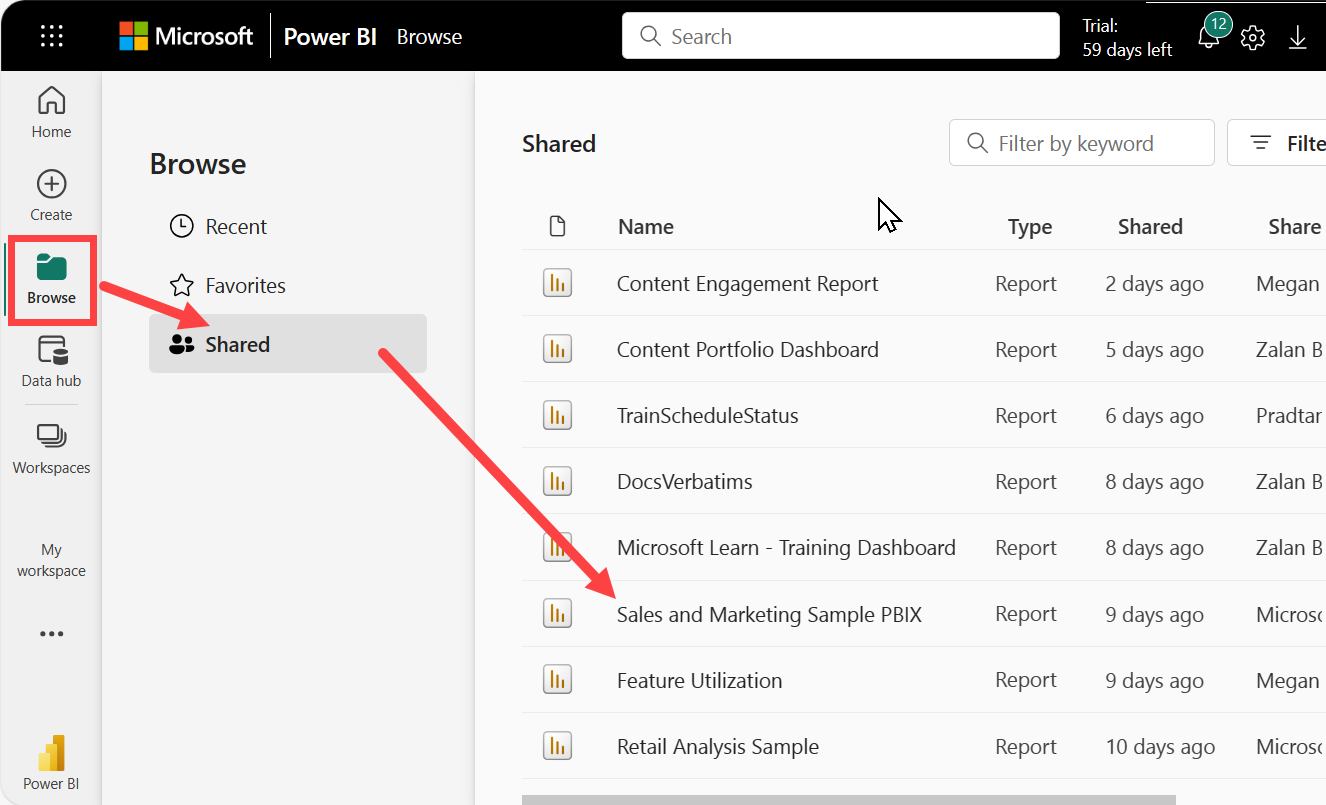
Rapportikonet
 vises ved siden av rapportnavnet. Velg en rapport for å åpne den.
vises ved siden av rapportnavnet. Velg en rapport for å åpne den.
Utforsk rapporten
Legg merke til fanene langs venstre side. Hver fane representerer en rapportside eller et instrumentbord. Når du velger kategorien Hittil i år, åpnes siden Trendanalyse for YTD-kategori.
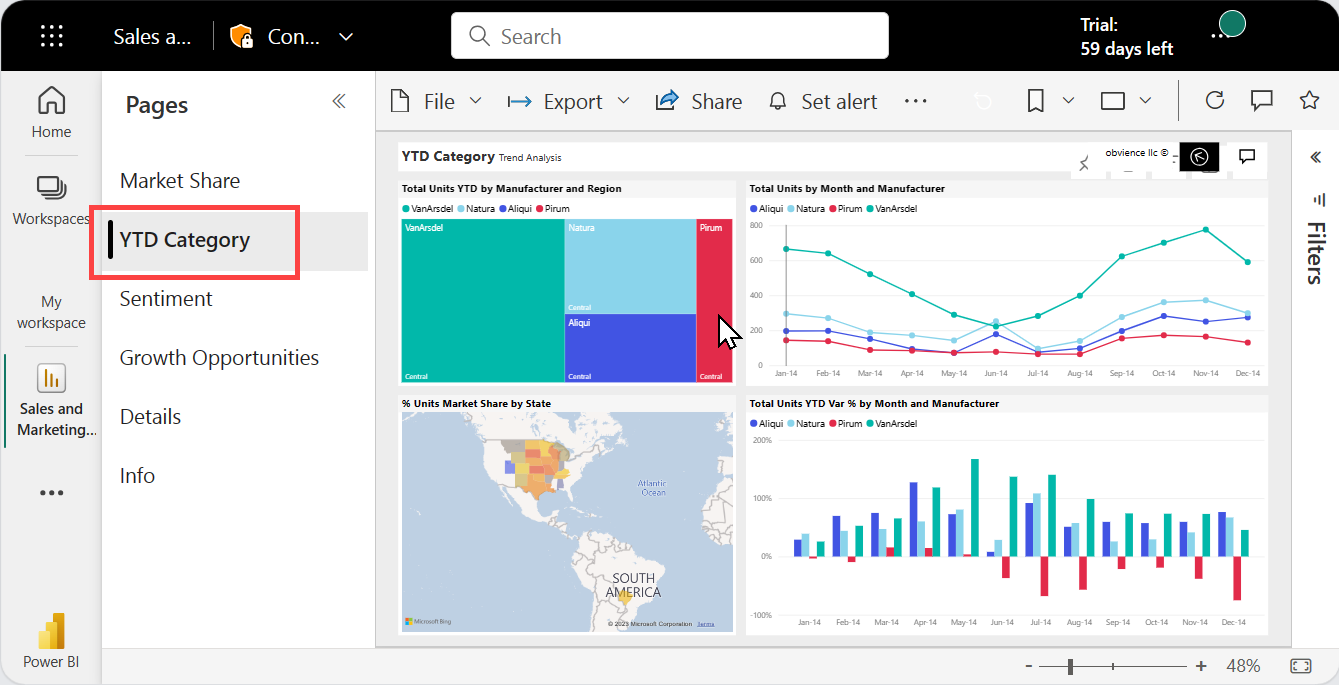
Utvid Filtre-ruten langs høyre side. Filtre som brukes på denne rapportsiden, eller for hele rapporten, vises her. Hvis du har tillatelser, kan du endre disse filtrene for å se innvirkningen på rapporten og visualobjektene.
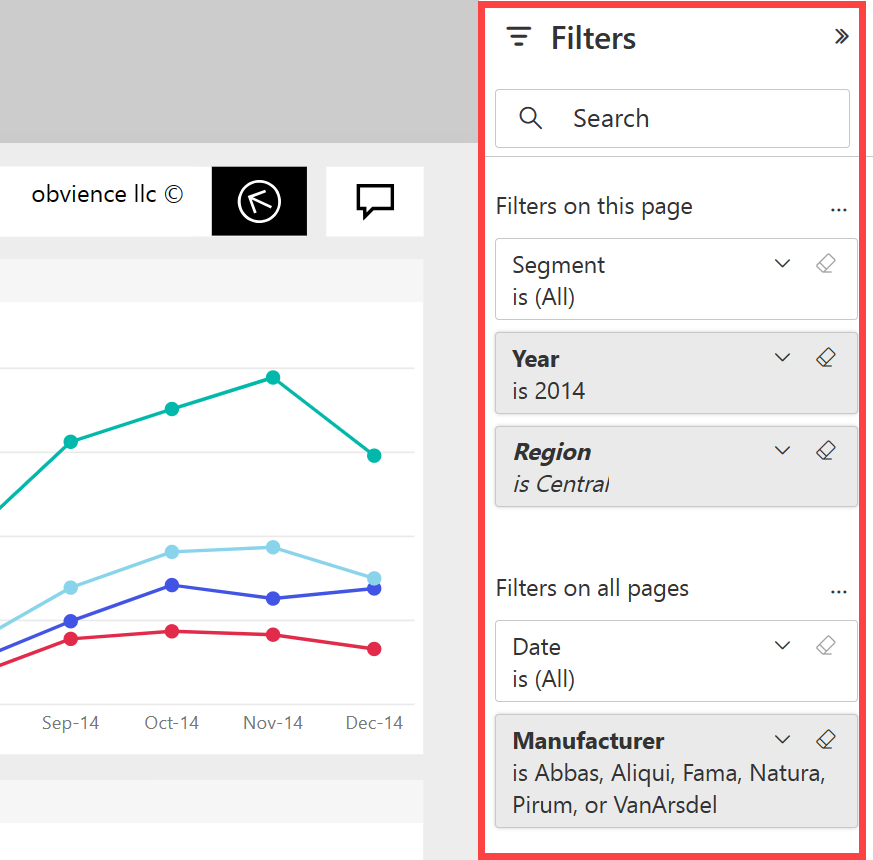
Hold pekeren over et visualobjekt for å vise handlingene du kan utføre. For dette trekartet ser vi feste, kopiere, filtrere, vise visualobjektet i full størrelse og en ellipse (...).
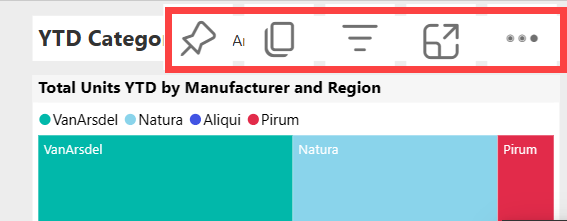
Velg ellipsen (...) for å se flere alternativer.
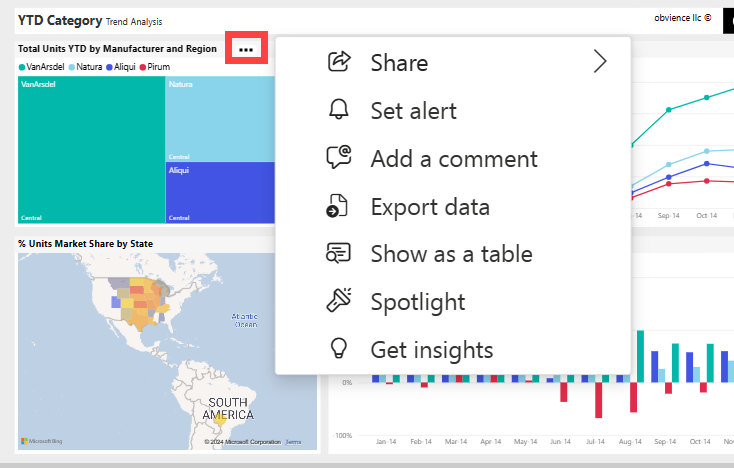
Utforsk handlingsfeltet øverst i rapporten. Fra Fil-menyen kan du lage kopier og skrive ut. Hvis du har tillatelser, eksporterer du rapporten til PowerPoint eller Deler rapporten med kolleger. Velg Hent innsikt , og Power BI søker etter og viser interessant informasjon fra rapportdataene. Alle funksjonene som er tilgjengelige fra handlingsfeltet, forklares i separate Power BI-artikler.
Endre størrelsen og visningen av rapporten. Hvis du vil justere visningsstørrelsen for rapporten, bruker du glidebryteren nederst til høyre. Hvis du vil velge visningsalternativer fra en meny, åpner du Vis-menyen og velger et visningsalternativ. Valgene er Fullskjerm, Faktisk størrelse, Tilpass til side og Tilpass til bredde. Legg merke til forskjellen som hvert visningsalternativer gjør.
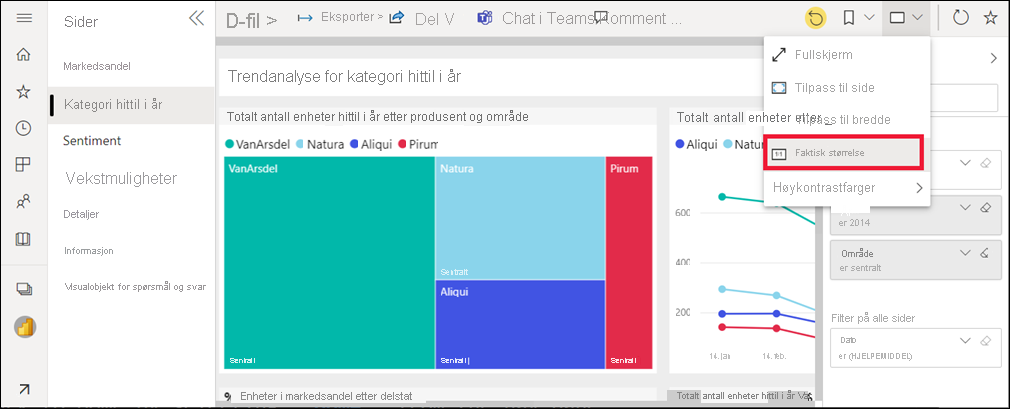
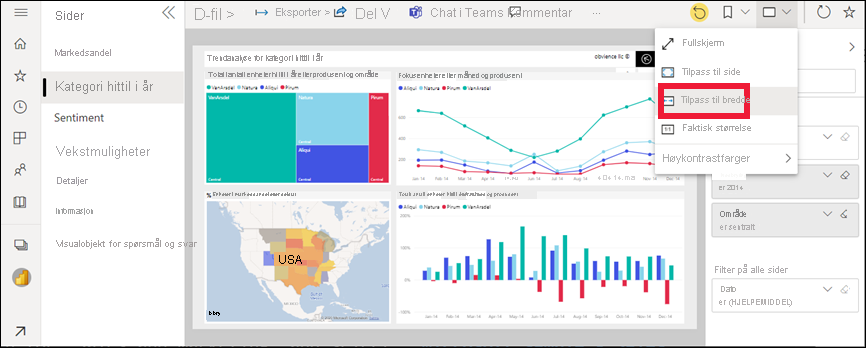
Det finnes mange måter du kan samhandle med en rapport på for å oppdage innsikt og ta forretningsbeslutninger. Andre artikler om Power BI-rapporter er tilgjengelige fra innholdsfortegnelsen i Power BI Learn.
Åpne en rapport som er en del av en app
Appene du mottar fra kolleger, er plassert på hjemmesiden og i Apper-beholderen i navigasjonsruten. En app er en samling instrumentbord og rapporter som en Power BI-designer kompilerer for deg.
Du må ha en Power BI Pro-lisens for å åpne en app med mindre apparbeidsområdet er lagret i Premium-kapasitet. En bruker med hvilken som helst Power BI-lisens kan ha tilgang til rapporter som er lagret i Premium-kapasitet.
Følg med på Eksempelinnhold fra Microsoft.
Gå til appsource.microsoft.com i nettleseren.
Søk etter «Salg og markedsføring», og velg Eksempel på Microsoft – Salg og markedsføring.
Velg Få den nå>Fortsett>installasjon for å installere appen i App-beholderen.
Gå tilbake til Hjem ved å velge Hjem fra navigasjonsruten.
Rull nedover, og velg Mine apper.
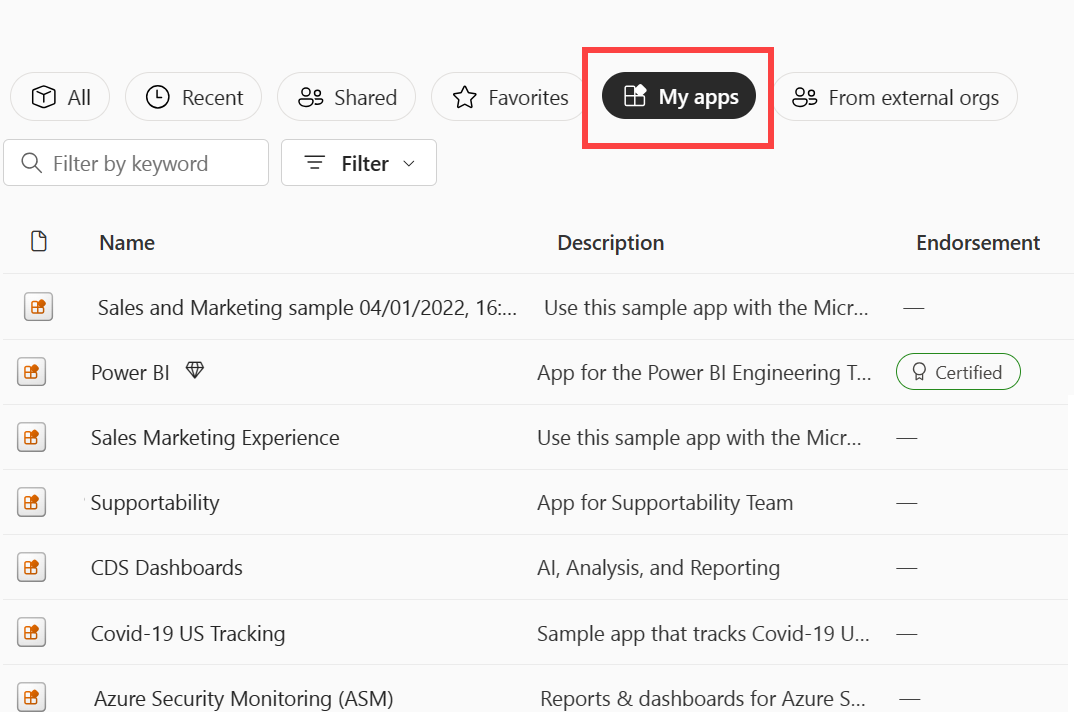
Velg den nye salgs- og markedsføringsappen for å åpne den. Avhengig av alternativene som er angitt av apputformingen, åpnes appen på et instrumentbord eller en rapport. Denne appen åpnes på et instrumentbord.
Åpne en rapport fra et instrumentbord
De fleste instrumentbordfliser er festet fra rapporter. Når du velger en flis, åpnes rapporten som ble brukt til å opprette flisen.
Hvis du vil åpne en underliggende rapport, velger du en flis fra et instrumentbord. Fra instrumentbordet salg og markedsføring velger vi kolonnediagramflisen Totalt antall enheter YTD varians i % .
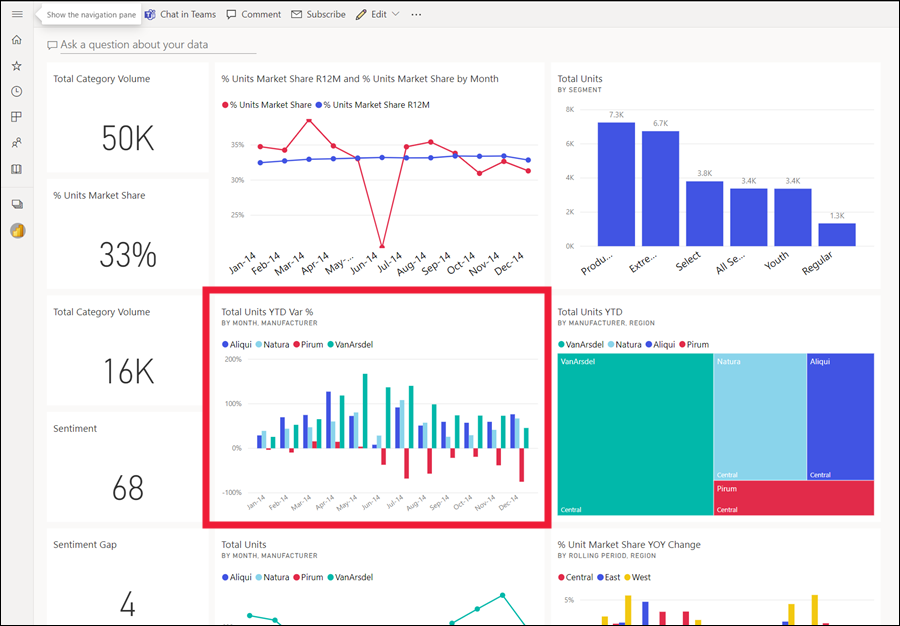
Den tilknyttede rapporten åpnes på siden trendanalyse for YTD-kategori. Dette er kildesiden for flisen i stolpediagrammet.
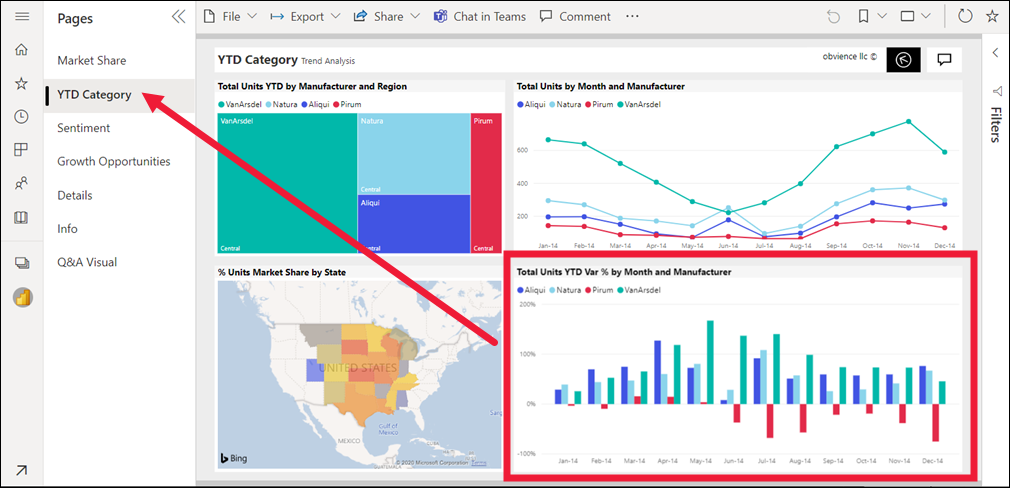
Merk
Ikke alle fliser fører til en rapport. Hvis du velger en flis som ble opprettet med spørsmål og svar, åpnes Q&A-skjermen. Hvis du velger en flis som ble opprettet ved hjelp av instrumentbordet Legg til flis-kontrollprogrammet, kan det hende at en video, et nettsted eller annet innhold åpnes.
Flere måter å åpne en rapport på
Etter hvert som du blir mer komfortabel med å navigere i Power Bi-tjeneste, finner du ut arbeidsflyter som passer best for deg. Noen andre måter å få tilgang til rapporter på:
- Bruke den relaterte innholdsruten.
- Når noen deler med deg eller du angir et varsel i en e-postmelding, eller du oppretter eller mottar et abonnement.
- Fra varslingssenteret
- Fra et arbeidsområde
Relatert innhold
Tilbakemeldinger
Kommer snart: Gjennom 2024 faser vi ut GitHub Issues som tilbakemeldingsmekanisme for innhold, og erstatter det med et nytt system for tilbakemeldinger. Hvis du vil ha mer informasjon, kan du se: https://aka.ms/ContentUserFeedback.
Send inn og vis tilbakemelding for