Koble til Office 365 Outlook fra Power Apps
![]()
Hvis du kobler til Office 365 Outlook, kan du vise, sende, slette og svare på e-postmeldinger, i tillegg til å utføre andre oppgaver.
Du kan legge til kontroller for å utføre disse funksjonene i appen. Du kan for eksempel legge til Tekstinndata-kontroller for å spørre etter mottakeren, emnet og brødteksten i e-postmeldingen, og legge til en Knapp-kontroll for å sende e-postmeldingen.
Denne artikkelen viser deg hvordan du legger til Office 365 Outlook som en tilkobling, Office 365 Outlook som en datakilde i appen, og hvordan du bruker disse dataene i forskjellige kontroller.
Viktig
I skrivende stund støtter ikke kalenderfunksjonen gjentakende hendelser.
Forutsetninger
- Tilgang til Power Apps
- Legge til tilkoblingen
- Opprette en app fra en mal, fra data eller fra bunnen av
Koble til Office 365 Outlook
Legg til en datatilkobling, og velg Office 365 Outlook:

Velg Koble til, og hvis du blir bedt om å logge på, angir du jobbkontoen din.
Office 365 Outlook-tilkobling er opprettet og lagt til i appen din. Den er nå klar til å brukes.
Å hente meldinger
Velg Galleri på Sett inn-menyen, og velg deretter en Tom loddrett-kontroll.
Angi Items-egenskapen til følgende formel:
Office365Outlook.GetEmails({fetchOnlyUnread:false})Etter at du har endret innstillingene, endrer du Oppsett til Tittel, undertittel, brødtekst.
Gallerikontrollen fylles automatisk med noen av e-postmeldingene dine.
Angi Text-egenskapen for den første etiketten til
ThisItem.From, i galleriet. Angi den andre etiketten tilThisItem.Subject. Angi den tredje etiketten tilThisItem.BodyPreview. Du kan også endre størrelsen på etikettene.Galleriet fylles automatisk med de nye egenskapene.
Denne funksjonen har flere valgfrie parametere tilgjengelig. Angi Items-egenskapen for galleriet til en av følgende formler:
Office365Outlook.GetEmails({fetchOnlyUnread:false})
Office365Outlook.GetEmails({fetchOnlyUnread:false, top:2})
Office365Outlook.GetEmails({folderPath:"Sent Items", fetchOnlyUnread:false, top:2})
Office365Outlook.GetEmails({folderPath:"Sent Items", fetchOnlyUnread:false, top:2, searchQuery:"powerapps"})
Office365Outlook.GetEmails({folderPath:"Deleted Items", fetchOnlyUnread:false, top:2, skip:3})
Sending av en melding
Velg Tekst på Sett inn-menyen, og velg Tekstinndata.
Gjenta det forrige trinnet to ganger til, slik at du har tre bokser, og ordne dem deretter i en kolonne:
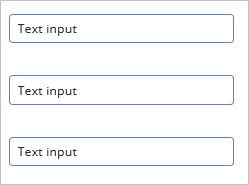
Navngi kontrollene på nytt til:
- inputTo
- inputSubject
- inputBody
Velg Kontroller på Sett inn-menyen, og velg Knapp. Angi OnSelect-egenskapen til følgende formel:
Office365Outlook.SendEmail(inputTo.Text, inputSubject.Text, inputBody.Text)Flytt knappen slik at den vises under alle de andre kontrollene, og angi Text-egenskapen til Send e-postmelding.
Trykk på F5, eller velg forhåndsvisningsknappen (
 ). Skriv inn gyldig e-postadresse i inputTo, og skriv inn det du ønsker i de to andre Tekstinndata-kontrollene.
). Skriv inn gyldig e-postadresse i inputTo, og skriv inn det du ønsker i de to andre Tekstinndata-kontrollene.Velg Send e-postmelding for å sende meldingen. Trykk på Esc for å gå tilbake til standardarbeidsområdet.
Sending av en melding med et vedlegg
Du kan for eksempel opprette en app der brukeren tar bilder ved hjelp av enhetens kamera og deretter sender dem som vedlegg. Brukere kan også legge til mange andre filtyper til en e-postapp.
Hvis du vil legge til et vedlegg i en melding, følger du trinnene i forrige del, men legg til en parameter for å angi et vedlegg (når du angir OnSelect-egenskapen for knappen). Denne parameteren er strukturert som en tabell der du kan angi opptil tre egenskaper for hvert vedlegg:
- Name
- ContentBytes
- @odata.type
Obs!
Du kan angi @odata.type-egenskapen for bare ett vedlegg, og du kan angi den til en tom streng.
I dette eksemplet blir et bilde sendt som file1.jpg:
Office365Outlook.SendEmail(inputTo.Text, inputSubject.Text, inputBody.Text, {Attachments:Table({Name:"file1.jpg", ContentBytes:Camera1.Photo, '@odata.type':""})})
I dette eksemplet blir en lydfil sendt i tillegg til bildet:
Office365Outlook.SendEmail(inputTo.Text, inputSubject.Text, inputBody.Text, {Attachments:Table({Name:"file1.jpg", ContentBytes:Camera1.Photo, '@odata.type':""}, {Name:"AudioFile", ContentBytes:microphone1.audio })})
Sletting av en melding
Velg Galleri på Sett inn-menyen, og velg deretter en Tekstgalleri-kontroll.
Angi Items-egenskapen til følgende formel:
Office365Outlook.GetEmails({fetchOnlyUnread:false})Gallerikontrollen fylles automatisk med noen av e-postmeldingene dine.
Angi Text-egenskapen for den første etiketten til
ThisItem.Id, i galleriet. Angi den andre etiketten tilThisItem.Subject. Angi den tredje etiketten tilThisItem.Body.Velg den første etiketten i galleriet, og gi den det nye navnet EmailID:

Velg den tredje etiketten i galleriet, og legg til en Knapp (Sett inn-menyen). Angi knappens OnSelect-egenskap til følgende formel:
Office365Outlook.DeleteEmail(EmailID.Text)Trykk på F5, eller velg forhåndsvisningsknappen (
 ). Velg en av e-postmeldingene i galleriet, og velg knappen.
). Velg en av e-postmeldingene i galleriet, og velg knappen.Obs!
Dette sletter den valgte e-postmeldingen fra innboksen din. Så, velg fornuftig.
Trykk på Esc for å gå tilbake til standardarbeidsområdet.
Slik merker du en melding som lest
Denne delen bruker de samme kontrollene som Sletting av en melding.
Angi knappens OnSelect-egenskap til følgende formel:
Office365Outlook.MarkAsRead(EmailID.Text)Trykk på F5, eller velg forhåndsvisningsknappen (
 ). Velg en av de uleste e-postmeldingene, og velg deretter knappen.
). Velg en av de uleste e-postmeldingene, og velg deretter knappen.Trykk på Esc for å gå tilbake til standardarbeidsområdet.
Se også
- Du kan gå til Office 365 Outlook-referanse for å få en liste over alle funksjoner og tilhørende parametere.
- Se alle tilgjengelige tilkoblinger.
- Finn ut hvordan du behandler tilkoblingene dine.
Obs!
Kan du fortelle oss om språkinnstillingene for dokumentasjonen? Ta en kort undersøkelse. (vær oppmerksom på at denne undersøkelsen er på engelsk)
Undersøkelsen tar rundt sju minutter. Det blir ikke samlet inn noen personopplysninger (personvernerklæring).
Tilbakemeldinger
Kommer snart: Gjennom 2024 faser vi ut GitHub Issues som tilbakemeldingsmekanisme for innhold, og erstatter det med et nytt system for tilbakemeldinger. Hvis du vil ha mer informasjon, kan du se: https://aka.ms/ContentUserFeedback.
Send inn og vis tilbakemelding for