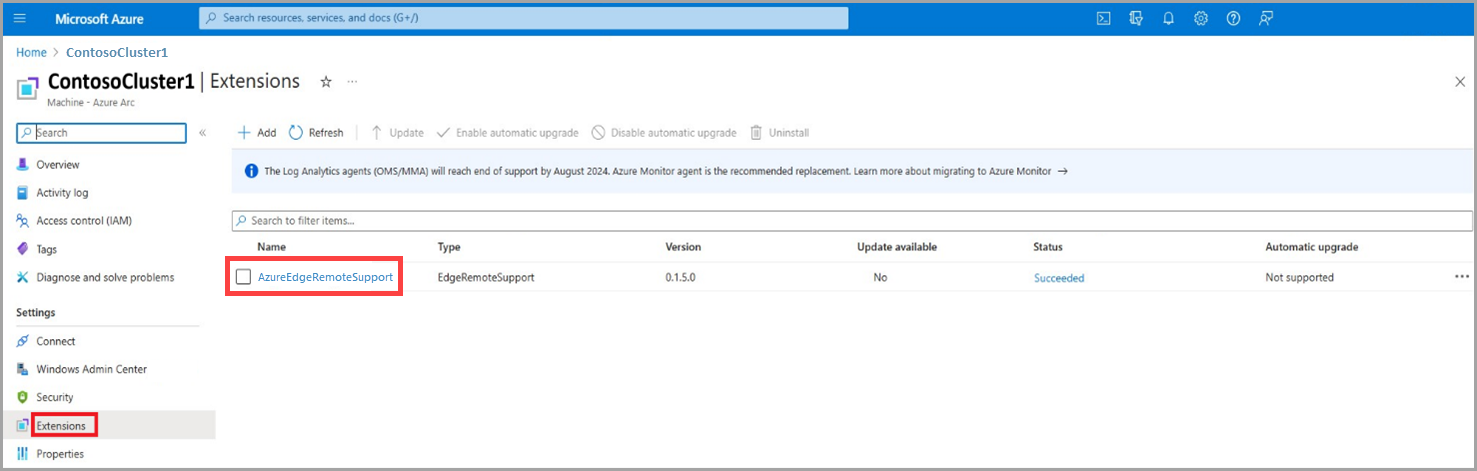Omówienie rozszerzenia ARC zdalnego wsparcia usługi ARC w usłudze Azure Stack HCI
Dotyczy: Azure Stack HCI, wersja 23H2
Ten artykuł zawiera krótkie omówienie rozszerzenia remote support Arc, jego korzyści i sposobu włączania go w systemie Azure Stack HCI przy użyciu programu PowerShell.
Informacje o rozszerzeniu Usługi Arc pomocy zdalnej
Rozszerzenie Arc pomocy zdalnej, pokazane jako AzureEdgeRemoteSupport w Azure Portal, może przyspieszyć czas konfiguracji i zwiększyć rozwiązanie problemu z pomocą techniczną. Ta możliwość odbywa się przez wstępnie zainstalowanie agenta pomocy technicznej zdalnej we wszystkich węzłach klastra. Ponadto obsługuje konfigurację zaplanowanych zadań dla usługi Just Enough Administration (JEA).
Zaplanowane zadania do skonfigurowania narzędzia JEA są konfigurowane za pośrednictwem jednego z następujących zadań:
- Włączanie zdalnej pomocy technicznej (zalecane)
- Uruchom ponownie hosta lub węzeł
Zdalna pomoc techniczna z twoją zgodą, zgodnie z opisem w artykule Uzyskiwanie zdalnej pomocy technicznej dla usługi Azure Stack HCI, udziela specjalistom pomocy technicznej firmy Microsoft dostępu do urządzenia zdalnie.
Dostęp jest używany do rozwiązywania przypadków pomocy technicznej dopiero po przesłaniu wniosku o pomoc techniczną i jest oparty na poziomie i czasie udzielania.
Aby uzyskać informacje na temat sposobu działania pomocy technicznej zdalnej, zobacz Jak działa obsługa zdalna.
Korzyści
Zdalna obsługa zapewnia możliwość wykonywania następujących zadań:
- Zwiększ szybkość rozwiązywania problemów, ponieważ pomoc techniczna firmy Microsoft nie musi już zorganizować spotkania na potrzeby rozwiązywania problemów.
- Wyświetl szczegółową transkrypcję wszystkich wykonanych operacji w dowolnym momencie.
- Udziel dostępu uwierzytelnionego just in time na podstawie incydentu. Możesz zdefiniować poziom dostępu i czas trwania każdego zdarzenia.
- Odwoływanie zgody w dowolnym momencie, co z kolei kończy sesję zdalną. Dostęp jest automatycznie wyłączony po wygaśnięciu okresu zgody.
Scenariusze obsługi zdalnej
Scenariusze na tej liście podkreślają kluczową rolę zdalnego wsparcia w wydajnym zarządzaniu złożonymi systemami i rozwiązywaniu problemów z nimi.
| Scenariusz | Opis |
|---|---|
| Inicjowanie zbierania dzienników | Użyj zdalnej obsługi, aby zainicjować zbieranie dzienników w celach diagnostycznych. Obejmuje to zainicjowanie polecenia Send-Diagnosticdata. |
| Pobieranie informacji usługi Azure Stack HCI | Uzyskaj szczegółowe informacje dotyczące rozwiązania Azure Stack HCI, w tym połączeń węzłów, integracji z usługą Arc, rozliczeń, licencjonowania, rejestracji, informacji o subskrypcji i testowania połączeń z usługą Azure Stack HCI. |
| Rozwiązywanie problemów z funkcją Hyper-V | Pobierz kompleksowe informacje na temat problemów z funkcją Hyper-V, takich jak wirtualne dyski twarde, hosty funkcji Hyper-V, przełączniki wirtualne, wirtualne zestawy dysków twardych, ustawienia systemu BIOS, vmConnect, szczegóły oprogramowania układowego, konfiguracja procesora GPU, wirtualne karty sieciowe, ustawienia procesora CPU, konfiguracje zabezpieczeń i ustawienia maszyny wirtualnej. Ponadto ustawienia Access Control Listy adresów (ACL) dla kart sieciowych. |
| Testowanie potoku obserwacji | Sprawdź funkcjonalność potoku obserwacji, aby zapewnić możliwość wysyłania danych do firmy Microsoft. |
| Pobieranie informacji o klastrze | Pobierz odpowiednie szczegóły dotyczące klastrów, grup klastrów, węzłów klastra, zasobów klastra, udostępnionych woluminów i Cluster-Aware specyfiki aktualizacji (CAU). |
| Szczegóły karty sieciowej | Uzyskiwanie dostępu do podstawowych właściwości kart sieciowych, konfigurowanie ustawień zdalnego bezpośredniego dostępu do pamięci (RDMA), sprawdzanie konfiguracji ścieżki, przeglądanie specyfiki połączenia sieciowego, zbieranie informacji o porcie wirtualnym, przechwytywanie szczegółów pakietu, zarządzanie ustawieniami zapory i eksplorowanie szczegółów konfiguracji translatora adresów sieciowych. Ponadto pobierz informacje o przełącznikach maszyn wirtualnych i ustawieniach protokołu IPsec. |
| Magazyn, klastry i szczegółowe informacje o sieci | Zbierz informacje dotyczące obudów magazynu, zadań związanych z magazynem, węzłów magazynu, podsystemów magazynowania, dysków wirtualnych, woluminów, klastrów Bezpośrednie miejsca do magazynowania (S2D), szczegółów domeny błędów, zestawów grup klastrów, dostępnych dysków, specyfiki sieci dla klastrów, informacji o kliencie SMB i obrazów dysków. |
Włączanie zdalnej obsługi za pomocą programu PowerShell w systemie Azure Stack HCI
Aby włączyć zdalną pomoc techniczną w klastrze usługi Azure Stack HCI, wykonaj następujące kroki:
Na kliencie, którego używasz do nawiązywania połączenia z klastrem, uruchom program PowerShell jako administrator.
Otwórz zdalną sesję programu PowerShell w węźle w klastrze usługi Azure Stack HCI. Uruchom następujące polecenie i podaj poświadczenia serwera po wyświetleniu monitu:
$cred = Get-credential Enter-PsSession -ComputerName <NodeName> -Credential $credOto przykładowe dane wyjściowe:
PS C:\Users\Administrator> etsn -ComputerName v-host1 -Credential $credUwaga
Po raz pierwszy użytkownicy, jeśli włączysz zdalną pomoc techniczną za pośrednictwem zdalnej sesji programu PowerShell, może zostać wyświetlony następujący błąd:
Processing data from remote server NodeName failed with the following error message: The I/O operation has been aborted because of either a thread exit or an application request.Aby uzyskać więcej informacji, zobacz Obsługa błędów.
Aby włączyć zdalną obsługę techniczną, uruchom następujące polecenie:
Enable-RemoteSupport -AccessLevel <Diagnostics Or DiagnosticsRepair> -ExpireInMinutes <1440>Oto przykładowe dane wyjściowe:
PS C:\Users\Administrator> etsn -ComputerName v-host1 -Credential $cred PS C:\Users\HciDeploymentUser\Documents> Enable-RemoteSupport -AccessLevel Diagnostics -ExpireInMinutes 1440 By approving this request, the Microsoft support organization or the Azure engineering team supporting this feature ('Microsoft Support Engineer') will be given direct access to your device for troubleshooting purposes and/or resolving the technical issue described in the Microsoft support case. During a remote support session, a Microsoft Support Engineer may need to collect logs. By enabling remote support, you have agreed to a diagnostic logs collection by Microsoft Support Engineer to address a support case You also acknowledge and consent to the upload and retention of those logs in an Azure storage account managed and controlled by Microsoft. These logs may be accessed by Microsoft in the context of a support case and to improve the health of Azure Stack HCI. The data will be used only to troubleshoot failures that are subject to a support ticket, and will not be used for marketing, advertising, or any other commercial purposes without your consent. The data may be retained for up to ninety (90) days and will be handled following our standard privacy practices (https://privacy.microsoft.com/en-US/). Any data previously collected with your consent will not be affected by the revocation of your permission. Proceed with enabling remote support? [Y] Yes [N] No [?] Help (default is "Y"): Y Enabling Remote Support for 'Diagnostics' expiring in '1440' minutes. Remote Support successfully Enabled. State : Active CreatedAt : 9/6/2023 10:05:52 PM +00:00 UpdatedAt : 9/6/2023 10:05:52 PM +00:00 ConnectionStatus : Connecting ConnectionErrorMessage : TargetService : PowerShell AccessLevel : Diagnostics ExpiresAt : 9/7/2023 10:05:50 PM +00:00 SasCredential :
Operacje pomocy technicznej zdalnej
Istnieją różne operacje, które można wykonać w celu udzielenia dostępu zdalnego dla pomocy technicznej firmy Microsoft po włączeniu pomocy technicznej zdalnej. W następnych sekcjach opisano kilka przykładów tych operacji.
Włączanie zdalnej obsługi diagnostyki
W tym przykładzie udzielasz dostępu zdalnego do obsługi tylko dla operacji związanych z diagnostyką. Zgoda wygasa w ciągu 1440 minut (jeden dzień), po którym nie można ustanowić dostępu zdalnego.
Enable-RemoteSupport -AccessLevel Diagnostics -ExpireInMinutes 1440
Użyj parametru , ExpireInMinutes aby ustawić czas trwania sesji. W tym przykładzie wyrażenie zgody wygasa w ciągu 1440 minut (jeden dzień). Po jednym dniu nie można ustanowić dostępu zdalnego.
Można ustawić ExpireInMinutes minimalny czas trwania 60 minut (jedną godzinę) i maksymalnie 20 160 minut (14 dni).
Jeśli czas trwania nie jest zdefiniowany, sesja zdalna wygaśnie domyślnie w ciągu 480 (8 godzin).
Włączanie zdalnej obsługi diagnostyki i naprawy
W tym przykładzie udzielasz dostępu zdalnego do obsługi tylko dla operacji diagnostycznych i związanych z naprawą. Ponieważ wygaśnięcie nie zostało jawnie podane, wygasa domyślnie w ciągu ośmiu godzin.
Enable-RemoteSupport -AccessLevel DiagnosticsRepair
Pobieranie istniejących dotacji zgody
W tym przykładzie pobrano wszelkie wcześniej udzielone zgody. Wynik obejmuje wygasłą zgodę w ciągu ostatnich 30 dni.
Get-RemoteSupportAccess -IncludeExpired
Odwoływanie zgody na dostęp zdalny
W tym przykładzie odwołasz zgodę na dostęp zdalny. Wszystkie istniejące sesje są przerywane i nie można już ustanowić nowych sesji.
Disable-RemoteSupport
Wyświetlanie listy istniejących sesji zdalnych
W tym przykładzie wyświetlisz listę wszystkich sesji zdalnych, które zostały wykonane na urządzeniu od czasu od początku.
Get-RemoteSupportSessionHistory -FromDate <Date>
Uzyskiwanie szczegółów dotyczących określonej sesji zdalnej
W tym przykładzie uzyskasz szczegóły sesji zdalnej z identyfikatorem SessionID.
Get-RemoteSupportSessionHistory -IncludeSessionTranscript -SessionId <SessionId>
Uwaga
Szczegóły transkrypcji sesji są przechowywane przez dziewięćdziesiąt dni. Szczegóły sesji zdalnej można pobrać w ciągu dziewięciudziesięciu dni po sesji.
Obsługa błędów
Po pierwszym uruchomieniu polecenia włączania obsługi zdalnej może zostać wyświetlony następujący komunikat o błędzie:
PS C:\Users\Administrator> etsn -ComputerName v-host1 -Credential $cred
PS C:\Users\HciDeploymentUser\Documents> Enable-RemoteSupport -AccessLevel Diagnostics -ExpireMinutes 1440
Proceed with enabling remote support?
[Y] Yes [N] No [?] Help (default is "Y"): Y
Type Keys Name
---- ---- ----
Container {Name=SupportDiagnosticEndpoint} SupportDiagnosticEndpoint
Processing data from remote server NodeName failed with the following error message: The I/O operation has been aborted because of either a thread exit or an application request.
Komunikat o błędzie: Przetwarzanie danych z serwera NodeName zdalnego nie powiodło się z powodu następującego komunikatu o błędzie: Operacja we/wy została przerwana z powodu zakończenia wątku lub żądania aplikacji.
Przyczyna: Po włączeniu zdalnej obsługi ponowne uruchomienie usługi Zarządzania zdalnego systemu Windows (WinRM) jest wymagane do aktywowania jeA. Podczas zdalnej obsługi konfiguracji JEA usługa WinRM jest uruchamiana dwa razy, co może zakłócić sesję programu PowerShell w węźle.
Sugerowane rozwiązania: możesz wybrać jedną z następujących opcji, aby rozwiązać ten błąd i włączyć zdalną obsługę:
- Poczekaj kilka minut. Powtórz krok 2 i #3 dla każdego punktu końcowego JEA, aby ponownie nawiązać połączenie z serwerem i włączyć zdalną obsługę.
- Po trzecim uruchomieniu polecenia włącz zdalne wsparcie nie powinno być widoczne żadne inne błędy. Zapoznaj się z danymi wyjściowymi w kroku 3, aby uzyskać pomyślny przykład instalacji zdalnej pomocy technicznej.
- Zamiast korzystać ze zdalnej sesji programu PowerShell, można włączyć zdalną obsługę, łącząc się z każdym węzłem przy użyciu protokołu RDP i włączając go.
Następny krok
Dowiedz się więcej na temat zarządzania rozszerzeniami usługi Azure Arc w usłudze Azure Stack HCI.
Opinia
Dostępne już wkrótce: W 2024 r. będziemy stopniowo wycofywać zgłoszenia z serwisu GitHub jako mechanizm przesyłania opinii na temat zawartości i zastępować go nowym systemem opinii. Aby uzyskać więcej informacji, sprawdź: https://aka.ms/ContentUserFeedback.
Prześlij i wyświetl opinię dla