Funkcje w Configuration Manager wersji technical preview 2101
Dotyczy: Configuration Manager (gałąź technical preview)
W tym artykule przedstawiono funkcje dostępne w wersji technical preview dla Configuration Manager, wersja 2101. Zainstaluj tę wersję, aby zaktualizować i dodać nowe funkcje do witryny technical preview.
Przed zainstalowaniem tej aktualizacji zapoznaj się z artykułem technical preview . W tym artykule zapoznasz się z ogólnymi wymaganiami i ograniczeniami dotyczącymi korzystania z wersji technical preview, sposobem aktualizowania między wersjami i sposobem przekazywania opinii.
W poniższych sekcjach opisano nowe funkcje do wypróbowania w tej wersji:
Instalacja rozszerzenia konsoli
Teraz możesz pobrać rozszerzenia konsoli z centrum Community Hub i zastosować je do wszystkich konsol połączonych z hierarchią. To ulepszenie umożliwia rozpoczęcie zarządzania zatwierdzaniem i instalowaniem rozszerzeń konsoli używanych w środowisku. W tej wersji zapoznawczej technicznej tylko narzędzia kliknij prawym przyciskiem myszy (Community Edition) z programu Recast Software są dostępne do pobrania i instalacji. Ta wersja rozszerzenia Right Click Tools nie jest ostateczną wersją produkcyjną. To rozszerzenie dotyczy tylko środowisk technical preview i wygaśnie 1 kwietnia 2021 r.
Informacje o węźle Rozszerzenia konsoli
Nowy węzeł został dodany do konsoli Configuration Manager. Węzeł Rozszerzenia konsoli znajduje się w obszarzeOmówienie>administracji>Aktualizacje i Obsługa. Rozszerzenia konsoli pobrane z centrum społeczności będą znajdować się tutaj. Akcje rozszerzeń konsoli są pogrupowane na wstążce i w menu kliknij prawym przyciskiem myszy.
Akcje dla grupy Wszystkie witryny :
- Zatwierdź instalację: zatwierdza rozszerzenie konsoli do instalacji we wszystkich lokacjach. Rozszerzenie musi zostać zatwierdzone przed włączeniem powiadomień.
- Odwołaj zatwierdzenie:
- Odwołuje możliwość zainstalowania rozszerzenia z węzła Rozszerzenia konsoli .
- Powiadamia, a następnie odinstalowuje istniejące wystąpienia rozszerzenia w całej hierarchii podczas następnego uruchomienia lokalnie zainstalowanej konsoli.
- Umożliwia ponowne oceny rozszerzenia w późniejszym terminie.
- Włącz powiadomienia: po następnym uruchomieniu konsoli powiadomi użytkowników w zakresie zabezpieczeń o możliwości zainstalowania rozszerzenia.
- Wyłącz powiadomienia: wyłącza komunikaty powiadomień konsoli dla rozszerzenia. Użytkownicy w zakresie zabezpieczeń nadal mogą instalować zatwierdzone rozszerzenia z węzła Rozszerzenia konsoli .
- Usuń:
- Odwołuje możliwość zainstalowania rozszerzenia z węzła Rozszerzenia konsoli .
- Powiadamia, a następnie odinstalowuje istniejące wystąpienia rozszerzenia w całej hierarchii podczas następnego uruchomienia lokalnie zainstalowanej konsoli.
- Usuwa rozszerzenie z węzła Rozszerzenia konsoli , aby nie można było go ponownie zastosować później.
Klasyfikowanie grupy:
- Ustaw zakresy zabezpieczeń: ustaw zakresy zabezpieczeń , aby zabezpieczyć obiekt i ograniczyć dostęp.
Lokalna grupa rozszerzeń :
- Instalacja: instaluje wybrane rozszerzenie dla bieżącej konsoli lokalnej
- Odinstaluj: odinstalowuje wybrane rozszerzenie z bieżącej konsoli lokalnej
Wypróbuj to!
Spróbuj wykonać zadania. Następnie wyślij opinię ze swoimi przemyśleniami na temat tej funkcji.
Korzystając z centrum społeczności, pobierz rozszerzenie Narzędzia kliknij prawym przyciskiem myszy z witryny Recast Software.
W konsoli Configuration Manager przejdź do węzła Centrum społeczności w obszarze roboczym Społeczność.
Znajdź rozszerzenie Recast Software's Right Click Tools w sekcji Ostatnio zaktualizowane na stronie głównej lub wyszukaj je na stronie Wszystkie obiekty .
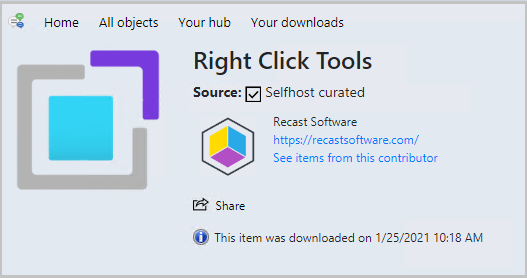
Wybierz rozszerzenie Kliknij prawym przyciskiem myszy narzędzia i wybierz pozycję Pobierz.
Zmień zakres zabezpieczeń rozszerzenia. Zmiana zakresu zabezpieczeń jest zalecana do wstępnego testowania rozszerzenia.
- Przejdź do węzła Rozszerzenia konsoli w obszarze Administracja>— omówienie>Aktualizacje i obsługa.
- Wybierz rozszerzenie, a następnie wybierz pozycję Ustaw zakresy zabezpieczeń na wstążce.
- Usuń domyślny zakres zabezpieczeń i dodaj zakres zawierający tylko jednego lub dwóch administratorów do wstępnego testowania.
- Wybierz przycisk OK , aby zapisać zakres zabezpieczeń rozszerzenia.
Zatwierdź rozszerzenie Kliknij prawym przyciskiem myszy narzędzia, wybierając pozycję Zatwierdź instalację na wstążce lub kliknij prawym przyciskiem myszy menu.
- Jeśli rozszerzenie nie zostanie zatwierdzone, nie będzie można go zainstalować ani włączyć dla niego powiadomień w konsoli.
- Jeśli w tym momencie ponownie uruchomisz konsolę, powiadomienie o dostępnym rozszerzeniu nie zostanie wyświetlone, ponieważ opcja nie została jeszcze włączona.
Zainstaluj rozszerzenie w konsoli lokalnej, wybierając pozycję Zainstaluj.
Po zainstalowaniu rozszerzenia sprawdź, czy jest ono wyświetlane i możesz z niego korzystać z obszaru roboczego Zasoby i zgodność konsoli lokalnej.

Zmodyfikuj zakresy zabezpieczeń rozszerzenia, aby zezwolić na dostęp większej liczby administratorów. Ci administratorzy będą objęci powiadomieniem w konsoli na potrzeby instalowania rozszerzenia.
Wybierz pozycję Włącz powiadomienia.
Uruchom konsolę Configuration Manager, która nie ma zainstalowanego rozszerzenia. Najlepiej użyć konta, do którego właśnie udzielono dostępu podczas modyfikowania zakresu zabezpieczeń.
Sprawdź, czy zostanie wyświetlone powiadomienie o rozszerzeniu i czy możesz zainstalować rozszerzenie.
Wdrażanie aktualizacji funkcji za pomocą sekwencji zadań
Na podstawie opinii możesz teraz uaktualnić system operacyjny Windows klienta przy użyciu aktualizacji funkcji wdrożonej z sekwencją zadań. Ta integracja łączy prostotę obsługi systemu Windows z elastycznością sekwencji zadań. Obsługa używa pojedynczego pliku ESD, który jest synchronizowany za pośrednictwem punktu aktualizacji oprogramowania. Ten proces upraszcza konieczność ręcznego pobierania, importowania i utrzymywania zawartości obrazu systemu Windows używanej ze standardową sekwencją zadań w celu uaktualnienia systemu Windows. Rozmiar pliku ESD jest zwykle mniejszy niż plik obrazu WIM.
Środowisko użytkownika jest takie samo jak w przypadku sekwencji zadań.
Wymagania wstępne dotyczące aktualizacji funkcji w sekwencji zadań
Zsynchronizuj punkt aktualizacji oprogramowania, aby uwzględnić klasyfikację uaktualnień . Aby uzyskać więcej informacji, zobacz Konfigurowanie klasyfikacji i produktów.
W przypadku pakietu wdrożeniowego zawierającego aktualizację funkcji rozłóż go do punktu dystrybucji, do której klient może uzyskać dostęp. Aby uzyskać więcej informacji, zobacz Pobieranie aktualizacji oprogramowania.
Zapoznaj się z konfiguracją następujących ustawień klienta w grupie Oprogramowanie Aktualizacje, które mają zastosowanie do tego scenariusza:
Określ priorytet wątku dla aktualizacji funkcji: w większości wystąpień ustaw tę wartość na Wartość normalna.
Włącz aktualizację dynamiczną dla aktualizacji funkcji: użyj tego ustawienia, aby używać aktualizacji dynamicznych do instalowania pakietów językowych, funkcji na żądanie, sterowników i aktualizacji zbiorczych podczas instalacji systemu Windows. Klienci pobierają te inne aktualizacje z Internetu.
Wypróbuj to!
Spróbuj wykonać zadania. Następnie wyślij opinię ze swoimi przemyśleniami na temat tej funkcji.
Utwórz sekwencję zadań w celu uaktualnienia systemu operacyjnego.
Edytuj sekwencję zadań i wybierz krok Uaktualnij system operacyjny .
Wybierz opcję Zainstaluj następujące aktualizacje funkcji.
Wybierz nowy przycisk (złota gwiazdka) i dodaj aktualizację funkcji.
Uwaga
Aktualizacje funkcji można dodawać tylko.
Jeśli środowisko obsługuje wiele języków lub architektur, dodaj wiele aktualizacji do kroku. Klient używa pierwszej odpowiedniej aktualizacji.
Wybierz przycisk OK , aby zapisać sekwencję zadań i zamknąć edytor.
Aby rozwiązać ten proces, oprócz pliku smsts.log dla ogólnej sekwencji zadań, użyj następujących dzienników aktualizacji oprogramowania:
- WUAHandler.log
- UpdateHandler.log
- UpdateDeployment.log
Dołączanie dzierżawy: wymagane wdrożenia aplikacji są wyświetlane w centrum administracyjnym Microsoft Intune
Aplikacje przeznaczone dla urządzenia lub użytkownika z wymaganym terminem ostatecznego będą teraz wyświetlane w widoku Aplikacje dla urządzenia dołączonego do dzierżawy w centrum administracyjnym Microsoft Intune. To ulepszenie umożliwia sprawdzenie, kiedy instalacje aplikacji powinny wystąpić na urządzeniu. Opcja Administrator musi zatwierdzić żądanie dla tej aplikacji na urządzeniu nie musi już być ustawiana na urządzeniu dostępnym we wdrożeniu, aby aplikacje były wyświetlane w centrum administracyjnym.
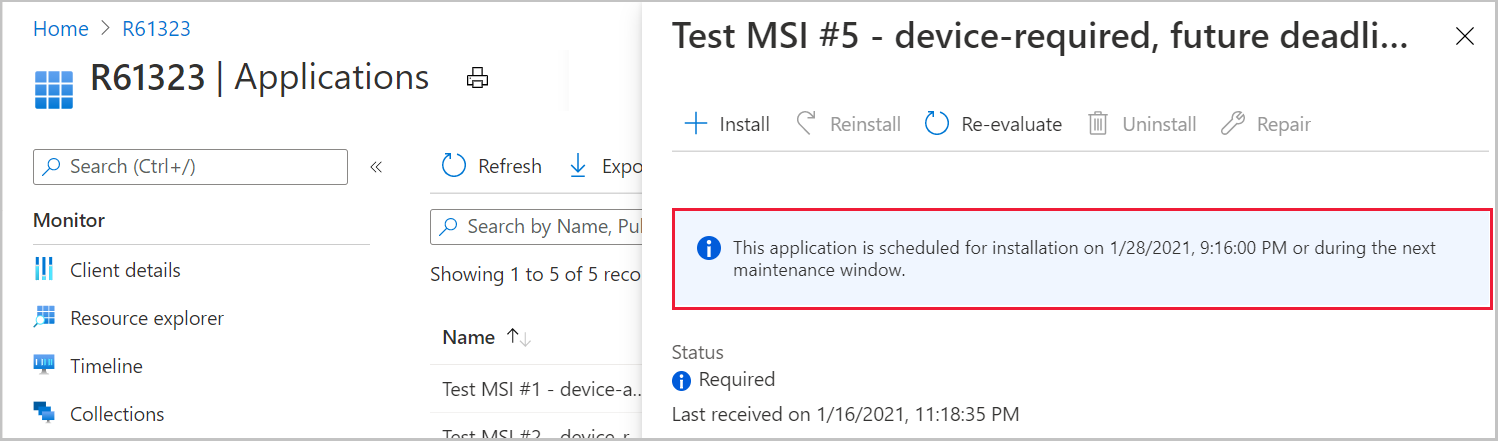
Zalecamy użycie polecenia Administrator musi zatwierdzić żądanie dla tej aplikacji na urządzeniu we wdrożeniach aplikacji, jeśli masz dużą liczbę aplikacji dostępnych na urządzeniu. Użycie tej opcji powoduje odroczenie kierowania nowych zasad do klienta do momentu zainicjowania instalacji przez administratora. Brak przekierowania dużej liczby zasad aplikacji do klienta zwiększa wydajność serwerów lokacji i klienta. Poniższa tabela umożliwia określenie zachowania instalacji na urządzeniu podczas instalowania aplikacji z poziomu centrum administracyjnego:
| Opcje wdrażania | Klient wymaga synchronizacji zasad przed instalacją | Klient musi być w trybie online, aby można było umieścić instalację w kolejce |
|---|---|---|
| Wymagane urządzenie | Tak | Tak |
| Dostępne urządzenie | Tak | Tak |
| Urządzenie wymaga zatwierdzenia | Nie | Nie nastąpi instalacja, gdy klient przejdzie do trybu online |
| Wymagane przez użytkownika | Tak | Tak |
| Dostępne dla użytkownika | Nie | Nie nastąpi instalacja, gdy klient przejdzie do trybu online |
| Użytkownik wymaga zatwierdzenia | Nie | Nie nastąpi instalacja, gdy klient przejdzie do trybu online |
Wypróbuj to!
Spróbuj wykonać zadania. Następnie wyślij opinię ze swoimi przemyśleniami na temat tej funkcji.
- Zaloguj się do centrum administracyjnego Microsoft Intune.
- Z pozycji Urządzenia>Wszystkie urządzenia, wybierz urządzenie zarządzane przez ConfigMgr.
- Wybierz pozycję Aplikacje (wersja zapoznawcza), a następnie wybierz aplikację, która ma Stan określony jako Wymagane.
- Przejrzyj szczegóły harmonogramu instalacji aplikacji.
Ustawienie klienta do wyświetlania kart niestandardowych centrum oprogramowania
Wersja Technical Preview w wersji 2012 zawierała ulepszone środowisko użytkownika i zabezpieczenia za pomocą kart niestandardowych centrum oprogramowania. Wymagane jest ręczne wdrożenie kontrolki przeglądarki Microsoft Edge WebView2.
Począwszy od tej wersji, można teraz skonfigurować ustawienie klienta do korzystania ze środowiska uruchomieniowego WebView2.
Wypróbuj to!
Spróbuj wykonać zadania. Następnie wyślij opinię ze swoimi przemyśleniami na temat tej funkcji.
W grupie Ustawień klienta Centrum oprogramowaniadostosuj ustawienia Centrum oprogramowania.
Na karcie Karty włącz opcję Wyświetl karty niestandardowe w środowisku uruchomieniowym Microsoft Edge WebView2.
Jeśli nie jest jeszcze zainstalowany, klient Configuration Manager instaluje na urządzeniu środowisko uruchomieniowe Microsoft Edge WebView2 (wersja stała).
Aby uzyskać więcej informacji, zobacz Jak skonfigurować ustawienia klienta.
Uwaga
Jeśli urządzenie klienckie nie jest uruchomione .NET Framework wersji 4.6.2 lub nowszej, wraca do korzystania z kontrolki przeglądarki Internet Explorer.
Uproszczone wymagania dotyczące uprawnień cmpivot
Uprościliśmy wymagania dotyczące uprawnień cmpivot. Wprowadzono następujące zmiany:
- Narzędzie CMPivot nie wymaga już uprawnień do odczytu skryptów programu SMS
- Usługa administracyjna nadal wymaga tego uprawnienia podczas powrotu do korzystania z dostawcy programu SMS po odebraniu błędu 503 (Usługa niedostępna), jak pokazano w pliku CMPivot.log
- Domyślne uprawnienie zakresu nie jest wymagane.
Uprawnienia CMPivot według wersji Configuration Manager
| 1902 i starsze | 1906 | Wersja technical preview 2101 i nowsze |
|---|---|---|
| Uprawnienie do odczytuskryptów programu SMS | Uprawnienie do odczytuskryptów programu SMS | nd. |
| Uprawnienie Uruchamianie skryptu w kolekcji | Uruchamianie uprawnienia CMPivot w kolekcji | Uruchamianie uprawnienia CMPivot w kolekcji |
| Uprawnienie do odczyturaportów spisu | Uprawnienie do odczyturaportów spisu | Uprawnienie do odczyturaportów spisu |
| Domyślne uprawnienie zakresu | Domyślne uprawnienie zakresu | Nie dotyczy |
Uwaga
Nowe uprawnienia mają zastosowanie tylko w przypadku programu CMPivot w konsoli lokalnej. Obecnie te nowe uprawnienia nie będą działać dla autonomicznego programu CMPivot. Jeśli używasz autonomicznego narzędzia CMPivot, nadal będziesz potrzebować prawego odczytu skryptów PROGRAMU SMS i zakresu domyślnego. Obecnie obowiązują również następujące ograniczenia:
- Narzędzie CMPivot w konsoli lokalnej wymaga, aby skrypty programu SMS były odczytywane prawidłowo podczas wyświetlania, zapisywania i usuwania ulubionych zapytań.
- Program CMPivot w konsoli lokalnej nie może utworzyć kolekcji na podstawie wyników cmpivot.
Zezwalaj na wykluczenie jednostek organizacyjnych (OU) z odnajdywania użytkowników usługi Active Directory
Teraz można wykluczyć jednostki organizacyjne z odnajdywania użytkowników usługi Active Directory. Aby wykluczyć jednostkę organizacyjną:
- W konsoli Configuration Manager przejdź do pozycjiMetody odnajdywaniakonfiguracji hierarchii>administracyjnej>.
- Wybierz pozycję Odnajdywanie użytkowników usługi Active Directory , a następnie wybierz pozycję Właściwości na wstążce.
- Na karcie Ogólne okno Właściwości odnajdywania użytkowników usługi Active Directory wybierz ikonę Nowy, aby określić nowy kontener usługi Active Directory, lub pozycję Edytuj, aby zmienić istniejący.
- W oknie dialogowym Kontener usługi Active Directory znajdź opcję wyszukiwania o nazwie Wybierz kontenery podrzędne, które mają zostać wykluczone z odnajdywania.
- Wybierz pozycję Dodaj , aby dodać wykluczenie lub Usuń , aby usunąć istniejące wykluczenie.
- Wybierz przycisk OK , aby zapisać konfigurację kontenera usługi Active Directory.
Zmiany w Centrum pomocy technicznej
Centrum pomocy technicznej jest teraz podzielone na następujące narzędzia:
Moduł zbierający dane klienta centrum pomocy technicznej: zbiera dane z urządzenia, aby wyświetlić je w Przeglądarce Centrum pomocy technicznej. To oddzielne narzędzie obejmuje istniejącą akcję Centrum pomocy technicznej w celu zbierania wybranych danych.
Narzędzia klienckie Centrum pomocy technicznej: inne funkcje rozwiązywania problemów z Centrum pomocy technicznej, z wyjątkiem funkcji Zbieranie wybranych danych.
Następujące narzędzia są nadal częścią Centrum pomocy technicznej:
- Przeglądarka Centrum pomocy technicznej
- Przeglądarka OneTrace centrum pomocy technicznej
- Przeglądarka plików dziennika centrum pomocy technicznej
Grupa menu Start centrum pomocy technicznej zawiera teraz te pięć narzędzi. W tej wersji nie wprowadzono żadnych innych zmian w tych narzędziach.
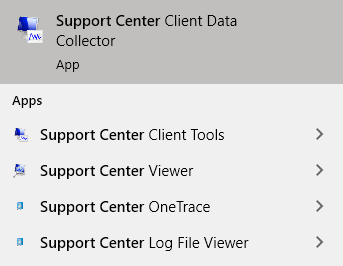
Aby uzyskać więcej informacji na temat tych narzędzi, zobacz Centrum pomocy technicznej.
Reguła wymagań wstępnych dla przestarzałego łącznika usługi Azure Monitor
Nadal widzimy szerokie wdrożenie natywnych grup zapytań dzienników usługi Azure Monitor, gdy klienci przenoszą więcej swoich obciążeń do chmury. Z tego powodu od listopada 2020 r. funkcja Configuration Manager synchronizowania kolekcji z usługą Azure Monitor jest przestarzała.
Po zaktualizowaniu do tej wersji nowy test wymagań wstępnych ostrzega o obecności łącznika usługi Log Analytics dla usługi Azure Monitor. (Ta funkcja jest nazywana łącznikiem pakietu OMS w kreatorze usług platformy Azure). Ten łącznik jest przestarzały i zostanie usunięty z produktu w przyszłej wersji. W tym czasie to sprawdzanie będzie błędem, który blokuje uaktualnienie.
Aby uzyskać więcej informacji, zobacz Funkcje usunięte i przestarzałe.
Zarządzanie przestarzałymi komunikatami punktów dystrybucji
W niektórych środowiskach niewielka liczba komunikatów o stanie błędu dla punktu dystrybucji może spowodować wyświetlenie stanu błędu dla całego serwera. To zachowanie może być spowodowane znanym problemem podczas nieudzielania zawartości. Aby ułatwić zarządzanie stanem punktów dystrybucji, ta wersja zawiera następujące ulepszenia:
Usuń komunikat o stanie określonego punktu dystrybucji. Przejdź do obszaru roboczego Monitorowanie , rozwiń węzeł Stan dystrybucji i wybierz pozycję Stan konfiguracji punktu dystrybucji. Wybierz serwer i przejdź do karty Szczegóły w dolnym okienku. Wybierz komunikat, a następnie na wstążce wybierz pozycję Usuń.
Usuń przestarzałe komunikaty o stanie dla określonego punktu dystrybucji. W tym samym węźle Stan konfiguracji punktu dystrybucji wybierz serwer. Na wstążce wybierz pozycję Usuń przestarzałe komunikaty o stanie. Następnie wybierz przedział czasu dla komunikatów do usunięcia: starsze niż 30 dni, starsze niż 90 dni, starsze niż jeden rok.
Skonfiguruj zadanie konserwacji lokacji, aby usunąć przestarzałe komunikaty punktu dystrybucji. Aby uzyskać bardziej ogólne informacje na temat zadań, zobacz Zadania konserwacji.
Algorytm szyfrowania do przechwytywania i przywracania stanu użytkownika
Kroki sekwencji zadań umożliwiające przechwytywanie stanu użytkownika i przywracanie stanu użytkownika zawsze szyfrują magazyn stanów USMT. Wcześniej Configuration Manager skonfigurowano usmt do używania algorytmu 3DES. Od tej wersji oba kroki korzystają teraz z najbardziej obsługiwanego algorytmu szyfrowania AES 256.
Jeśli masz jakiekolwiek aktywne migracje stanu użytkownika, przed zaktualizowaniem klienta Configuration Manager na tych urządzeniach przywróć stan użytkownika. W przeciwnym razie zaktualizowanemu klientowi nie uda się przywrócić stanu użytkownika podczas próby użycia innego algorytmu szyfrowania. W razie potrzeby można ręcznie przywrócić stan użytkownika i jawnie użyć parametru /decrypt:3DESUSMT .
Informacje o wersji programu PowerShell w wersji zapoznawczej
Te informacje o wersji zawierają podsumowanie zmian poleceń cmdlet programu PowerShell Configuration Manager w wersji technical preview 2101.
Aby uzyskać więcej informacji na temat programu PowerShell dla Configuration Manager, zobacz Wprowadzenie do poleceń cmdlet Configuration Manager.
Polecenia cmdlet, które nie obsługują programu PowerShell w wersji 7
Mimo że polecenia cmdlet Configuration Manager zapewniają ogólną obsługę programu PowerShell w wersji 7, następujące polecenia cmdlet nie obsługują programu PowerShell 7:
- Import-CMPackage
- Import-CMDriverPackage
- Import-CMTaskSequence
- Export-CMPackage
- Export-CMDriverPackage
- Export-CMTaskSequence
Wymagają one .NET Framework zamiast platformy .NET Core używanej z programem PowerShell w wersji 7.
Począwszy od wersji 2101, jeśli spróbujesz użyć tych poleceń cmdlet w sesji programu PowerShell w wersji 7, wystąpi błąd: This cmdlet only supports the ".NET Framework" runtime.
Nowe polecenia cmdlet
Get-CMApplicationGroup
Użyj tego polecenia cmdlet, aby pobrać grupę aplikacji.
Get-CMApplicationGroup -Name 'Central app'
New-CMApplicationGroup
Użyj tego polecenia cmdlet, aby utworzyć nową grupę aplikacji.
$apps = @('LOB Framework','CA UI')
New-CMApplicationGroup -Name 'Central app' -AddApplication $apps -Description 'Central app group' -Publisher 'Contoso IT' -SoftwareVersion '1.1.2' -ReleaseDate (Get-Date) -AddOwner 'jqpublic' -AddSupportContact 'jdoe' -LocalizedAppGroupName 'Central app'
Publish-CMThirdPartySoftwareUpdateContent
Użyj tego polecenia cmdlet, aby opublikować zawartość aktualizacji innej firmy.
Get-CMSoftwareUpdate -Name "third-party update" | Publish-CMThirdPartySoftwareUpdateContent
Publish-CMThirdPartySoftwareUpdateContent -Name "third-party update1"
Publish-CMThirdPartySoftwareUpdateContent -CIId 16778432 -Force
Remove-CMApplicationGroup
Użyj tego polecenia cmdlet, aby usunąć określoną grupę aplikacji.
Remove-CMApplicationGroup -Id 16778064 -Force
Remove-CMApplicationGroup -Name "test" -Force
Remove-CMApplicationGroup -InputObject $app -Force
Set-CMApplicationGroup
Użyj tego polecenia cmdlet, aby skonfigurować określoną grupę aplikacji.
$result = Get-CMApplicationGroup -Name "appGroup1"
Set-CMApplicationGroup -Id 16779247 -Description "setById" -PassThru
Set-CMApplicationGroup -Name "appGroupNew" -Description "setByName" -PassThru
Set-CMApplicationGroup -ModelName $modelName -Description "setByModelName" -PassThru
Set-CMApplicationGroup -InputObject $result -Description "setByInput" -RemoveApplication $removeApp -PassThru
$result | Set-CMApplicationGroup -Description "setByPipeline" -AddApplication $removeApp -PassThru
Zmodyfikowane polecenia cmdlet
Copy-CMCollection
Zmiany powodujące niezgodność
Naprawiono walidację przy użyciu parametru NewName w celu wyrównania z konsolą.
Get-CMDriver
Zmiany powodujące niezgodność
Dodaj możliwość filtrowania według parametru AdministrativeCategory.
$category1 = Get-CMCategory -CategoryType DriverCategories -Name 'OEM 1'
$category2 = Get-CMCategory -CategoryType DriverCategories -Name 'OEM 2'
$categories = $category1,$category2
Get-CMDriver -AdministrativeCategory $categories
New-CMCollection
Zmiany powodujące niezgodność
Naprawiono walidację przy użyciu parametru Name w celu wyrównania z konsolą.
Set-CMClientPushInstallation
Zmiany powodujące niezgodność
Dodaj parametr AllownNTLMFallback , aby włączyć rezerwowe NTLM.
Set-CMCollection
Zmiany powodujące niezgodność
Naprawiono walidację przy użyciu parametru NewName w celu wyrównania z konsolą.
Set-CMThirdPartyUpdateCategory
Zmiany powodujące niezgodność
Rozwiązano problem z parametrem PublishOption ustawionym na FullContent.
Set-CMThirdPartyUpdateCatalog
Zmiany powodujące niezgodność
Dodaj parametry CategoryNamePublishOption i CategoryIdPublishOption. Użyj tych parametrów, aby ustawić opcję publikowania kategorii podczas subskrybowania katalogu w wersji 3.
$id = "5768207d-6c40-465b-ad65-50501661368f"
$option = [Microsoft.ConfigurationManagement.Cmdlets.Sum.Commands.PublishOptionType]::MetadataOnly
$idOptionPair = @{$id = $option}
Set-CMThirdPartyUpdateCatalog -CatalogName 'pmp' -CategoryIdPublishOption $idOptionPair -Subscribe -Force
$name = "2BrightSparks"
$name1 = "8x8, Inc."
$option = [Microsoft.ConfigurationManagement.Cmdlets.Sum.Commands.PublishOptionType]::MetadataOnly
$nameOptionPair = @{$name = $option; $name1 = $option}
Set-CMThirdPartyUpdateCatalog -CatalogName pmp -CategoryNamePublishOption $nameOptionPair -Subscribe -Force
Znane problemy
Nie można przekazać plików podczas wysyłania marszczenia przez konsolę
Podczas przesyłania pliku z konsoli Configuration Manager pliki nie będą przekazywane.
Łagodzenia: Aby obejść ten problem, musisz edytować microsoft.configurationmanagement.exe.config plik znajdujący się w katalogu instalacyjnym konsoli administracyjnej. Skorzystaj z poniższej instrukcji, aby obejść problem:
Otwórz Notatnik jako administrator.
W Notatniku wybierz pozycję Plik , a następnie otwórz.
Przejdź do katalogu instalacji konsoli Configuration Manager i otwórz plik o nazwie
Microsoft.ConfigurationManagement.exe.config.- Lokalizacja domyślna to
C:\Program Files (x86)\Microsoft Endpoint Manager\AdminConsole\bin\Microsoft.ConfigurationManagement.exe.config
- Lokalizacja domyślna to
<runtime>W sekcji dodaj następujący tekst:<assemblyBinding xmlns="urn:schemas-microsoft-com:asm.v1"> <dependentAssembly> <assemblyIdentity name="Microsoft.WindowsAzure.Storage" publicKeyToken="31bf3856ad364e35" culture="neutral" /> <bindingRedirect oldVersion="0.0.0.0-8.7.0.0" newVersion="6.2.0.0" /> </dependentAssembly> </assemblyBinding>Zapisz plik konfiguracji, a następnie otwórz ponownie konsolę Configuration Manager i zgłoś swoją opinię.
Następne kroki
Aby uzyskać więcej informacji na temat instalowania lub aktualizowania gałęzi technical preview, zobacz Technical Preview (Wersja zapoznawcza techniczna).
Aby uzyskać więcej informacji na temat różnych gałęzi Configuration Manager, zobacz Która gałąź Configuration Manager powinna być używana?.
Opinia
Dostępne już wkrótce: W 2024 r. będziemy stopniowo wycofywać zgłoszenia z serwisu GitHub jako mechanizm przesyłania opinii na temat zawartości i zastępować go nowym systemem opinii. Aby uzyskać więcej informacji, sprawdź: https://aka.ms/ContentUserFeedback.
Prześlij i wyświetl opinię dla

