Nawigowanie w programie Visual Studio Team Explorer
Azure DevOps Services | Azure DevOps Server 2022 — Azure DevOps Server 2019
Visual Studio 2019 | Visual Studio 2022
Program Team Explorer umożliwia koordynowanie działań związanych z kodem z innymi członkami zespołu w celu opracowania projektu oprogramowania. Ponadto możesz zarządzać pracą i przypisaną do Ciebie, zespołem lub projektami. Team Explorer to wtyczka instalowana w programie Visual Studio. Deweloperzy mogą skutecznie współpracować przy użyciu programu Team Explorer połączonego z projektami hostowanymi w usługach Azure DevOps Services lub lokalnym serwerze Azure DevOps Server.
Napiwek
Najnowszą wersję klientów programu Visual Studio można zainstalować na stronie pobierania programu Visual Studio.
Dodatkowe opcje nawiązywania połączenia z usługami Azure DevOps Services lub TFS obejmują:
- Wtyczka Usługi Azure DevOps dla programu Android Studio
- Wtyczka Usługi Azure DevOps dla środowiska IntelliJ
- Visual Studio Code
Aby uzyskać informacje o zgodności między wersjami klienta i serwera, zobacz Wymagania i zgodność.
Jeśli nie potrzebujesz programu Visual Studio, ale chcesz nawiązać połączenie z projektem w usłudze Azure DevOps, możesz zainstalować bezpłatną społeczność programu Visual Studio.
Wymagania wstępne
- Musisz mieć projekt w usłudze Azure DevOps. Jeśli musisz dodać projekt, zobacz Tworzenie projektu.
- Musisz być członkiem projektu, z którym nawiązujesz połączenie. Aby dodać, zobacz Dodawanie użytkowników do projektu lub zespołu.
Połączenie do projektu lub repozytorium
Program Team Explorer łączy program Visual Studio z projektami w usłudze Azure DevOps. Możesz zarządzać kodem źródłowym, elementami roboczymi i kompilacjami. Dostępne operacje zależą od opcji kontroli źródła — kontroli wersji git lub Team Foundation (TFVC) — została wybrana do zarządzania kodem źródłowym podczas tworzenia projektu.
Napiwek
Jeśli otworzysz program Visual Studio i okienko Programu Team Explorer nie zostanie wyświetlone, wybierz opcję menu Wyświetl>program Team Explorer na pasku narzędzi.
Na stronie Połączenie możesz wybrać projekty, z którymi chcesz nawiązać połączenie, i szybko przełączyć połączenie z innym projektem lub repozytorium. Aby uzyskać szczegółowe informacje, zobacz Połączenie do projektu.
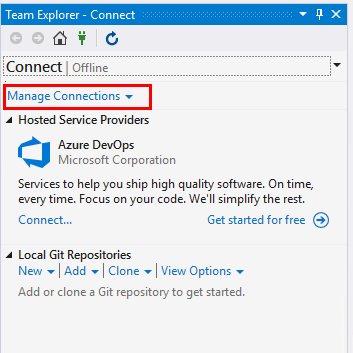
Repozytoria Git i TFVC obsługują różne strony i funkcje. Aby zapoznać się z porównaniem dwóch systemów kontroli wersji, zobacz Wybieranie odpowiedniej kontroli wersji dla projektu.
Kontrola wersji i repozytorium Git
Na poniższej ilustracji przedstawiono strony dostępne podczas nawiązywania połączenia z repozytorium Git z poziomu programu Visual Studio Team Explorer.
Uwaga
Program Visual Studio 2019 w wersji 16.8 lub nowszej udostępnia nowe menu Git do zarządzania przepływem pracy usługi Git z mniejszym przełączaniem kontekstu niż program Team Explorer. Procedury podane w tym artykule na karcie Visual Studio zawierają informacje dotyczące korzystania z środowiska Git oraz programu Team Explorer. Aby dowiedzieć się więcej, zobacz Porównanie równoległe usług Git i Team Explorer.
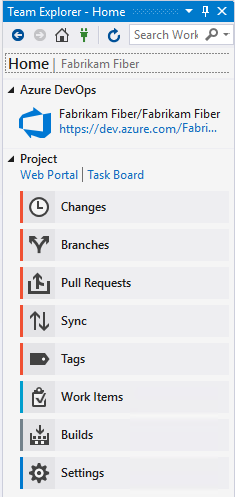
Aby uzyskać więcej informacji na temat każdej strony, zobacz następujące artykuły.
Strona główna i kompilacje
Kontrola wersji usługi Git
Elementy robocze
Strona główna
Buduje
- Tworzenie nowego repozytorium
- Klonowanie istniejącego repozytorium
- Zmiany: Zapisywanie pracy z zatwierdzeniami
- Gałęzie: tworzenie pracy w gałęziach
- Żądania ściągnięcia: przeglądanie kodu za pomocą żądań ściągnięcia"
- Synchronizacja: aktualizowanie kodu przy użyciu pobierania i ściągania
- Tagi: praca z tagami usługi Git
- Preferencje usługi Git
- Dokumentacja poleceń usługi Git
Środowisko domyślne (Visual Studio 2019 i nowsze wersje)
- Wyświetlanie i dodawanie elementów roboczych
- Ustawianie środowiska elementów roboczych w programie Visual Studio
Starsze środowisko (wszystkie wersje programu Visual Studio)
Kontrola wersji programu Team Foundation
Na poniższej ilustracji przedstawiono strony dostępne podczas nawiązywania połączenia z repozytorium TFVC z poziomu programu Visual Studio Team Explorer.
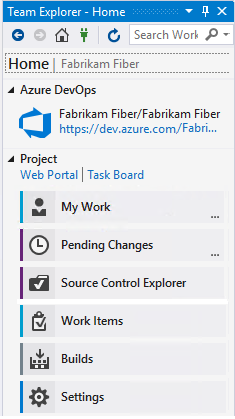
Aby uzyskać więcej informacji na temat każdej strony, zobacz następujące artykuły.
Strona główna i kompilacje
TFVC
Elementy robocze
Strona główna
Buduje
- Konfigurowanie obszaru roboczego
- Wstrzymywanie/wznawianie pracy, przegląd kodu
- Oczekujące zmiany: Zarządzanie oczekującymi zmianami, Znajdowanie zestawów półek, Rozwiązywanie konfliktów
- Eksplorator kontroli źródła: dodawanie/wyświetlanie plików i folderów
- Dodawanie zasad ewidencjonowania
- Polecenia kontroli wersji
Środowisko domyślne (Visual Studio 2019 i nowsze wersje)
- Wyświetlanie i dodawanie elementów roboczych
- Ustawianie środowiska elementów roboczych w programie Visual Studio
Starsze środowisko (wszystkie wersje programu Visual Studio)
Raporty
Uwaga
Niektóre strony, takie jak Raporty, są wyświetlane tylko wtedy, gdy lokalny serwer TFS jest skonfigurowany z wymaganymi zasobami, takimi jak usługi SQL Server Reporting Services.
Na stronie Raporty zostanie otwarta witryna raportu usług Reporting Services. Ta strona jest wyświetlana tylko wtedy, gdy projekt jest skonfigurowany z usługami SQL Server Analysis Services i Reporting Services. Ponadto opcja Tworzenia raportu w programie Microsoft Excel jest wyświetlana tylko wtedy, gdy raportowanie jest skonfigurowane dla projektu.
Jeśli w projekcie brakuje co najmniej jednej strony, spróbuj dodać funkcje do lokalnego wdrożenia serwera TFS.
Ustawienia
Na stronie Ustawienia można skonfigurować funkcje administracyjne dla projektu lub kolekcji projektów. Aby uzyskać więcej informacji na temat każdej strony, zobacz następujące artykuły. Większość linków jest otwierana na stronie administracyjnej portalu internetowego. Nie wszystkie ustawienia są dostępne w wtyczki programu Team Explorer dla środowiska Eclipse.
Projekt
Aby uzyskać więcej informacji, zobacz About team, project, and organizational-level settings (Informacje o ustawieniach zespołu, projektu i na poziomie organizacji).
Odświeżanie programu Team Explorer
Jeśli dane nie są wyświetlane zgodnie z oczekiwaniami, pierwszą rzeczą do wypróbowania jest odświeżenie klienta. Odświeżanie klienta aktualizuje lokalną pamięć podręczną przy użyciu zmian wprowadzonych w innym kliencie lub w usłudze Azure DevOps. Aby odświeżyć program Team Explorer, wykonaj jedną z następujących akcji:
- Aby odświeżyć aktualnie wyświetlaną stronę, wybierz pozycję
 Odśwież na pasku menu (lub wybierz pozycję F5).
Odśwież na pasku menu (lub wybierz pozycję F5). - Aby odświeżyć wybrany projekt, wybierz pozycję
 Strona główna, a następnie wybierz pozycję
Strona główna, a następnie wybierz pozycję  Odśwież (lub wybierz klawisz F5).
Odśwież (lub wybierz klawisz F5). - Aby odświeżyć zestaw zespołów zdefiniowanych dla wybranego projektu, wybierz pozycję Połączenie, a następnie wybierz pozycję
 Odśwież (lub wprowadź klawisz F5).
Odśwież (lub wprowadź klawisz F5).
Aby uniknąć potencjalnych błędów, należy odświeżyć aplikację kliencją w następujących okolicznościach:
- Wprowadzane są zmiany procesów.
- Definicje typów elementów roboczych są dodawane, usuwane, zmieniane lub aktualizowane.
- Ścieżki obszaru lub iteracji są dodawane, usuwane, zmieniane lub aktualizowane.
- Użytkownicy są dodawani do grup zabezpieczeń lub usuwani z grup zabezpieczeń lub są aktualizowane.
- Członek zespołu dodaje nowe udostępnione zapytanie lub zmienia nazwę udostępnionego zapytania.
- Potok kompilacji jest dodawany lub usuwany.
- Zespół lub projekt jest dodawany lub usuwany.
Rozwiązywanie problemów z obrazami, które nie są wyświetlane w programie Team Explorer
Jeśli obraz wbudowany nie jest wyświetlany w formularzu elementu roboczego, który jest wyświetlany w programie Visual Studio Team Explorer, ale obraz jest wyświetlany w portalu internetowym, poświadczenia mogły wygasły. Aby rozwiązać ten problem, wykonaj następujące czynności:
- W programie Visual Studio wybierz pozycję Wyświetl>inną przeglądarkę windows>Web (lub użyj skrótu Ctrl+Alt+R).
- W przeglądarce internetowej znajdź organizację.
- Zaloguj się przy użyciu poświadczeń.
- Odśwież element roboczy w programie Team Explorer.
Powiązane artykuły
Opinia
Dostępne już wkrótce: W 2024 r. będziemy stopniowo wycofywać zgłoszenia z serwisu GitHub jako mechanizm przesyłania opinii na temat zawartości i zastępować go nowym systemem opinii. Aby uzyskać więcej informacji, sprawdź: https://aka.ms/ContentUserFeedback.
Prześlij i wyświetl opinię dla