Moduł pola zakupu
W tym artykule opisano moduły pola zakupu i sposób ich dodawania do stron witryny w Microsoft Dynamics 365 Commerce.
Termin pole zakupu zazwyczaj odnosi się do obszaru strony zawierającej szczegóły produktu (PDP), która jest „powyżej zakładki”, oraz zawiera wszystkie ważne informacje wymagane do dokonania zakupu produktu. (Obszar „powyżej zakładki” jest widoczny po pierwszym załadowaniu strony, dzięki czemu użytkownicy nie muszą przewinąć w dół, aby ją wyświetlić.)
Moduł pola zakupu to specjalny pojemnik, który służy do przechowywania wszystkich modułów wyświetlanych w polu zakupu na stronie szczegółów produktu.
Adres URL strony szczegóły produktu zawiera identyfikator produktu. Wszystkie informacje wymagane do wyrenderowania modułu pola zakupu pochodzą z tego identyfikatora produktu. Jeśli identyfikator produktu nie zostanie podany, moduł pola zakupu nie będzie poprawnie renderowany na stronie. Z tego względu moduł pola zakupu może być używany tylko na stronach z kontekstem produktu. Aby można było z niego skorzystać na stronie, która nie ma kontekstu produktu (np. strony głównej lub strony marketingowej), należy wykonać dodatkowe dostosowania.
Poniższy obraz pokazuje przykład modułu kupującego na stronie ze szczegółowymi informacjami o produkcie.
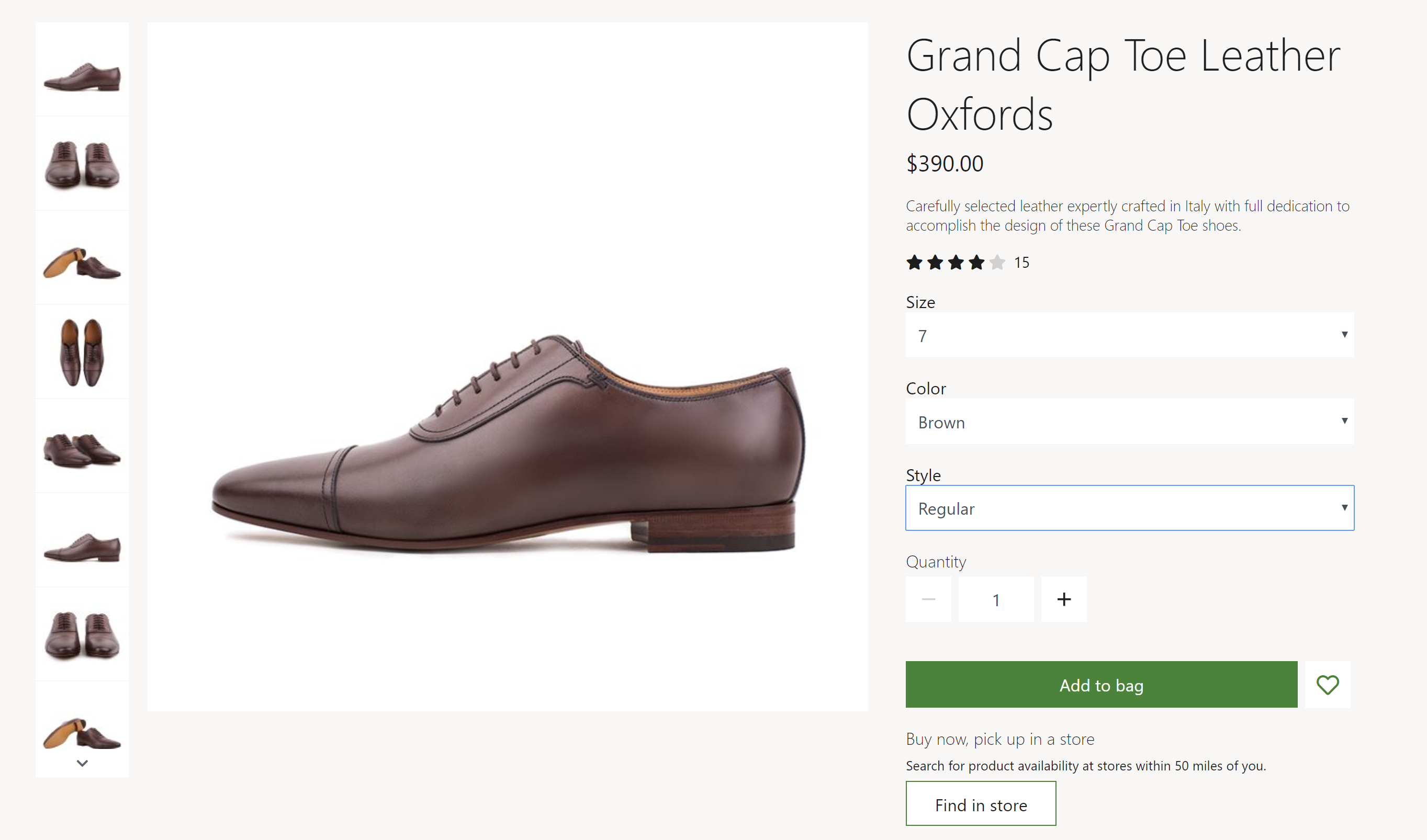
Qłaściwości modułu pola zakupu i gniazda
Na stronie szczegółów produktu pole zakupu jest podzielone na dwa regiony: region multimediów po lewej stronie i region treści po prawej stronie. Domyślnie stosunek szerokości kolumny region multimedialny do szerokości kolumny obszaru zawartości wynosi 2:1. Na urządzeniach przenośnych obydwa regiony są ułożone w stos, dzięki czemu jeden region jest wyświetlany pod drugim regionem. Motywów można używać do dostosowywania szerokości kolumn i rangi układania.
Moduł pudełka z kupowaniem umożliwia renderowanie tytułu, opisu, ceny i klasyfikacji produktu. Klienci mogą również wybrać warianty produktu, które mają różne atrybuty produktu, takie jak rozmiar, styl i kolor. Po wybraniu wariantu produktu inne właściwości w polu zakupu (np. opis produktu i obrazy) są aktualizowane w celu odzwierciedlenia informacji o wariantach.
Dostępny jest selektor ilości, dzięki czemu odbiorcy mogą określić ilość towarów do zakupienia. Maksymalną ilość, jaką można zakupić, można zdefiniować w ustawieniach oddziału.
W polu kupowania klienci mogą również wykonywać takie działania, jak dodawanie produktu do koszyka, dodawanie produktu do ich listy życzeń oraz wybieranie lokalizacji odbioru. Te akcje można wykonać dla produktu lub wariantu produktu. Aby dodać produkt do listy życzeń, odbiorca musi się zalogować.
Motywów można używać do usuwania lub zmieniania kolejności właściwości produktu pola zakupu oraz formantów akcji.
Właściwości modułu
Znacznik nagłówka — ta właściwość definiuje znacznik nagłówka dla produktu. Jeśli pole zakupu znajduje się u góry strony, właściwość ta powinna mieć ustawioną wartość h1, aby odpowiadała standardom dostępności.
Włącz zalecenia typu „Kup podobne” — ta właściwość umożliwia wyświetlenie w polu zakupu łączy do produktów wyglądających podobnie do aktualnie wyświetlanego towaru. Ta funkcja jest dostępna w Commerce w wersji 10.0.13 i nowszej.
Moduły, których można używać w module pola zakupu
- Galeria multimediów — ten moduł służy do prezentowania obrazów produktu na stronie szczegółów produktu. Aby uzyskać więcej informacji dotyczących tego modułu, przejdź do Modułu galerii multimediów.
- Wybór sklepu — ten moduł pokazuje listę magazynów pobliskich, w których dany towar jest dostępny do odebrania. Umożliwia użytkownikom wprowadzenie lokalizacji, w której znajdują się bliskie sklepy. Aby uzyskać więcej informacji dotyczących tego modułu, przejdź do Modułu selektor sklepów.
- Udostępnij na portalach społecznościowych — ten moduł można dodać do pola zakupu, aby umożliwić użytkownikom udostępnianie informacji o produktach w mediach społecznościowych. Aby uzyskać więcej informacji, zajrzyj do Moduł udostępniania w mediach społecznościowych.
Ustawienia modułu pola zakupu
Następujące ustawienia modułu pola zakupu mogą być skonfigurowane w Ustawienia witryny > Rozszerzenia:
- Limit ilości dla wiersza koszyka — To ustawienie jest używane do określania maksymalnej liczby każdej pozycji, którą można dodać do koszyka. Na przykład sprzedawca może zdecydować, że tylko 10 sztuk każdego produktu może być sprzedawanych w jednej transakcji.
- Zapasy — Aby uzyskać informacje dotyczące sposobu stosowania ustawień zapasów, należy zapoznać się z tematem stosowanie ustawień zapasów.
- Dodaj produkt do koszyka - aby uzyskać informacje dotyczące sposobu stosowania ustawień Dodaj produkt do koszyka, zobacz temat ustawienia Dodaj produkt do koszyka.
Kup rozszerzenia definicji modułu box w motywie Adventure Works
Moduł pola zakupu udostępniany przez motyw Adventure Works ma rozszerzenie definicji modułu, które obsługuje implementację modułu specyfikacji produktu w module akordeonu w polu zakupu PDP. Aby zaprezentować atrybuty specyfikacji produktu w okienku zakupu PDP, dodaj moduł specyfikacji produktu do gniazda modułu akordeon w gnieździe okna zakupu.
Ważne
Kompozycja Adventure Works jest dostępna w Dynamics 365 Commerce w wersji 10.0.20.
Interakcja Commerce Scale Unit
Moduł kupna pobiera informacje o produkcie za pomocą interfejsów programistycznych (API) aplikacji Commerce Scale Unit. Identyfikator produktu ze strony Szczegóły produktu służy do pobierania wszystkich informacji.
Dodawanie modułu pola zakupu do strony
Aby dodać moduł pola zakupu do nowej strony i ustawić wymagane właściwości, wykonaj następujące kroki.
- Przejdź do Fragmenty, a następnie wybierz opcję Nowy, aby stworzyć nowy fragment.
- W oknie dialogowym Nowy fragment wybierz moduł Pole zakupu.
- W obszarze Nazwa fragmentu wprowadź nazwę Fragment pola zakupu, a następnie kliknij przycisk OK.
- W gnieździe Galeria multimediów, w którym znajduje się moduł pola zakupu wybierz wielokropek (...), a następnie wybierz Dodaj moduł.
- W oknie dialogowym Wybierz moduł wybierz moduł Galeria multimediów i wybierz przycisk OK.
- W gnieździe Selektor sklepu, w którym znajduje się moduł pola zakupu wybierz wielokropek (...), a następnie wybierz Dodaj moduł.
- W oknie dialogowym Wybierz moduł wybierz moduł Selektor sklepu i wybierz przycisk OK.
- Wybierz Zapisz, wybierz Zakończ edycję, aby zaewidencjonować fragment, a następnie wybierz opcję Publikuj, aby ją opublikować.
- Przejdź do Szablonu, a następnie wybierz Nowy, aby utworzyć nowy szablon.
- W oknie dialogowym Nowy szablon, w obszarze Nazwa szablonu wprowadź Szablon PDP, a następnie wybierz OK.
- W gnieździe Treść wybierz wielokropek (...), a następnie wybierz Dodaj moduł.
- W oknie dialogowym Wybierz moduł wybierz moduł Strona domyślna i wybierz przycisk OK.
- Na domyślnej stronie wybierz gniazdo Główne, następnie wybierz przycisk wielokropka (...), a następnie wybierz pozycję Dodaj fragment.
- W oknie dialogowym Wybieranie fragmentu wybierz utworzony fragment Fragment pola zakupu, a następnie kliknij OK.
- Wybierz Zapisz, wybierz Zakończ edycję, aby zaewidencjonować szablon, a następnie wybierz opcję Publikuj, aby ją opublikować.
- Przejdź do Strony, a następnie wybierz opcję Nowy, aby utworzyć nową stronę.
- W oknie dialogowym Utwórz nowa stronę, w obszarze Nazwa strony wprowadź Strona PDP, a następnie wybierz Dalej.
- W sekcji Wybierz szablon wybierz szablon PDP, a następnie wybierz Dalej.
- W sekcji Wybierz układ wybierz układ strony (na przykład Układ elastyczny), a następnie wybierz Dalej.
- W sekcji Przegląd i zakończenie przejrzyj konfigurację strony. Jeśli chcesz edytować informacje na stronie, wybierz pozycję Wstecz. Jeśli informacje na stronie są poprawne, wybierz pozycję Utwórz stronę.
- Na nowej stronie wybierz gniazdo Główne, następnie wybierz przycisk wielokropka (...), a następnie wybierz pozycję Dodaj fragment.
- W oknie dialogowym Wybieranie fragmentu wybierz utworzony fragment Fragment pola zakupu, a następnie kliknij OK.
- Zapisz i zobacz podgląd strony. Do adresu URL podglądu strony należy dodać parametr dotyczący ciągu kwerendy ?productid=<product id>. W ten sposób kontekst produktu jest używany do ładowania i renderowania strony podglądu.
- Wybierz Zapisz, wybierz Zakończ edycję, aby zaewidencjonować stronę, a następnie wybierz opcję Publikuj, aby ją opublikować. Na stronie Szczegóły produktu powinno pojawić się pole zakupu.
Dodatkowe zasoby
Moduł potwierdzenia zamówienia
Moduł udostępniania społeczności
Ustawienia Dodaj produkt do koszyka
Obliczanie dostępności zapasów dla kanałów sprzedaży detalicznej
Opinia
Dostępne już wkrótce: W 2024 r. będziemy stopniowo wycofywać zgłoszenia z serwisu GitHub jako mechanizm przesyłania opinii na temat zawartości i zastępować go nowym systemem opinii. Aby uzyskać więcej informacji, sprawdź: https://aka.ms/ContentUserFeedback.
Prześlij i wyświetl opinię dla