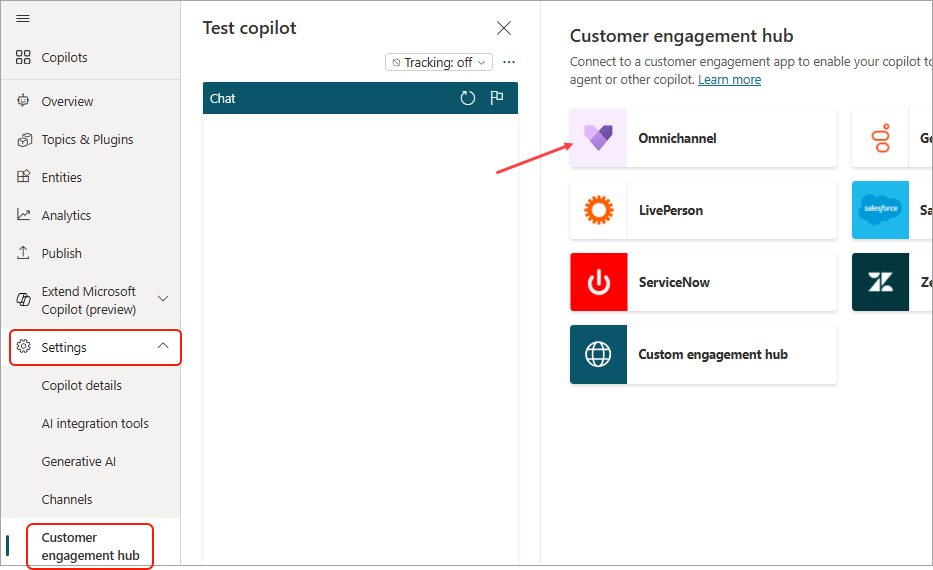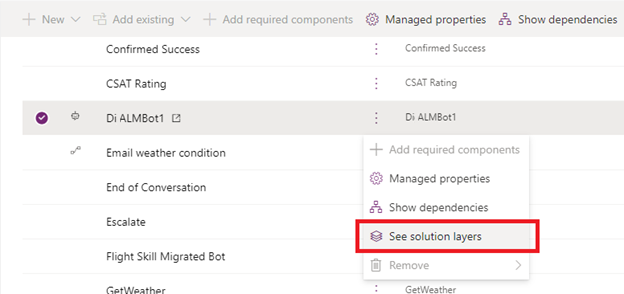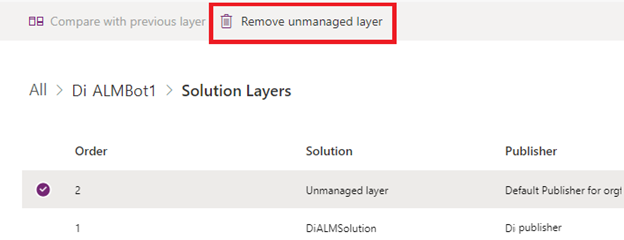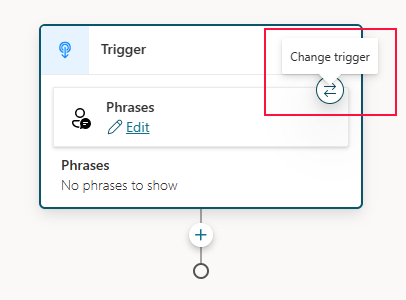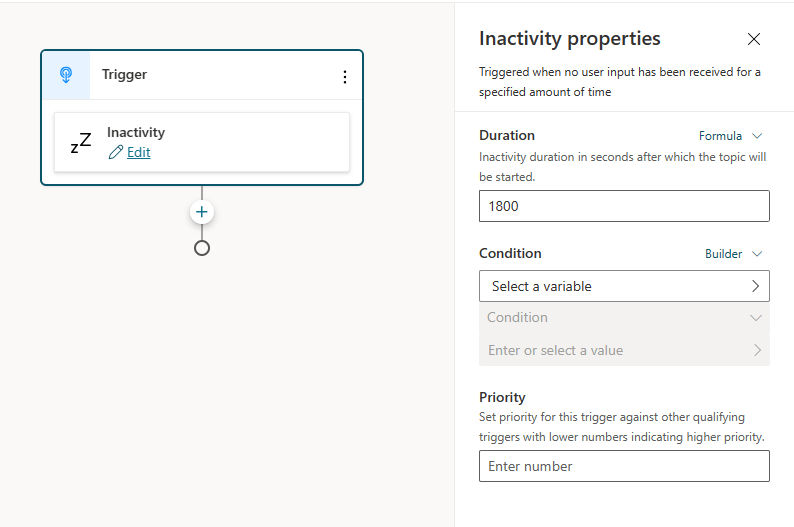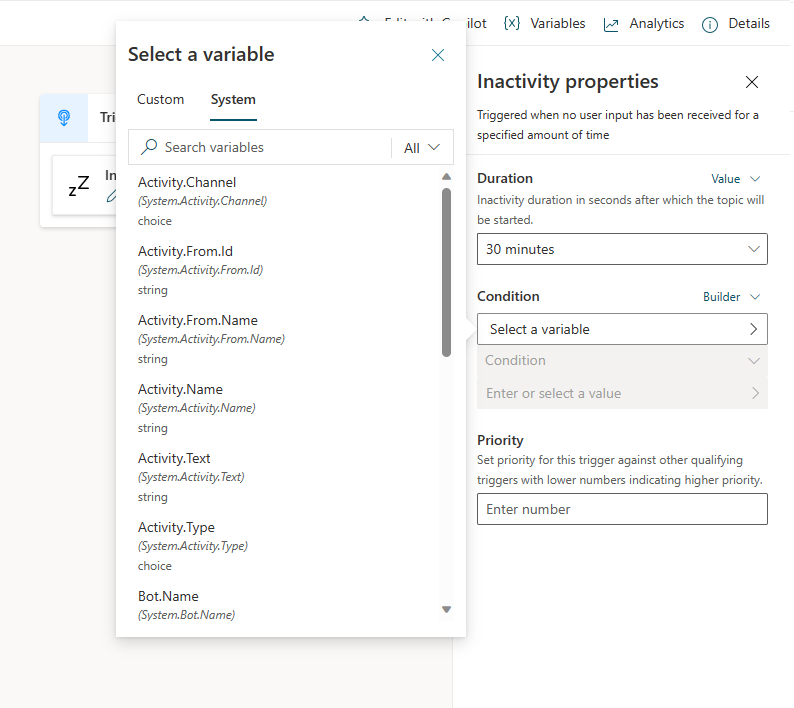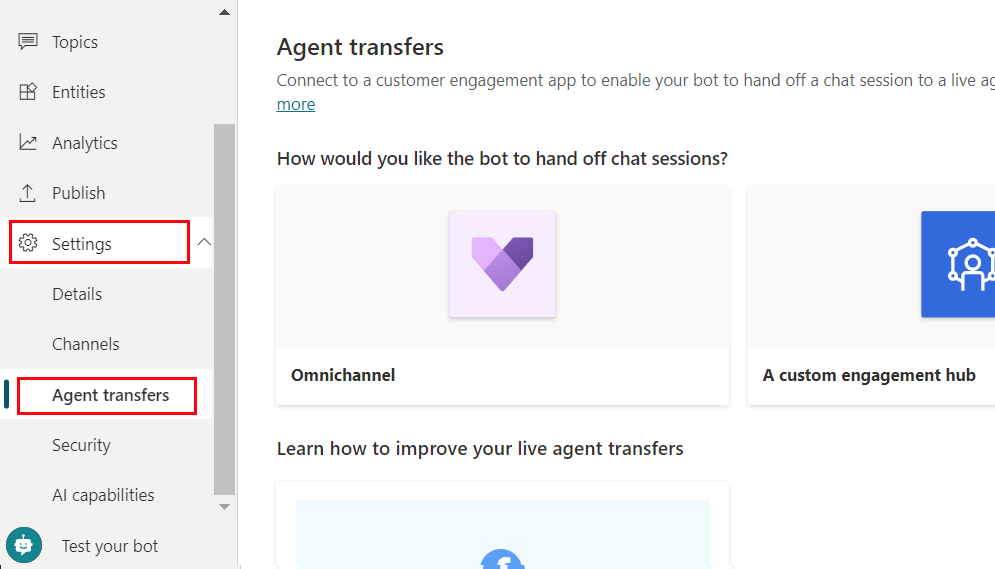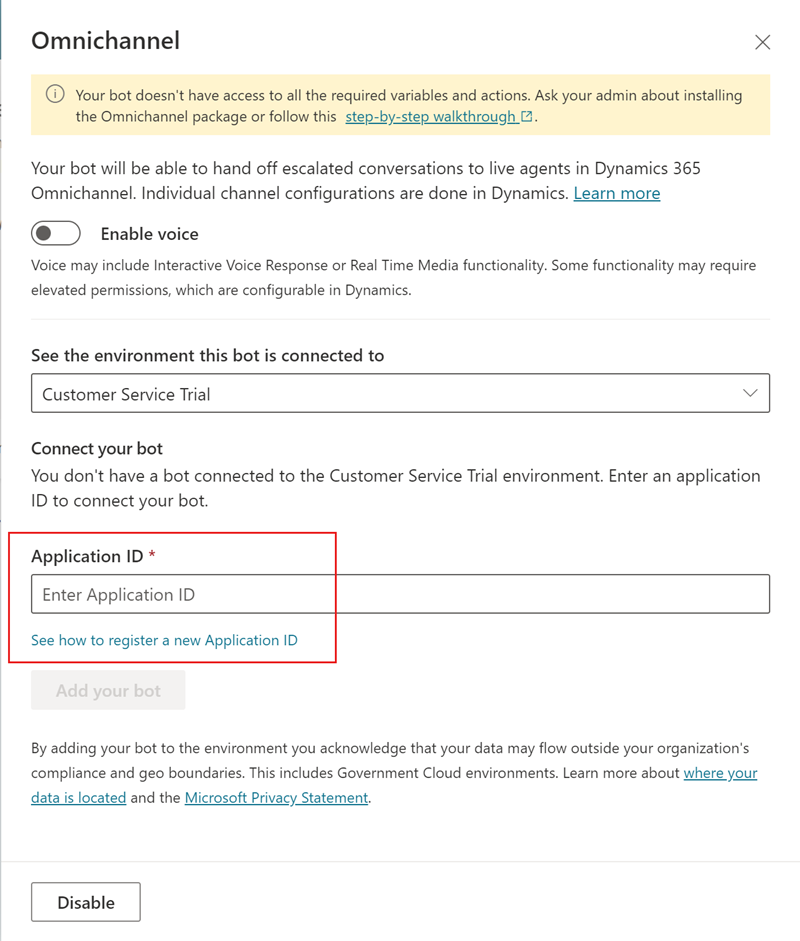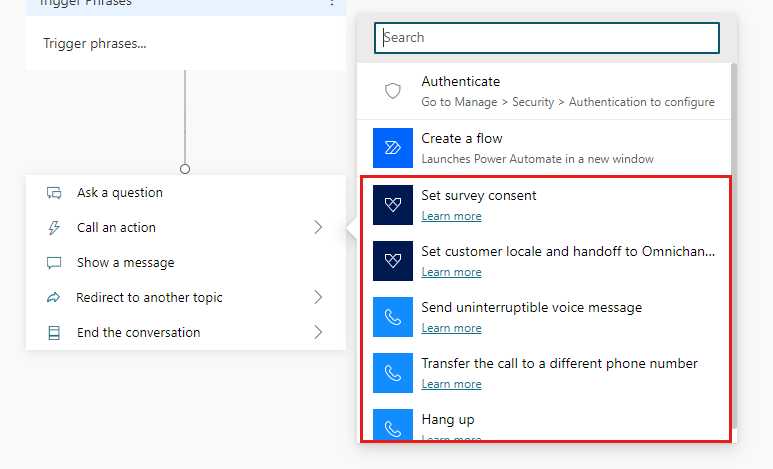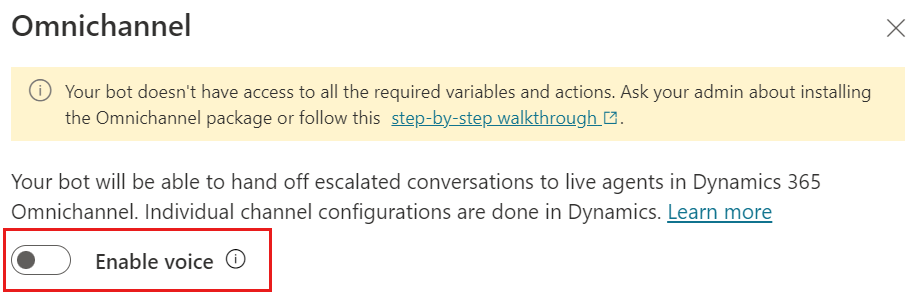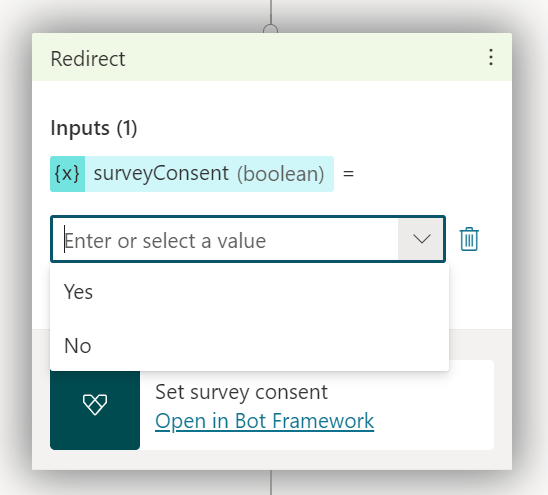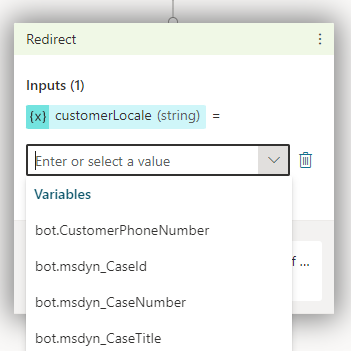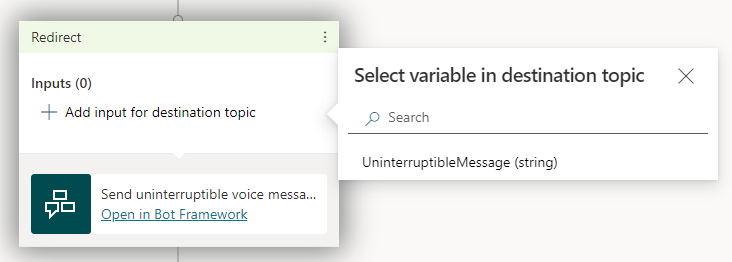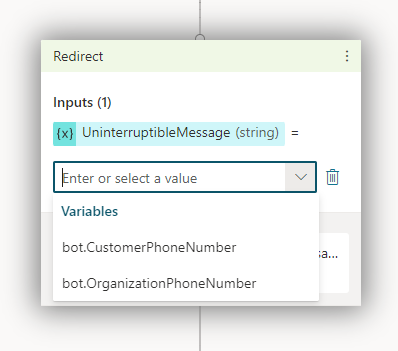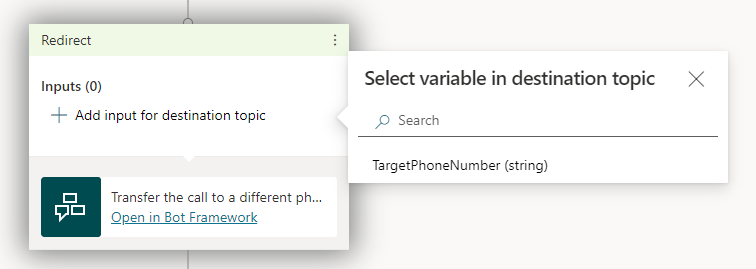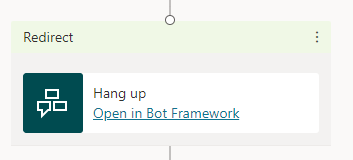Wymagania wstępne
Ostrzeżenie
Pomocnicy Microsoft Copilot Studio z nazwami dłuższymi niż 30 znaków nie będą nawiązywane, jeśli będzie postępować zgodnie z instrukcjami wyświetlanymi w tym artykule. Przed kontynuowaniem należy się upewnić, że nazwa pomocnika zawiera mniej niż 30 znaków.
Połącz swojego pomocnika z dodatkiem obsługi wielokanałowej dla Customer Service
W programie Microsoft Copilot Studio edytuj swojego pomocnika. W menu nawigacyjnym wybierz polecenie Ustawienia, Centrum obsługi klienta, a następnie wybierz kafelek Obsługa wielokanałowa.
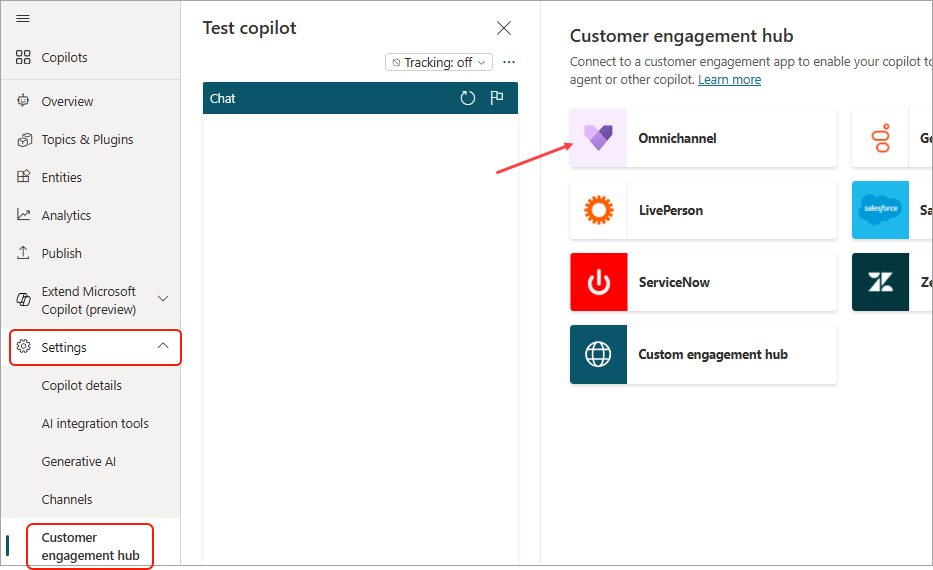
Wybierz pozycję Połącz.
- Należy pamiętać, że instalacja obsługi wielokanałowej musi być się w tym samym środowisku co pomocnik.
- Jeśli używasz aplikacji Application Lifecycle Management (ALM), może się pojawić komunikat informujący o tym, że nie możemy określić, czy w środowisku z botem zarządzanym włączono integrację Obsługi wielokanałowej dla Customer Service Aby uzyskać więcej informacji, zobacz Boty z ALM.
Kliknij przycisk Widok w obsłudze wielokanałowej, aby kontynuować konfigurowanie połączenia w obsłudze wielokanałowej dla Customer Service.
Ważne
Aby przetestować bota w niestandardowej witrynie sieci Web, należy użyć kodu osadzenia określonego na widgecie czatu skonfigurowanego w usłudze Obsługa wielokanałowa dla Customer Service. W przypadku używania kodu osadzania z Microsoft Copilot Studio przekazanie nie zadziała. Aby uzyskać więcej informacji, zobacz temat Osadzenie widgetu czata w witrynie sieci Web lub portalu.
Boty z zarządzaniem cyklem życia aplikacji
Załóżmy, że została ustawiona konfiguracja zarządzania cyklem aplikacji (ALM) dla botów i eksportujesz oraz importujesz boty między środowiskami projektowymi (niezarządzanymi) oraz testowymi lub produkcyjnymi (zarządzanymi). W takim przypadku może zostać wyświetlony komunikat, że nie można określić, czy dla aplikacji Obsługa wielokanałowa dla Customer Service jest włączona integracja ze środowiskiem.

Jeśli wyeksportowany bot ma włączone funkcje wielokanałowe, można zignorować ten komunikat. Bot będzie działać poprawnie. Komunikat zniknie po wyeksportowaniu najnowszej wersji bota ze środowiska deweloperskiego, a następnie zaimportowaniu go do docelowego środowiska testowego lub produkcyjnego z zarządzanymi botami.
Jeśli komunikat będzie nadal wyświetlany po wyeksportowaniu i zaimportowaniu najnowszej wersji zarządzanej aplikacji, należy usunąć wszystkie warstwy niezarządzane:
Zaloguj się do Power Apps i wybierz środowisko zarządzanego bota.
W menu nawigacji wybierz Rozwiązania, a następnie wybierz rozwiązanie, które zawiera bota z niezarządzaną warstwą.
Obok komponentu czatbota w rozwiązaniu wybierz Więcej poleceń (⋮), a następnie wybierz Zobacz warstwy rozwiązań.
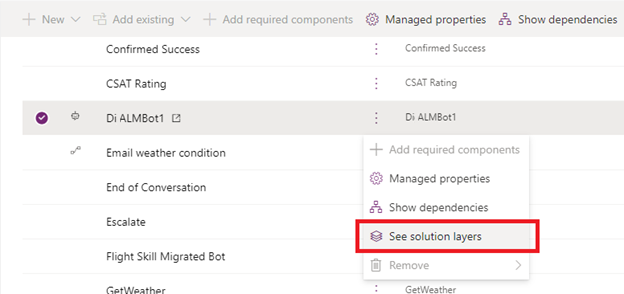
Zaznacz niezarządzaną warstwę, a następnie wybierz Usuń niezarządzaną warstwę.
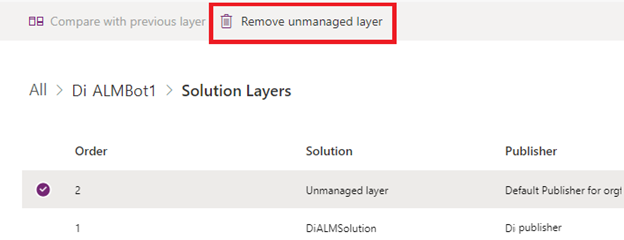
Jeśli bot nie ma włączonych możliwości obsługi wielokanałowej, komunikat będzie zawsze widoczny.
Usługa Dynamics 365 Customer Service oczekuje, że konwersacja zakończy się po okresie nieaktywnym. Ta funkcja ma istotne znaczenie dla zapewnienia, że widok opiekuna wyświetla poprawne bieżące konwersacje oraz prawidłowo zarządza ładowaniem agentów i metrykami. Podczas tworzenia aplikacji z usługi Dynamics 365 Customer Service domyślna zawartość zawiera dwa tematy: Przypomnienie o wygaśnięciu sesji i Limit czasu sesji. Te tematy używają wyzwalacza braku aktywności, aby najpierw przypominać użytkownikowi, a następnie zamykać rozmowę po ustawionej wartości limitu czasu, którą można skonfigurować w temacie. Tematy te nie są uwzględniane w bocie, jeśli tworzysz bota w portalu Microsoft Copilot Studio. Aby je utworzyć, wykonaj poniższe kroki:
Tworzenie tematu dotyczącego limitu czasu sesji
W lewym okienku nawigacji, wybierz Tematy.
Z górnego paska wybierz pozycję Nowy temat i Z pustej.
Zatrzymaj frazy Wyzwalania i wybierz ikonę Wyzwolenia zmiany.
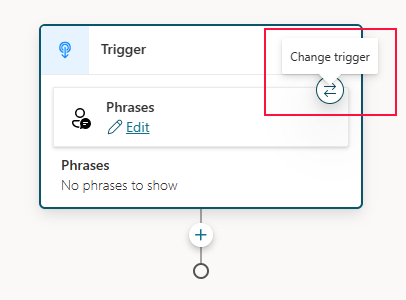
Wybierz Nieaktywność z listy.
Wybierz opcję Edytuj w węźle wyzwalania, aby skonfigurować nieaktywny czas trwania.
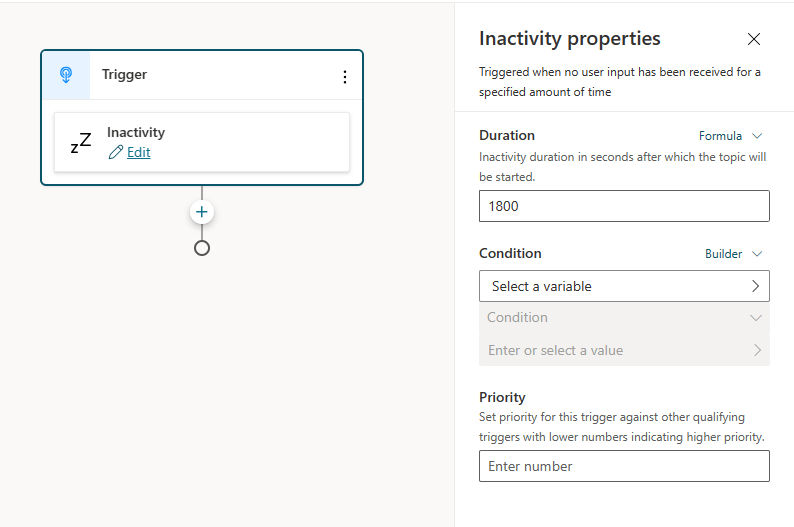
Wybierz Wartość z listy rozwijanej lub wprowadź dowolną wartość (w sekundach) używając wpisu Formuła. Ta wartość oznacza ilość czasu nieaktywności, który powoduje wyzwolenie tematu.
Wybierz kanał, którego dotyczy, używając opcji Warunek. W aplikacji Obsługa wielokanałowa kliknij opcję Wybierz zmienną w bloku Warunek, wybierz kartę System i Activity.Channel.
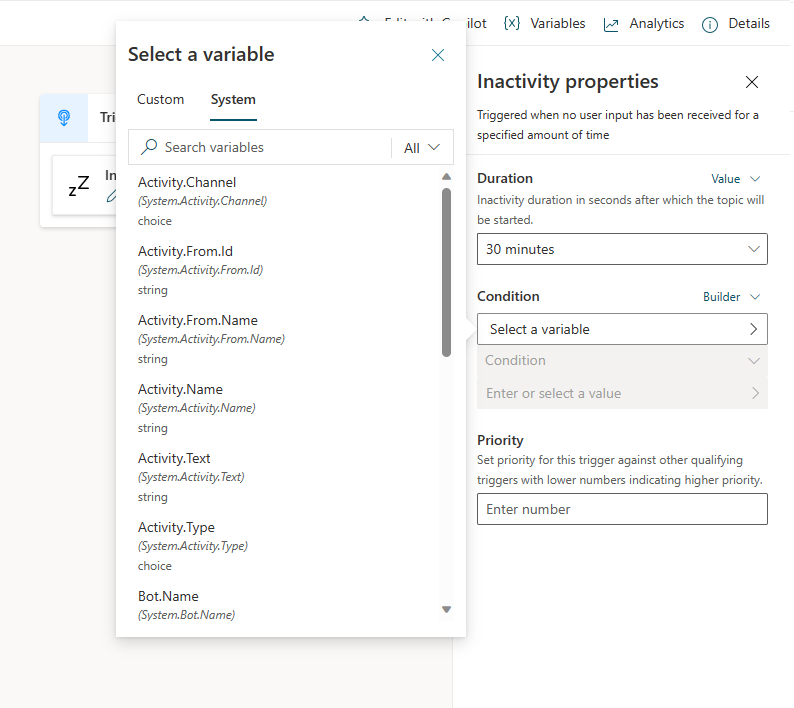
Wybierz Obsługa wielokanałowa z listy rozwijanej.
Na koniec dodaj komunikat i na końcu dodaj węzeł Zakończ konwersację, aby zakończyć konwersację. Kliknij znak (+), wybierz Zarządzanie tematami, a następnie wybierz opcję Zakończ konwersację.
Na koniec zapisz i opublikuj swojego bota.
Zarządzaj możliwościami obsługi wielokanałowej pomocnika
Wybierz Ustawienia, Transfery agentów i wybierz kafelek Obsługa wielokanałowa. Tutaj możesz rozłączyć swojego pomocnika i znaleźć łącze, by przejść do centrum administracyjnego obsługi wielokanałowej dla Customer Service i wyświetlić szczegóły połączenia.
Odłączanie pomocnika od obsługi wielokanałowej dla Customer Service lub wyłączanie połączenia
Jeśli wybierzesz opcję Rozłącz, użytkownik aplikacji reprezentujący pomocnika w twoim wystąpieniu obsługi wielokanałowej dla Customer Service będzie wyłączony. Pomocnik skutecznie odłącza się od środowiska Obsługa wielokanałowa dla Customer Service i przestaje odbierać ruch od twojego wystąpienia aplikacji Obsługa wielokanałowa dla Customer Service.
Aby dodać ponownie swojego pomocnika, należy go ponownie połączyć, rozpoczynając od kroku 2.
Znane ograniczenia
Zobacz ograniczenia korzystania z Microsoft Copilot Studio w ramach dodatku czat dla usługi Dynamics 365 Customer Service.
Zalecane rozszerzenia
Poniższe rozszerzenia nie muszą być przekazane do Obsługi wielokanałowej dla Customer Service, ale zapewniają autorom pomocnika lepsze działanie, udostępniając dodatkowe zmienne i akcje.
Zainstaluj Obsługa wielokanałowa — rozszerzenie agenta aplikacji Power Virtual Agents.
Wymagania wstępne
Połącz swojego bota z aplikacją Obsługa wielokanałowa dla Customer Service
Uwaga
Jeśli bot został połączony z zaangażowaniem Obsługi wielokanałowej dla Customer Service przed listopadem 2021 r., ustawienia na kafelku Wielokanałowe będą wyglądać tak, jakby nie zostały skonfigurowane. Jest to znany problem. Nie ma to wpływu na bota ani możliwości wielokanałowe, które nadal będą działać normalnie. Wybierz Włącz, by odświeżyć ustawienia i wyświetlić rzeczywiste szczegóły połączenia.
W programie Microsoft Copilot Studio edytuj swojego bota. W menu nawigacji wybierz Ustawienia, Transfery agentów i wybierz kafelek Obsługa wielokanałowa.
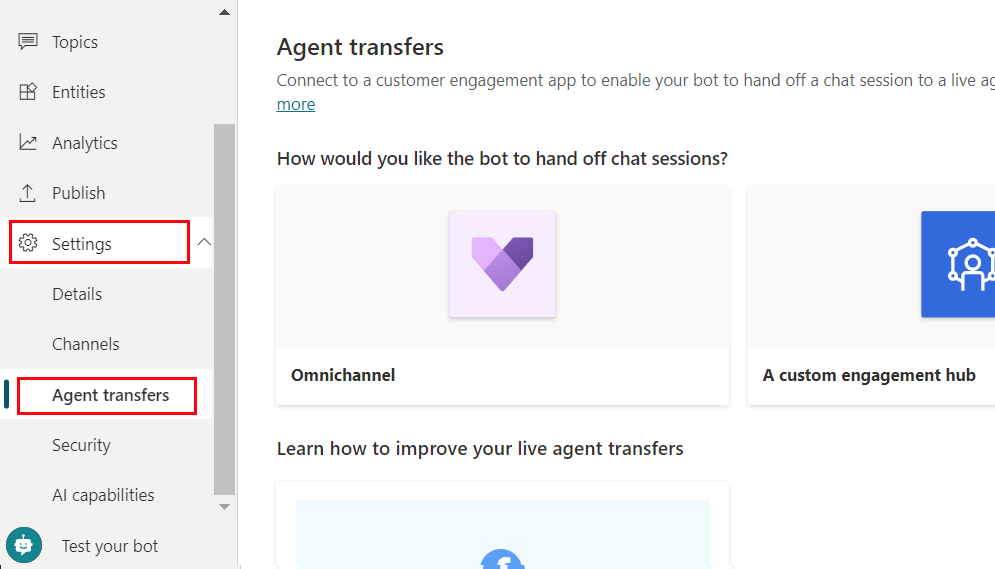
Wybierz opcję Włącz.
Jeśli nie zainstalowano wymaganych rozszerzeń, zostanie wyświetlony komunikat, że bot nie ma dostępu do zmiennych ani działań, których potrzebuje.

Jeśli używasz aplikacji Application Lifecycle Management (ALM), może się pojawić komunikat informujący o tym, że nie możemy określić, czy w środowisku z botem zarządzanym włączono integrację Obsługi wielokanałowej dla Customer Service Aby uzyskać więcej informacji, zobacz Boty z ALM.
W sekcji Zobacz środowisko, do którego podłączony jest ten bot wybierz środowisko, w którym integracja Obsługi wielokanałowej dla Customer Service jest włączona. Jeśli bot i Obsługa wielokanałowa dla Customer Service znajdują się w różnych środowiskach, analizy dla Obsługi wielokanałowej dla Customer Service nie działają dla bota.
Jeśli nie skonfigurowano obsługi wielokanałowej dla Customer Service w wybranym środowisku, zobaczysz komunikat, który zaprasza do rozpoczęcia pracy z wersją próbną.

Wybierz Zobacz, jak zarejestrować nowy identyfikator aplikacji, i postępuj zgodnie z krokami, aby znaleźć lub utworzyć rejestrację aplikacji dla usługi Microsoft Copilot Studio.
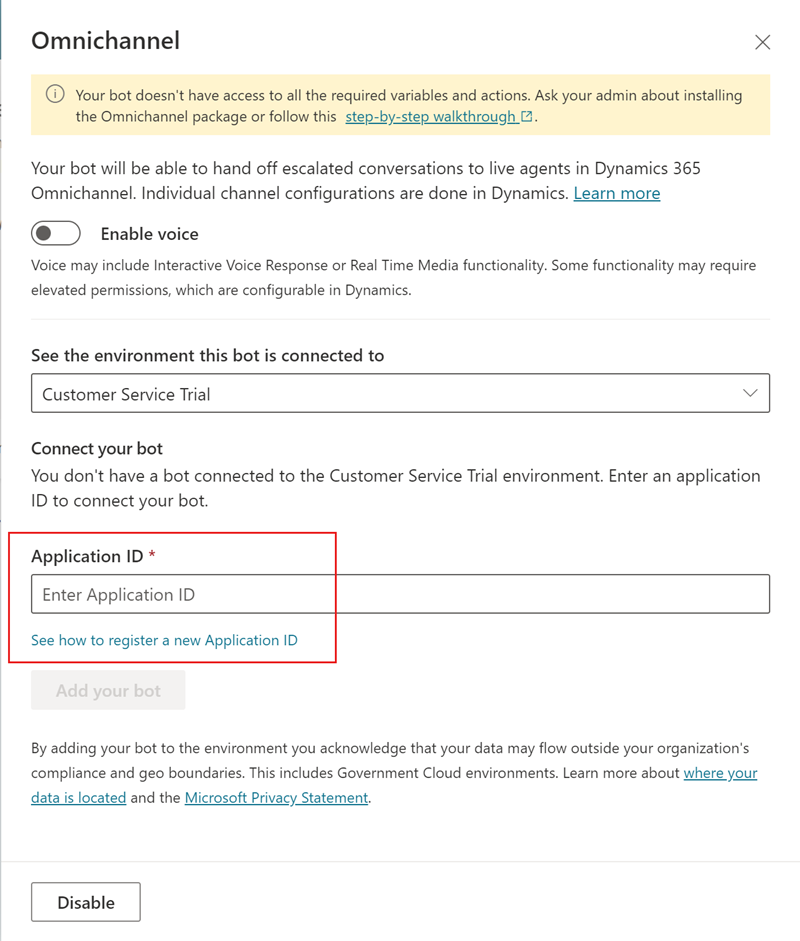
W portalu Azure przejdź do Rejestracje aplikacji i wybierz opcję Omówienie. Skopiuj identyfikator aplikacji (klient).
Powróć do okienka Obsługa wielokanałowa w usłudze Microsoft Copilot Studio i wklej identyfikator aplikacji w polu Identyfikator aplikacji.
Ważne
Obsługa wielokanałowa dla Customer Service modeluje boty jako „użytkowników aplikacji”. W wyniku tego identyfikator aplikacji, którego używasz, musi być unikalny dla bota Microsoft Copilot Studio. Ponowne zastosowanie identyfikatora aplikacji w różnych botach spowoduje kod błędu 1004 (DuplicateBotAppId).
Wybierz Dodaj bota.
Usługa Microsoft Copilot Studio używa kanału aplikacji Teams do komunikowania się z aplikacją Obsługa wielokanałowa dla Customer Service. Jeśli kanał Teams nie został włączony, zostanie włączony po wybraniu opcji Dodaj bota.
Wybierz link Wyświetl szczegóły obsługi wielokanałowej, aby kontynuować konfigurację połączenia z botem w interfejsie Obsługi wielokanałowej dla Customer Service.
Ważne
Aby przetestować bota w niestandardowej witrynie sieci Web, należy użyć kodu osadzenia określonego na widgecie czatu skonfigurowanego w usłudze Obsługa wielokanałowa dla Customer Service. W przypadku używania kodu osadzania z Microsoft Copilot Studio przekazanie nie zadziała. Aby uzyskać więcej informacji, zobacz temat Osadzenie widgetu czata w witrynie sieci Web lub portalu.
Jeśli chcesz dodać funkcje głosowe do Obsługi wielokanałowej dla Customer Service po podłączeniu bota, musisz odłączyć bota i ponownie połączyć go z Obsługą wielokanałową dla Customer Service.
Boty z zarządzaniem cyklem życia aplikacji
Jeśli skonfigurowano Application Lifecycle Management (ALM) dla swoich botów i eksportujesz oraz importujesz boty pomiędzy środowiskiem deweloperskim (niezarządzanym) a testowym lub produkcyjnym (zarządzanym), możesz zobaczyć komunikat, który mówi, że nie możemy określić, czy integracja Obsługi wielokanałowej dla Customer Service jest włączona dla środowiska z zarządzanym botem.

Jeśli wyeksportowany bot ma włączone funkcje wielokanałowe, można zignorować ten komunikat. Bot będzie działać poprawnie. Komunikat zniknie po wyeksportowaniu najnowszej wersji bota ze środowiska deweloperskiego, a następnie zaimportowaniu go do docelowego środowiska testowego lub produkcyjnego z zarządzanymi botami.
Jeśli komunikat będzie nadal wyświetlany po wyeksportowaniu i zaimportowaniu najnowszej wersji zarządzanej aplikacji, należy usunąć wszystkie warstwy niezarządzane:
Zaloguj się do Power Apps i wybierz środowisko zarządzanego bota.
W menu nawigacji wybierz Rozwiązania, a następnie wybierz rozwiązanie, które zawiera bota z niezarządzaną warstwą.
Obok komponentu czatbota w rozwiązaniu wybierz Więcej poleceń (⋮), a następnie wybierz Zobacz warstwy rozwiązań.
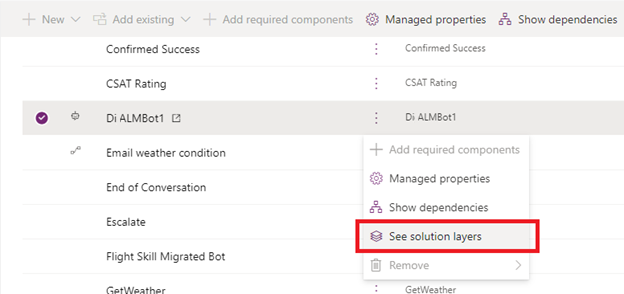
Zaznacz niezarządzaną warstwę, a następnie wybierz Usuń niezarządzaną warstwę.
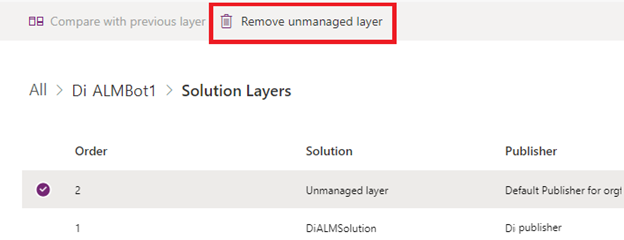
Jeśli bot nie ma włączonych możliwości obsługi wielokanałowej, komunikat będzie zawsze widoczny.
Zarządzanie możliwościami obsługi wielokanałowej bota
Wybierz Ustawienia, Transfery agentów i wybierz kafelek Obsługa wielokanałowa. Tutaj możesz rozłączyć lub wyłączyć bota, odświeżyć połączenie lub otworzyć centrum administracyjne Obsługi wielokanałowej dla Customer Service, by wyświetlić szczegóły połączenia.
Odłącz swojego bota od Obsługi wielokanałowej dla Customer Service lub wyłącz połączenie z obsługi wielokanałowej
Jeśli wybierzesz opcję Rozłącz bota, użytkownik aplikacji reprezentujący bota w wystąpieniu Obsługi wielokanałowej dla Customer Service będzie wyłączony. Bot został efektywnie odłączony od środowiska Obsługi wielokanałowej dla Customer Service.
Aby dodać ponownie bota, należy go ponownie połączyć, rozpoczynając od kroku 3.
Jeśli wybierzesz opcję Wyłącz, połączenie między wystąpieniem Obsługi wielokanałowej dla Customer Service a programem Microsoft Copilot Studio jest wyłączone. Bot przestaje odbierać ruch z wystąpienia aplikacji Obsługa wielokanałowa dla Customer Service.
Odśwież połączenie
Jeśli wybierzesz opcję Odśwież, zostanie przetestowane i zweryfikowane połączenie między botem a wystąpieniem Obsługi wielokanałowej dla Customer Service.
Warto odświeżyć połączenie po dodaniu swojego bota do strumienia roboczego Obsługi wielokanałowej dla Customer Service, aby upewnić się, że połączenie zakończyło się powodzeniem.
Funkcje głosowe
Rozszerzenie telefonii Microsoft Copilot Studio dodaje kilka akcji i zmiennych do Microsoft Copilot Studio.
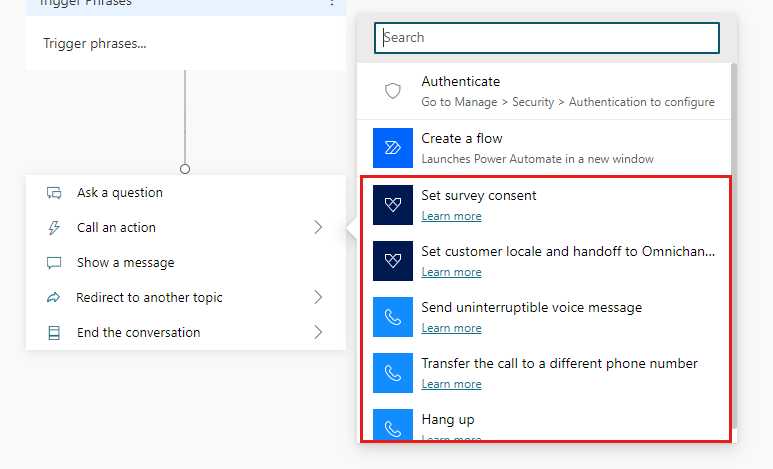
Zaznacz opcję Włącz funkcję głosowe, aby włączyć lub wyłączyć funkcje głosowe dla całego bota, a nie dla poszczególnych sesji czy połączeń. Kiedy głos jest włączony, każde połączenie z botem może używać głosu, tekstu lub obu.
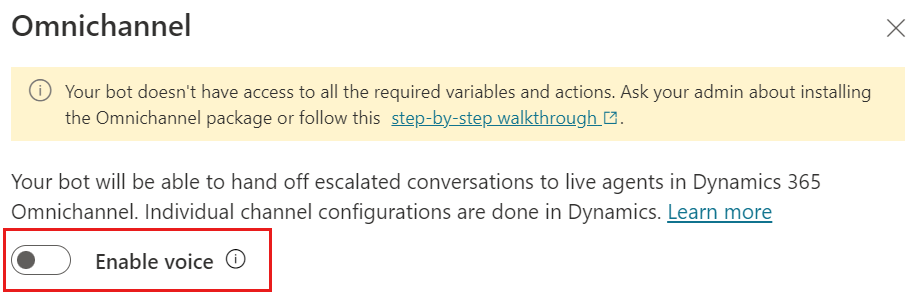
Ważne
Jeśli bot jest połączony ze strumieniem pracy lub kolejką głosową aplikacji Obsługa wielokanałowa i odbiera rozmowy, a komunikat zostanie wyłączony, zaczną pojawiać się problemy z połączeniami. Przed wyłączeniem funkcji głosowej w konfiguracji Microsoft Copilot Studio należy się upewnić, że bot jest odłączony od strumieni pracy lub kolejek aplikacji Obsługa wielokanałowa.
Ustaw zgodę ankiety
Ta akcja pozwala poprosić dzwoniącego, czy zechce odpowiedzieć na ankietę po zakończeniu połączenia.
Dodaj akcję.
Wybierz Dodaj dane wejściowe dla tematu docelowego, a następnie wybierz surveyConsent (wartość logiczna).

Wybierz opcję Tak lub Nie albo wprowadź niestandardową odpowiedź.
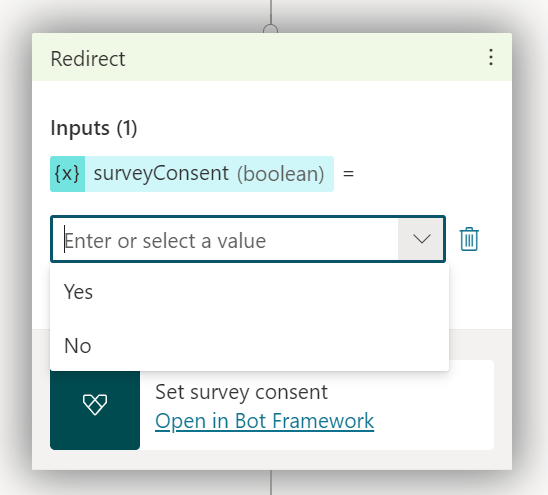
Dodaj akcję Ustawienia regionalne klienta i przekazanie do Obsługi wielokanałowej dla Customer Service
Ta akcja pozwala poprosić dzwoniącego o preferowany język.
Dodaj akcję.
Wybierz Dodaj dane wejściowe dla tematu docelowego, a następnie wybierz customerLocale (ciąg).

Wybierz zmienną definiującą kod regionalny lub wprowadź kod regionalny.
Aby zapoznać się z listą języków obsługiwanych i uzyskać informacje o ważnych kodach lokalnych w aplikacji Obsługa wielokanałowa dla Customer Service, zobacz Dostępność języków. W programie Microsoft Copilot Studio jest obsługiwana tylko podzbiór tych języków. Aby uzyskać więcej informacji, zobacz listę Obsługiwane języki.
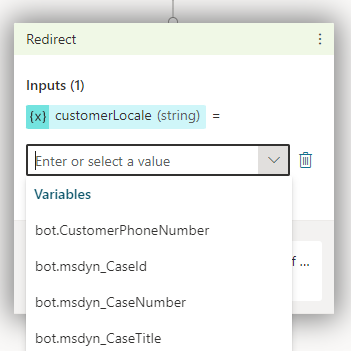
Wysyłanie nieprzerywalnych komunikatów głosowych
Użyj tej akcji do wysłania wiadomości głosowej, której rozmówca nie może przerwać.
Dodaj akcję.
Wybierz Dodaj dane wejściowe dla tematu docelowego, a następnie wybierz UninterruptibleMessage (ciąg).
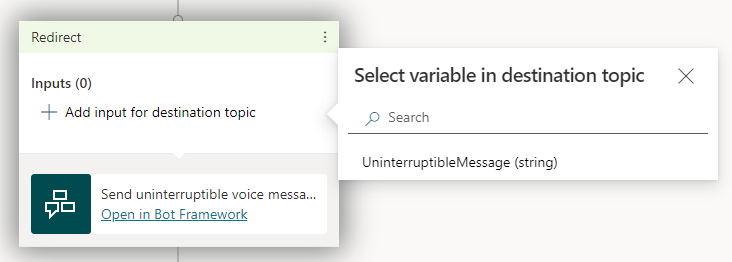
Wybierz zmienną definiującą zawartość wiadomości lub wprowadź komunikat.
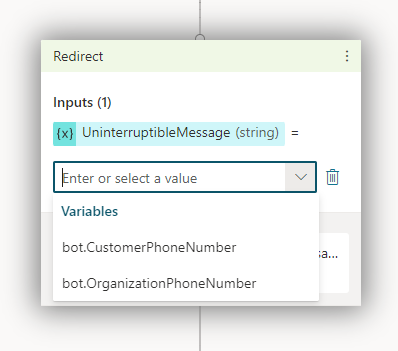
Przenoszenie rozmowy na inny numer telefonu
Użyj tej akcji do przeniesienia połączenia na inny numer telefonu.
Dodaj akcję.
Wybierz Dodaj dane wejściowe dla tematu docelowego, a następnie wybierz TargetPhoneNumber (ciąg).
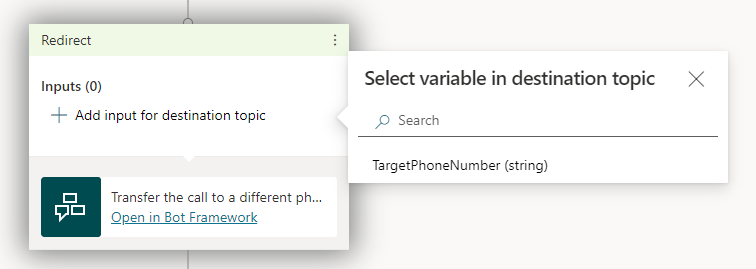
Wybierz zmienną definiującą numer telefonu, do który ma być przekierowane połączenie lub wprowadź numer telefonu.

Ostrzeżenie
Przed numerem telefonu nie należy dodawać symbolu plusa „+”.
Wprowadzany numer telefonu musi mieć uprawnienie „Wykonywanie rozmów telefonicznych”. Bez tego przeniesienie na numer nie powiedzie się.
Rozłączanie się
Użyj tej akcji, by zakończyć połączenie.
Dodaj akcję.
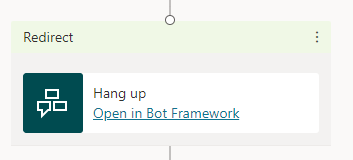
bot.CustomerPhoneNumber
Ta zmienna zawiera numer telefonu klienta. Jest to również znane jako CallerID.
Można użyć warunku „Jest puste” z bot.CustomerPhoneNumber w celu znalezienia kanału komunikacyjnego klienta. Jeśli konwersacja jest z rozmowy, wartość „Jest puste” zawsze zwraca wartość Fałsz. Jeśli jest z wiadomości, wartość „Jest puste” zawsze zwraca wartość Prawda.
bot.OrganizationPhoneNumber
Ta zmienna zawiera numer telefonu, który wybrał klient.
Zmienne z usługi Dynamics 365
Usługa Dynamics 365 Customer Service zawiera więcej zmiennych kontekstowych dla botów programu Microsoft Copilot Studio.
Zagadnienia dotyczące tworzenia
Uwierzytelnianie nie jest obsługiwane w przypadku wystąpień aplikacji Obsługa wielokanałowa dla Customer Service. Jeśli ustawiłeś uwierzytelnianie dla bota, zmienne uwierzytelniania nie zawierają informacji o uwierzytelnianiu, gdy są wysyłane do instancji Obsługi wielokanałowej dla Customer Service.
Jeśli w bocie są stosowane karty adaptacyjne, należy upewnić się, że używany jest program Bot Framework Composer, tak aby bot głosowy poprawnie odczytywał swoją „wymawianą” właściwość.
Jeśli tematy zawierają zawartość Markdown, bot głosowy odczytuje gwiazdkę (*). Dostosuj odpowiednio oznaczoną zawartość i zawsze testuj swojego bota za pomocą głosu, aby zapewnić pożądany efekt.
Znane ograniczenia
Zobacz ograniczenia korzystania z Microsoft Copilot Studio w ramach dodatku czat dla usługi Dynamics 365 Customer Service.
Aby sprawdzić ograniczenia rozmiaru zmiennych udostępnianych podczas przesyłania rozmowy przez usługę Microsoft Copilot Studio wielokanałowo, zobacz temat Maksymalne ograniczenia rozmiaru komunikatów w kanale Microsoft Copilot Studio
Zalecane rozszerzenia
Poniższe rozszerzenia nie są wymagane do przekazania do Obsługi wielokanałowej dla Customer Service, ale zapewniają autorom botów lepsze doświadczenie poprzez dostarczenie dodatkowych zmiennych i działań.
Zazwyczaj rozszerzenia są automatycznie instalowane w środowisku Obsługi wielokanałowej dla Customer Service. Jeśli środowisko, w którym została połączona aplikacja Obsługa wielokanałowa dla Customer Service jest inne niż środowisko Twojego bota, musisz ręcznie zainstalować rozszerzenia.
Przekazanie tekstowe i głosowe
Zainstaluj następujące rozszerzenia w następującej kolejności zarówno dla przekazania tekstowego, jak i głosowego:
- Rozszerzenie telefonii Power Virtual Agents
- Rozszerzenie wielokanałowe aplikacji Power Virtual Agent
- Głosowe rozszerzenie wielokanałowe dla aplikacji Power Virtual Agent
Przekazanie głosowe (obsługa wiadomości)
W przypadku przekazania tylko głosowego (obsługi wiadomości) zainstaluj rozszerzenie Obsługa wielokanałowa dla Power Virtual Agent.
Jeśli po zainstalowaniu rozszerzenia Omnichannel Power Virtual Agent nadal widzisz poniższe ostrzeżenie, a nie potrzebujesz funkcji głosowych, możesz je bezpiecznie zignorować.