Konfigurowanie uwierzytelniania użytkownika w usłudze Microsoft Copilot Studio
Ważne
Możliwości i funkcje Power Virtual Agents są teraz częścią Microsoft Copilot Studio w wyniku znacznych inwestycji w generatywną AI i poprawioną integracje z Microsoft Copilot.
Niektóre artykuły i zrzuty ekranów mogą odwoływać się do Power Virtual Agents podczas aktualizowania dokumentacji i zawartości szkoleniowej.
Uwierzytelnianie umożliwia użytkownikom zalogowanie się i zapewnienie pomocnikowi dostępu do zastrzeżonych zasobów lub informacji. Użytkownicy mogą logować się przy użyciu Tożsamości Microsoft Entra lub dowolnego dostawcy tożsamości OAuth2, takiego jak Google lub Facebook.
Uwaga
W Microsoft Teams można tak skonfigurować pomocnika Microsoft Copilot Studio, aby umożliwiał użytkownikom zalogowanie się przy użyciu tożsamości Microsoft Entra lub dostawcy tożsamości OAuth2, na przykład firmy Microsoft lub konta Facebook.
Podczas edytowania tematu można dodać do pomocnika uwierzytelnianie użytkownika.
Program Microsoft Copilot Studio obsługuje następujących dostawców uwierzytelniania:
- Azure Active Directory w wersji 1
- Identyfikator usługi Microsoft Entra
- Każdy dostawca tożsamości, który spełnia standard OAuth2
Ważne
Zmiany w konfiguracji uwierzytelniania zostaną wprowadzone dopiero po opublikowaniu pomocnika przez użytkownika. Przed rozpoczęciem zmian uwierzytelniania w pomocniku należy zaplanować je z wyprzedzeniem.
Wybierz opcję uwierzytelniania
Program Microsoft Copilot Studio obsługuje szereg opcji uwierzytelniania. Wybieranie jednej dopasowanej do potrzeb.
Aby zmienić ustawienia uwierzytelniania pomocnika, w menu nawigacyjnym w obszarze Ustawienia należy przejść do karty Zabezpieczenia i wybrać kartę Uwierzytelnianie.

Dostępne są następujące opcje uwierzytelnienia:
- Bez uwierzytelniania
- Tylko dla aplikacji Teams i usługi Power Apps
- Ręczne (dla dowolnego kanału, w tym aplikacji Teams)
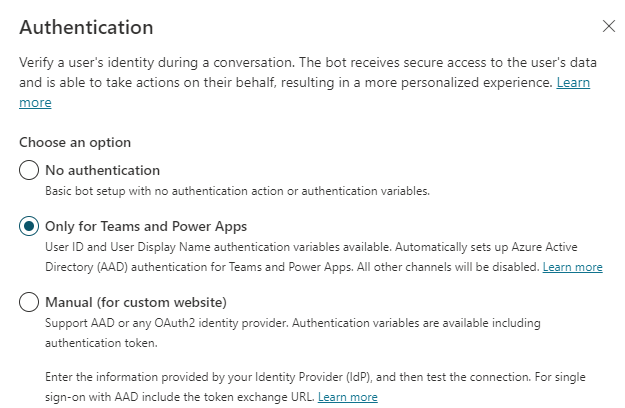
Bez uwierzytelniania
Brak uwierzytelnienia oznacza, że pomocnik nie będzie wymagał od użytkowników logowania się podczas interakcji z pomocnikiem. Nieuwierzytelniona konfiguracja oznacza, że pomocnik może uzyskać dostęp tylko do publicznych informacji i zasobów.
Uwaga
Wybranie opcji Brak uwierzytelniania umożliwi każdemu, kto ma link, czatowanie i interakcję z Twoim botem lub pomocnikiem.
Zalecamy zastosowanie uwierzytelniania, zwłaszcza jeśli używasz bota lub pomocnika w swojej organizacji lub dla określonych użytkowników, a także innych mechanizmów kontroli bezpieczeństwa i zarządzania.
Tylko dla aplikacji Teams i usługi Power Apps
Ważne
Po wybraniu opcji Tylko dla zespołów i Power Apps wszystkie kanały z wyjątkiem kanału Teams zostaną wyłączone.
Dodatkowo opcja Tylko dla Teams i Power Apps nie jest dostępna, jeśli pomocnik jest zintegrowany z usługą Dynamics 365 Customer Service.
Uwierzytelnianie w Teams i Power Apps jest domyślnie włączone dla pomocników i pomocników, które tworzysz w Microsoft Copilot Studio.
Automatycznie konfiguruje uwierzytelnianie Tożsamości Microsoft Entra dla Teams bez konieczności ręcznej konfiguracji. Ponieważ samo uwierzytelnianie w Teams umożliwia identyfikację użytkownika, użytkownicy nie są monitami o zalogowanie się w czasie ich pracy w Teams, chyba że pomocnik wymaga rozszerzonego zakresu.
Po jej wybraniu ta opcja jest dostępna tylko w kanale Teams. Jeśli potrzebujesz innych kanałów, ale nadal chcesz uwierzytelnienia swojego pomocnika (na przykład podczas korzystania z generatywnych funkcji AI, wybierz Ręczne uwierzytelnienie.
Jeśli wybierzesz opcję Tylko dla zespołów i Power Apps, w kanwie tworzenia dostępne będą następujące zmienne:
UserIDUserDisplayName
Aby uzyskać więcej informacji na temat tych zmiennych i sposobu korzystania z nich, zobacz temat Dodawanie uwierzytelniania użytkownika do pomocnika Microsoft Copilot Studio.
Zmienne AuthToken i IsLoggedIn są niedostępne w przypadku tej opcji. Jeśli potrzebny jest token uwierzytelniania, należy użyć opcji Ręczne.
Jeśli zmienisz z Ręczny na Tylko dla zespołów i Power Apps uwierzytelnianie, a Twoje tematy zawierają zmienne AuthToken lub IsLoggedIn, po zmianie są one wyświetlane jako Nieznane zmienne. Przed opublikowaniem pomocnika należy sprawdzić i poprawić ewentualne błędy w tematach.
Ręczne (dla dowolnego kanału, w tym aplikacji Teams)
Za pomocą tej opcji można skonfigurować dowolnego dostawcę tożsamości zgodnego z Tożsamością Microsoft Entra v1, Tożsamością Microsoft Entra lub OAuth2. Następujące zmienne są dostępne w kanwach tworzenia po skonfigurowaniu uwierzytelnienia ręcznego:
UserIDUserDisplayNameAuthTokenIsLoggedIn
Aby uzyskać więcej informacji na temat tych zmiennych i sposobu korzystania z nich, zobacz temat Dodawanie uwierzytelniania użytkownika do pomocnika Microsoft Copilot Studio.
Po zapisaniu konfiguracji należy upewnić się, że po opublikowaniu pomocnika wprowadzone zmiany zostały efektywnie wprowadzone.
Uwaga
Zmiany uwierzytelniania zostaną wprowadzone dopiero po opublikowaniu pomocnika.
Wymagane logowanie użytkownika i udostępnianie pomocnika
Wymagaj od użytkowników zalogowania określa, czy użytkownik musi się zalogować przed rozpoczęciem rozmowy z pomocnikiem. Zdecydowanie zalecamy włączenie tego ustawienia, kiedy pomocnik musi mieć dostęp do poufnych lub zastrzeżonych informacji.
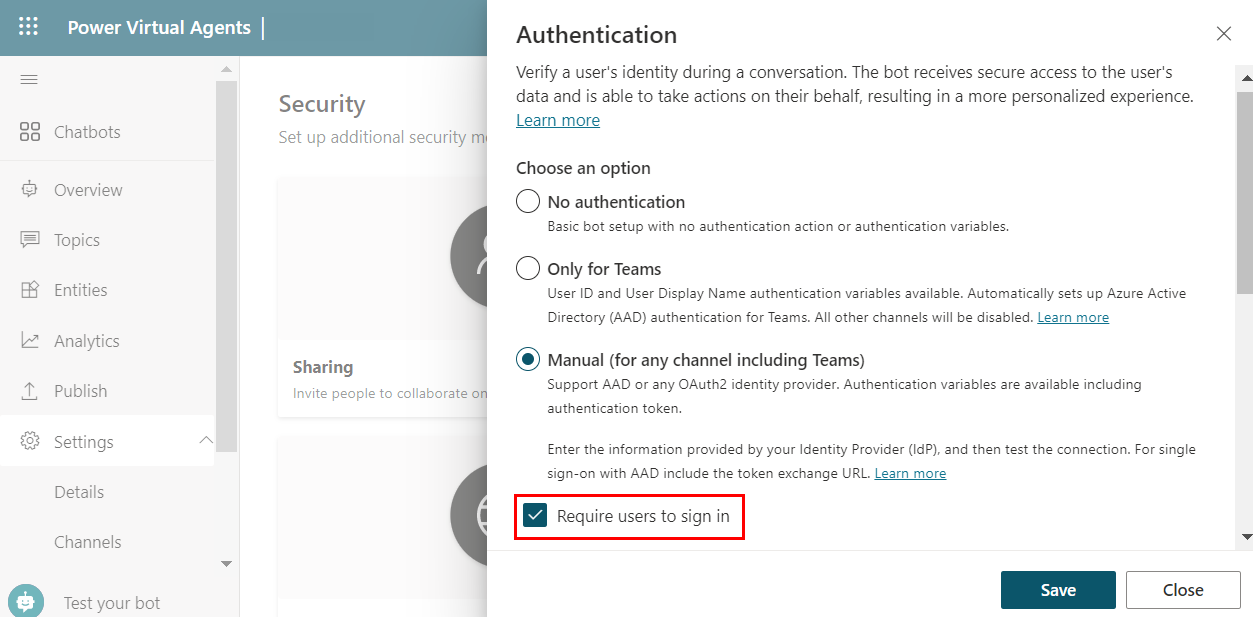
Ta opcja jest niedostępne po wybraniu opcji Bez uwierzytelniania.
Jeśli ta opcja zostanie wyłączona, pomocnik nie będzie żądać od użytkowników logowania się, dopóki nie napotka tematu, który tego wymaga.
Po włączeniu tej opcji tworzony jest temat o tytule Wymagaj logowania użytkownika. To temat ma znaczenie tylko w przypadku ustawienia uwierzytelniania ręcznego. Użytkownicy są zawsze uwierzytelniani w zespołach.
W przypadku każdego użytkownika, który rozmawia z pomocnikiem bez uwierzytelniania, jest automatycznie wyzwalany temat Wymagaj logowania użytkowników. Jeśli użytkownik się nie zaloguje, temat przekieruje do tematu systemowego Eskalacja.
Temat jest tylko do odczytu i nie można go dostosować. Aby go wyświetlić, wybierz opcję Przejdź do kanwy tworzenia.
Kontrola, kto może czatować z pomocnikiem w organizacji
Uwierzytelnianie pomocnika i ustawienie Wymagaj logowania użytkowników pozwalają razem określić, czy można udostępnić pomocnika, aby kontrolować, kto w organizacji może czatować z nim. Ustawienie uwierzytelniania nie ma wpływu na udostępnianie pomocnika do współpracy.
Bez uwierzytelniania: każdy użytkownik, który ma łącze do pomocnika (lub może go znaleźć; na przykład w witrynie internetowej), może z nim czatować. Nie można kontrolować, którzy użytkownicy w organizacji mogą czatować z tym pomocnikiem.
Tylko dla zespołów: pomocnik działa tylko na kanale Teams. Ponieważ użytkownik jest zawsze zalogowany, ustawienie Wymagaj logowania użytkowników jest włączone i nie można go wyłączyć. Do kontrolowania, którzy użytkownicy w organizacji mogą czatować z pomocnikiem można użyć funkcji udostępniania pomocnika.
Ręczne (dla dowolnego kanału, w tym aplikacji Teams):
Jeśli dostawcą usługi jest albo Azure Active Directory, albo Tożsamość Microsoft Entra można włączyć opcję Wymagaj logowania użytkowników w celu kontrolowania, kto w organizacji może czatować z pomocnikiem, korzystając z udostępniania pomocnika.
Jeśli dostawcą usługi jest Ogólny OAuth2, można włączyć lub wyłączyć Wymagaj logowania użytkownika. Po włączeniu tej opcji zalogowany użytkownik może czatować z pomocnikiem. Nie można kontrolować, którzy użytkownicy w organizacji mogą czatować z tym pomocnikiem, korzystając z udostępniania pomocnika.
Jeśli ustawienie uwierzytelniania pomocnika nie może kontrolować, kto może z nim czatować, po wybraniu opcji Udostępnij na stronie przeglądowej pomocnika zostanie wyświetlony komunikat, że wszyscy mogą czatować z tym pomocnikiem.
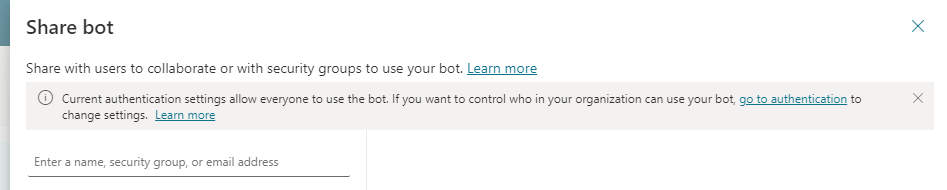
Pola ręcznego uwierzytelniania
Poniższe pola są dostępne podczas konfigurowania uwierzytelniania ręcznego. Zakres wyświetlonych pól zależy od wyboru dostawcy usługi.
| Nazwa pola | opis |
|---|---|
| Szablon adresu URL autoryzacji | Szablon adresu URL na potrzeby autoryzacji, który jest definiowany przez dostawcę tożsamości. Na przykład https://login.microsoftonline.com/common/oauth2/v2.0/authorize |
| Szablon ciągu zapytania dotyczącego adresu URL autoryzacji | Szablon adresu zapytania autoryzacji podany przez dostawcę tożsamości. Klucze w szablonie ciągu zapytania różnią się w zależności od dostawcy tożsamości. |
| Client ID | Identyfikator klienta uzyskany od dostawcy tożsamości. |
| Client secret | Klucz tajny klienta uzyskany podczas tworzenia rejestracji aplikacji dla dostawcy tożsamości. |
| Szablon odświeżania treści | Szablon treści odświeżenia. |
| Szablon ciągu zapytania dotyczącego adresu URL odświeżania | Separator ciągów zapytania odświeżenia adresu URL dla adresu URL tokenu, zwykle znak zapytania (?). |
| Szablon adresu URL odświeżania | Szablon adresu URL do odświeżenia; na przykład https://login.microsoftonline.com/common/oauth2/v2.0/token. |
| Ogranicznik listy zakresów | Znak separatora listy zakresów. W tym polu nie są obsługiwane puste spacje.1 |
| Zakresy | Lista zakresów, które użytkownicy mają mieć po zalogowaniu. Użyj ogranicznika listy zakresów do oddzielenia wielu zakresów.1 Ustaw tylko niezbędne zakresy i postępuj zgodnie z zasadą kontroli dostępu z najmniejszymi uprawnieniami. |
| Dostawca usług | Dostawca usługi, którego chcesz użyć do uwierzytelniania. Aby uzyskać więcej informacji, zobacz Ogólni dostawcy usługi OAuth. |
| Identyfikator dzierżawy | Identyfikator dzierżawy Tożsamości Microsoft Entra. Zapoznaj się z tematem Korzystanie z istniejącej dzierżawy Tożsamości Microsoft Entra w celu dowiedzieć się, jak znaleźć identyfikator dzierżawcy. |
| Szablon treści tokenu | Szablon treści tokenu. |
| Adres URL wymiany tokenów (wymagany w przypadku logowania jednokrotnego) | Jest to opcjonalne pole używane podczas konfigurowania logowania jednokrotnego. |
| Szablon adresu URL tokenu | Szablon adresu URL tokenu podany przez dostawcę tożsamości; na przykład https://login.microsoftonline.com/common/oauth2/v2.0/token. |
| Szablon ciągu zapytania dotyczącego adresu URL tokenu | Separator ciągów zapytania dla adresu URL tokenu, zwykle znak zapytania (?). |
1 Możesz użyć spacji w polu Zakresy, jeśli wymaga tego dostawca tożsamości. W tym przypadku wprowadź przecinek (,) w Ograniczniku listy zakresów i wprowadź spacje w polu Zakresy.
Usuwanie konfiguracji uwierzytelniania
- W menu nawigacji, w sekcji Ustawienia wybierz Zabezpieczenia. Następnie wybierz kartę Uwierzytelnianie w sieci Web.
- Wybierz Brak uwierzytelnienia.
- Opublikuj pomocnika.
Jeśli zmienne uwierzytelniania są używane w temacie, stają się zmiennymi nieznanymi. Przejdź na stronę Tematy, aby sprawdzić, które tematy zawierają błędy, i poprawić je przed opublikowaniem.
Opinia
Dostępne już wkrótce: W 2024 r. będziemy stopniowo wycofywać zgłoszenia z serwisu GitHub jako mechanizm przesyłania opinii na temat zawartości i zastępować go nowym systemem opinii. Aby uzyskać więcej informacji, sprawdź: https://aka.ms/ContentUserFeedback.
Prześlij i wyświetl opinię dla